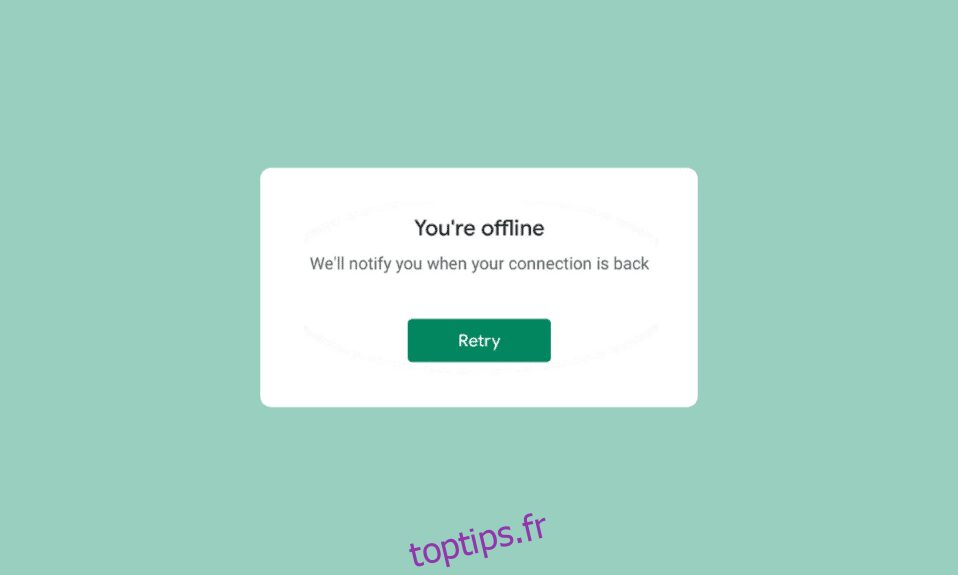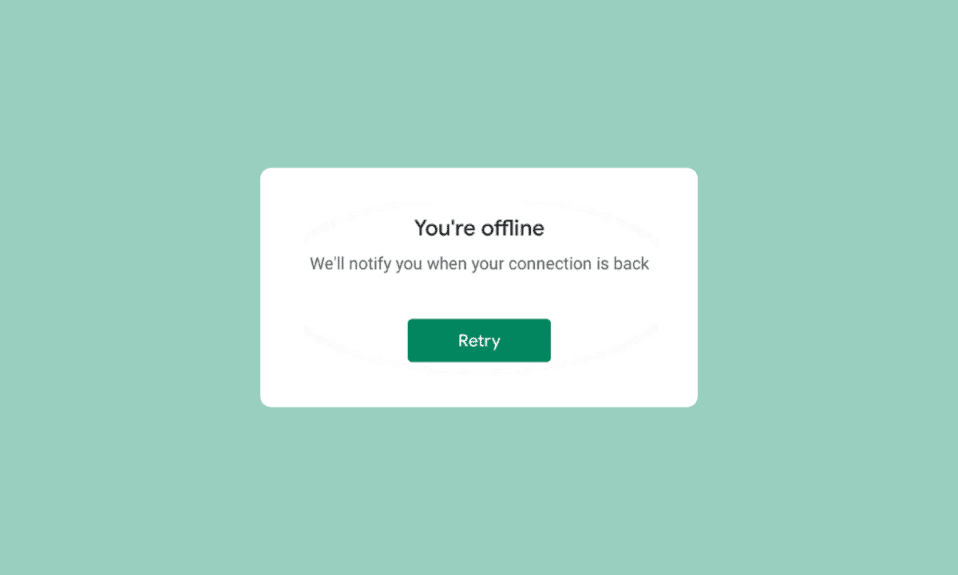
Parfois, lorsque vous ouvrez l’application Google sur votre appareil Android, vous pouvez voir un message indiquant que vous êtes actuellement hors ligne sur Android. De nombreux utilisateurs peuvent recevoir le même message même s’ils disposent d’une connexion Internet active et stable. Google pour Android montre hors ligne est une erreur courante avec l’application et peut être causée par diverses raisons. Les retards du téléphone et des applications, ainsi que des paramètres réseau incorrects, sont parmi les causes les plus courantes de cette erreur. Si vous recevez le message Google n’est pas disponible car l’appareil est hors ligne, vous n’avez pas à vous inquiéter car cette erreur peut être corrigée en suivant quelques méthodes simples. Dans ce guide, nous discuterons des raisons et des méthodes pour résoudre Google continue de dire un problème hors ligne sur votre téléphone Android.
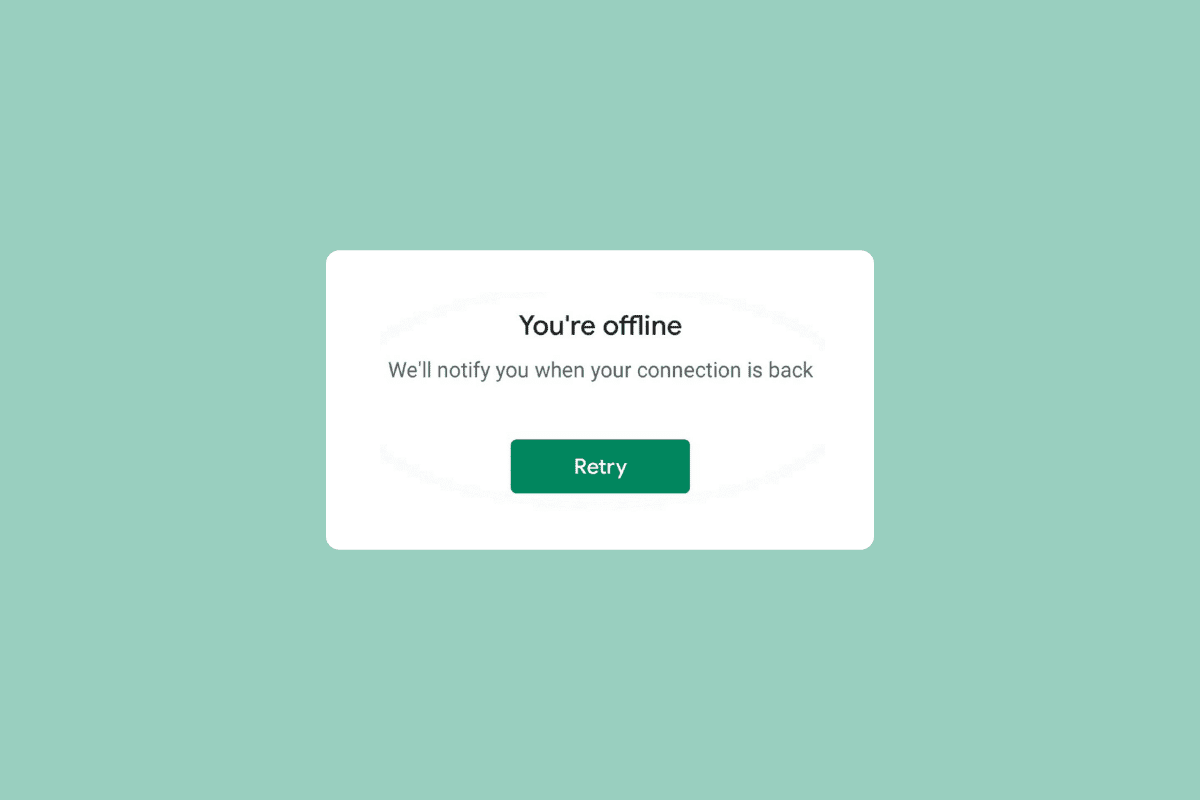
Table des matières
Comment réparer Google pour Android affiche un problème hors ligne
Continuez à lire pour connaître les solutions pour réparer Google pour Android n’est pas disponible car l’appareil est une erreur hors ligne en détail.
Pourquoi Google pour Android s’affiche-t-il hors ligne ?
Il peut y avoir diverses raisons à ce problème. Certains des plus courants sont répertoriés ici.
- Des problèmes de décalage avec les appareils Android peuvent être à l’origine de ce problème.
- Une connexion réseau mauvaise ou instable est également responsable de ce problème.
- Le retard et le mauvais fonctionnement de l’application Google peuvent provoquer des erreurs Google hors ligne.
- Les données de cache corrompues et les fichiers temporaires sont souvent responsables de ce problème.
- Des paramètres réseau incorrects sur votre appareil Android sont également responsables du problème.
- Les problèmes causés par le système d’exploitation Android sont parfois également associés à cette erreur.
Dans le guide suivant, nous discuterons des méthodes pour résoudre les problèmes hors connexion de Google pour Android.
Remarque : Étant donné que les smartphones n’ont pas les mêmes options de paramètres et qu’ils varient d’un fabricant à l’autre, par conséquent, avant de modifier les paramètres, vérifiez qu’ils sont corrects. Les méthodes suivantes proviennent du smartphone Moto G60.
Méthode 1 : Redémarrer l’appareil
Si vous remarquez que vous êtes actuellement déconnecté d’une erreur Android sur Google, c’est toujours une bonne idée de redémarrer votre appareil pour comprendre et résoudre le problème. Si vous ne pouvez pas vous connecter à Internet avec l’application Google, Google n’est pas disponible car le problème de l’appareil est hors ligne peut être dû à des retards et à des bogues de l’appareil. Le redémarrage de l’appareil peut vous aider à résoudre la plupart des problèmes mineurs du système d’exploitation Android qui entraînent le dysfonctionnement d’une application. Vous pouvez consulter la section Comment redémarrer ou redémarrer votre téléphone Android ? guide pour redémarrer votre téléphone en toute sécurité afin de résoudre Google continue de dire un problème hors ligne.
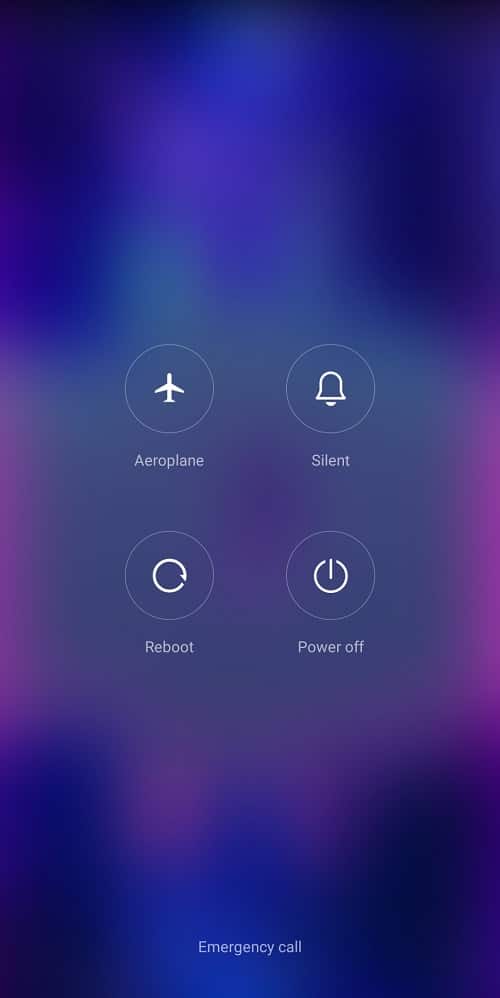
Méthode 2 : Résoudre les problèmes de réseau
L’une des raisons les plus courantes pour lesquelles vous ne pourrez peut-être pas vous connecter à l’application Google sur votre appareil Android est une mauvaise connexion réseau. Si votre réseau est faible et instable, vous pouvez avoir des difficultés à utiliser diverses applications sur votre appareil. Par conséquent, la première étape à prendre en compte consiste à résoudre les problèmes de réseau susceptibles de causer des problèmes avec l’application Google.
Étape I : Redémarrer le routeur Wi-Fi
L’une des premières choses que vous pouvez faire pour résoudre le problème hors connexion de Google pour Android est de vérifier si votre routeur WiFi est correctement connecté à votre appareil. Généralement, les erreurs de connexion réseau sur les téléphones mobiles sont causées par des connexions de routeur incorrectes. Par conséquent, si vous ne parvenez pas à vous connecter à l’application Google, assurez-vous d’avoir correctement connecté votre routeur. Suivez ces étapes simples pour résoudre votre problème Android actuellement hors ligne.
1. Appuyez longuement sur le bouton d’alimentation de votre routeur WiFi.
 Image parOpenClipart-Vectors de Pixabay
Image parOpenClipart-Vectors de Pixabay
2. Une fois le routeur éteint, débranchez le câble du routeur de l’interrupteur principal.
3. Attendez quelques minutes, reconnectez le câble et allumez le routeur.
Si cela ne résout pas le problème Google n’est pas disponible car l’appareil est hors ligne, passez à la méthode suivante.
Étape II : Accélérer la vitesse d’Internet
Si Google continue de dire un problème hors ligne sur votre appareil, vous devriez envisager de vérifier auprès de votre fournisseur de connexion réseau. Si le problème n’a pas été causé par le routeur WiFi, votre fournisseur de réseau peut être responsable de l’erreur avec l’application Google. Vous devriez envisager de contacter votre fournisseur d’accès Internet pour vous assurer que vous recevez des signaux suffisamment forts et bons sur votre appareil. Si vous utilisez des données mobiles pour vous connecter à Google, assurez-vous d’avoir un forfait Internet actif pour utiliser les services Internet sur votre téléphone. Si vous rencontrez des difficultés avec un service Internet lent, vous devriez consulter la connexion Internet lente ? 10 façons d’accélérer votre Internet ! guide pour trouver des méthodes pour accélérer Internet.
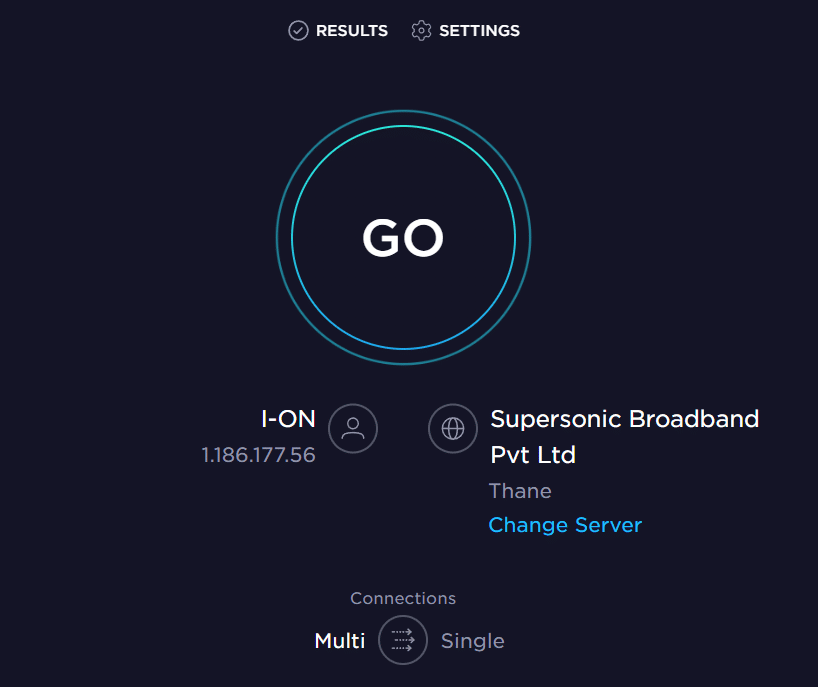
Méthode 3 : Redémarrez l’application Google
Vous devez vérifier si l’application Google fonctionne correctement ou non sur votre appareil. Si l’application Google sur votre appareil Android ne fonctionne pas correctement, vous rencontrerez divers problèmes en essayant de naviguer sur Internet avec l’application. Vous êtes actuellement hors ligne. Le problème Android peut être résolu en arrêtant l’application Google sur votre appareil.
1. Ouvrez Paramètres dans le menu du téléphone, puis appuyez sur Applications.
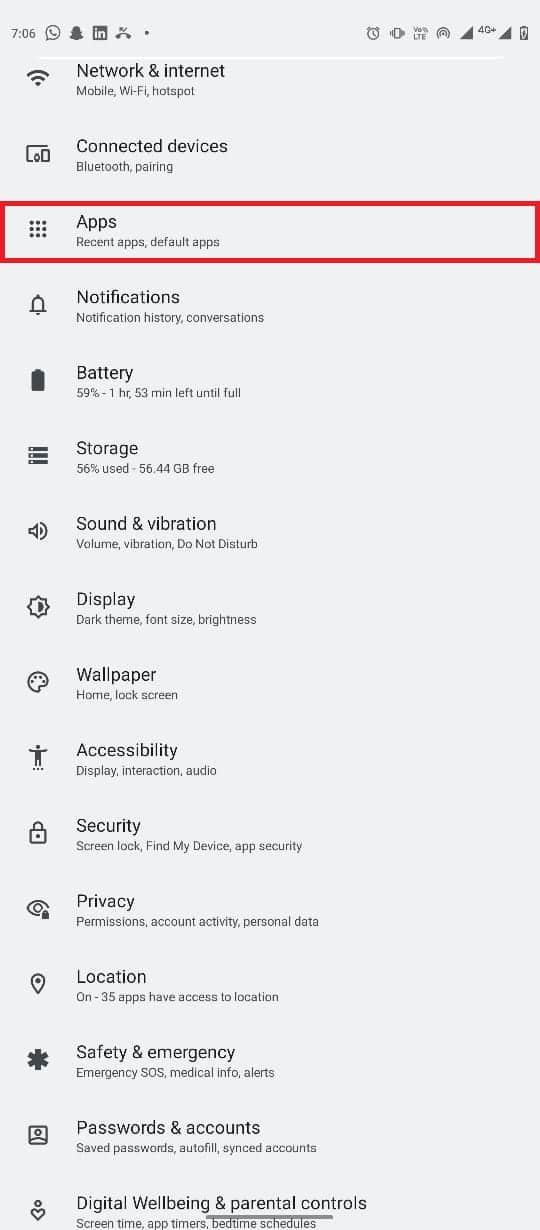
2. Ici, appuyez sur le bouton Voir toutes les applications, puis sélectionnez Google.
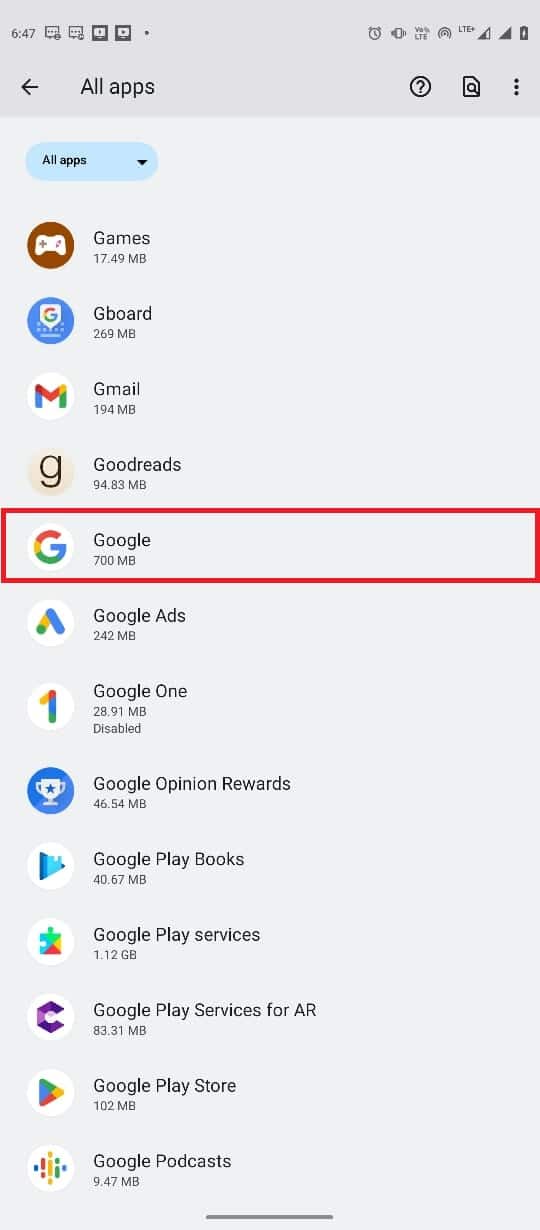
3. Localisez et appuyez sur l’icône Forcer l’arrêt.
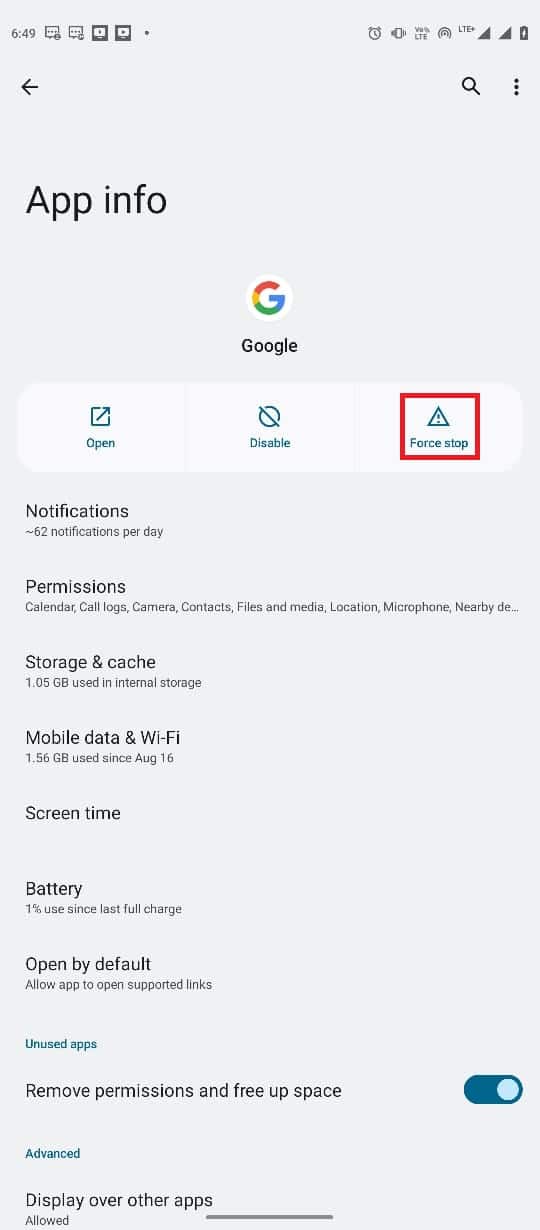
Méthode 4 : Effacer le cache de l’application Google
Si Google continue de dire que le problème hors ligne persiste sur votre appareil, vous devriez envisager d’effacer les fichiers de cache de Google. Les fichiers cache sont des fichiers d’application temporaires stockés dans la mémoire de votre téléphone. Normalement, ces fichiers temporaires ne devraient pas causer de problèmes avec Google ou toute autre application sur votre téléphone. Cependant, si les fichiers de cache sont corrompus ou en excès sur votre téléphone, l’application peut rencontrer diverses erreurs, telles que Google n’est pas disponible car l’appareil est hors ligne. Vous pouvez effacer les fichiers de cache de l’application Google pour trouver une solution au problème hors connexion de Google pour Android.
1. Localisez et ouvrez Paramètres dans le menu du téléphone et sélectionnez Applications.
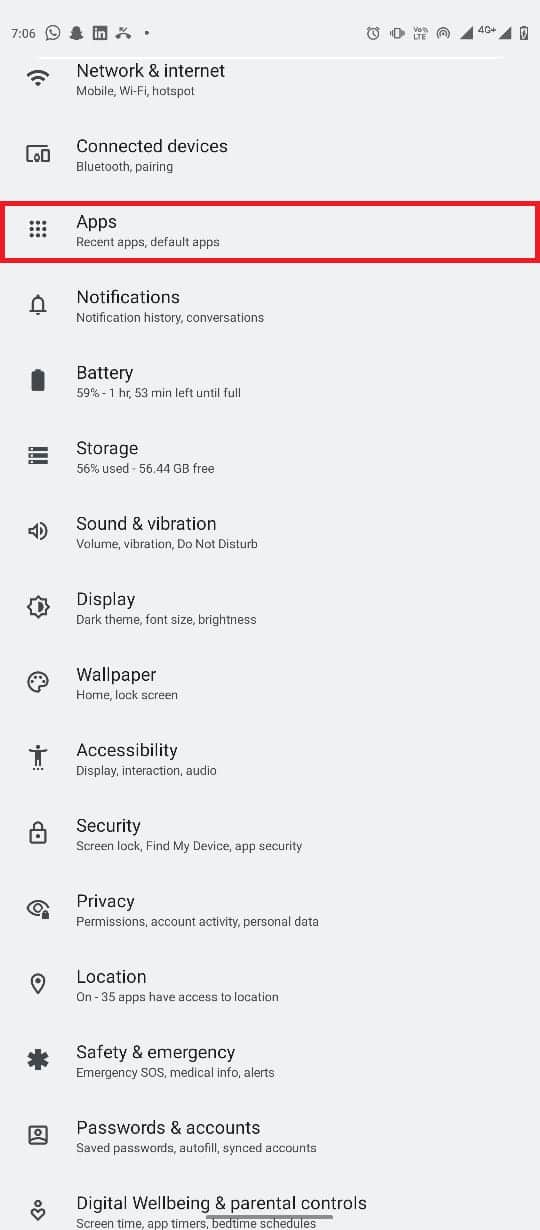
2. Localisez et appuyez sur Voir toutes les applications, puis sélectionnez Google.
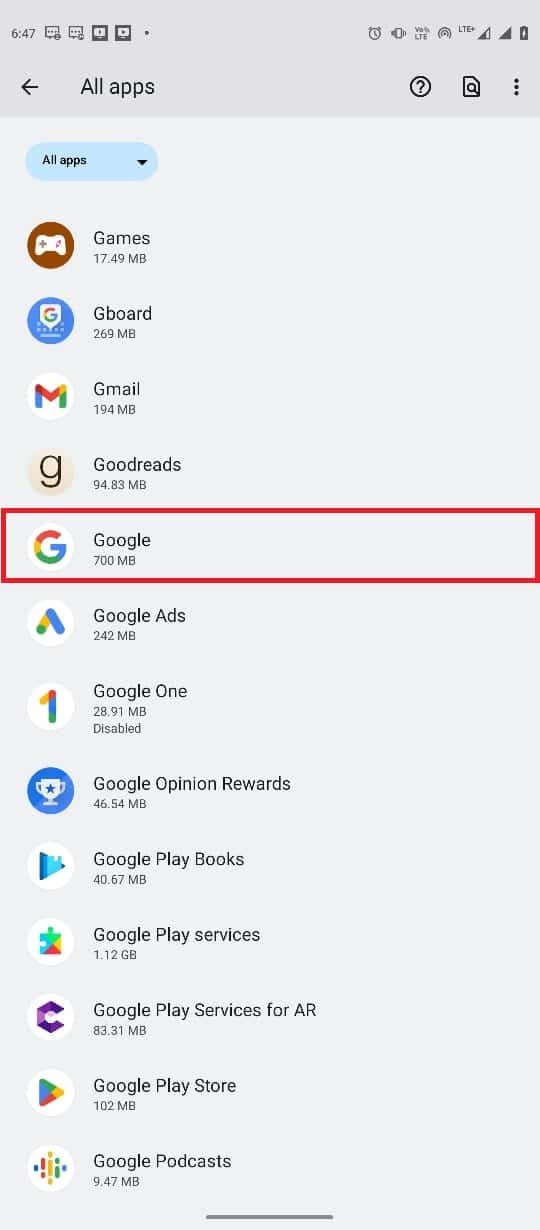
3. Localisez et appuyez sur Stockage et cache.
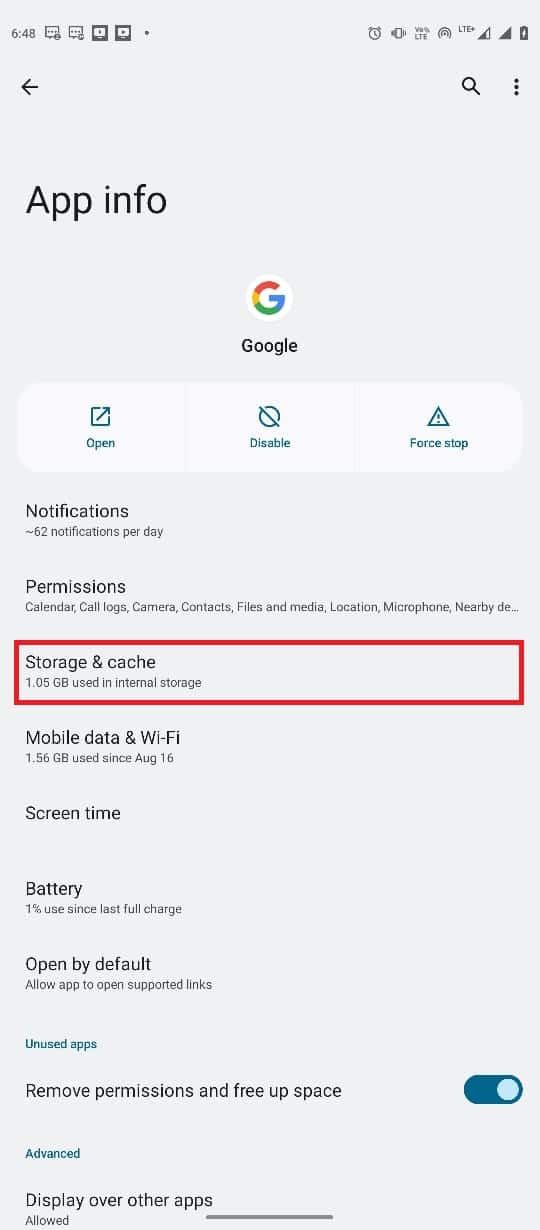
4. Maintenant, appuyez sur le bouton Effacer le cache.
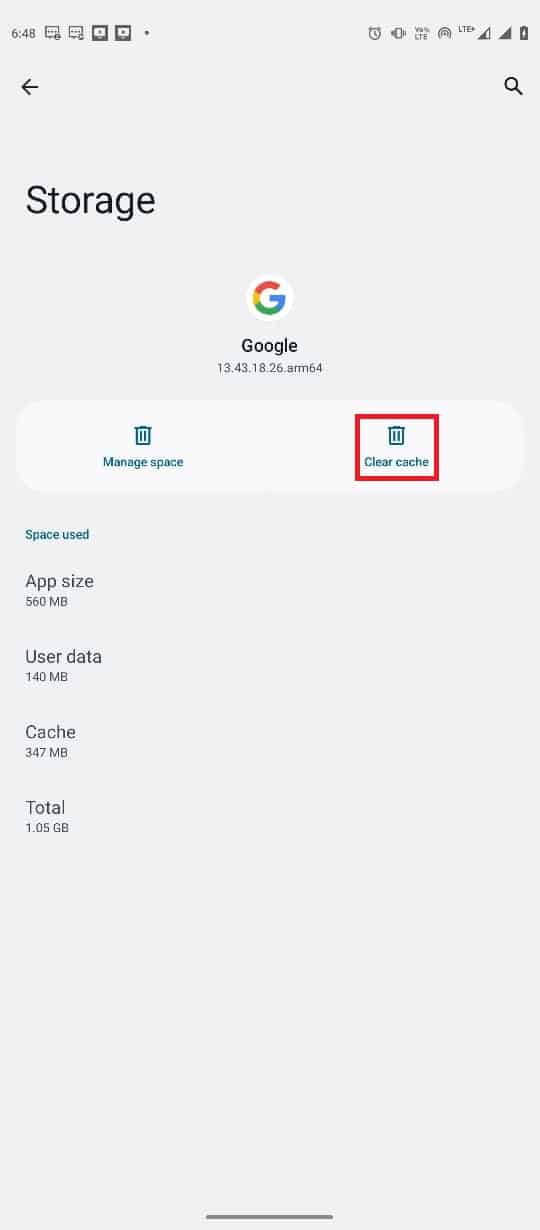
Méthode 5 : réinitialiser les paramètres réseau
Si les méthodes précédentes ne fonctionnent pas et que vous êtes actuellement hors ligne, le problème Android persiste, vous pouvez essayer de réinitialiser les paramètres réseau de votre téléphone pour résoudre le problème. Vous pouvez utiliser ces étapes simples pour réinitialiser les paramètres réseau sur votre appareil.
1. Ouvrez Paramètres dans le menu Téléphone.
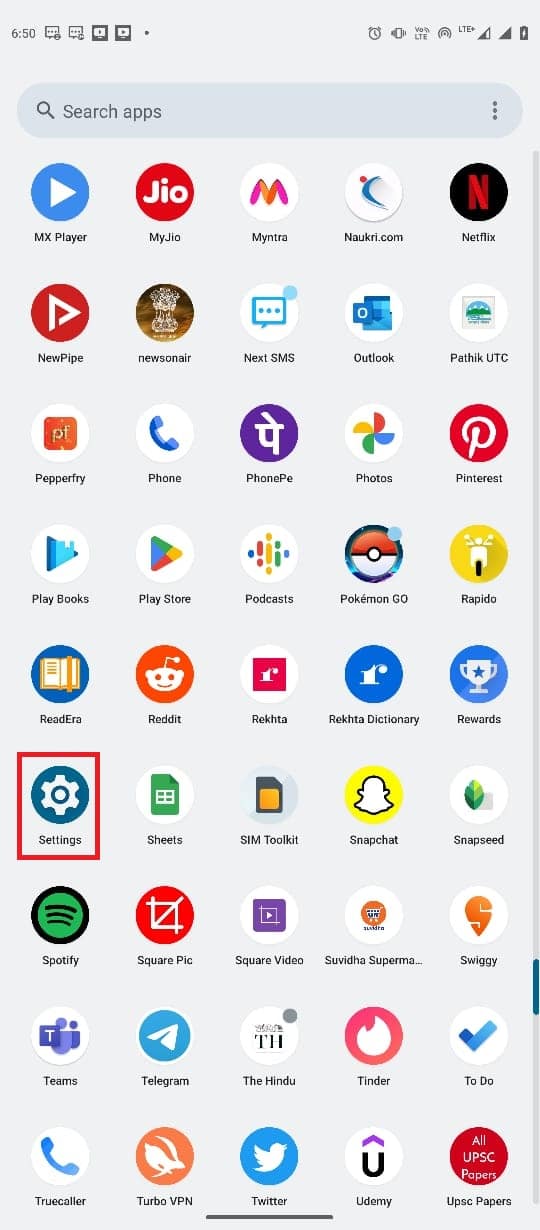
2. Naviguez et appuyez sur Système.
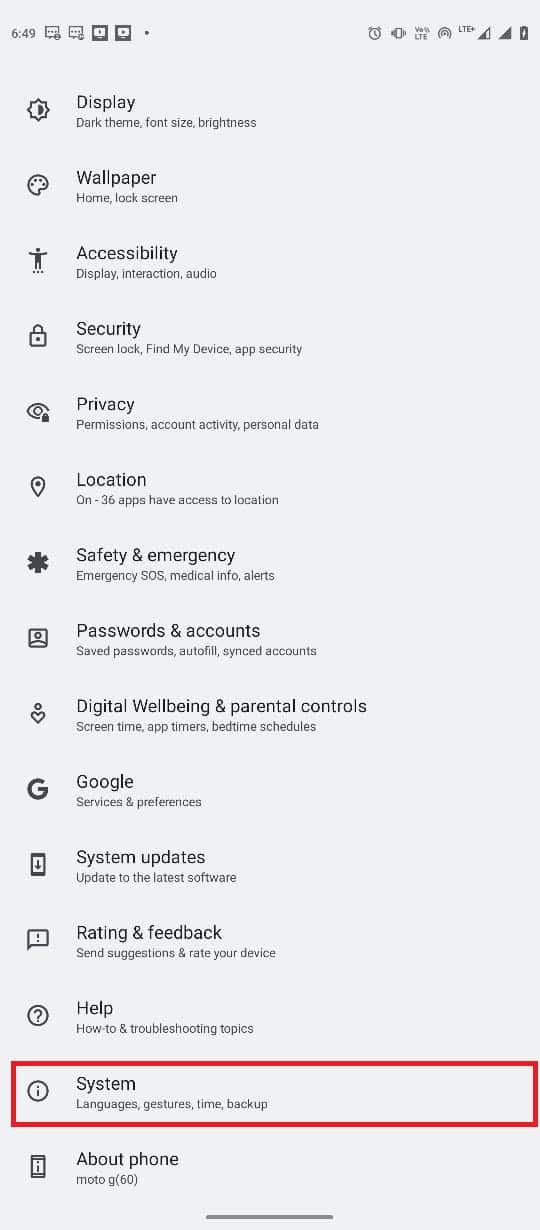
3. Maintenant, appuyez sur les options de réinitialisation.
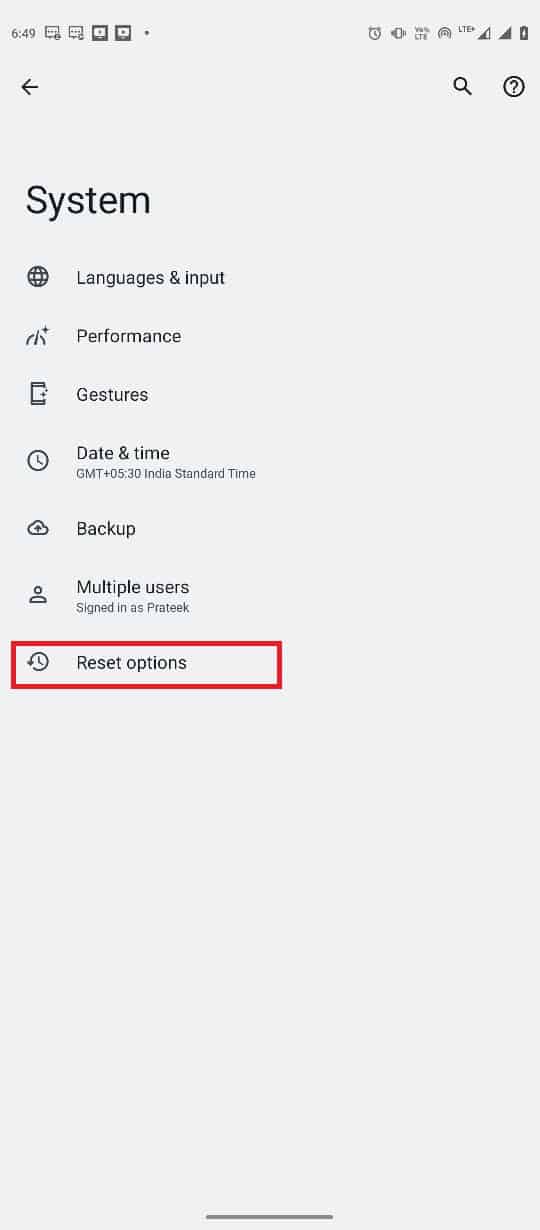
4. Maintenant, appuyez sur Réinitialiser Wi-Fi, mobile et Bluetooth.
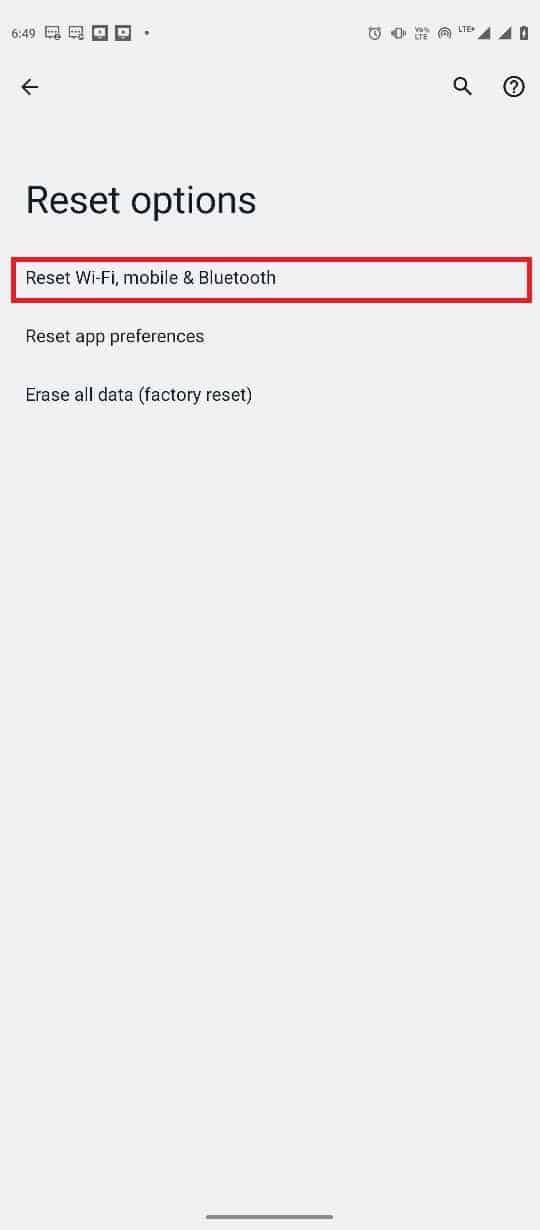
5. Enfin, appuyez sur Réinitialiser les paramètres.
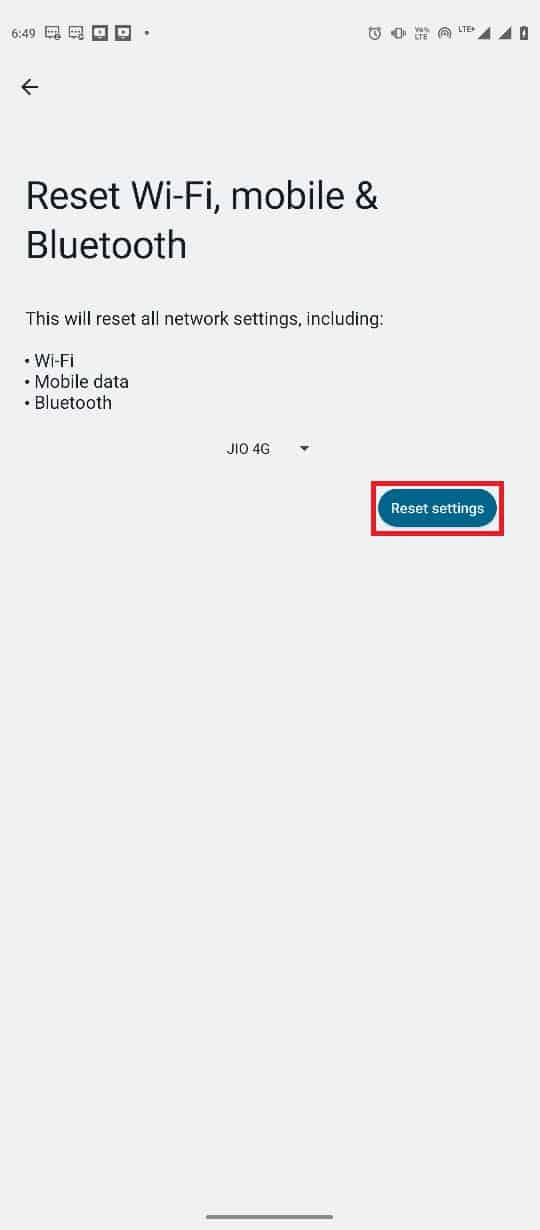
6. Reconnectez-vous à Internet.
Méthode 6 : Utiliser un outil tiers
Remarque : Les informations fournies ci-dessous sont uniquement à titre informatif. Nous n’approuvons pas ces outils pour une utilisation ultérieure.
Dans certains cas, le problème peut être causé par des dysfonctionnements du système d’exploitation Android. Divers outils tiers peuvent être utilisés pour réparer le système d’exploitation Android, tels que le Tenorshare ReiBoot pour Android. Ces outils tiers tentent de localiser et de résoudre les problèmes avec le système d’exploitation Android.
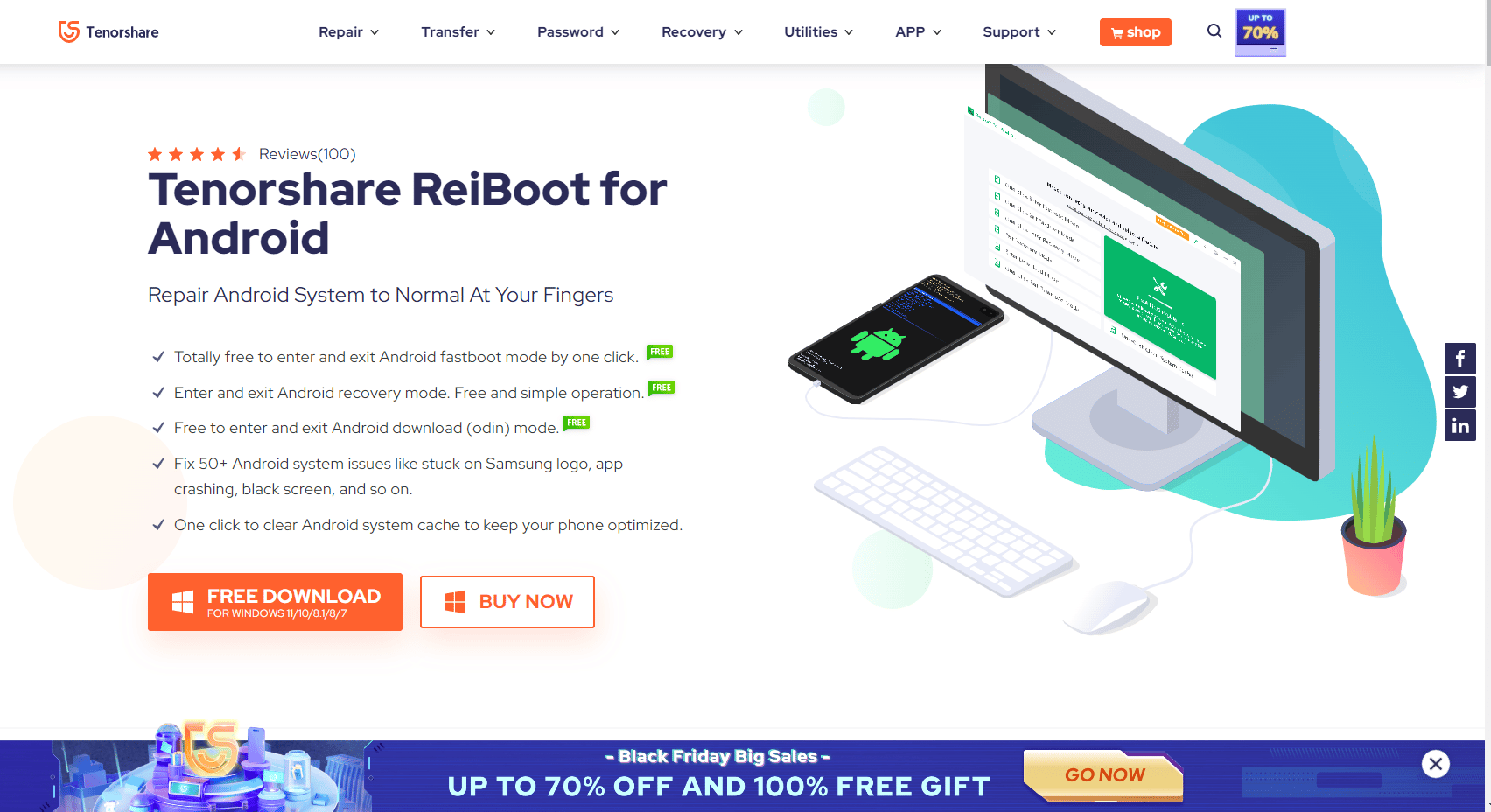
Foire aux questions (FAQ)
Q1. Pourquoi ne puis-je pas me connecter à Google ?
Rép. L’une des raisons les plus courantes pour lesquelles vous ne pouvez pas vous connecter à l’application Google est une mauvaise connexion Internet. Par conséquent, assurez-vous toujours que vous disposez d’une connexion Internet décente pour éviter les problèmes de connectivité Google.
Q2. Pourquoi l’application Google ne fonctionne-t-elle pas sur mon appareil Android ?
Rép. Il peut y avoir diverses raisons à ce problème, telles qu’un mauvais Internet, des décalages avec le téléphone ou l’application, etc.
Q3. Comment corriger les erreurs de l’application Google sur Android ?
Rép. Vous pouvez essayer d’effacer les données du cache de l’application pour l’application Google afin de résoudre diverses erreurs d’application, y compris les erreurs de connectivité.
Q4. Comment réinitialiser mes paramètres réseau sur Android ?
Rép. Généralement, vous pouvez réinitialiser les paramètres réseau à partir des paramètres système sur un appareil Android. Cependant, les paramètres du téléphone peuvent être différents selon le fabricant.
Q5. Qu’est-ce qui cause les erreurs hors connexion de Google sur Android ?
Rép. Plusieurs facteurs peuvent être à l’origine de cette erreur, notamment des données de cache corrompues, des décalages avec le téléphone, une mauvaise connexion Internet, etc.
***
Nous espérons que ce guide vous a été utile et que vous avez pu résoudre le problème hors connexion de Google pour Android sur votre appareil Android. Faites-nous savoir quelle méthode a fonctionné pour vous. Si vous avez des suggestions ou des questions, veuillez nous en informer dans la section des commentaires.