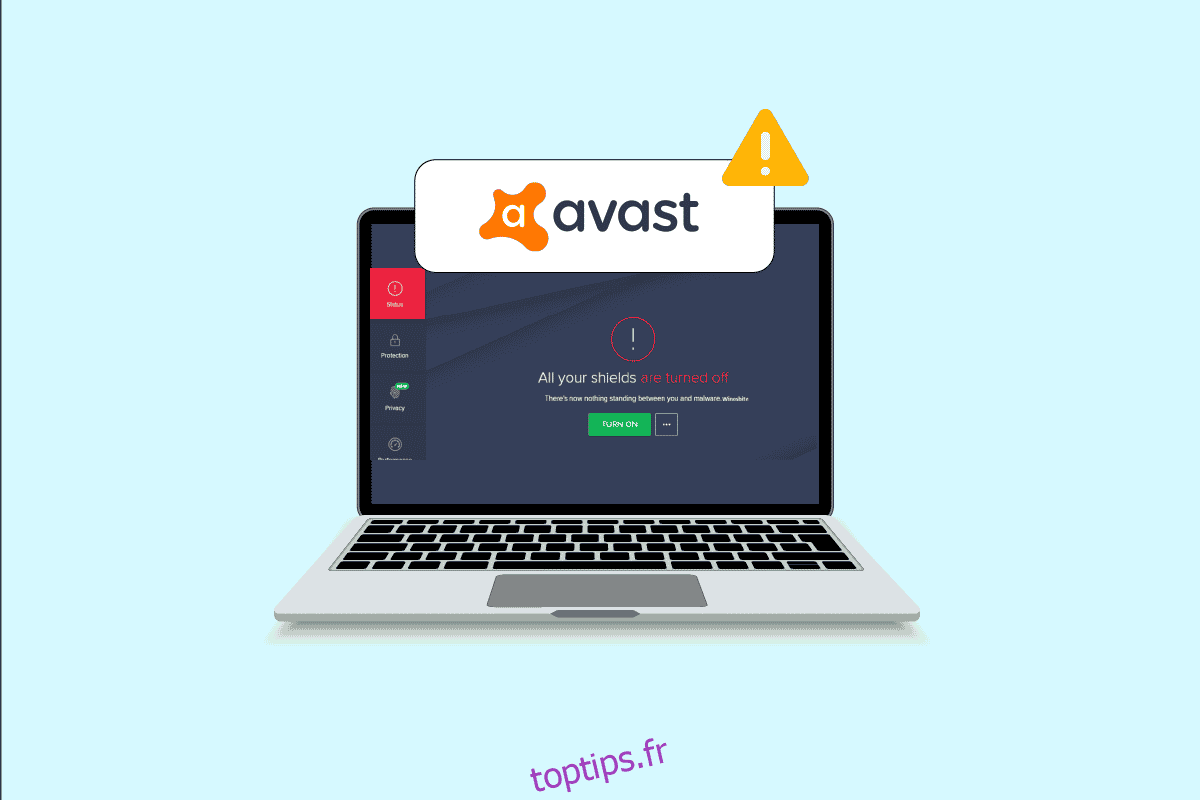Avast est l’un des programmes antivirus les plus couramment utilisés sur les PC Windows 10. Le logiciel fournit des mises à jour régulières et des définitions de sécurité pour protéger votre PC. Comme toutes les autres applications, Avast présente des erreurs et des bogues. Un bogue particulier dans l’application la fait s’éteindre d’elle-même. Lorsque votre programme de sécurité désactive son bouclier, il constitue une grande menace pour votre ordinateur et rend également le PC vulnérable. Cet article couvre toutes les étapes de dépannage efficaces qui vous aideront à résoudre le problème d’arrêt continu d’Avast sur votre PC Windows 10.
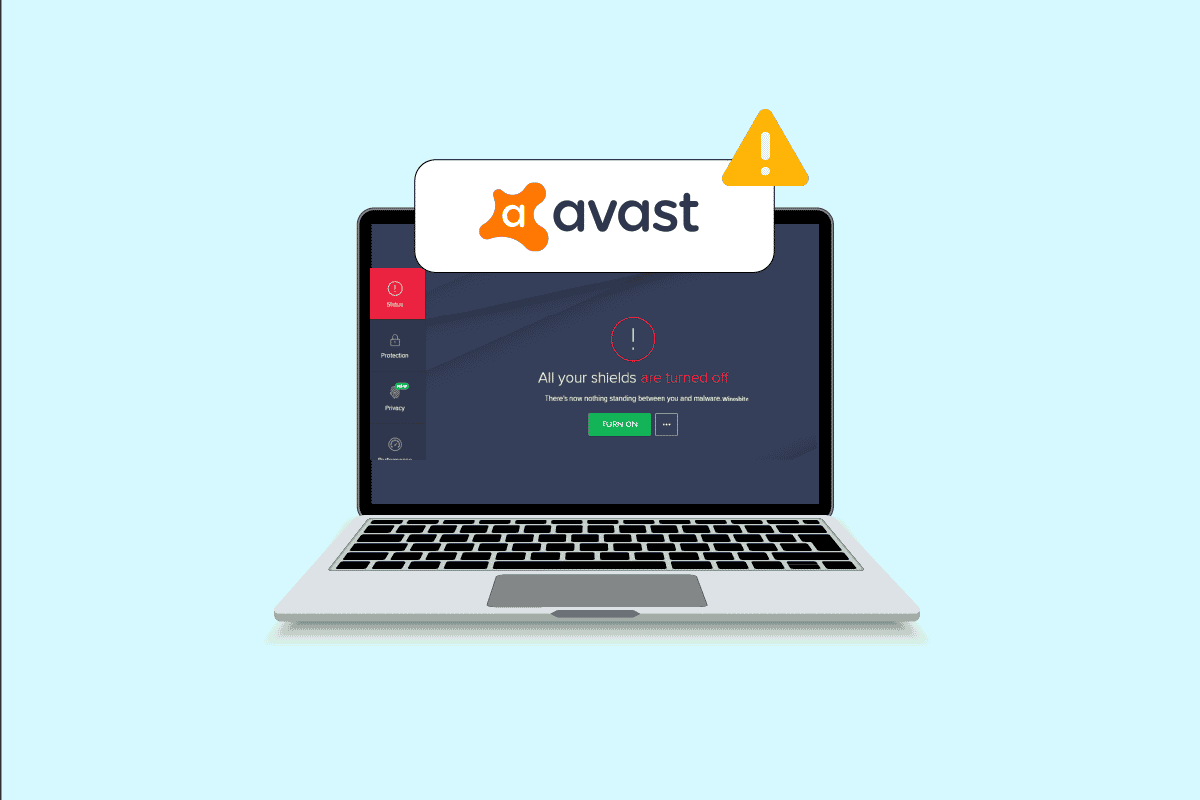
Table des matières
Comment réparer Avast continue de s’éteindre dans Windows 10
Voici quelques raisons courantes qui provoquent le problème de désactivation d’Avast sur votre ordinateur. Analysez-les plus en profondeur afin d’avoir une idée de la façon de résoudre le même problème.
- Tout problème temporaire sur votre PC qui empêche l’ouverture d’Avast.
- Vous utilisez Avast avec des droits d’administration. Cela empêche l’accès à certaines fonctionnalités sur votre ordinateur.
- Avast obsolète entraînera la désactivation d’Avast par lui-même.
- Peu de services essentiels comme aswbIDSAgent sont désactivés sur votre ordinateur.
- L’Avast installé sur votre PC est corrompu ou mal configuré.
- Votre PC est infecté par un logiciel malveillant ou un virus.
- Certaines tâches en arrière-plan interfèrent avec votre programme.
- Système d’exploitation Windows obsolète.
- Le pare-feu empêche Avast de s’ouvrir.
- Fichiers d’installation corrompus ou incompatibles d’Avast.
Maintenant, passez à la section suivante pour trouver les méthodes de dépannage efficaces pour résoudre le problème de désactivation d’Avast. Voici quelques méthodes de dépannage efficaces qui vous aideront à résoudre le problème de désactivation d’Avast sur votre ordinateur Windows 10. Lisez-les attentivement avant de les mettre en œuvre.
Méthode 1 : Redémarrer le PC
Avant d’essayer toutes les méthodes de dépannage avancées répertoriées, il est conseillé de redémarrer votre ordinateur. Lorsque vous redémarrez votre ordinateur, les problèmes techniques qui causent des mises en page difficiles seront résolus, vous aidant ainsi à résoudre le problème de désactivation d’Avast. Vous pouvez également éteindre le PC à l’aide des options d’alimentation et le rallumer après un certain temps.
1. Accédez au menu Démarrer.
2. Maintenant, sélectionnez l’icône d’alimentation dans le coin inférieur gauche de l’écran.
3. Plusieurs options telles que Veille, Arrêter et Redémarrer s’afficheront. Ici, cliquez sur Redémarrer.
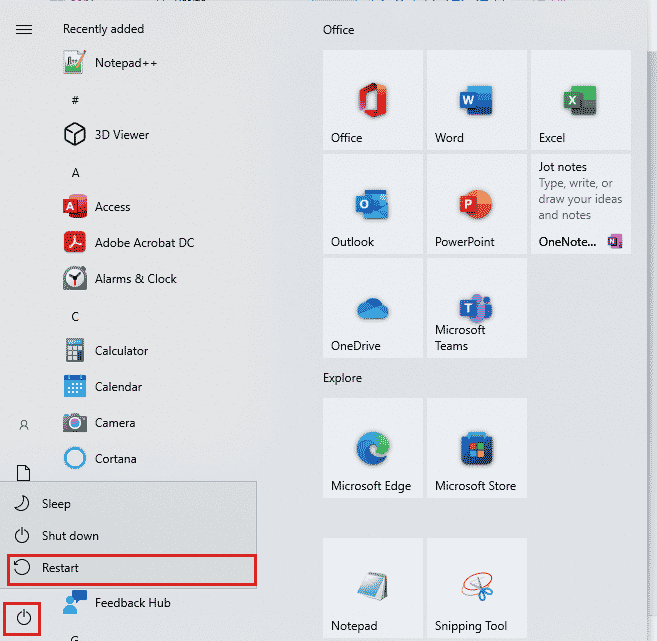
Une fois que vous avez redémarré votre ordinateur, vérifiez si vous pouvez ouvrir Avast sans aucun problème.
Méthode 2 : exécuter Avast avec des privilèges d’administrateur
Vous avez besoin de privilèges administratifs pour accéder à quelques fonctionnalités et services dans Avast. Si vous ne disposez pas des droits d’administrateur requis, vous risquez d’être confronté à un problème d’arrêt continu d’Avast. Cependant, peu d’utilisateurs ont suggéré que le problème puisse être résolu lors de l’exécution du programme en tant qu’administrateur.
1. Faites un clic droit sur le raccourci Avast sur le bureau ou naviguez dans le répertoire d’installation et faites un clic droit dessus.
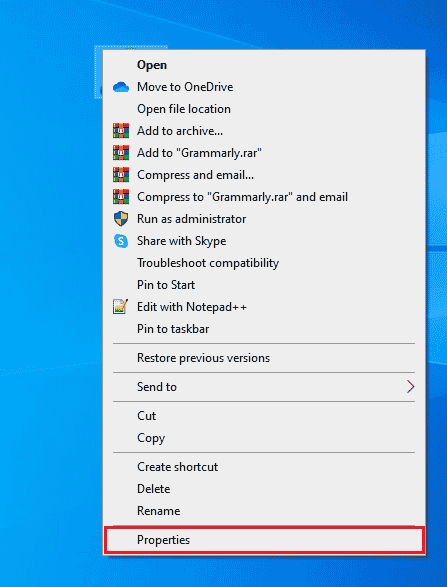
2. Maintenant, cliquez sur Propriétés.
3. Dans la fenêtre Propriétés, passez à l’onglet Compatibilité.
4. Maintenant, cochez la case Exécuter ce programme en tant qu’administrateur.
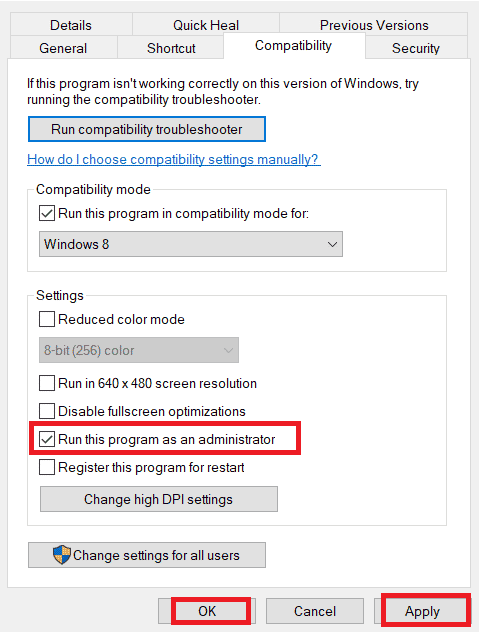
5. Enfin, cliquez sur Appliquer > OK pour enregistrer les modifications.
Maintenant, relancez le programme pour voir si Avast s’ouvre maintenant sans aucun problème maintenant.
Méthode 3 : Mettre à jour Avast Antivirus
S’il y a des bogues dans Avast, vous pouvez les corriger en mettant à jour l’application. Comme mentionné précédemment, Avast reçoit des mises à jour régulières pour corriger toutes les erreurs et bogues. Lorsque ces bogues et erreurs viennent à l’œil du développeur, ils publient des mises à jour pour les corriger complètement. Suivez les étapes ci-dessous pour mettre à jour Avast sur votre PC Windows 10.
1. Appuyez sur la touche Windows et tapez Avast Antivirus. Cliquez sur Ouvrir dans le résultat de la recherche.
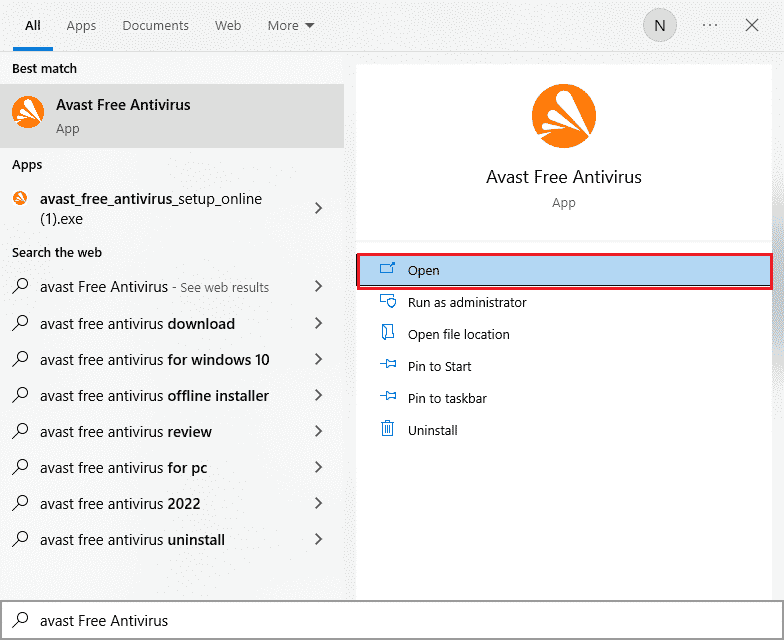
2. Accédez à l’icône Menu dans le coin supérieur droit de l’interface utilisateur d’Avast.
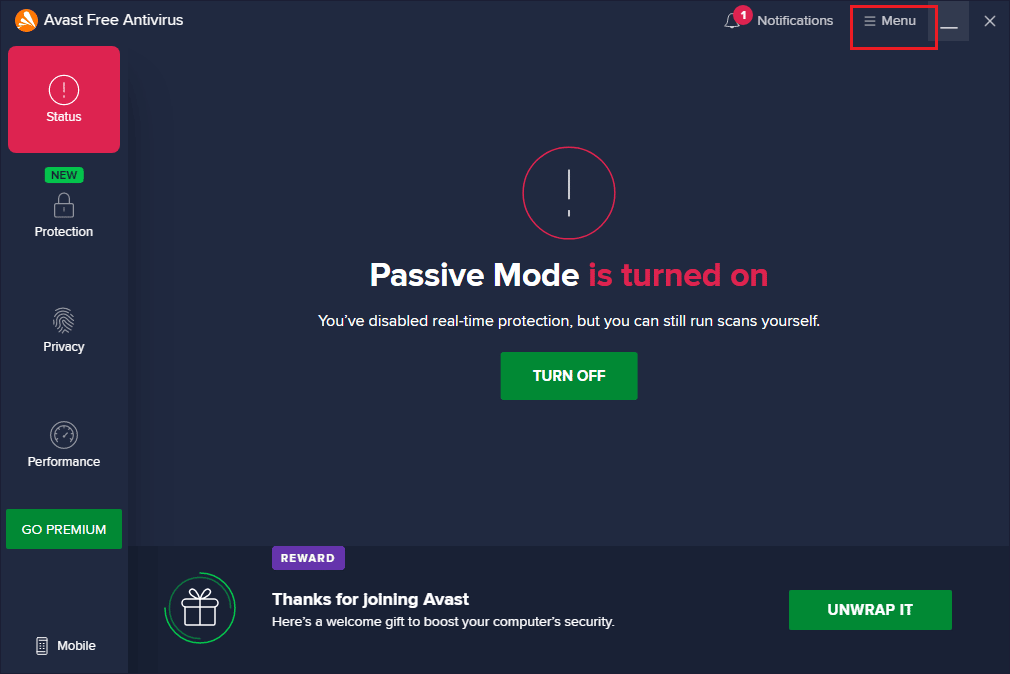
3. Ensuite, sélectionnez Paramètres dans la liste.
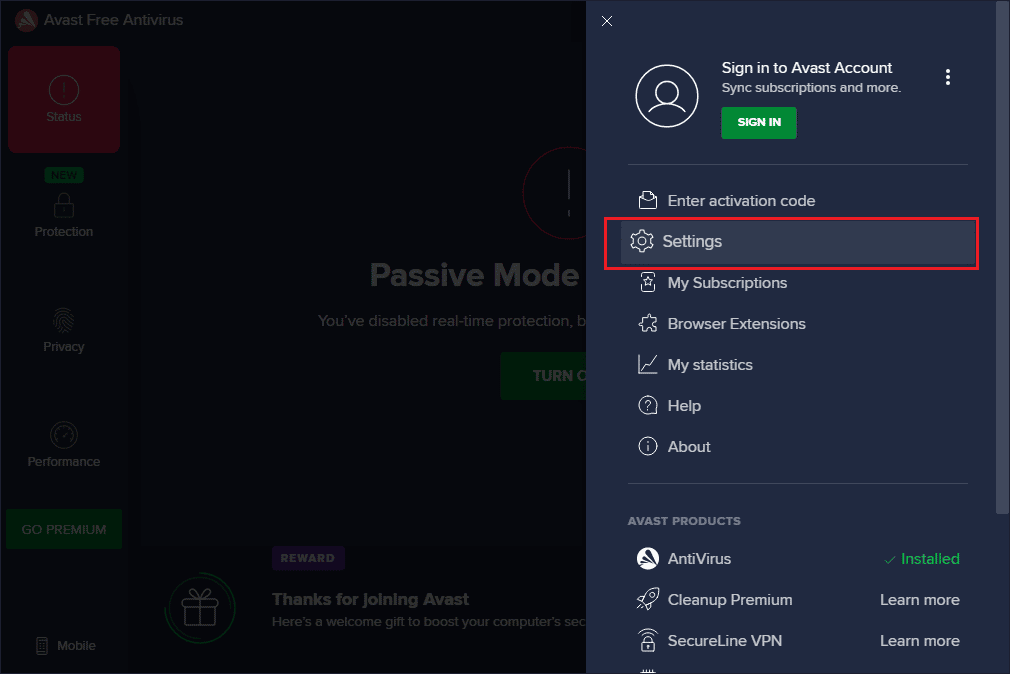
4. Maintenant, passez à l’onglet Mise à jour et cliquez sur le bouton Rechercher les mises à jour. Assurez-vous de recevoir les messages suivants.
- Les définitions de virus sont à jour
- Avast Free Antivirus est à jour
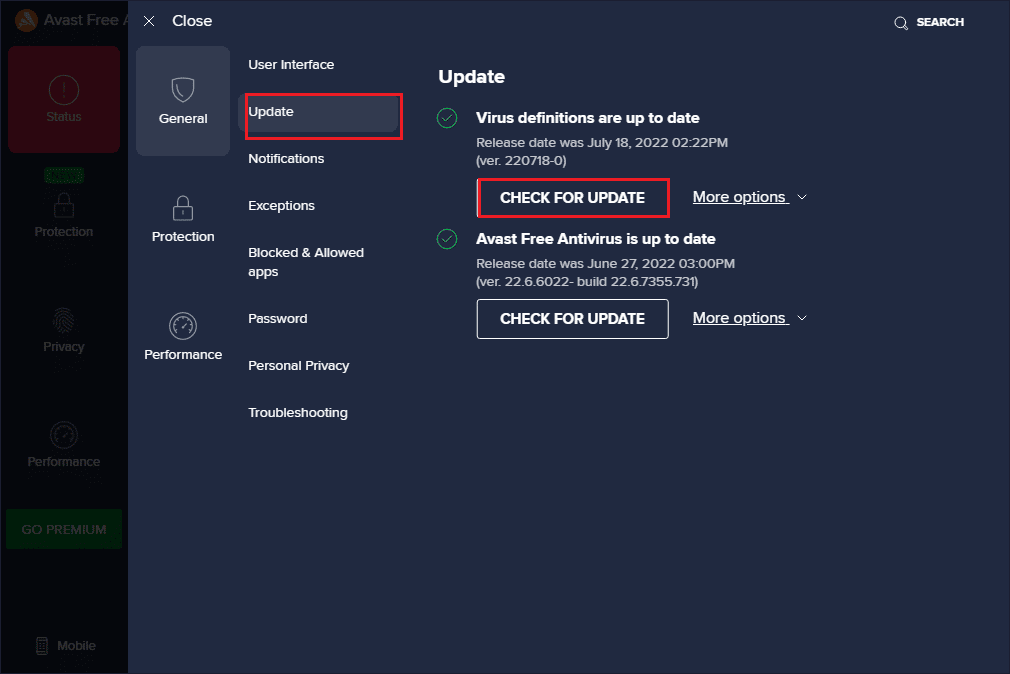
5. Une fois que vous l’avez mis à jour, redémarrez Avast et vérifiez si le problème a été résolu.
Méthode 4 : fermer les tâches en arrière-plan
Si vous vous demandez toujours pourquoi mon Avast continue de désactiver le problème, il peut être résolu en fermant toutes les tâches en arrière-plan en cours d’exécution sur votre PC. Plusieurs tâches en arrière-plan sur votre PC interféreront avec Avast, empêchant ainsi l’ouverture de l’application. Par conséquent, fermez toutes les tâches en arrière-plan sur votre PC en suivant notre guide Comment terminer une tâche dans Windows 10 et procédez comme indiqué.
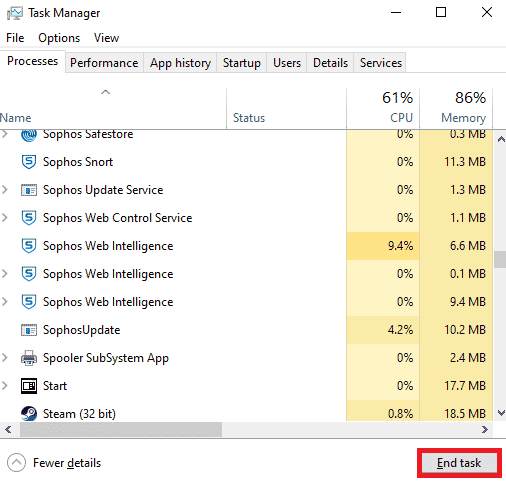
Une fois que vous avez fermé tous les processus en arrière-plan, vérifiez si vous avez pu ouvrir Avast sur votre ordinateur.
Méthode 5 : Activer les paramètres de service aswbIDSAgent
Plusieurs utilisateurs ont signalé que le bogue à l’origine du problème d’arrêt continu d’Avast peut être résolu en apportant quelques modifications au service aswbIDSAgent. Cette méthode est très simple et vous pouvez la mettre en œuvre en suivant les étapes ci-dessous.
1. Appuyez sur la touche Windows, tapez Services et cliquez sur Exécuter en tant qu’administrateur.
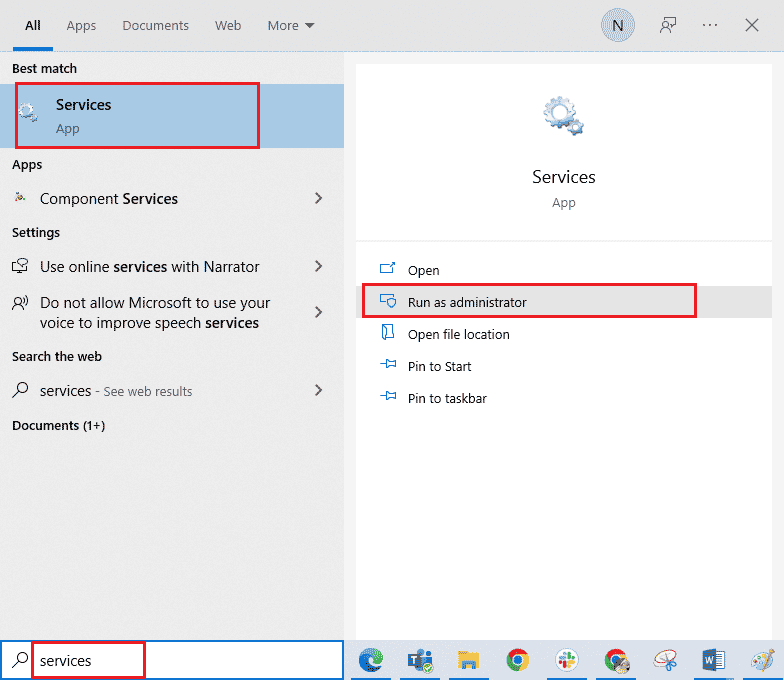
2. Maintenant, faites défiler vers le bas et double-cliquez sur le service aswbIDSAgent.
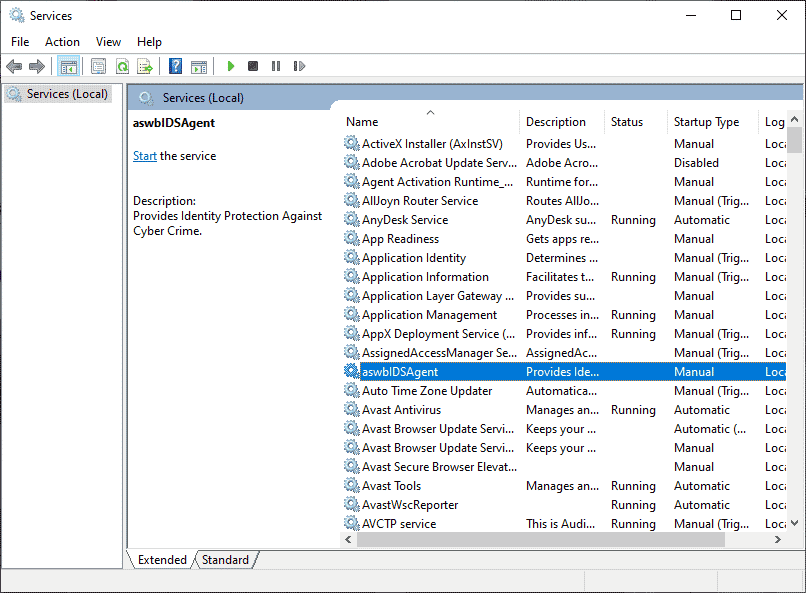
3. Maintenant, dans la nouvelle fenêtre contextuelle, sélectionnez le type de démarrage sur Automatique, comme illustré.
Remarque : Si l’état du service est Arrêté, cliquez sur le bouton Démarrer. Si l’état du service est En cours d’exécution, cliquez sur Arrêter et redémarrez-le.
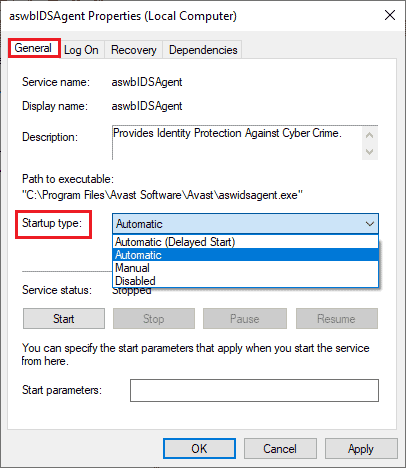
4. Lorsque vous démarrez le service, vous pouvez rencontrer une erreur 1079 (ou quelque chose de similaire). Dans ce cas, passez à l’onglet Connexion, cliquez sur le bouton radio Ce compte et sélectionnez l’option Parcourir.
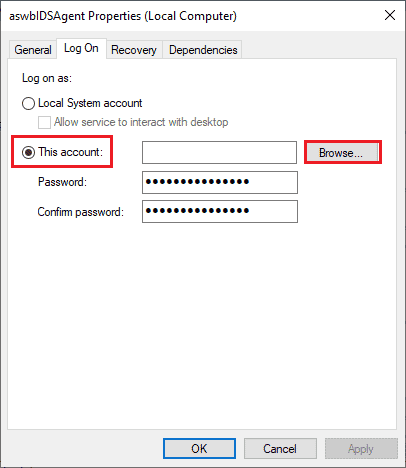
5. Dans le champ Entrez le nom de l’objet à sélectionner, saisissez le nom d’utilisateur de votre compte.
6. Ensuite, cliquez sur l’option Vérifier les noms pour authentifier le nom de l’objet.
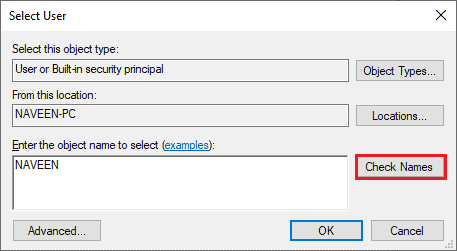
7. Maintenant, cliquez sur OK pour enregistrer les modifications et si vous y êtes invité, saisissez votre compte administrateur.
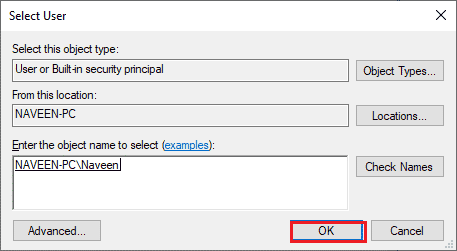
8. Cliquez sur Appliquer > OK pour enregistrer les modifications et vérifiez si vous avez pu ouvrir Avast sans aucun problème.
Méthode 6 : exécuter des analyses de logiciels malveillants
Il existe peu de circonstances dans lesquelles un virus ou un logiciel malveillant de votre ordinateur prend le contrôle d’Avast. Par conséquent, vous devez vérifier si les virus nuisibles tiers interfèrent avec Avast, ce qui provoque la désactivation d’Avast par lui-même. Plusieurs experts Microsoft suggèrent que l’analyse d’un PC vous aidera à maintenir votre ordinateur sans menace. S’il y a des intrusions de virus ou de logiciels malveillants sur votre PC, vous ne pouvez pas utiliser de périphériques matériels externes et internes. Par conséquent, il vous est conseillé d’analyser votre ordinateur comme indiqué dans notre guide Comment exécuter une analyse antivirus sur mon ordinateur ?
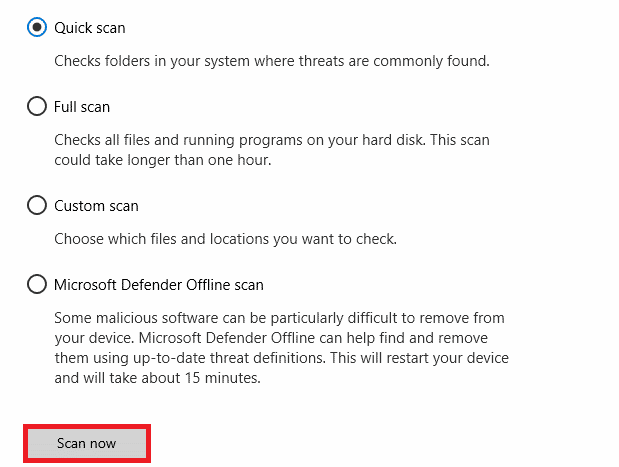
De plus, si vous souhaitez supprimer les logiciels malveillants de votre ordinateur, consultez notre guide Comment supprimer les logiciels malveillants de votre PC sous Windows 10.
Méthode 7 : Mettre à jour Windows
De plus, s’il y a des bogues sur votre PC, ils ne peuvent être corrigés qu’après une mise à jour de Windows. Microsoft publie des mises à jour régulières pour corriger tous ces bogues, ce qui permet de résoudre les problèmes d’Avast. Par conséquent, assurez-vous que vous avez mis à jour votre système d’exploitation Windows et si des mises à jour sont en attente, utilisez notre guide Comment télécharger et installer la dernière mise à jour de Windows 10
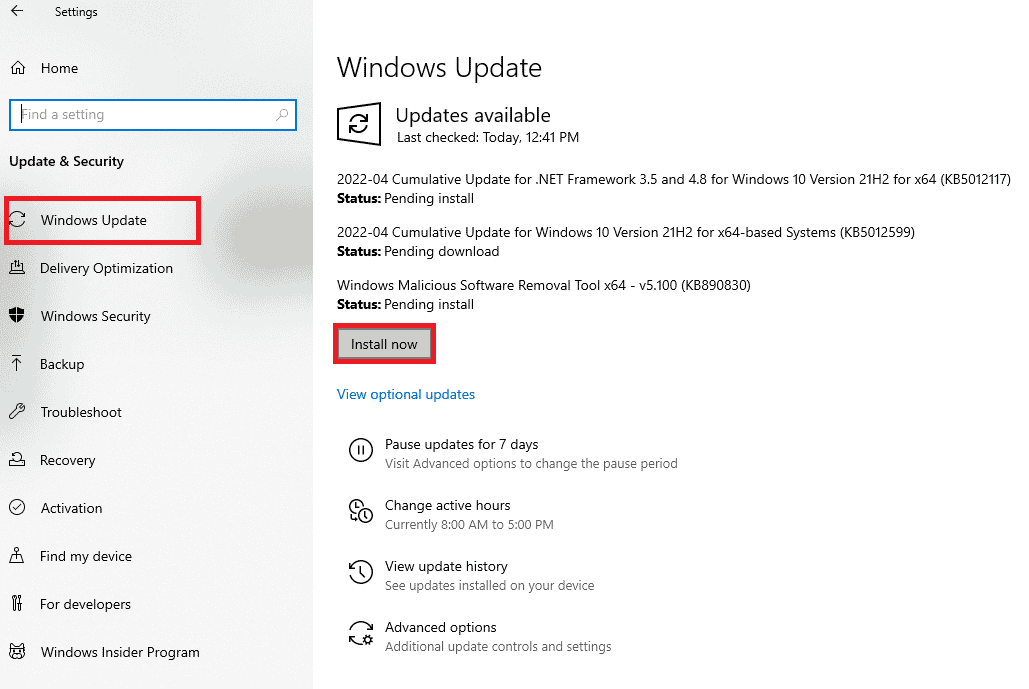
Après avoir mis à jour votre système d’exploitation Windows, vérifiez si vous pouvez accéder à votre caméra.
Méthode 8 : Modifier le paramètre du pare-feu Windows Defender
Néanmoins, si vous vous demandez pourquoi mon Avast continue de s’éteindre, cela peut être dû à une suite de pare-feu trop réactive ou trop protectrice sur votre ordinateur Windows 10. Cela empêche le lien de connexion entre le lanceur d’application et le serveur. Ainsi, pour résoudre ce problème, vous pouvez ajouter Avast à la liste blanche dans les paramètres de votre pare-feu ou désactiver temporairement le problème.
Option I : Mettre Avast sur liste blanche
Pour autoriser Avast dans votre pare-feu Windows Defender, suivez notre guide Autoriser ou bloquer des applications via le pare-feu Windows et implémentez les étapes comme indiqué.
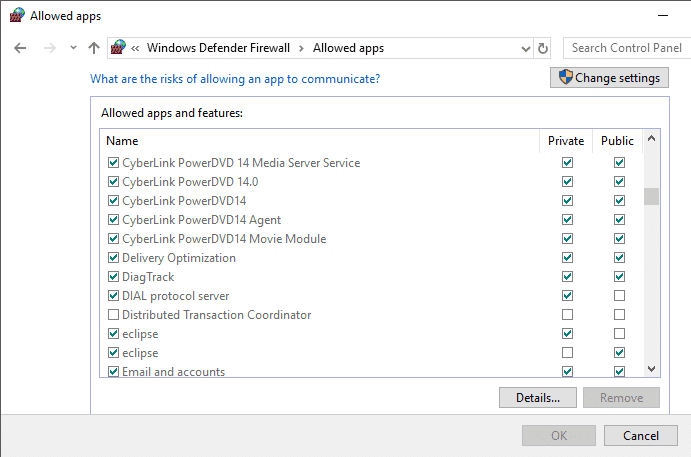
Option II : Désactiver le pare-feu Windows Defender (non recommandé)
Vous pouvez également désactiver le pare-feu Windows Defender et, pour ce faire, consultez notre guide Comment désactiver le pare-feu Windows 10 et suivez les instructions.
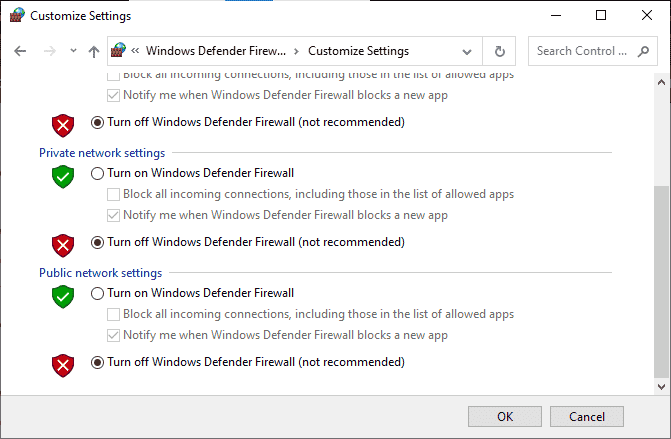
Option 3 : Créer une nouvelle règle dans le pare-feu
1. Allez dans le menu Rechercher et tapez Pare-feu Windows Defender avec sécurité avancée, puis cliquez sur Ouvrir.
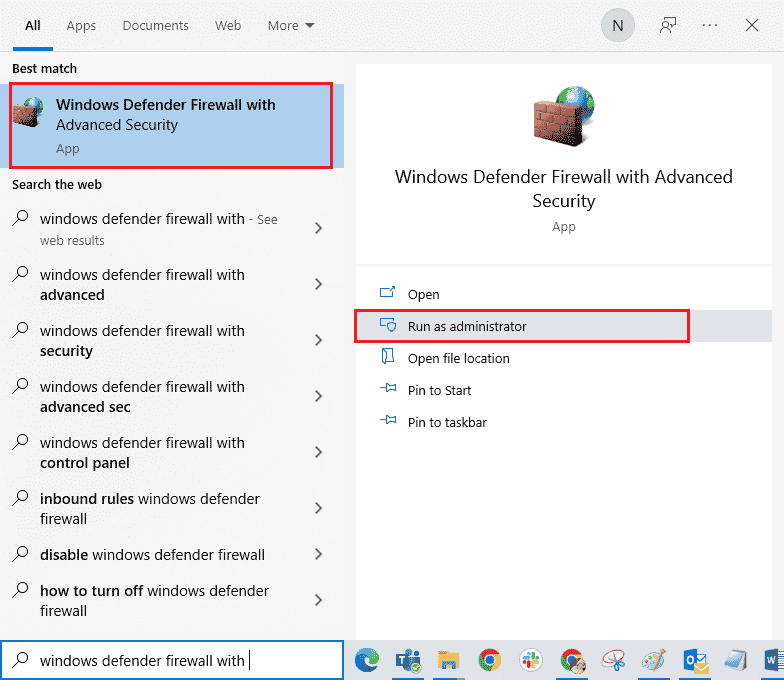
2. Maintenant, dans le volet de gauche, cliquez sur Inbound Rules comme illustré.
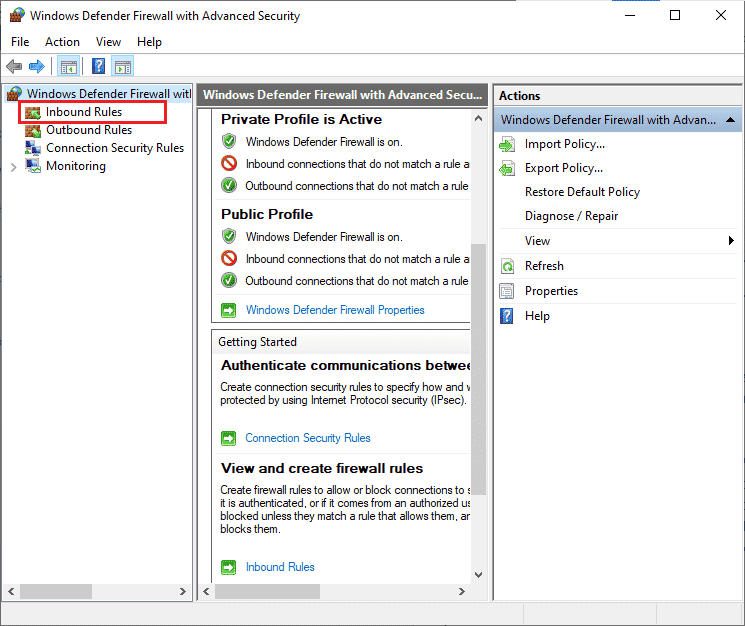
3. Ensuite, dans le volet de droite, cliquez sur Nouvelle règle… comme indiqué.
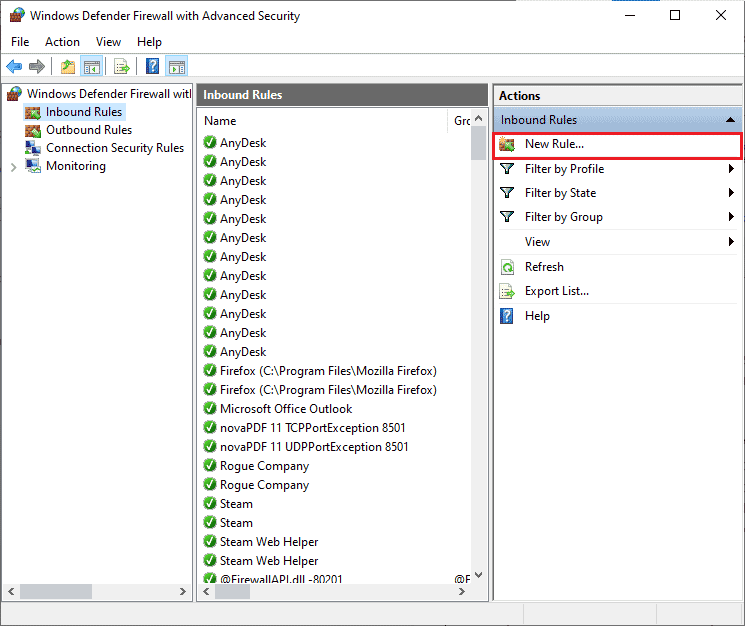
4. Maintenant, assurez-vous de sélectionner l’option Programme sous Quel type de règle souhaitez-vous créer ? menu et cliquez sur Suivant> comme indiqué.
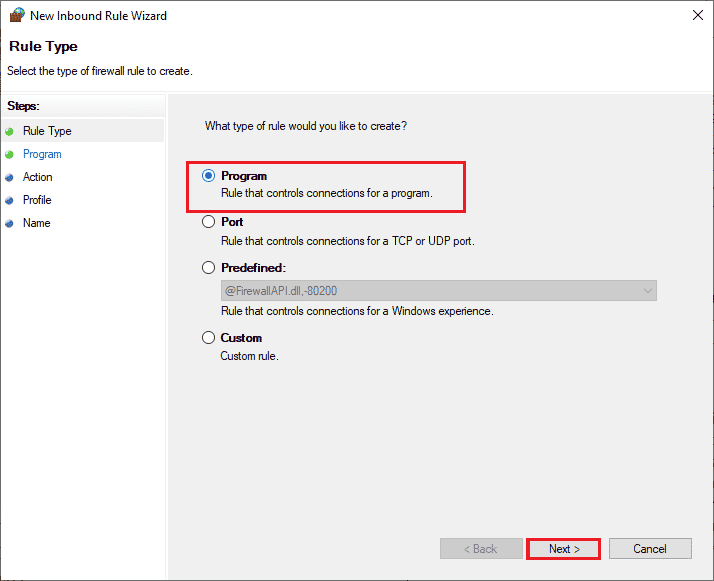
5. Ensuite, cliquez sur le bouton Parcourir… correspondant à Ce chemin de programme : comme indiqué.
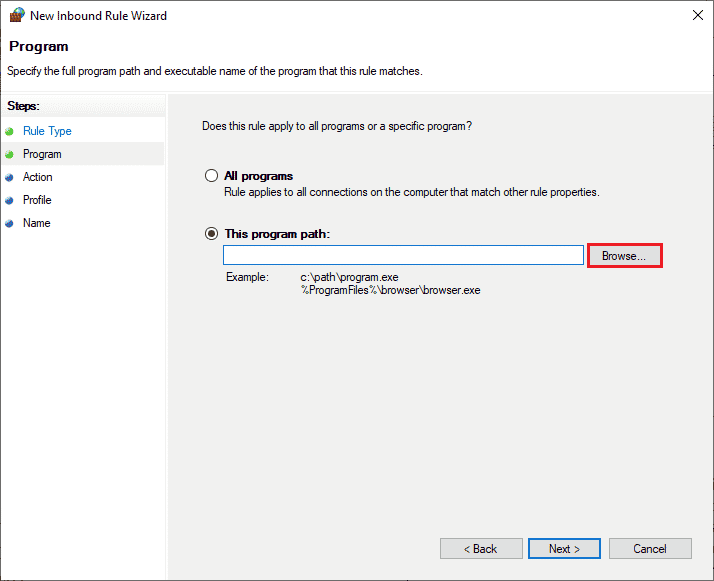
6. Ensuite, accédez au chemin C:Program Files (x86)Avast et double-cliquez sur le fichier d’installation. Ensuite, cliquez sur le bouton Ouvrir.
Remarque : cet emplacement peut varier en fonction du répertoire à partir duquel vous avez installé Avast. Naviguez l’emplacement en conséquence.
7. Ensuite, cliquez sur Suivant > dans la fenêtre de l’assistant de nouvelle règle de trafic entrant, comme indiqué.
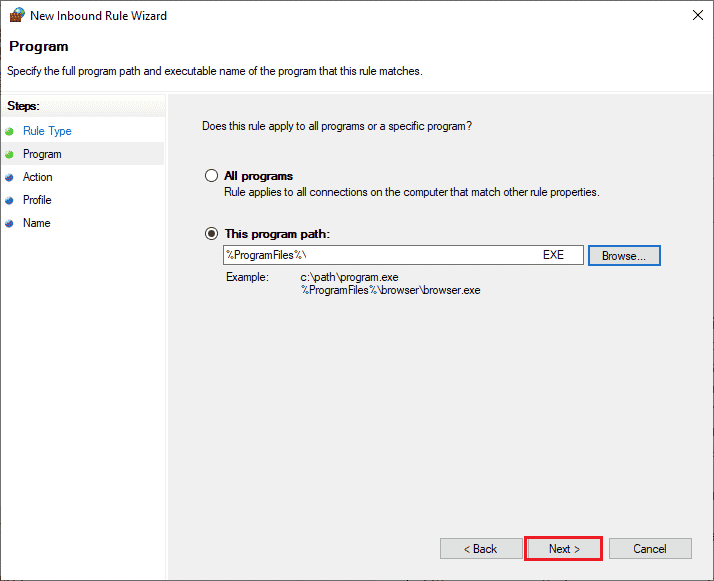
8. Maintenant, sélectionnez le bouton radio à côté de Autoriser la connexion et cliquez sur Suivant > comme illustré.
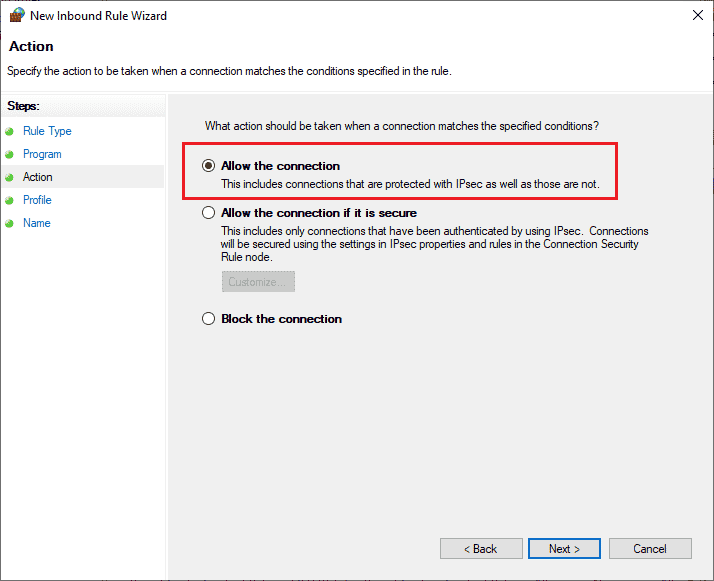
9. Assurez-vous que les cases Domaine, Privé et Public sont sélectionnées et cliquez sur Suivant > comme indiqué.
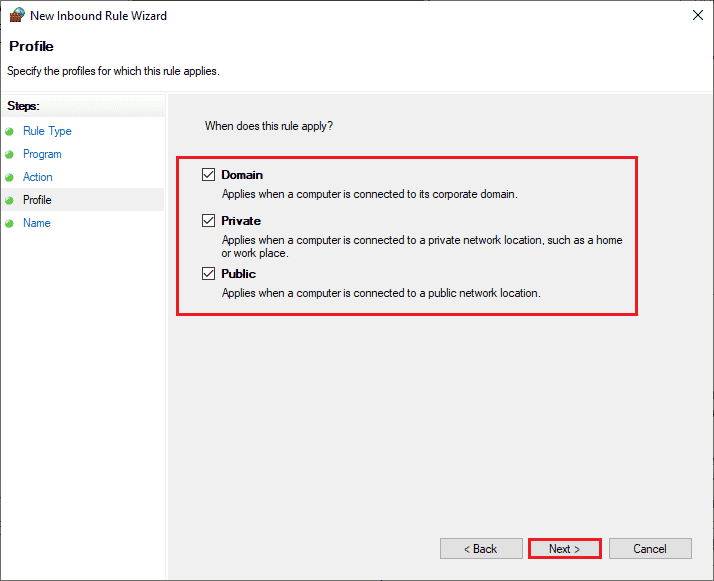
10. Enfin, ajoutez un nom à votre nouvelle règle et cliquez sur Terminer.
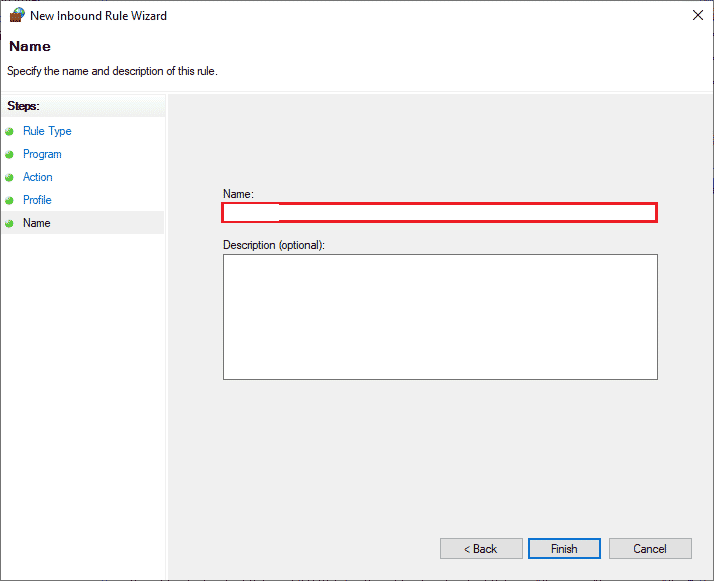
Terminé! Vérifiez si vous pouvez ouvrir Avast sans aucun problème ou non.
Méthode 9 : Réparer Avast Antivirus
Si la solution 8 répertoriée ci-dessus ne vous aide pas à résoudre le problème d’Avast, vous pouvez essayer de réparer l’application pour corriger tous les bogues nuisibles de l’application. Cela corrige également les fichiers d’installation corrompus et même si cette méthode ne fonctionne pas, vous pouvez réinstaller l’application comme indiqué dans la méthode suivante.
Option I : Directement depuis l’interface Avast
1. Lancez Avast Antivirus et accédez à Menu > Paramètres comme vous l’avez fait précédemment.
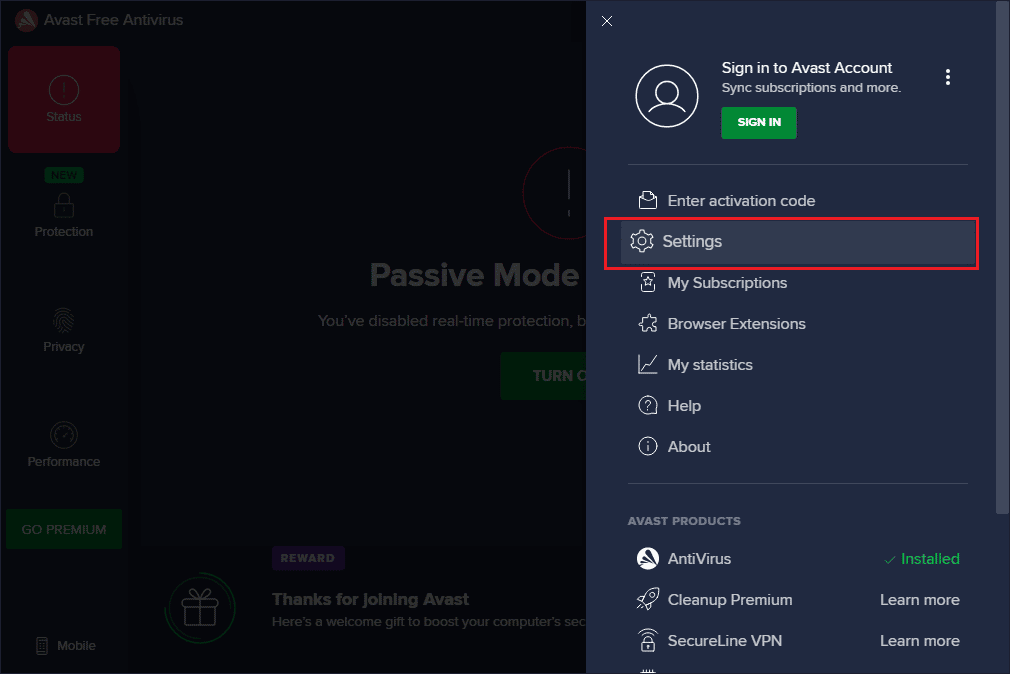
2. Ensuite, passez à l’onglet Dépannage.
3. Ici, cliquez sur Repair App dans le volet de droite. Attendez que le processus de réparation soit terminé. Cela peut prendre un certain temps.
Remarque : évitez de fermer des fenêtres ou des onglets pendant le processus de réparation.
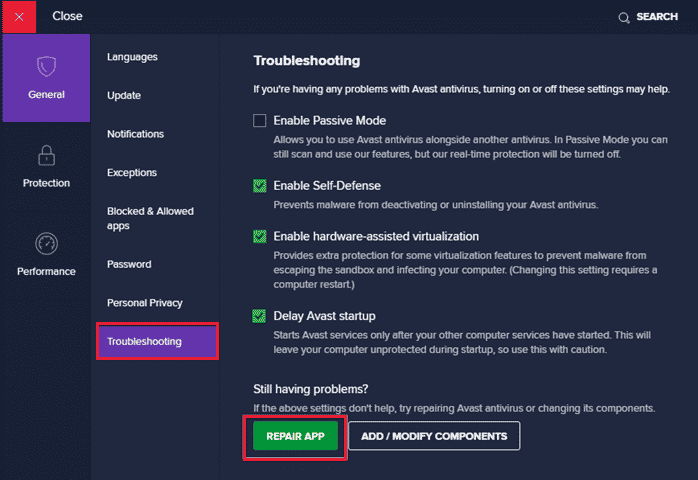
4. Une fois la réparation terminée, redémarrez votre PC. Vérifiez si le problème de non-activation d’Avast est résolu ou non.
Option II : via l’ajout ou la suppression de programmes
1. Tapez Ajouter ou supprimer des programmes dans la zone de recherche Windows. Lancez-le à partir du résultat de la recherche, comme indiqué.
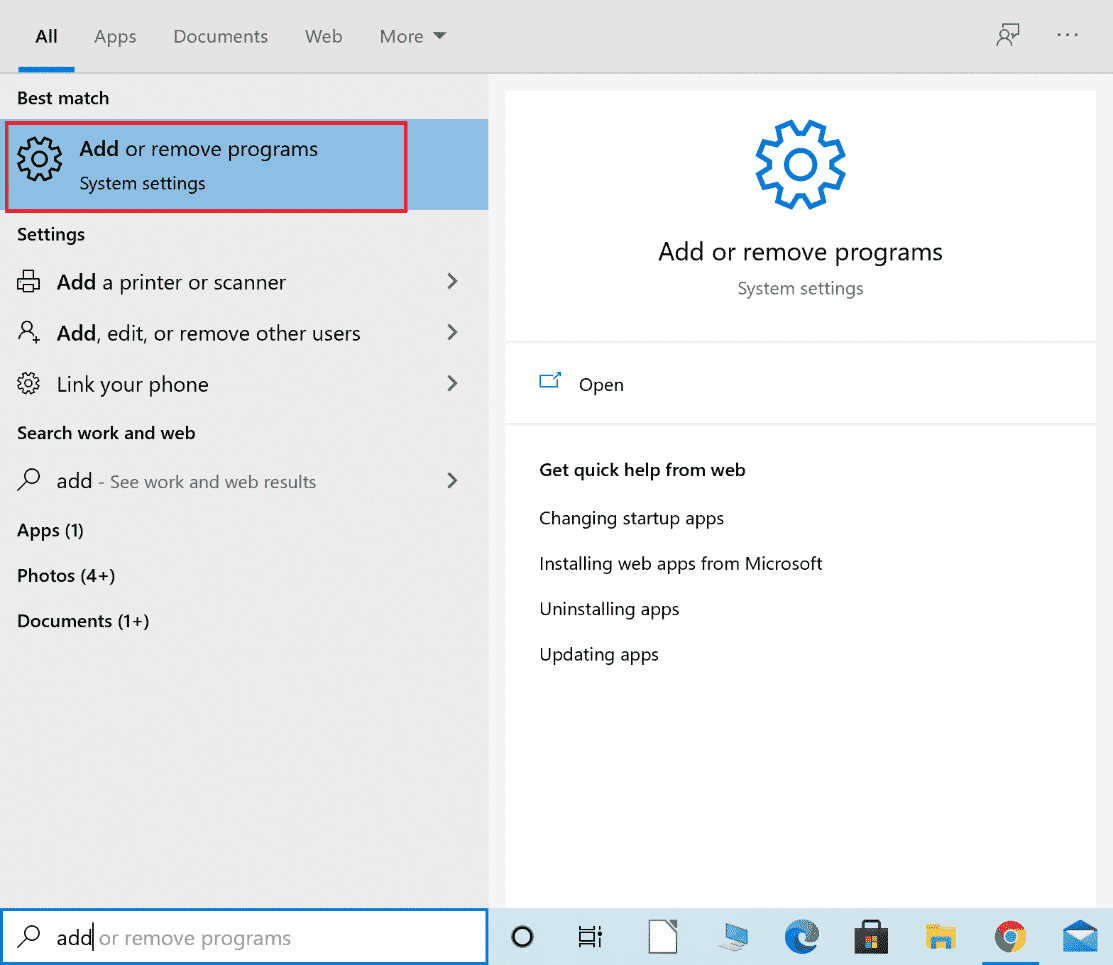
2. Dans la barre Rechercher dans cette liste, tapez Avast.
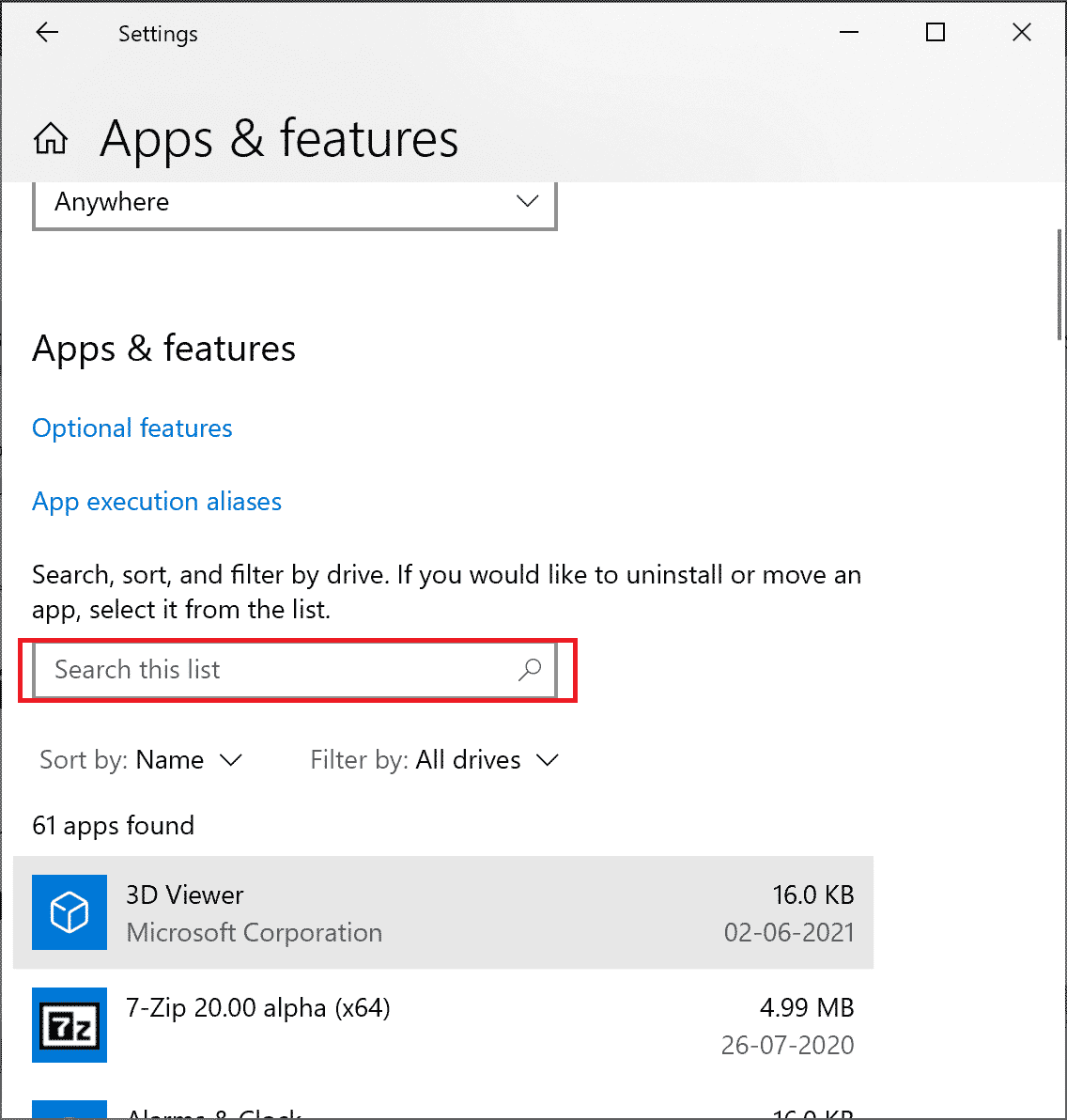
3. Ensuite, cliquez sur Avast puis sur Modifier.
Remarque : L’image ci-dessous est illustrée à titre de référence. Suivez la même chose pour Avast.
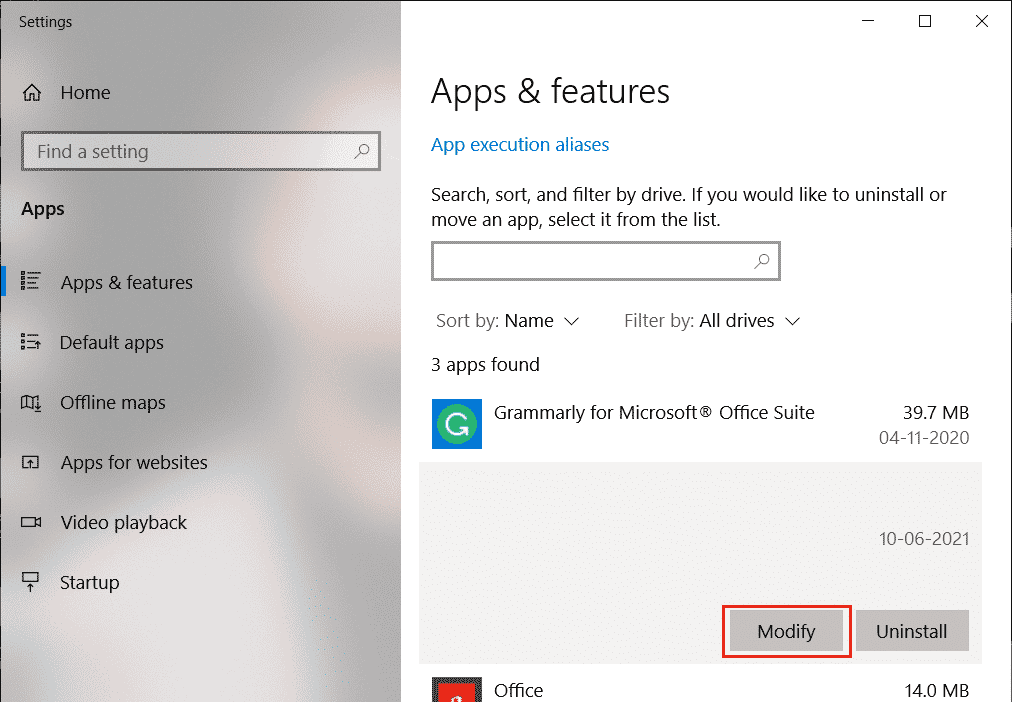
4. Cliquez sur Réparer dans la fenêtre contextuelle d’Avast et suivez les instructions à l’écran.
Attendez qu’il soit réparé. Redémarrez votre PC Windows 10 et vérifiez si le problème est résolu ou non.
Méthode 10 : réinstaller Avast en mode sans échec
Si la réparation d’Avast ne résout toujours pas pourquoi mon Avast continue d’éteindre le problème, vous devrez peut-être réinstaller l’application en mode sans échec pour résoudre le même problème. Lorsque vous nettoyez l’installation d’Avast, l’application défectueuse ainsi que les fichiers de cache, les registres corrompus seront corrigés.
1. Visitez le site de désinstallation officiel d’Avast, puis cliquez sur avastclear.exe pour obtenir l’utilitaire de désinstallation d’Avast, comme indiqué ci-dessous.
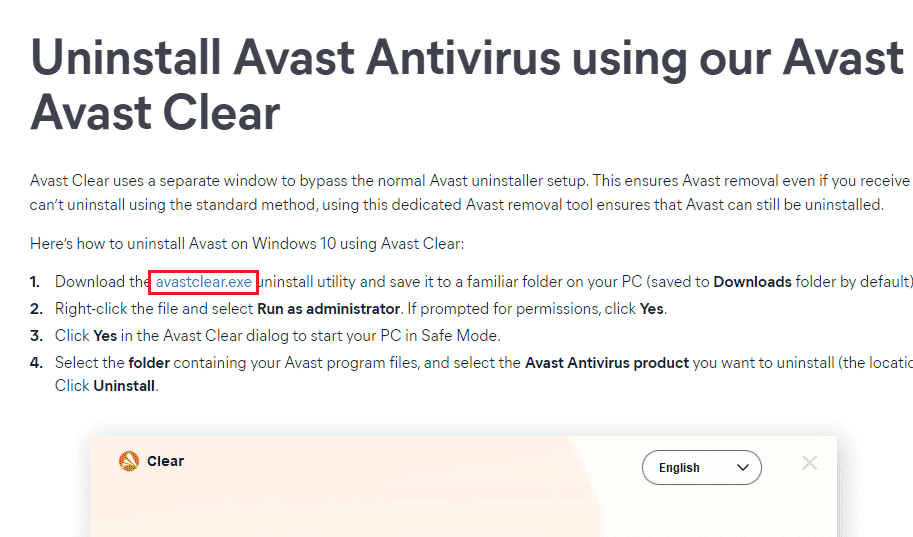
2. Vous devez maintenant démarrer Windows en mode sans échec. Suivez les étapes indiquées ;
2A. Appuyez sur la touche Windows, puis tapez Configuration système et cliquez sur Ouvrir.
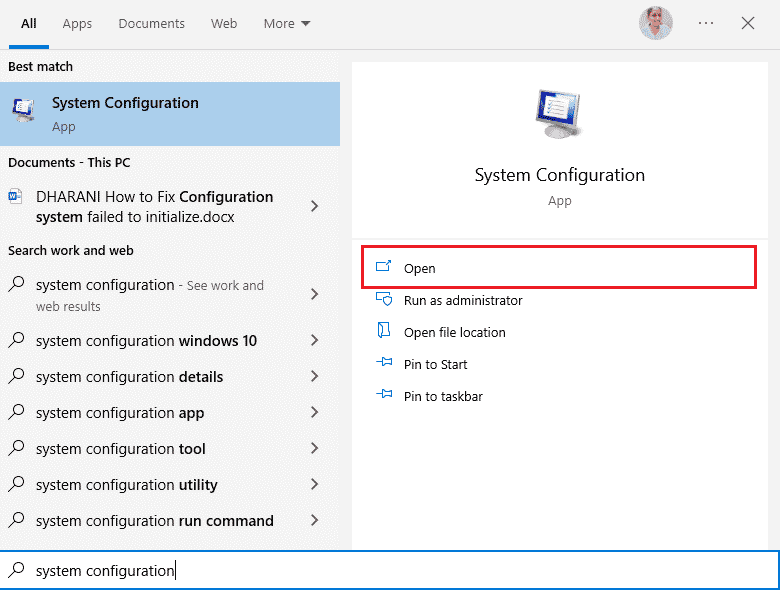
2B. Maintenant, cliquez sur l’onglet Boot dans la fenêtre qui s’ouvre.
2C. Ensuite, sélectionnez Démarrage sécurisé sous Options de démarrage, puis cliquez sur OK, comme indiqué ci-dessous. Redémarrez l’ordinateur et l’ordinateur démarrera en mode sans échec.
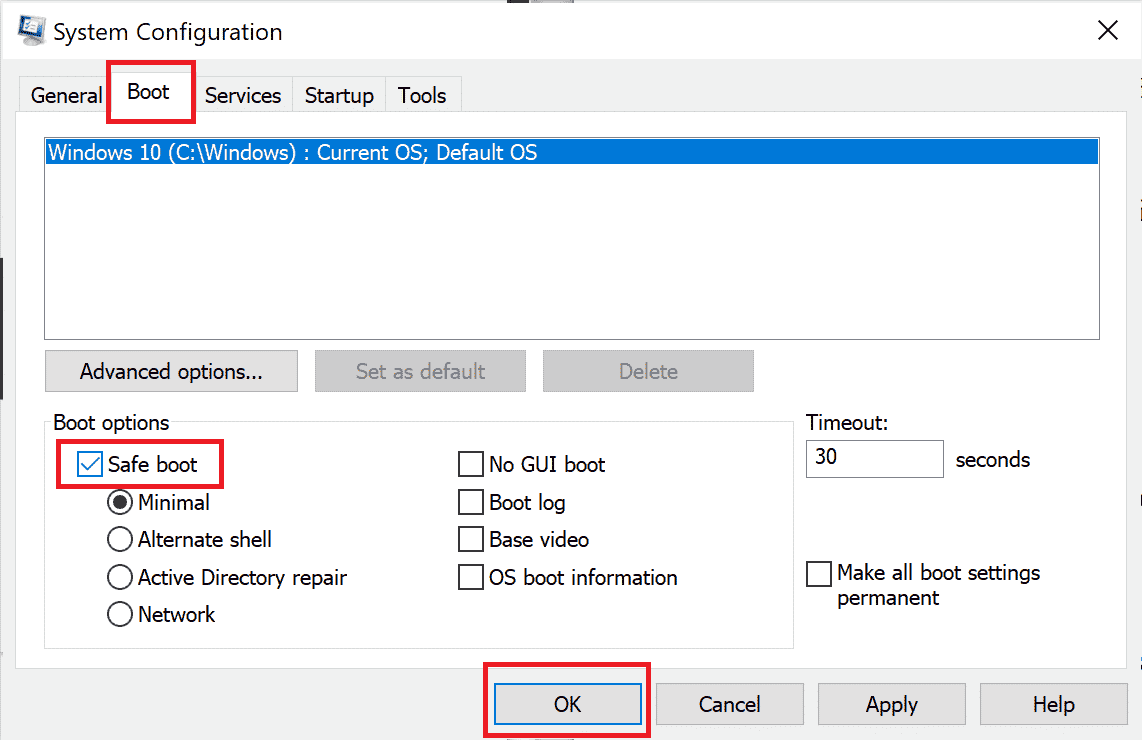
3. Une fois que Windows 10 est ouvert en mode sans échec, cliquez sur l’utilitaire de désinstallation Avast que vous avez précédemment téléchargé.
4. Dans la fenêtre de l’utilitaire de désinstallation, assurez-vous que le dossier correct contenant le programme Avast corrompu est sélectionné.
5. Maintenant, cliquez sur Désinstaller.
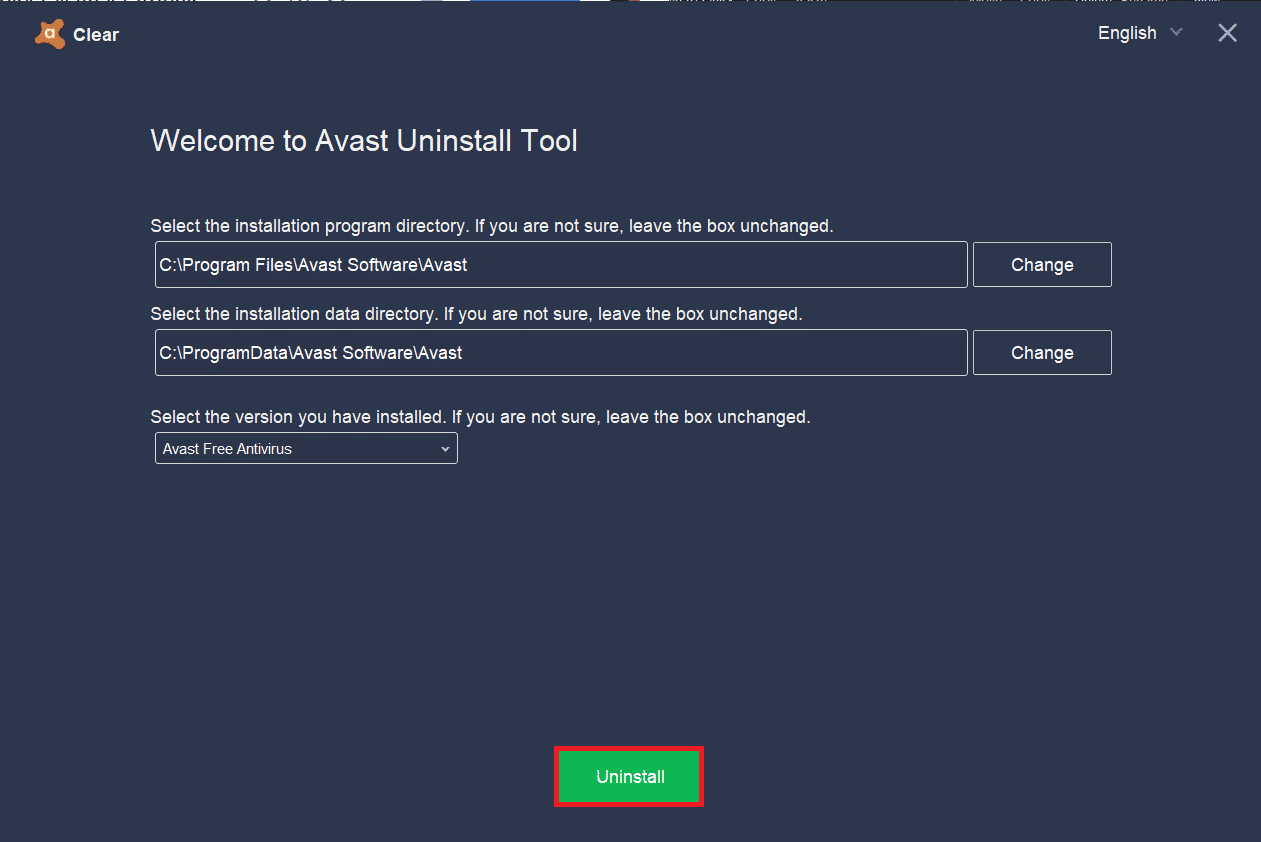
6. Une fois Avast désinstallé, redémarrez Windows en mode normal.
7. Accédez au site Web officiel d’Avast, puis cliquez sur TÉLÉCHARGER LA PROTECTION GRATUITE pour télécharger la dernière application Avast Antivirus, comme indiqué ci-dessous.
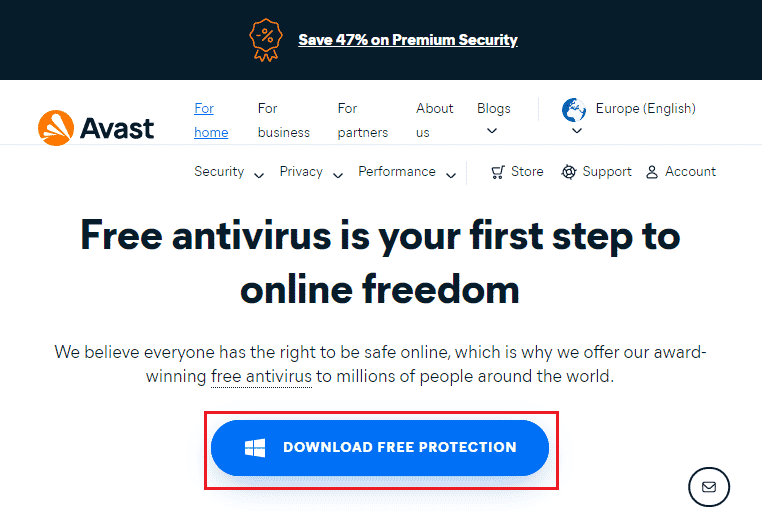
8. Une fois le fichier téléchargé, accédez à Mes téléchargements, double-cliquez sur le fichier d’installation et suivez les instructions à l’écran pour installer Avast.
Désormais, lorsque vous lancerez le programme Avast, vous ne rencontrerez plus le problème de désactivation d’Avast.
Foire aux questions (FAQ)
Q1. Pourquoi mon Avast cesse-t-il de fonctionner ?
Rép. S’il y a des problèmes d’incompatibilité sur votre PC, votre Avast ne s’ouvrira pas du tout. Si votre Avast ne s’ouvre pas pour vous, assurez-vous de vérifier les paramètres de votre pare-feu ou de réparer le logiciel si nécessaire.
Q2. Avast pose-t-il des problèmes avec Windows 10 ?
Rép. Dans certaines circonstances, Avast peut interférer avec les applications préinstallées de votre PC et provoquer le blocage, le gel, la consommation de plus de ressources de Windows 10, l’affichage d’une erreur d’écran bleu (BSOD) et bien plus encore. Cela peut se produire en raison de certains programmes incompatibles que vous exécutez manuellement ou en raison de quelques services automatiques exécutés en arrière-plan lorsque vous démarrez votre Windows.
Q3. Pourquoi mon navigateur Avast ne s’ouvre-t-il pas ?
Rép. Si le navigateur Avast ne s’ouvre pas sur votre PC Windows 10, cela peut être dû au fait qu’il est obsolète ou qu’il n’est pas mis à jour correctement. Peu de fichiers corrompus dans l’application sont également à l’origine du problème. Le cache du navigateur, les cookies et les données corrompues empêchent également l’ouverture d’Avast dans le navigateur.
Q4. Windows Defender est-il meilleur qu’Avast ?
Rép. Pour être plus précis, Avast est meilleur que le pare-feu Windows Defender. Peu de rapports indiquent que le taux de détection du pare-feu Windows Defender était de 99,5 % alors qu’Avast a détecté 100 % des logiciels malveillants et des virus. Avast est également livré avec des fonctionnalités avancées qui ne sont pas dans le pare-feu Windows Defender.
***
Nous espérons que ce guide vous a été utile et que vous avez pu réparer Avast qui continue de s’éteindre sur votre appareil. Faites-nous savoir quelle méthode a le mieux fonctionné pour vous. De plus, si vous avez des questions/suggestions concernant cet article, n’hésitez pas à les déposer dans la section des commentaires.