Google Chrome utilise l’outil Software Reporter pour analyser l’installation des différents programmes et modules complémentaires sur votre PC et supprime ceux qui causent des problèmes avec le navigateur Google Chrome. Comme il s’agit d’un outil utile, il peut également causer des problèmes sur certains PC. Certains utilisateurs ont signalé une utilisation élevée du processeur par Software Reporter Tool et souhaitent apprendre les méthodes pour résoudre ce problème. Lisez cet article jusqu’à la fin pour en savoir plus sur l’utilisation du processeur de Software Reporter Tool. Vous trouverez également les étapes pour désactiver l’outil Software Reporter Windows 10 et d’autres méthodes pour vous débarrasser de ce problème au plus tôt.
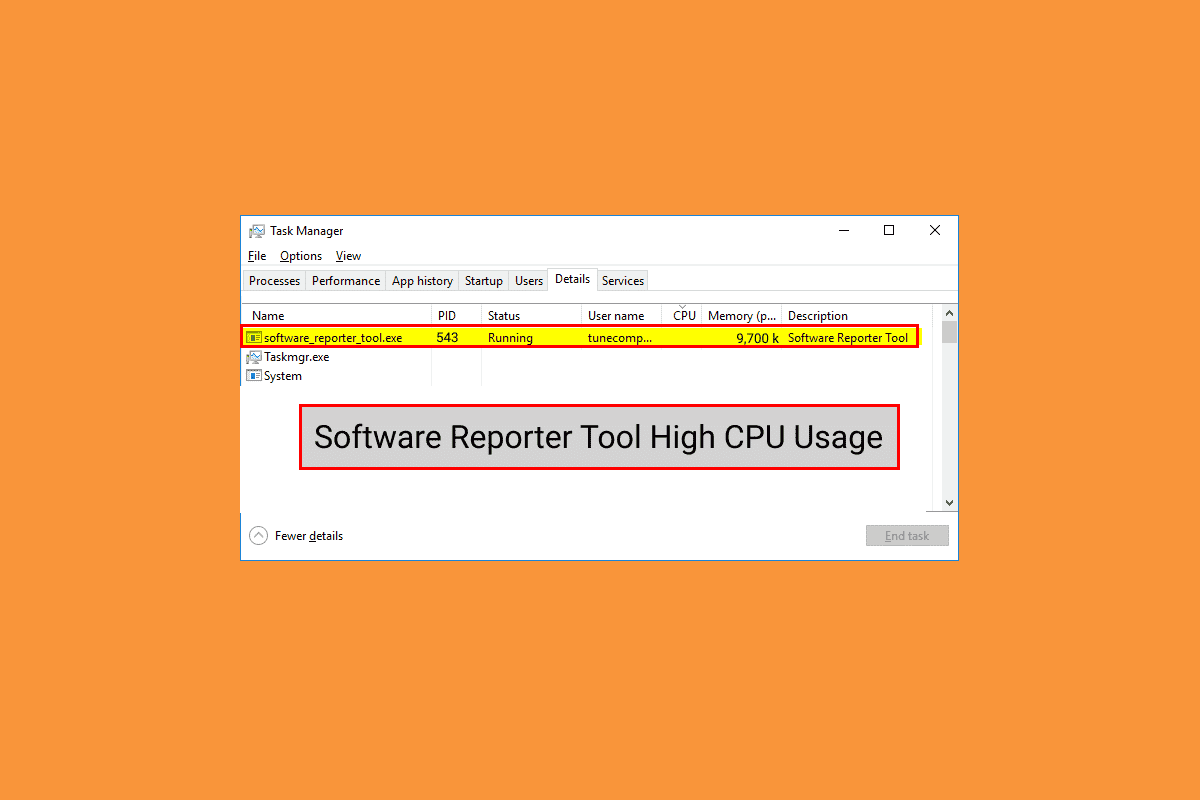
Table des matières
Comment réparer l’utilisation élevée du processeur de l’outil Software Reporter dans Windows 10
Certaines des raisons à l’origine de ce problème dans Windows 10 sont :
- Cache Google Chrome corrompu
- Version obsolète de Chrome
- Autorisations d’accès et de sécurité
- Fichier EXE de l’outil Software Reporter défectueux
Commençons maintenant par les méthodes qui vous aideront à résoudre le problème d’utilisation élevée du processeur de Software Reporter Tool.
Remarque : Assurez-vous de terminer toutes les tâches liées à Google Chrome, y compris l’outil Software Reporter, avant d’effectuer les méthodes suivantes.
Méthode 1 : Effacer les données du cache Chrome
Comme vous le savez, le cache corrompu peut causer ledit problème sur votre PC. Il est donc préférable de vider complètement le cache Google Chrome stocké pour résoudre le problème d’utilisation élevée du processeur de Software Reporter Tool. Vous pouvez lire notre guide sur Comment effacer le cache et les cookies dans Google Chrome pour connaître les étapes détaillées et les exécuter avec soin pour éliminer les problèmes d’utilisation élevée du disque auxquels vous êtes confrontés de manière permanente.
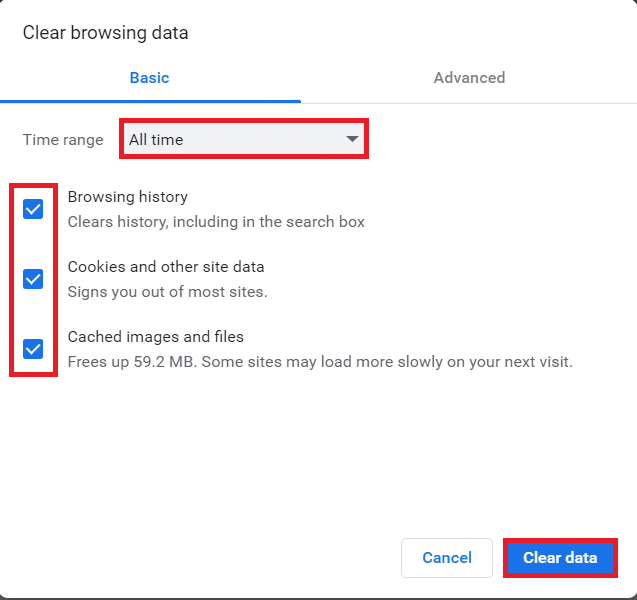
Méthode 2 : Mettre à jour Google Chrome
Si vous rencontrez toujours le problème d’utilisation élevée du disque de Software Reporter Tool même après avoir vidé le cache de Chrome, suivez les étapes ci-dessous pour mettre à jour Chrome afin de le résoudre.
1. Ouvrez l’application Google Chrome sur votre PC.
2. Cliquez sur l’icône à trois points > option Aide.
Remarque : Vous pouvez également saisir chrome://settings/help dans le champ d’adresse Chrome pour lancer directement la page À propos de Chrome.
3. Cliquez sur l’option À propos de Google Chrome, comme indiqué.
![]()
4A. Si Google Chrome est mis à jour vers sa dernière version, vous verrez le message Chrome est à jour, comme indiqué ci-dessous.
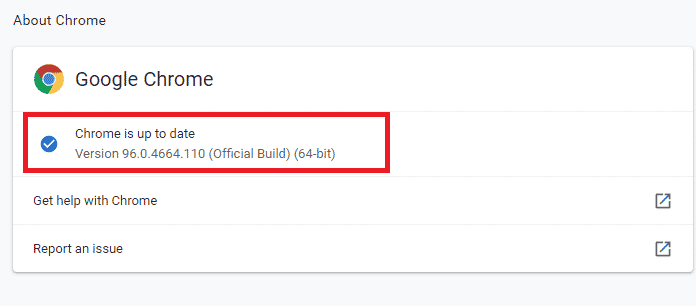
4B. Si une nouvelle mise à jour de Chrome est disponible, le navigateur se mettra automatiquement à jour vers la dernière version. puis cliquez sur Relancer pour terminer le processus de mise à jour.
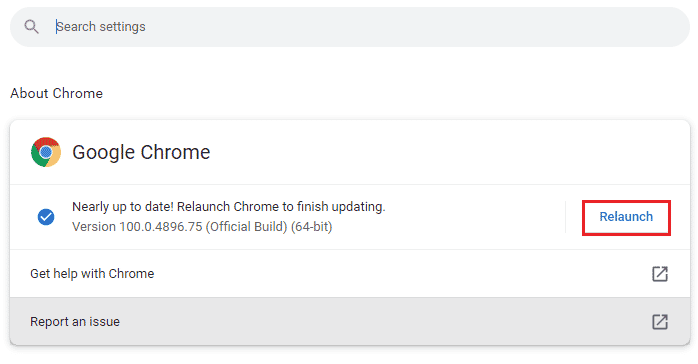
Méthode 3: renommer le fichier EXE de l’outil Software Reporter
Certains utilisateurs ont signalé que le fait de renommer le fichier .exe de Software Reporter Tool les avait aidés à éliminer le problème d’utilisation élevée du processeur de Software Reporter Tool. Lisez et suivez les étapes mentionnées ci-dessous pour faire la même chose efficacement.
1. Appuyez simultanément sur les touches Windows + R pour lancer la boîte de dialogue Exécuter.
2. Entrez l’adresse de répertoire suivante dans le champ indiqué et appuyez sur la touche Entrée du clavier.
%localappdata%GoogleChromeUser DataSwReporter
3. Double-cliquez sur le dossier Google Chrome Version pour l’ouvrir, comme indiqué ci-dessous.

4. Cliquez avec le bouton droit sur le fichier software_reporter_tool et cliquez sur l’option Renommer dans le menu contextuel, comme indiqué ci-dessous.
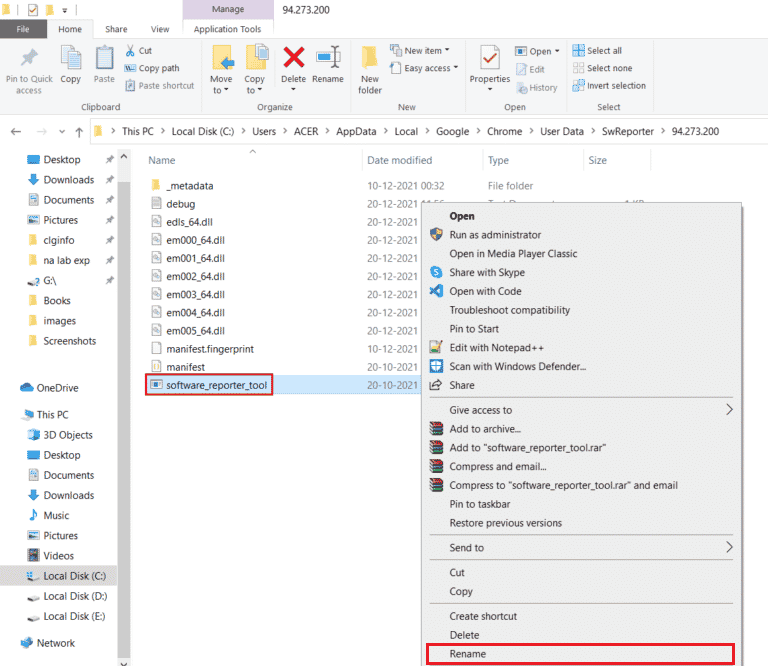
5. Continuez à renommer le fichier (par exemple OldSoftwareReporterTool) et appuyez sur Entrée pour enregistrer les modifications.
Méthode 4 : Désactiver les autorisations de dossier
Le blocage de l’accès au fichier exécutable de Software Reporter Tool peut également entraîner la résolution du problème d’utilisation élevée du processeur. Vous pouvez le faire en désactivant les autorisations d’héritage de l’explorateur de fichiers à l’aide des étapes à venir.
1. Appuyez simultanément sur les touches Windows + R pour lancer la boîte de dialogue Exécuter.
2. Saisissez l’adresse de répertoire suivante dans le champ indiqué et appuyez sur la touche Entrée.
%localappdata%GoogleChromeUser Data
3. Faites un clic droit sur le dossier SwReporter et cliquez sur l’option Propriétés dans le menu contextuel.
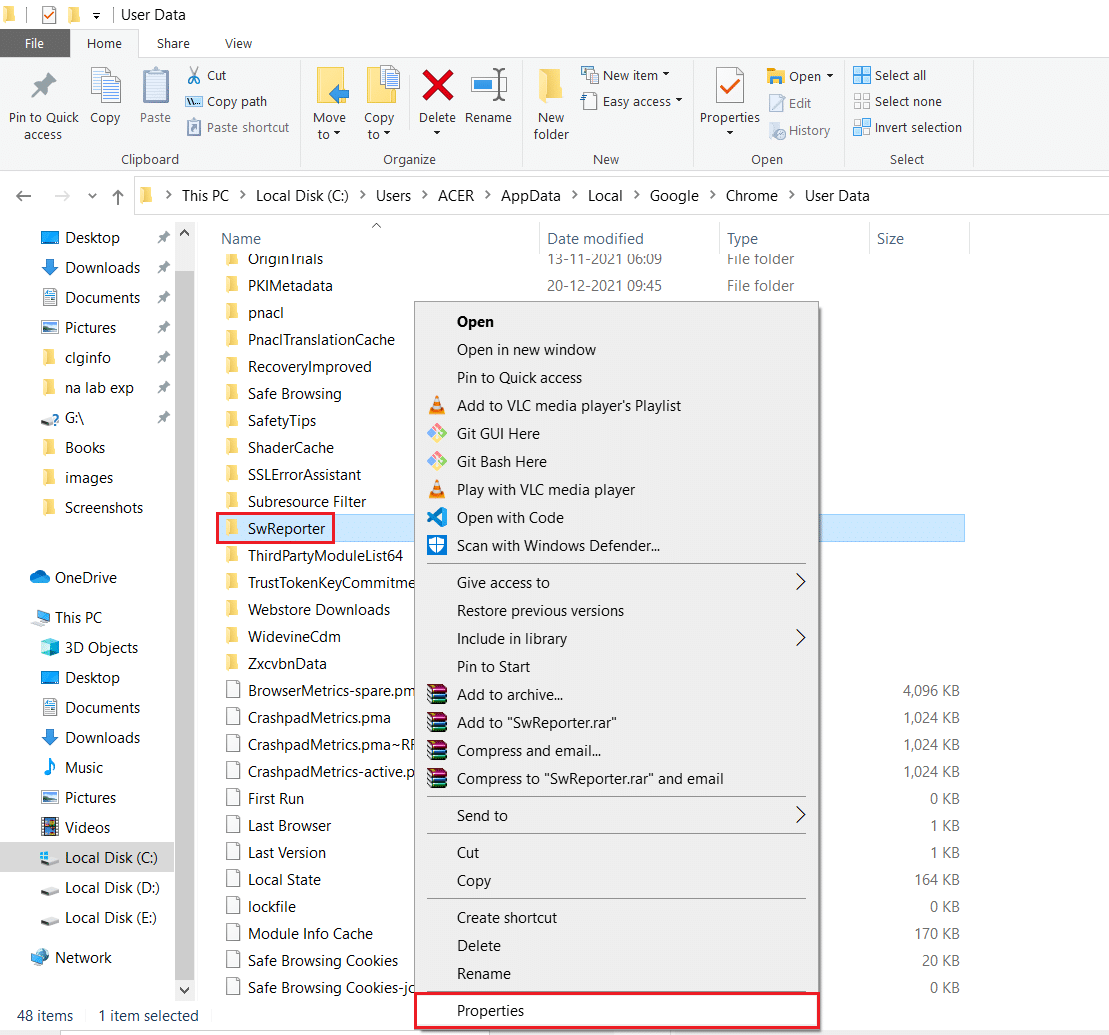
4. Passez à l’onglet Sécurité et cliquez sur l’option Avancé.
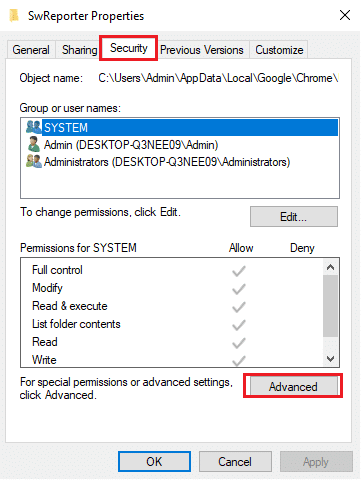
5. Cliquez sur l’option Désactiver l’héritage, comme en surbrillance.
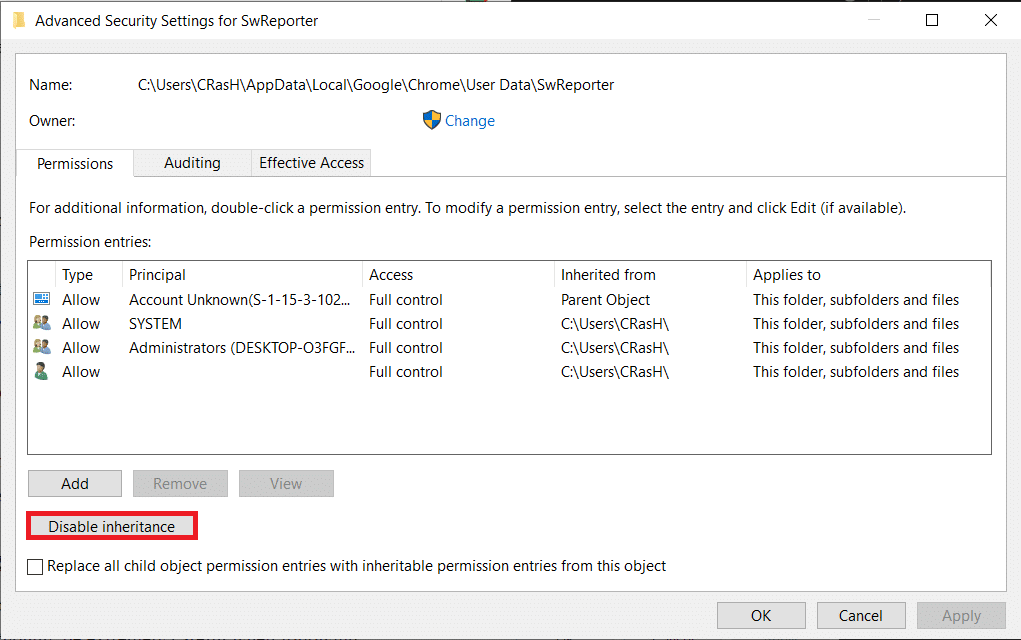
6. Cliquez sur Supprimer toutes les autorisations héritées de cet objet dans la fenêtre contextuelle Bloquer l’héritage.
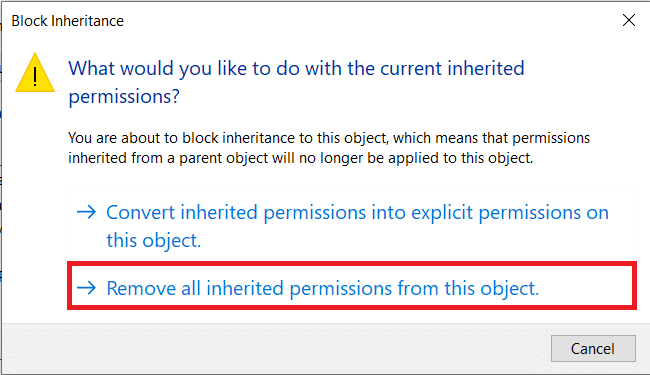
7. Cliquez sur les options Appliquer > OK pour enregistrer les modifications.
8. Enfin, redémarrez votre ordinateur et voyez si le problème d’utilisation élevée du disque de Software Reporter Tool est résolu ou non.
Méthode 5 : Désactiver l’outil Software Reporter à partir des paramètres de Chrome
Vous pouvez désactiver les paramètres Chrome pertinents pour résoudre ledit problème car l’outil est l’un des processus Chrome. Suivez les étapes ci-dessous pour désactiver Software Reporter Tool Windows 10.
1. Lancez l’application Google Chrome et cliquez sur l’icône à trois points dans le coin supérieur droit.
2. Cliquez sur Paramètres, comme indiqué ci-dessous.

3. Dans le volet de gauche, cliquez sur Avancé > Réinitialiser et nettoyer.

4. Cliquez sur l’option Nettoyer l’ordinateur.
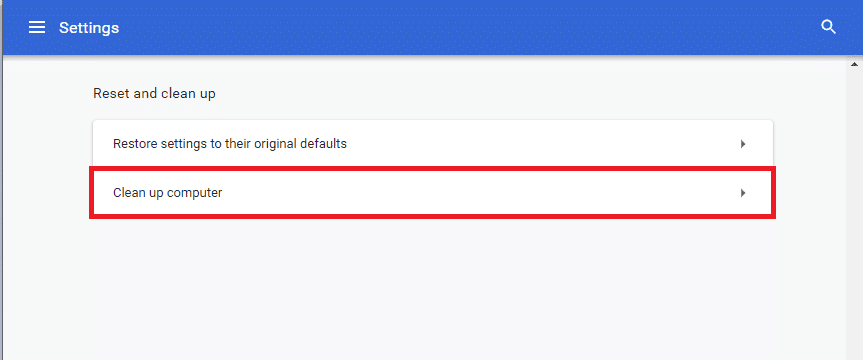
5. Décochez la case Signaler les détails à Google sur les logiciels nuisibles, les paramètres système et les processus qui ont été trouvés sur votre ordinateur lors de ce nettoyage.
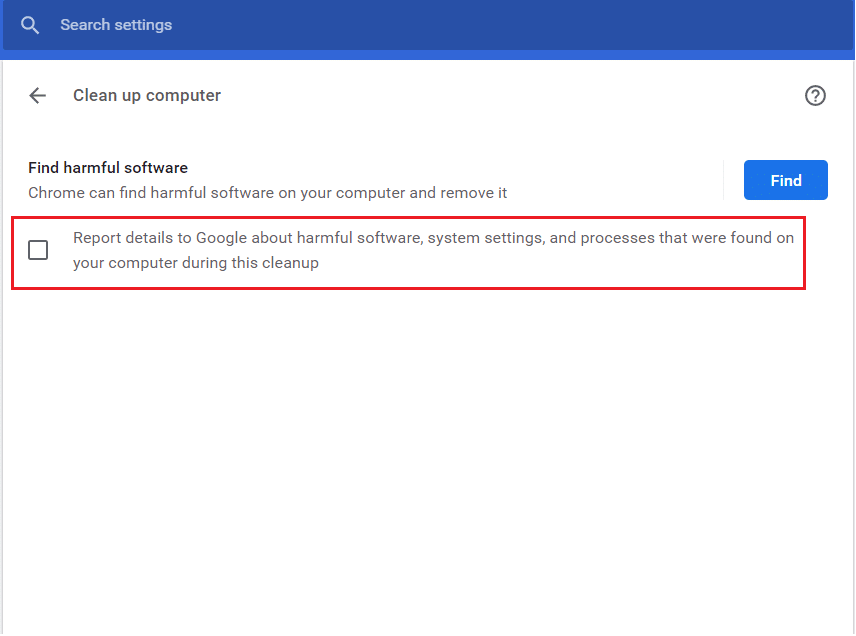
6. Maintenant, cliquez sur Système dans la section Avancé, comme illustré ci-dessous.

7. Désactivez la bascule pour Continuer à exécuter les applications en arrière-plan lorsque Google Chrome est fermé.
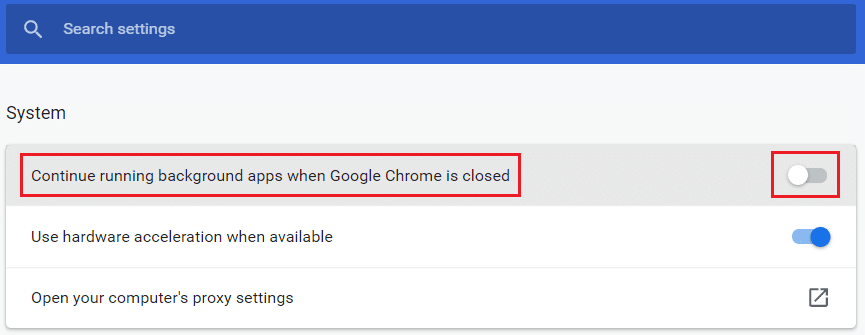
Méthode 6 : Modifier les clés de registre pour bloquer l’exécution de l’outil
Vous pouvez modifier certaines clés de registre pour arrêter l’exécution de Software Reporter Tool. Vous trouverez ci-dessous deux des façons dont vous pouvez y parvenir avec succès et résoudre le problème discuté.
Remarque : Soyez très prudent lorsque vous exécutez les méthodes suivantes sur l’Éditeur du Registre de votre PC, car les mauvaises entrées peuvent causer de graves dommages à vos données/PC.
Option I : Utilisation de la clé de stratégies logicielles
En utilisant la clé Politiques logicielles, vous pouvez bloquer l’exécution de l’outil Software Reporter et résoudre le problème d’utilisation élevée du disque de l’outil Software Reporter sur votre PC.
1. Appuyez simultanément sur les touches Windows + R pour lancer la boîte de dialogue Exécuter.
2. Tapez regedit et appuyez sur la touche Entrée pour ouvrir l’Éditeur du Registre.
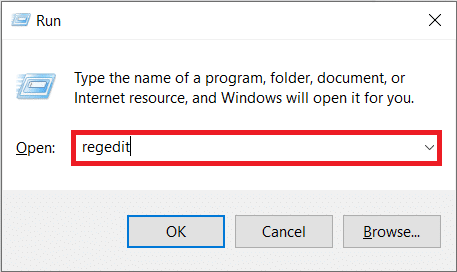
3. Cliquez sur Oui dans la fenêtre contextuelle Contrôle de compte d’utilisateur.
4. Naviguez vers le chemin donné comme indiqué.
ComputerHKEY_LOCAL_MACHINESOFTWAREPoliciesGoogleChrome
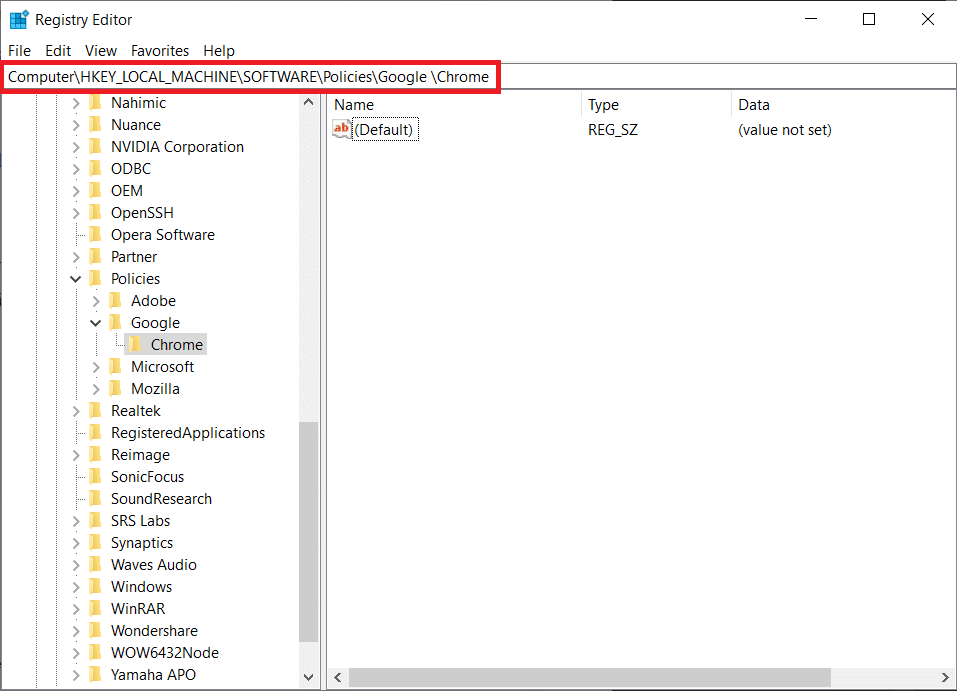
Remarque : Si ces sous-dossiers n’existent pas, vous devrez les créer vous-même en exécutant les étapes 5 et 6. Si vous avez déjà ces dossiers, passez à l’étape 7.
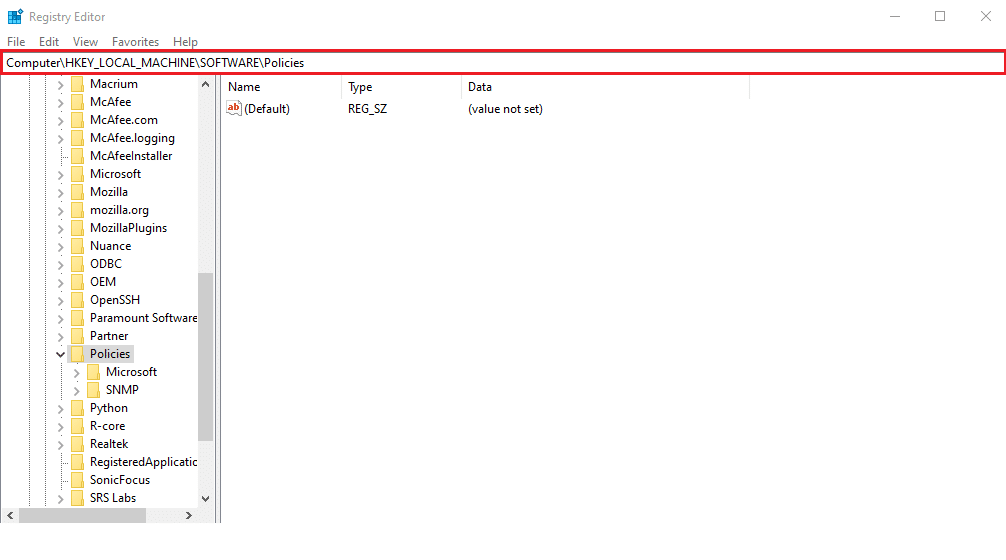
5. Cliquez avec le bouton droit sur le dossier Politiques et cliquez sur les options Nouveau > Clé, comme illustré. Renommez la clé en Google.

6. Faites un clic droit sur le dossier Google nouvellement créé et cliquez sur l’option Nouveau > Clé. Renommez-le Chrome.
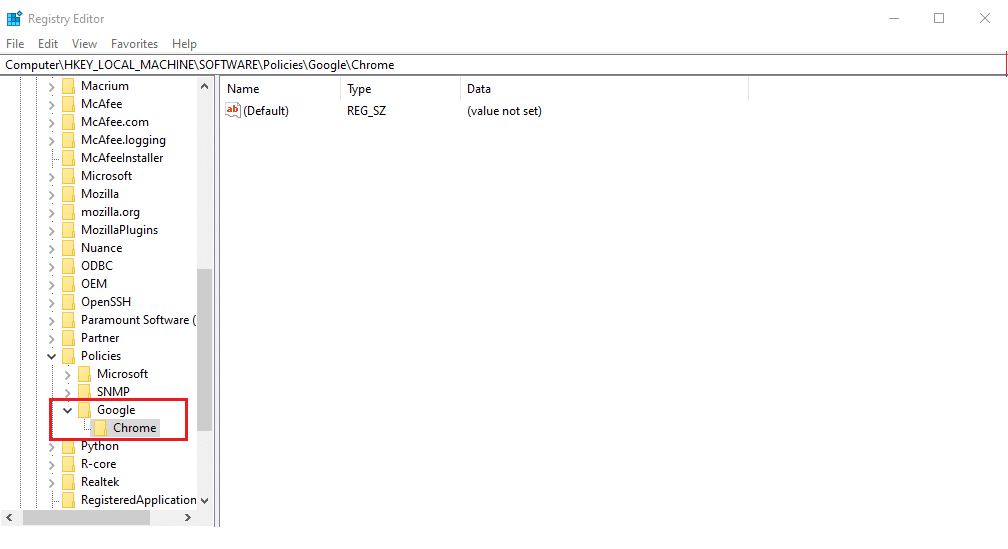
7. Dans le dossier Chrome, faites un clic droit sur un espace vide dans le volet de droite. Ici, cliquez sur Nouveau> Valeur DWORD (32 bits), comme indiqué ci-dessous.
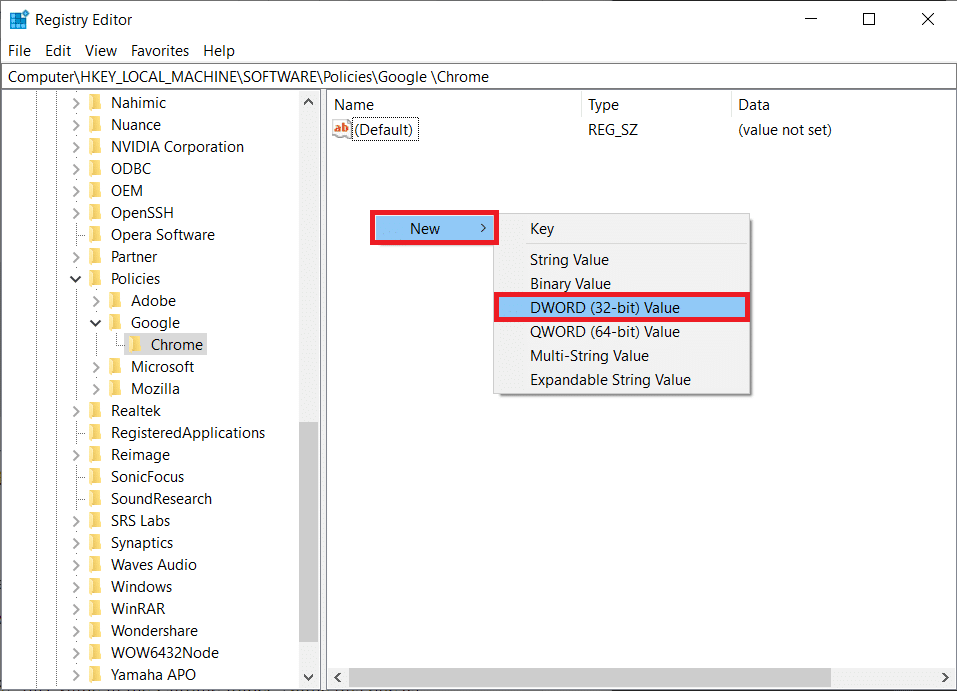
8. Saisissez ChromeCleanupEnabled dans le champ Nom de la valeur. Ensuite, entrez 0 dans le champ Données de la valeur et cliquez sur OK.
Remarque : La définition de ChromeCleanupEnable sur 0 désactivera l’exécution de l’outil de nettoyage Chrome.
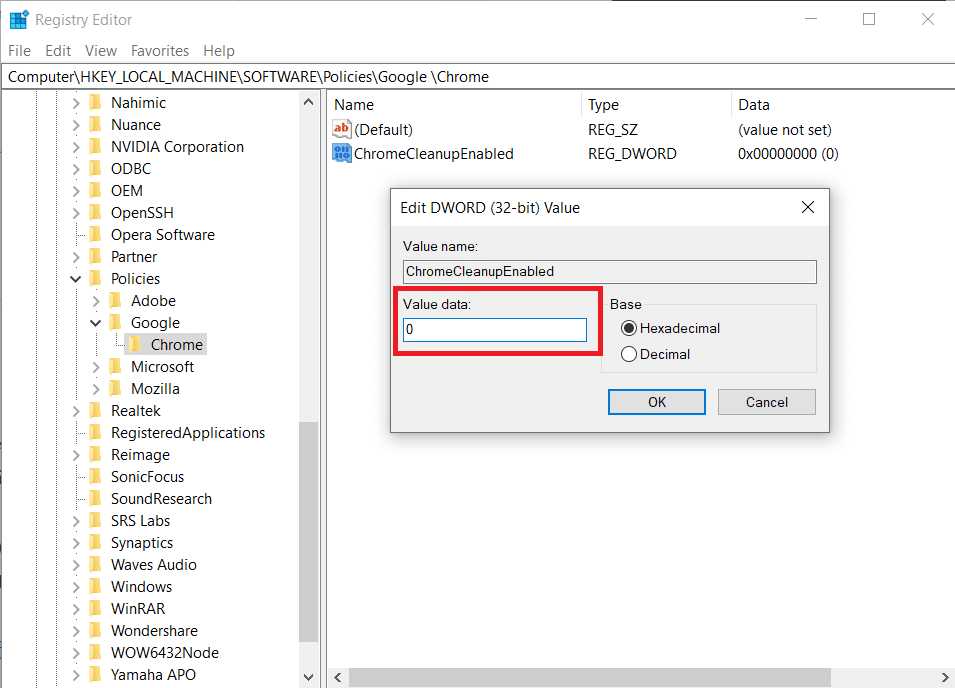
9. Encore une fois, créez une valeur DWORD (32 bits) dans le dossier Chrome en suivant l’étape 7.
10. Saisissez ChromeCleanupReportingEnabled dans le champ Nom de la valeur et définissez le champ Données de la valeur sur 0, comme indiqué ci-dessous. Cliquez sur OK.
Remarque : Si vous définissez ChromeCleanupReportingEnabled sur 0, l’outil ne pourra plus signaler les informations.
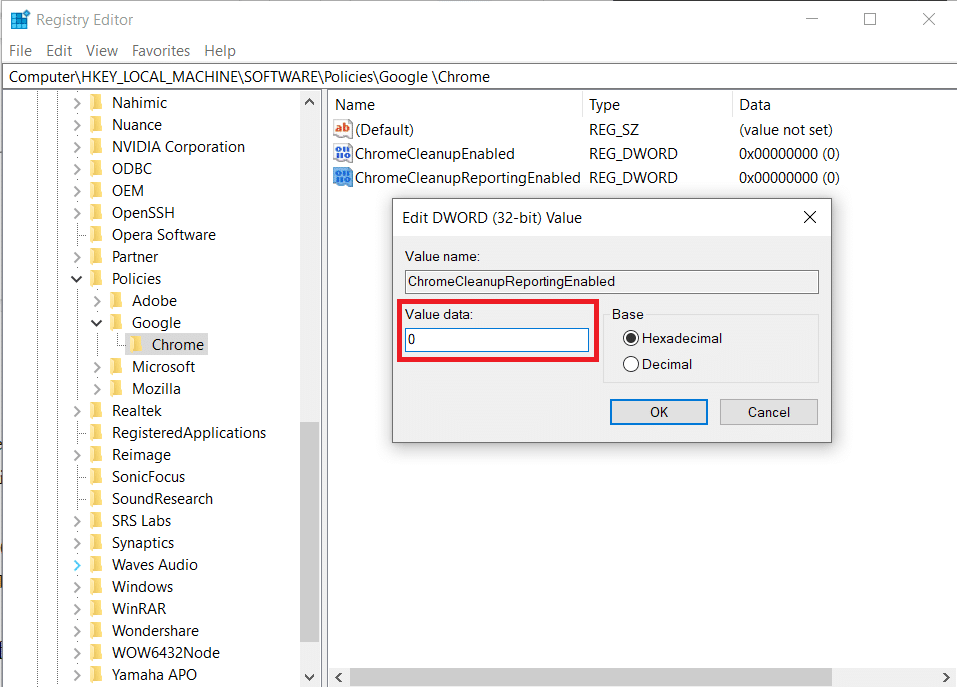
11. Redémarrez votre PC pour appliquer ces entrées de registre nouvellement enregistrées.
Option II : Utilisation de la clé DisallowRun
Vous pouvez également utiliser la clé DisallowRun pour désactiver Software Reporter Tool Windows 10. Suivez les étapes suivantes pour cela :
1. Dans l’application Éditeur du Registre, accédez au chemin suivant.
HKEY_CURRENT_USERSoftwareMicrosoftWindowsCurrentVersionPolicies
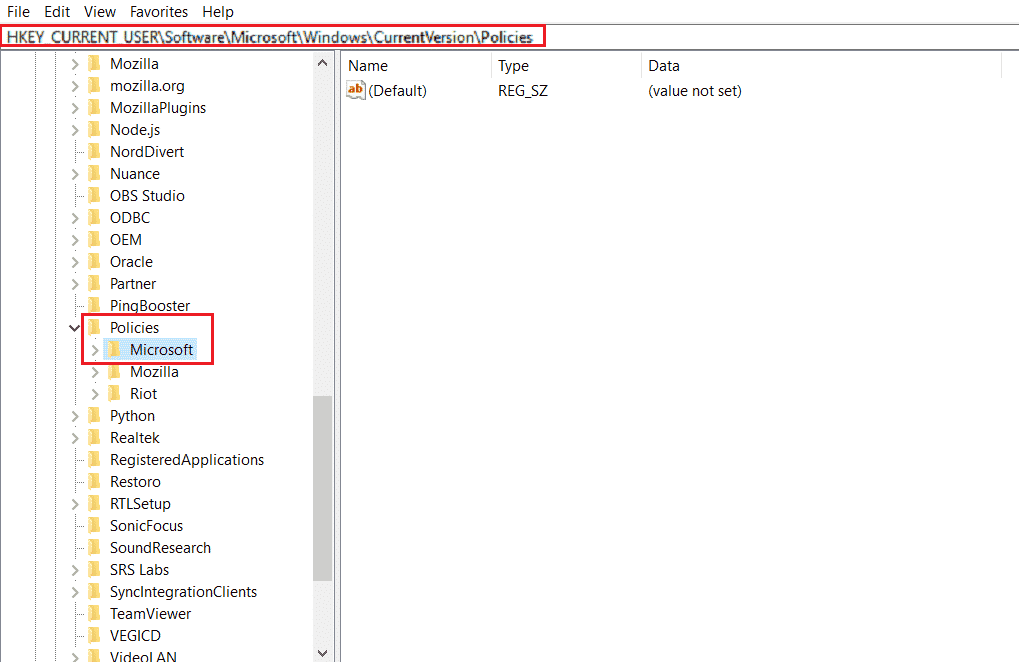
2. Dans le volet de gauche, cliquez avec le bouton droit sur le dossier Politiques et cliquez sur Nouveau > Clé dans le menu contextuel.

3. Renommez la clé nouvellement créée en tant qu’explorateur.
4. Faites un clic droit sur le dossier Explorer et cliquez sur Nouveau > Clé dans le menu contextuel.
5. Maintenant, renommez cette nouvelle clé en DisallowRun.
6. Ensuite, cliquez avec le bouton droit sur DisallowRun et cliquez sur Nouveau> Valeur de chaîne dans le menu contextuel.
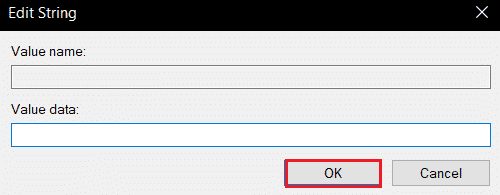
7. Entrez 1 dans le champ Nom de la valeur.
8. Saisissez ensuite Software_Reporter_Tool.exe dans le champ Données de la valeur.
9. Cliquez sur OK et fermez l’application Éditeur du Registre.
10. Enfin, redémarrez votre PC et voyez si le problème d’utilisation élevée du processeur de Software Reporter Tool est résolu ou non.
Méthode 7 : Supprimer le fichier EXE de l’outil Software Reporter
Si vous rencontrez le problème en question même après avoir exécuté les méthodes mentionnées ci-dessus, il est conseillé de supprimer le fichier .exe de Software Reporter Tool.
Remarque : Il ne s’agit que d’une solution temporaire. Même après avoir supprimé le fichier .exe, il sera restauré et réactivé après la mise à jour ultérieure de Chrome.
1. Appuyez simultanément sur les touches Windows + R pour lancer la boîte de dialogue Exécuter.
2. Entrez l’adresse de répertoire suivante dans le champ indiqué et appuyez sur la touche Entrée du clavier.
%localappdata%GoogleChromeUser DataSwReporter
3. Double-cliquez sur le dossier Google Chrome Version pour l’ouvrir, comme indiqué ci-dessous.

4. Cliquez avec le bouton droit sur le fichier exécutable software_reporter_tool et cliquez sur l’option Supprimer, comme indiqué ci-dessous.
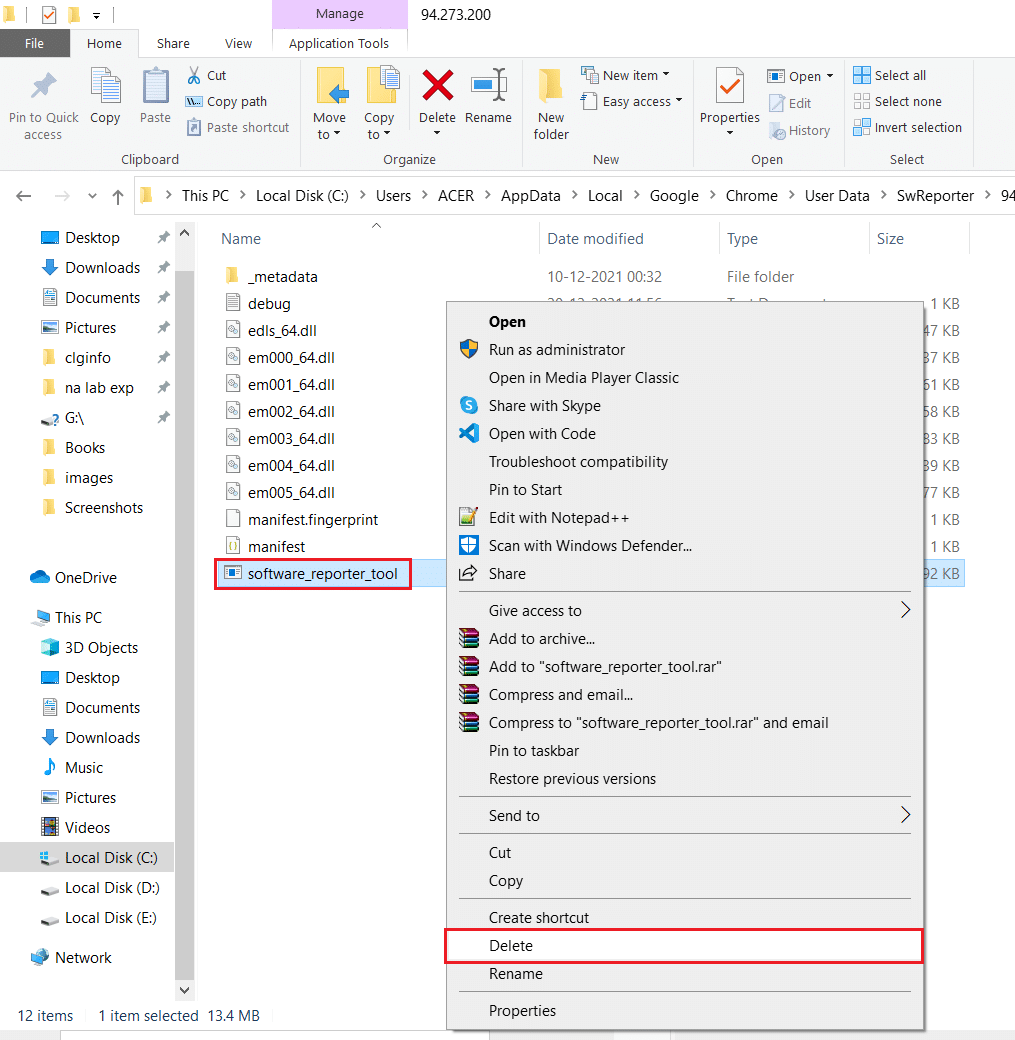
5. Enfin, redémarrez le PC pour voir si le problème d’utilisation élevée du processeur de Software Reporter Tool est résolu ou non.
***
Donc, nous espérons que vous avez compris comment résoudre le problème d’utilisation élevée du processeur de Software Reporter Tool avec les étapes détaillées à votre aide. Vous pouvez nous faire part de vos questions sur cet article ou de vos suggestions sur tout autre sujet sur lequel vous souhaitez que nous réalisions un article. Déposez-les dans la section des commentaires ci-dessous pour que nous le sachions.

