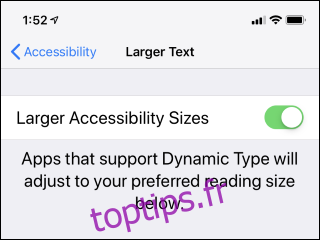Votre iPhone ou iPad regorge de fonctionnalités qui peuvent le rendre plus facile à utiliser, que vous souhaitiez un texte plus volumineux ou un balayage. Vous pouvez également utiliser vos AirPods comme aides auditives ou transformer votre iPhone en loupe.
Table des matières
Agrandir le texte
Vous pouvez agrandir le texte sur votre iPhone pour que l’écran soit plus facile à lire. Cette fonctionnalité ne fonctionnera pas dans toutes les applications, mais elle fonctionnera dans beaucoup d’entre elles.
Pour trouver cette option, accédez à Paramètres> Général> Accessibilité> Texte plus grand. Faites glisser le curseur en bas de l’écran pour sélectionner une taille de texte plus grande. Vous pouvez également activer ici «Tailles d’accessibilité plus grandes» pour sélectionner des tailles de texte beaucoup plus grandes.
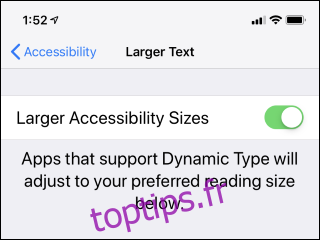
Utilisez les AirPods comme aide auditive
Si vous avez des AirPod, Apple vous permet de les utiliser comme une aide auditive de fortune. Activez simplement la fonction «Live Listen» avec vos AirPods. Le microphone de votre iPhone capturera l’audio près de chez vous et le restituera plus fort via les AirPods dans vos oreilles.
Pour ce faire, vous devrez vous diriger vers Paramètres> Centre de contrôle, puis ajouter le raccourci «Audition» à votre centre de contrôle. Cette option n’apparaîtra que si vous avez des AirPod ou un autre matériel compatible connecté à votre iPhone.
Vous pouvez ensuite ouvrir le Centre de contrôle et appuyer sur l’icône d’audition en forme d’oreille pour activer ou désactiver l’écoute en direct.
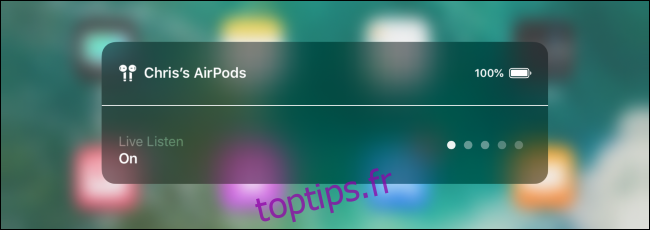
Agrandissez votre écran
La fonction Zoom peut agrandir n’importe quoi sur l’écran de votre iPhone.
Pour trouver cette option, accédez à Paramètres> Général> Accessibilité> Zoom. Activez l’option «Zoom» en haut de l’écran.
Vous pouvez maintenant appuyer deux fois sur l’écran de votre iPhone avec trois doigts pour ouvrir le volet de zoom. Appuyez à nouveau deux fois dessus avec trois doigts pour le fermer. Faites glisser trois doigts pour vous déplacer sur l’écran, ou appuyez deux fois sur trois doigts et faites-les glisser pour modifier le niveau de zoom. Cela peut vous aider à voir de plus petites choses sur votre écran, même si une application ne vous permet généralement pas de zoomer.
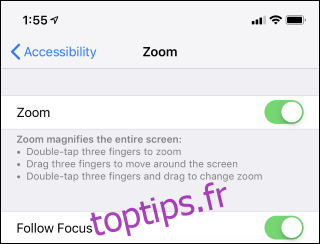
Utilisez votre iPhone comme une loupe
Vous pouvez également utiliser votre iPhone comme une loupe. Votre iPhone utilisera son appareil photo et affichera une image agrandie sur son écran, ce qui facilitera la lecture des petits caractères et de voir d’autres détails dans le monde réel.
Pour activer cette fonction, allez dans Paramètres> Général> Accessibilité> Loupe et activez la fonction «Loupe». Après cela, triple-cliquez sur le bouton latéral sur un iPhone X ou version ultérieure, ou triple-cliquez sur le bouton d’accueil sur un iPhone 8 ou version antérieure pour ouvrir instantanément la loupe de n’importe où.
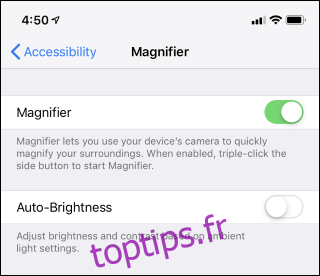
Utilisez un lecteur d’écran
Si vous êtes aveugle ou avez des difficultés à lire l’écran, vous pouvez activer le mode VoiceOver. Dans ce mode, votre iPhone lira le contenu de l’écran à haute voix.
Pour activer cette option, allez dans Paramètres> Général> Accessibilité> VoiceOver et activez la bascule «VoiceOver». Cet écran offre de nombreuses autres options pour configurer le comportement de VoiceOver. Par exemple, vous pouvez appuyer sur Voix> Parole pour choisir votre voix préférée.
Lors du processus de configuration initiale d’un iPhone, vous pouvez également activer cette option en triple-cliquant sur le bouton latéral d’un iPhone X ou version ultérieure, ou en cliquant sur le bouton Accueil d’un iPhone 8 ou version antérieure.
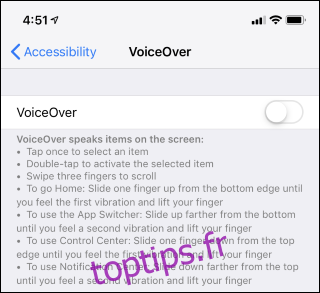
Activer les filtres de couleur
Votre iPhone propose des «filtres de couleur» qui peuvent modifier l’apparence des couleurs sur votre écran. Cela peut aider si vous êtes daltonien. Ou, en activant l’option «Inverser les couleurs», vous pouvez augmenter le contraste et rendre l’écran de votre iPhone plus facile à lire.
Pour trouver cette option, accédez à Paramètres> Général> Accessibilité> Afficher les hébergements. Appuyez sur « Inverser les couleurs » et sélectionnez une option d’inversion pour inverser les couleurs de votre écran. Appuyez sur « Filtres de couleur » si vous souhaitez activer un filtre de couleur conçu pour aider avec différents types de daltonisme.
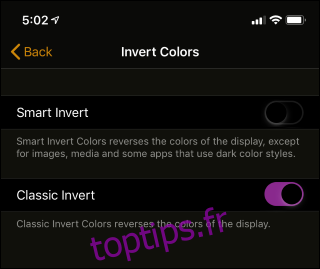
Activer le sous-titrage codé
Si vous vous trouvez en train d’activer les sous-titres ou d’autres fonctionnalités de sous-titrage codé chaque fois que vous regardez une vidéo, vous pouvez dire à votre iPhone que vous voulez toujours des sous-titres.
Pour ce faire, accédez à Paramètres> Général> Accessibilité> Sous-titres et sous-titrage. Activez la fonction «Sous-titrage + SDH». Vous pouvez également choisir votre apparence visuelle préférée pour les légendes ici.
Toutes les applications de votre iPhone n’obéiront pas à ce paramètre. Certaines applications peuvent avoir leurs propres paramètres individuels à la place.
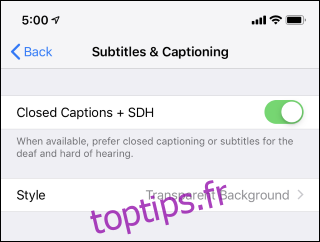
Écoutez le texte sur votre écran
Si vous voulez donner une pause à vos yeux, vous pouvez demander à votre iPhone de lire à haute voix le contenu de n’importe quel écran. Sélectionnez simplement du texte dans n’importe quelle application, appuyez sur «Parler» et votre iPhone lira le texte à voix haute. Vous pouvez également demander à votre téléphone de tout lire à l’écran.
Pour trouver cette fonctionnalité, accédez à Paramètres> Général> Accessibilité> Parole et activez «Énoncer la sélection». Vous pouvez maintenant sélectionner du texte et appuyer sur un bouton «Parler» qui apparaît près des options normales «Copier» et «Rechercher».
Pour que votre iPhone vous lise tout l’écran, activez l’option «Parler l’écran». Vous pouvez ensuite faire glisser votre doigt depuis le haut de l’écran avec deux doigts, et votre iPhone lira tout l’écran à haute voix. Appuyez sur «Voix» sur cet écran pour choisir votre voix préférée.
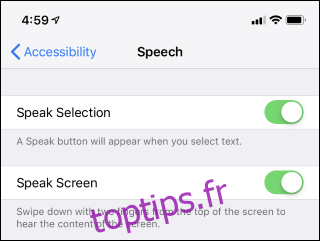
Désactiver Shake pour annuler
Par défaut, votre iPhone utilise «secouer pour annuler». Lorsque vous secouez votre téléphone, il vous invite à annuler la saisie. Si vous vous trouvez en train de déclencher accidentellement cette fonctionnalité, vous pouvez la désactiver.
Si vous n’aimez pas cette fonctionnalité, accédez à Paramètres> Général> Accessibilité> Secouer pour annuler et désactivez-la.
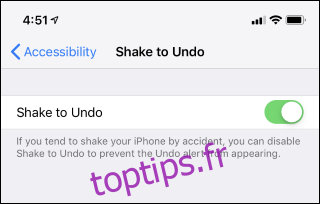
Remplacer les balayages par AssistiveTouch
Si vous rencontrez des problèmes pour faire glisser l’écran de votre iPhone, vous pouvez activer l’option AssistiveTouch à la place. Cela vous donne un raccourci flottant sur lequel vous pouvez appuyer pour effectuer des actions comme rentrer à la maison, afficher les notifications, ouvrir le centre de contrôle et même pincer et appuyer deux fois.
Pour activer le raccourci, accédez à Paramètres> Général> Accessibilité> AssistiveTouch.
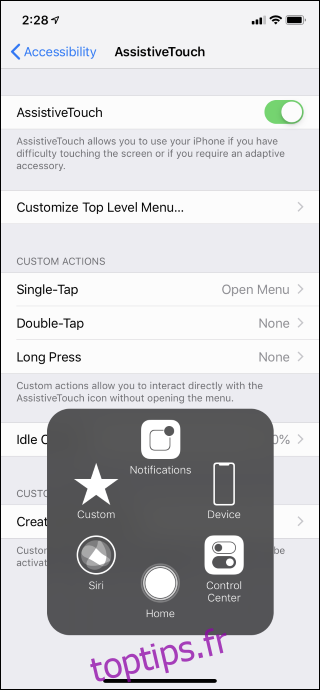
Plus de fonctionnalités qui facilitent l’utilisation de votre iPhone
L’écran Paramètres> Général> Accessibilité contient également d’autres options. Vous pouvez rendre tout le texte de votre iPhone en gras, activer les «formes de boutons» pour qu’il soit plus facile de voir ce qui peut être tapé sur l’écran, minimiser la transparence, augmenter le contraste et réduire le mouvement des animations. Vous pouvez afficher des libellés sur les boutons dans les applications, il est donc plus facile de voir s’ils sont activés ou désactivés.
Si vous avez un iPhone avec Face ID, vous pouvez dire à votre iPhone de ne pas nécessiter votre attention physique – en d’autres termes, lui dire de se déverrouiller si votre visage est présent, même si vous ne regardez pas l’écran. Cela peut être nécessaire si vous portez fréquemment des lunettes de soleil et que l’iPhone ne peut pas voir vos yeux, par exemple.
L’option d’accessibilité vous permet de tout déplacer vers le bas sur l’écran de votre iPhone afin que vous puissiez appuyer dessus sans ajuster votre prise.
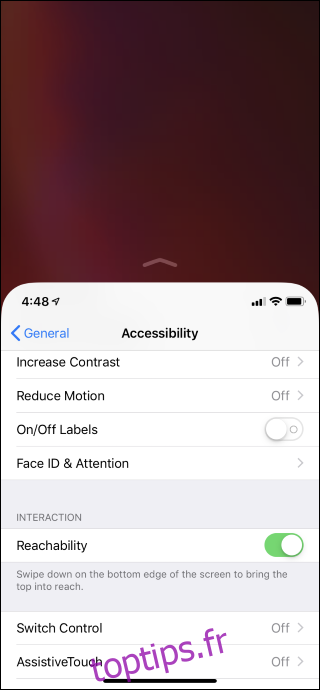
Vous pouvez également configurer la façon dont l’iPhone répond aux pressions, ou vous donner plus de temps lorsque vous double ou triple-cliquez sur le bouton latéral.
D’autres options ici vous permettent d’activer l’audio mono pour une utilisation avec des écouteurs mono, par exemple, si vous ne souhaitez porter qu’un seul écouteur et tout entendre dans une seule oreille. Vous pouvez activer «Flash LED pour les alertes», et votre iPhone fera clignoter la lumière LED de son appareil photo chaque fois qu’il reçoit une notification, ce qui peut vous aider si vous ne pouvez pas entendre les sons de notification.
L’option d’accès guidé ici vous permet de restreindre votre iPhone ou iPad à des applications spécifiques, ce qui est pratique si vous le confiez à un enfant.
La fonction de raccourci d’accessibilité vous permet d’activer rapidement plusieurs de ces fonctionnalités via un menu personnalisable qui apparaît lorsque vous cliquez sur votre côté ou sur le bouton d’accueil après l’avoir activé.
Crédit d’image: Nemanja Zotovic/Shutterstock.com.