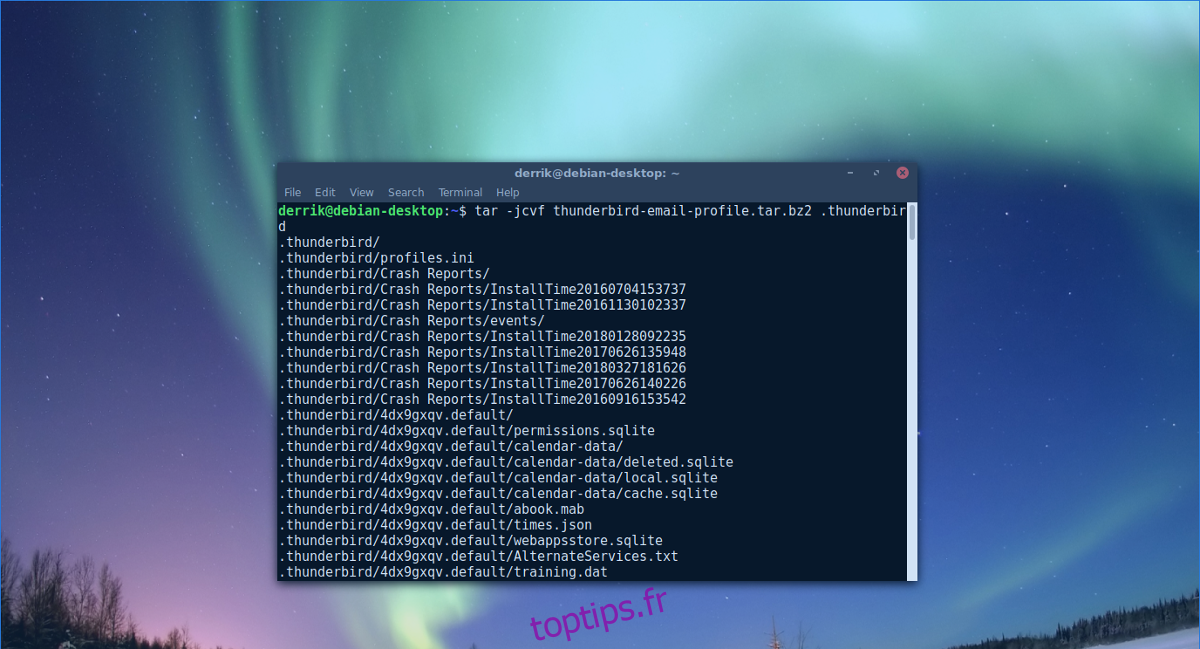Les utilisateurs Linux qui utilisent le client de messagerie Thunderbird savent que le programme n’a pas de méthode intégrée pour sauvegarder des profils entiers sur Linux. En conséquence, les utilisateurs souhaitant conserver une sauvegarde régulière des e-mails et des données de compte utilisateur doivent rechercher une solution externe pour sauvegarder un profil Thunderbird.
ALERTE SPOILER: faites défiler vers le bas et regardez le didacticiel vidéo à la fin de cet article.
Table des matières
Sauvegarder un profil Thunderbird
Heureusement, la solution n’est pas très compliquée, car toutes les données utilisateur du programme se trouvent dans un seul dossier dans / home /. Si vous souhaitez conserver tous vos modules complémentaires et comptes configurés, vous devrez déplacer certains fichiers. Pour commencer la sauvegarde, vous devrez ouvrir une fenêtre de terminal. À partir de là, utilisez la commande tar pour créer une archive bz2 complète du dossier ~ / .thunderbird.
Remarque: le programme de messagerie Thunderbird configure des profils dans / home /. Si vous souhaitez sauvegarder plusieurs profils utilisateur, vous devrez vous connecter au compte de chaque utilisateur et exécuter la commande de compression.

tar -jcvf thunderbird-email-profile.tar.bz2 .thunderbird
La compression est généralement assez rapide. Dans certains cas, cela peut prendre beaucoup de temps, surtout si vous avez beaucoup de données dans votre profil. Lorsque la compression est terminée, vous verrez un fichier nommé «thunderbird-email-profile.tar.bz2». Cette archive contient toutes les données de compte de messagerie, les modules complémentaires, etc. concernant votre client de messagerie Thunderbird. N’hésitez pas à prendre cette archive et à la télécharger sur votre Dropbox, Google Drive ou même un serveur de fichiers domestique.
Gardez à l’esprit que cette archive n’est pas du tout protégée, et si elle tombe entre de mauvaises mains, n’importe qui pourrait avoir un accès instantané à vos anciens e-mails et à vos différents comptes. Plus loin dans cet article, nous verrons comment chiffrer et stocker correctement ces données. Si vous n’avez pas l’intention de chiffrer votre sauvegarde, veuillez au moins utiliser un mot de passe sécurisé pour le compte et ne partagez l’archive avec personne!
Crypter la sauvegarde
Il existe de nombreuses façons d’encoder votre sauvegarde Thunderbird, mais la meilleure est probablement d’utiliser GnuPG. C’est l’outil de cryptage standard sur tout Linux, et vous l’avez probablement déjà installé sur votre ordinateur Linux. Pour l’utiliser, ouvrez une fenêtre de terminal et tapez «gpg».
Si vous saisissez «gpg» dans le terminal sans rien d’autre, vous avertirez que vous «n’avez pas fourni de commande». Utiliser GPG sans aucun argument de commande est OK. Cela vous permet de savoir que vous avez GPG sur votre PC. Si vous ne le faites pas, regardez dans votre gestionnaire de paquets (ou comment vous installez un logiciel sur votre système d’exploitation Linux) et recherchez «gpg» ou «GnuPG» et installez-le.
Ensuite, entrez cette commande pour crypter votre sauvegarde de profil.
gpg -c thunderbird-email-profile.tar.bz2
L’exécution de cette commande affichera une invite qui demande à l’utilisateur d’entrer un mot de passe. Assurez-vous d’utiliser un mot de passe sécurisé et mémorable que personne ne pourra facilement deviner.
Lorsque le fichier est entièrement chiffré, supprimez le fichier source, car thunderbird-email-profile.tar.bz2 est désormais thunderbird-email-profile.tar.bz2.gpg.
rm thunderbird-email-profile.tar.bz2
Lorsque le processus de cryptage est terminé, vos données de sauvegarde sont en sécurité et personne d’autre que vous ne peut y accéder. N’hésitez pas à le télécharger n’importe où.
Décrypter la sauvegarde
Le cryptage et le décryptage avec GnuPG fonctionnent à peu près de la même manière, en ce sens que l’utilisateur doit fournir une commande et un mot de passe pour verrouiller ou déverrouiller les fichiers. Pour déchiffrer le fichier GPG sur votre PC Linux, ouvrez une fenêtre de terminal et utilisez la commande CD pour vous déplacer vers le dossier où se trouve la sauvegarde. Dans cet exemple, il se trouve dans / home /.
cd ~/
Dans le répertoire / home /, utilisez la commande ls pour vous assurer que le fichier thunderbird-email-profile.tar.bz2.gpg s’y trouve. Si le fichier n’est pas dans ce répertoire et a été déplacé, envisagez de faire cette commande pour le trouver:
locate thunderbird-email-profile.tar.bz2.gpg
À l’aide de la commande gpg, décryptez le fichier verrouillé.
gpg thunderbird-email-profile.tar.bz2.gpg
Une fois le décryptage terminé, réexécutez ls pour révéler l’archive décryptée. Votre dossier / home / devrait avoir à la fois thunderbird-email-profile.tar.bz2.gpg et thunderbird-email-profile.tar.bz2.
N’hésitez pas à extraire thunderbird-email-profile.tar.bz2, et supprimez le fichier thunderbird-email-profile.tar.bz2.gpg si vous ne voulez plus qu’il soit verrouillé. Sinon, conservez les deux et supprimez l’archive tar.bz2 lorsque vous avez fini de l’utiliser.
Restauration de la sauvegarde
Après avoir déchiffré l’archive Thunderbird, vous souhaiterez peut-être restaurer la sauvegarde. Gardez à l’esprit que si vous faites cela sur un nouvel ordinateur, vous devrez peut-être supprimer le répertoire .thunderbird qui s’y trouve déjà.
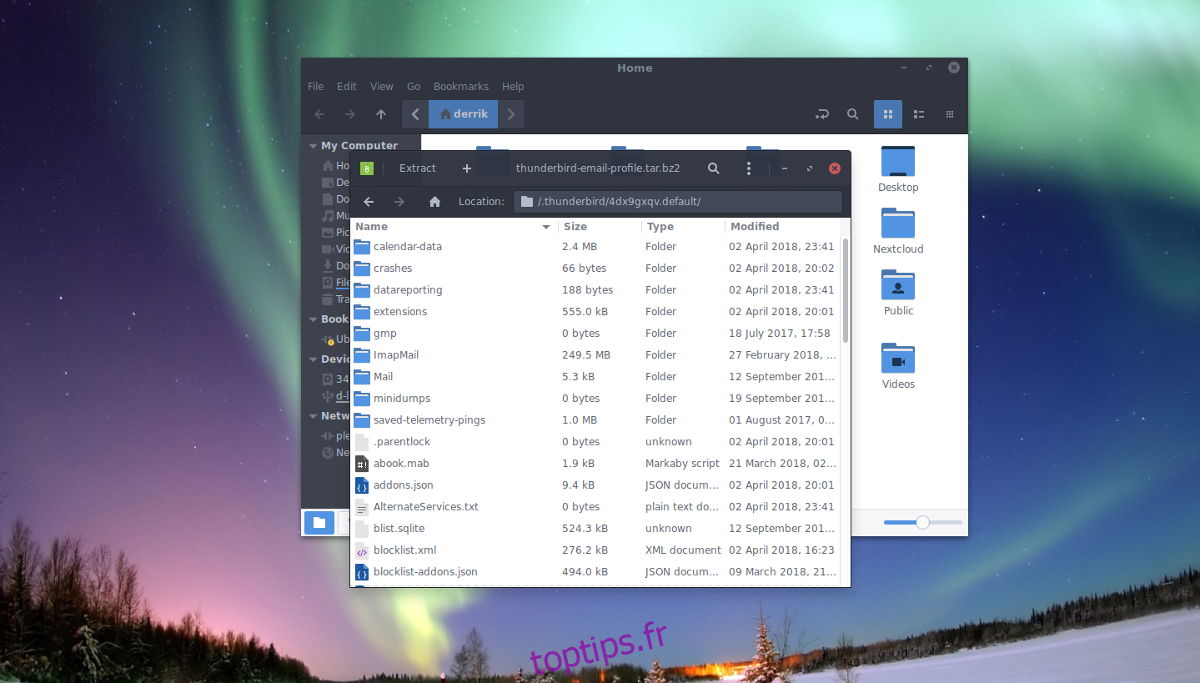
Remarque: la suppression de ce dossier est nécessaire, car de nombreuses distributions Linux qui choisissent de livrer Thunderbird peuvent avoir ce dossier.
Pour le supprimer, exécutez cette commande:
rm -rf ~/.thunderbird
Lorsque vous avez supprimé le dossier de profil par défaut, extrayez votre sauvegarde.
tar -xvf thunderbird-email-profile.tar.bz2
Tout doit être extrait dans un répertoire .thunderbird dans / home /. Si ce n’est pas le cas, utilisez mv pour le déplacer hors du dossier parent (si cela se produit).
cd ~/thunderbird-email-profile mv .thunderbird ~/ rm thunderbird-email-profile