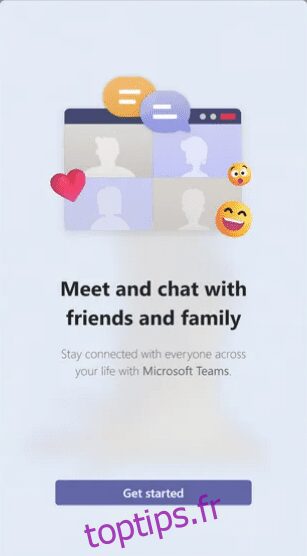Fatigué d’utiliser un clavier à chaque fois que vous voulez faire quelque chose ? Eh bien, avec les raccourcis clavier ou les raccourcis clavier de Windows 11, il est un peu plus facile de faire le travail.
Mais pourquoi spécifiquement Windows 11 ?
Microsoft Windows 11 est le nouvel acteur de la ville qui attire les utilisateurs et qui change déjà la donne. Le nouveau Windows est conçu pour améliorer la créativité et la productivité grâce à des conceptions conviviales.
Windows 11 connecte les gens et croit en l’expérience de jeu sur PC. Le dernier système d’exploitation est doté de fonctionnalités de pointe et de raccourcis clavier uniques, ce qui facilite l’accès aux éléments. Par conséquent, les utilisateurs sont ravis d’installer Windows 11.
Les raccourcis clavier ont facilité l’accès aux fonctionnalités du système. Cependant, mémoriser les raccourcis est intimidant et peut prendre du temps pour les faire correctement.
Nous ne parlons pas de Ctrl + A, Ctrl + C, Ctrl + X et Ctrl + V qui peuvent sélectionner, copier, couper ou coller le contenu, respectivement, et sont les raccourcis clavier standard. Mais nous parlons des raccourcis qui sont uniques et peuvent faciliter le travail.
Mais avant de commencer à attraper les gros poissons dans la mer, laissez-nous vous guider à travers quelques raccourcis clavier courants pour vous réchauffer.
- Rétablir et annuler – Ctrl + Y et Ctrl + Z
- Fermer la fenêtre ou l’application en cours – Alt + F4
- Ouvrir un nouvel explorateur de fichiers – Touche Windows + E
- Supprimer définitivement l’élément sélectionné – Ctrl + Suppr
- Ouvrir l’outil de capture – Touche Windows + MAJ + S
- Prenez une capture d’écran et enregistrez-la dans le dossier – Clé Windows + PrtScn
- Basculer entre les fenêtres et les applications – Alt + Tab
Ce sont quelques-uns des raccourcis de commande dont il faut être conscient. Cela dit, voici le nouvel ajout à la famille des raccourcis clavier avec Windows 11.
Table des matières
Touche Windows + A
À l’aide de la touche Windows + A, les utilisateurs peuvent ouvrir le centre d’action. Considérez le Centre d’action comme permettant aux utilisateurs d’effectuer des actions ou d’afficher des notifications. Les utilisateurs peuvent accéder à leur Wi-Fi, Bluetooth, luminosité et autres fonctionnalités via celui-ci. L’option leur permet également d’ouvrir le paramètre à l’aide du bouton présent dans le centre d’action.
Touche Windows + C
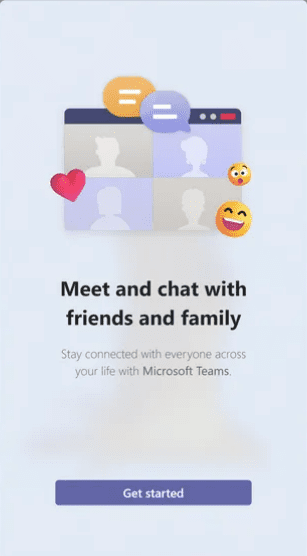
Dans Windows 10, Windows Key + C peut ouvrir Cortana, mais dans Windows 11, il ouvre Microsoft Teams Chat. Il ouvrira un panneau rapide pour vérifier leurs contacts et leurs messages récents. La fenêtre rapide permet également aux utilisateurs de démarrer des appels ou des réunions sans ouvrir l’application proprement dite.
Touche Windows + H
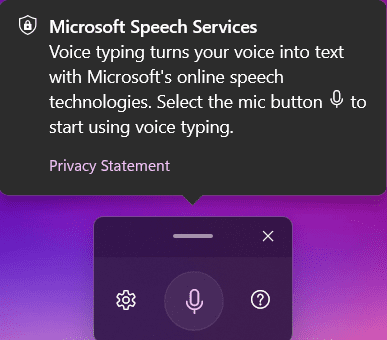
Si vous êtes un fan de la saisie vocale, Windows Key + H sera votre raccourci préféré. Il permettra aux utilisateurs de lancer la saisie vocale pour dicter du texte, et les mots seront automatiquement saisis. Une petite boîte s’ouvrira avec le bouton du micro, et en cliquant sur le bouton, les utilisateurs pourront commencer à parler. Considérez-le comme une dictée ou une reconnaissance vocale, ce qui facilite la prise de notes sans taper.
Touche Windows + K
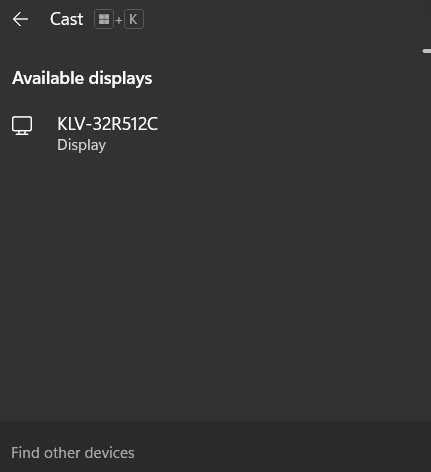
Connectez facilement votre système à l’affichage sans fil à l’aide de la touche Windows + K. Il ouvre le panneau Cast dans le coin inférieur droit de l’écran affichant les écrans disponibles pour les utilisateurs.
Touche Windows + N
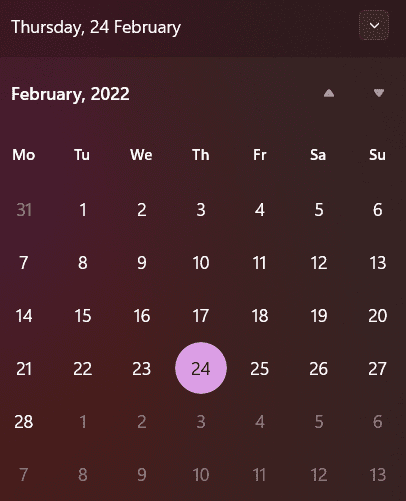
Cette touche de raccourci ouvre le calendrier et le centre de notification à l’écran. Cependant, les utilisateurs peuvent accéder au calendrier en cliquant sur la date et l’heure dans le coin inférieur droit. Si vous êtes d’humeur à utiliser votre clavier, Windows Key + N peut être votre option préférée.
Touche Windows + W
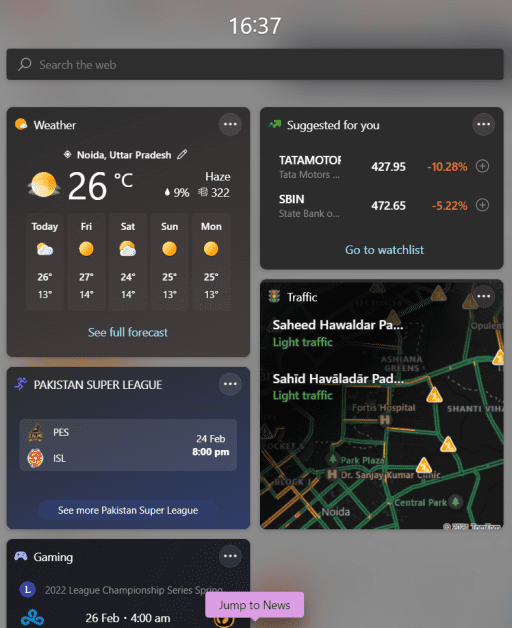
Accédez directement au panneau Widgets en appuyant sur la touche Windows + W. Il contient des widgets pour le calendrier, les photos OneDrive, la météo, les jeux, le trafic, etc. Parallèlement à cela, les utilisateurs peuvent rester en contact avec les dernières nouvelles avec la touche de raccourci.
Touche Windows + Z
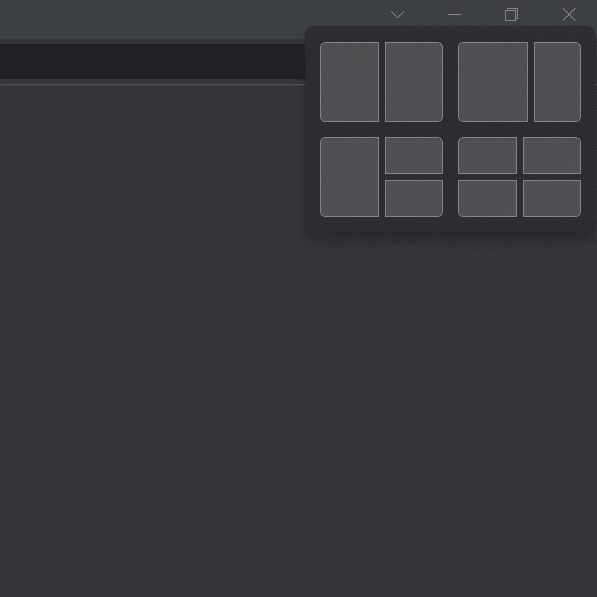
Les mises en page instantanées sont de nombreuses nouvelles fonctionnalités pour Windows permettant aux utilisateurs de travailler sur plusieurs applications. La fonction Windows Key + Z peut ouvrir la boîte sur le bouton de réduction ou de maximisation de la fenêtre ou de l’application. Les utilisateurs peuvent choisir parmi les mises en page pour casser les applications sans redimensionner les fenêtres selon leurs besoins.
Touche Windows + Alt + Flèche vers le haut
Une autre façon d’aligner l’application ou la fenêtre sur la moitié supérieure de votre écran consiste à cliquer sur la touche Windows + Alt + Flèche vers le haut. Cela minimisera l’application ou la fenêtre et l’affichera dans la moitié supérieure de l’écran au lieu de prendre tout l’écran. Il invitera également les utilisateurs à ouvrir une autre application ou page dans la moitié inférieure.
Touche Windows + flèche vers le bas
Cette touche de raccourci enclenchera l’application ou la fenêtre active dans une taille plus petite si elle occupe tout ou la moitié de l’écran.
Touche Windows + Alt + Flèche vers le bas
Cela fonctionne à l’opposé de Windows Key + Alt + Up Arrow. Il placera l’application dans la moitié inférieure de l’écran tout en vous invitant à ouvrir une autre page dans la moitié supérieure.
Conclusion
Les raccourcis clavier peuvent vous aider à naviguer intuitivement et facilement dans certaines parties. Cependant, vous devez connaître le flux du clavier pour vous assurer que vous êtes au courant et que vous comprenez ce que vous faites. Voici les principales fonctionnalités de Windows 11 que vous devez connaître.
Vous avez apprécié la lecture de l’article ? Que diriez-vous de partager avec le monde ?