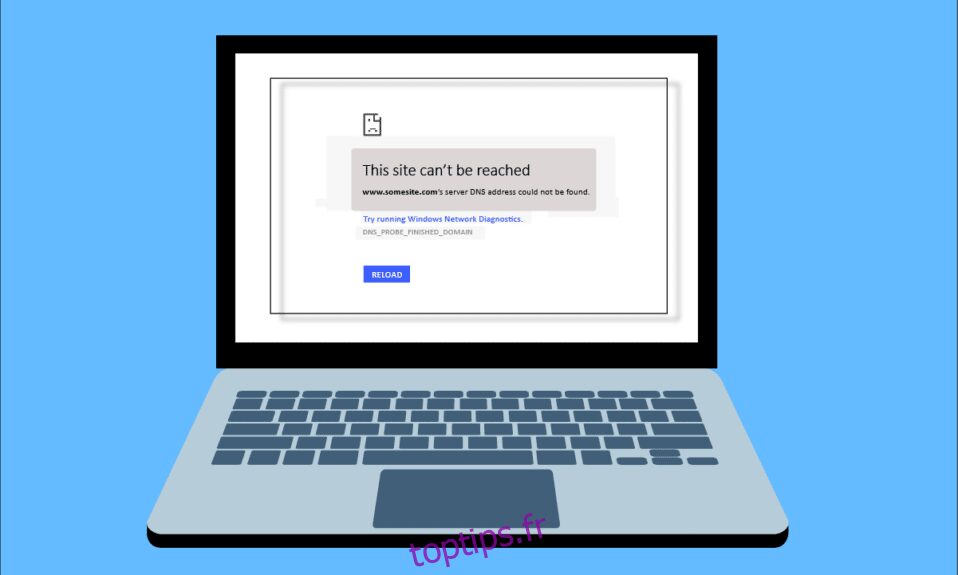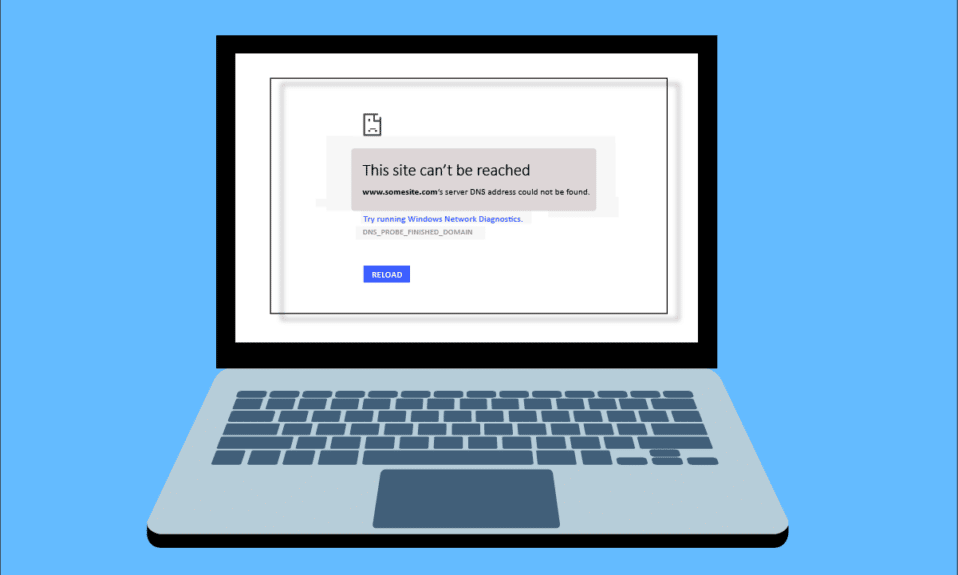
Lorsque vous naviguez sur Internet dans votre navigateur, vous pouvez être confronté à une erreur d’adresse IP du serveur introuvable. Il s’agit d’un problème courant pour les utilisateurs de Google Chrome. Nous vous apportons un guide utile qui corrigera l’erreur d’adresse IP du serveur introuvable sur Windows 10. Alors, continuez à lire !

Table des matières
Comment réparer l’adresse IP du serveur introuvable sur Windows 10
L’un des navigateurs Web les plus populaires est Google Chrome. Cependant, si vous rencontrez l’erreur lors de la navigation dans le navigateur Chrome, ne vous inquiétez pas ! Ce problème peut être dû à diverses raisons telles que;
- Connexion Internet instable
- Cache du navigateur et cookies corrompus
- Adresse IP incorrecte
- Cache DNS corrompu
- Pilotes réseau obsolètes
Ici, nous avons répertorié toutes les méthodes possibles pour résoudre ledit problème sous Windows 10.
Méthode 1 : Dépanner l’adaptateur réseau
Ledit problème peut survenir en raison de votre erreur réseau. Vous pouvez exécuter l’utilitaire de résolution des problèmes de carte réseau pour corriger les erreurs avec votre carte réseau. Lisez notre guide pour résoudre les problèmes de connectivité réseau sous Windows 10.

Méthode 2 : Effacer le cache du navigateur
Les fichiers de cache de votre navigateur Web peuvent être corrompus. Vous pouvez essayer de vider le cache et les cookies de votre navigateur et essayer de vérifier si l’erreur persiste ou non. Suivez ces étapes pour vider le cache du navigateur.
1. Lancez le navigateur Chrome.

2. Maintenant, cliquez sur l’icône à trois points dans le coin supérieur droit.
3. Ici, cliquez sur l’option Plus d’outils.
4. Ensuite, cliquez sur l’option Effacer les données de navigation….
Remarque : Vous pouvez saisir chrome://settings/clearBrowserData dans la barre de recherche pour lancer directement la page d’historique du navigateur.

5. Ici, sélectionnez la Plage de temps dans la fenêtre suivante et cochez les cases Cookies et autres données de site et Les images et fichiers mis en cache sont cochés.

6. Enfin, cliquez sur Effacer les données.
Méthode 3 : Effacer le cache DNS
Vous pouvez essayer d’effacer le cache DNS pour corriger l’erreur d’adresse IP du serveur introuvable. Suivez notre guide pour vider et réinitialiser le cache DNS dans Windows 10.

Méthode 4 : libérer et renouveler l’adresse IP
Voici les étapes pour libérer et renouveler l’adresse IP.
1. Appuyez sur la touche Windows, tapez Invite de commandes et cliquez sur Exécuter en tant qu’administrateur.

2. Tout d’abord, vous devez vider le cache DNS comme indiqué dans la méthode 2.
3. Une fois le processus ci-dessus terminé, tapez ipconfig /release et appuyez sur la touche Entrée.

4. Ensuite, tapez ipconfig/renew et appuyez sur Entrée pour renouveler votre adresse IP.

Méthode 5 : Modifier l’adresse DNS
Une adresse DNS incorrecte est également à l’origine de cette erreur Chrome. Vous pouvez modifier votre adresse DNS pour corriger l’erreur. Suivez les étapes indiquées pour changer l’adresse DNS.
1. Appuyez sur la touche Windows, tapez Panneau de configuration et cliquez sur Ouvrir.

2. Définissez Afficher par > Catégorie et cliquez sur Afficher l’état et les tâches du réseau.

3. Maintenant, cliquez sur l’option Modifier les paramètres de l’adaptateur dans la barre latérale gauche.

4. Ensuite, faites un clic droit sur votre connexion Internet actuellement active et sélectionnez Propriétés, comme en surbrillance.

5. Dans la fenêtre Propriétés, double-cliquez sur Internet Protocol Version 4 (TCP/IPv4).

6. Ensuite, cochez les options intitulées Obtenir une adresse IP automatiquement et Utiliser les adresses de serveur DNS suivantes, comme en surbrillance.
6a. Pour le serveur DNS préféré, entrez l’adresse DNS publique de Google sous la forme : 8.8.8.8
6b. Et, dans le serveur DNS alternatif, entrez l’autre DNS public de Google comme : 8.8.4.4

7. Enfin, cliquez sur OK pour enregistrer les modifications et redémarrer le PC.
Méthode 6 : redémarrer le cache DNS
Vous pouvez suivre ces étapes pour redémarrer le cache DNS.
1. Appuyez simultanément sur les touches Windows + R pour ouvrir la boîte de dialogue Exécuter.
2. Tapez ensuite services.msc et appuyez sur la touche Entrée pour ouvrir la fenêtre Services.

2. Une fenêtre de services s’ouvrira, localisez le service Client DNS. Cliquez avec le bouton droit sur Client DNS et sélectionnez Redémarrer.

Remarque : Si vous ne trouvez aucune option de redémarrage et que vous ne parvenez pas à le redémarrer à partir de cette méthode, vous n’avez pas à vous inquiéter. Il vous suffit d’ouvrir une invite de commande élevée sur votre système.
3. Tapez la commande suivante et appuyez sur la touche Entrée.
net stop dnscache

5. Pour le redémarrer, tapez la commande donnée et appuyez sur la touche Entrée.
net start dnscache

Méthode 7 : mettre à jour le pilote réseau
Un lecteur réseau obsolète peut également provoquer une erreur d’adresse IP du serveur introuvable. Si vous n’avez pas installé les dernières versions de pilotes, cela peut créer des bogues et entraîner une connexion réseau instable. Ainsi, la mise à jour de votre pilote réseau est nécessaire pour une bonne connexion réseau. Lisez notre guide pour mettre à jour les pilotes réseau sur Windows 10.

Méthode 8 : vérifier les paramètres du proxy
Si vous utilisez un serveur proxy, l’utilisation d’un proxy particulier peut créer des problèmes avec votre Internet. Vous pouvez changer votre serveur proxy pour résoudre ce problème. Suivez les étapes ci-dessous pour vérifier les paramètres de proxy.
1. Appuyez sur la touche Windows et tapez Proxy et cliquez sur Modifier les paramètres de proxy à partir des résultats de la recherche.

2. Ici, activez la bascule pour détecter automatiquement les paramètres.

***
Nous espérons que vous avez appris comment réparer l’adresse IP du serveur introuvable sur Windows 10. N’hésitez pas à nous contacter avec vos questions et suggestions via la section des commentaires ci-dessous. Faites-nous savoir ce que vous voulez savoir ensuite.