Wondershare Video Converter est un outil performant pour la conversion de vidéos, capable de traiter plus de 1000 formats différents. Son interface intuitive permet une détection rapide des vidéos depuis divers périphériques. De plus, il offre des fonctions avancées telles que la compression, la réparation, la gravure, l’édition, l’enregistrement, le téléchargement et la sauvegarde de vidéos et de DVD. Ce qui le distingue des autres logiciels de conversion est sa rapidité de traitement exceptionnelle tout en maintenant une qualité de sortie élevée. L’installation de Wondershare Video Converter entraîne celle de Wondershare Helper Compact sur votre ordinateur. Ce module complémentaire s’installe même automatiquement si vous avez installé d’autres logiciels Wondershare comme Recoverit. Si vous avez des doutes sur la réputation de ce logiciel, souvent critiqué sur les forums, ce guide devrait vous apporter des éclaircissements.
Qu’est-ce que Wondershare Helper Compact?
Comme mentionné précédemment, Wondershare Helper Compact est un composant de Wondershare Video Converter. Ce dernier est un outil puissant qui prend en charge de nombreux formats, comme le montre la liste ci-dessous.
| Formats d’entrée pris en charge | Formats de sortie pris en charge |
| DVD | DVD, fichiers ISO, dossier DVD, fichiers IFO, fichiers VOB |
| Audio | MP3, M4A, AC3, AAC, WMA, WAV, OGG, APE, MKA, AU, AIFF, FLAC, M4B, M4R, MP2, MPA, etc. |
| Vidéo | MP4, vidéos Apple (MOV, M4V, QT), vidéo Windows Media (WMV, AVI, ASF), vidéo HD (AVCHD, MTS, M2TS, TS, M2T, 1080P), MPG, MPEG-1, 2, 4, H .263, H.264, H.265, TOD, MOD, DVD, VOB, ISO, IFO, BUP, SVCD, DV, DVR-MS, VCD, DAT, DivX, Xvid, Vidéo réelle (RM, RMVB), 3GP , 3G2, MKV, FLV, F4V, AMV, DVR-MS, AMR, TP, TRP, etc. |
| MP4, ASF, MOV, M4V, WMV, MKV, AVI, OGV, XVID, DV, MPEG-1, MPEG-2, 3GP, 3G2, HEVC, H.265, HEVC MP4, HEVC MKV, DIVX, WEBM, PRORES PROXY , PRORES 422 LT, PRORES 422, PRORES 422 HQ, PRORES 4444, H.264, MXF ; 4K : 4K MOV, 4K MKV, 4K MP4 ; 3D : 3D MP4, 3D WMV, 3D AVI, 3D MKV, 3D MOV ; HD : HD MKV, HD TS, HD TRP, TS, TRP, HD AVI, HD MP4, HD MPG, HD WMV, HD MOV ; Formats vidéo en ligne : vidéo YouTube, Vimeo, vidéo Facebook, FLV, SWF, F4V, etc. |
Les fonctions de Wondershare Helper Compact sont les suivantes :
- Il fait partie intégrante du logiciel de conversion vidéo Wondershare Video Converter.
- Il est responsable de la création de pop-ups pendant la conversion des fichiers vidéo.
- Il sert de guide en facilitant le suivi du processus de conversion.
Pour vérifier la légitimité de son installation sur Windows, le fichier exécutable doit se trouver à l’adresse C:\Program Files\Wondershare\DVD Creator\DVDCreator.exe. Toute autre localisation peut être suspecte.
Faut-il supprimer Wondershare Helper Compact ?
Honnêtement, Wondershare Helper Compact n’est pas indispensable à votre PC. Bien qu’il assiste Wondershare Video Converter, son utilité est discutable. De nombreux utilisateurs ont signalé des ralentissements de leur ordinateur après son installation. En effet, l’application fonctionne en arrière-plan, consommant des ressources CPU et RAM, ce qui peut entraîner des plantages et redémarrages fréquents, causant potentiellement une perte de données non enregistrées. Il peut donc être judicieux de le désinstaller. Toutefois, la suppression n’est pas aisée : même après désinstallation, des traces du logiciel subsistent, affectant les performances de l’ordinateur. Ce guide vous expliquera comment désinstaller complètement Wondershare Helper Compact.
- Notez que la suppression du fichier exécutable sans raison peut impacter les performances des programmes associés. Assurez-vous que votre système d’exploitation et vos programmes sont à jour, ainsi que les pilotes, afin d’éviter tout problème de performance.
Wondershare Helper Compact est-il un virus ?
Vous vous demandez si Wondershare Helper Compact est un virus ? Analysons cela.
Plusieurs vérifications permettent de le déterminer. Comme mentionné, le logiciel doit se lancer depuis C:\Program Files\Wondershare\DVD Creator\DVDCreator.exe. Voici quelques éléments à retenir :
- Emplacement du dossier : C:\Program Files\Wondershare\DVD Creator ;
- Éditeur : Wondershare Software ;
- Chemin complet : C:\Program Files\Wondershare\DVD Creator\DVDCreator.exe ;
- Fichier d’aide : cbs.wondeshare.com/go.php?pid=619&m=ds ;
- URL de l’éditeur : www.wondershare.com ;
- Taille : Environ 79,52 Mo (Windows).
Vérifiez que le logiciel se trouve à l’emplacement indiqué. Si ce n’est pas le cas, désinstallez-le. Si votre système respecte ces paramètres mais rencontre des problèmes, vous pouvez utiliser les commandes SFC et DISM pour les résoudre.
Selon des données, environ 19% des utilisateurs l’ont supprimé car ils le jugeaient inutile. Si vous souhaitez également le supprimer, suivez les instructions.
La section suivante détaille comment désinstaller complètement Wondershare Helper de votre PC. Les méthodes sont présentées de façon séquentielle et sont liées entre elles, afin d’assurer une suppression complète du logiciel. Il est conseillé de suivre l’ordre des instructions.
Méthode 1 : Via le Panneau de configuration
La méthode principale pour supprimer Wondershare Helper consiste à le désinstaller via le Panneau de configuration. Suivez ces étapes:
1. Appuyez sur la touche Windows et tapez « Panneau de configuration » dans la barre de recherche.
2. Sélectionnez « Afficher par > Catégorie », puis cliquez sur « Désinstaller un programme ».
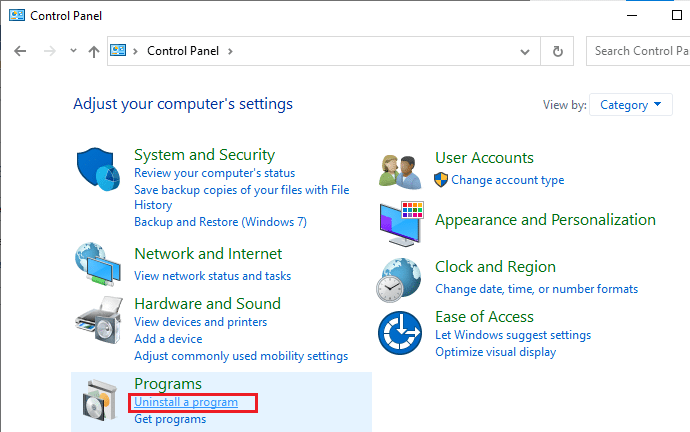
3. Cliquez sur « Wondershare Helper Compact 2.5.3 » et choisissez l’option « Désinstaller ».
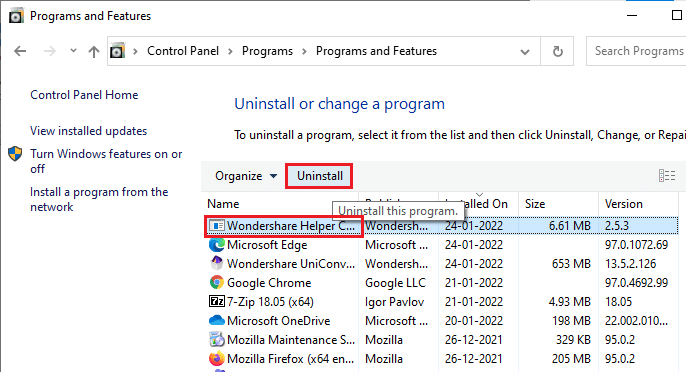
4. Confirmez l’invite et attendez la suppression du programme.
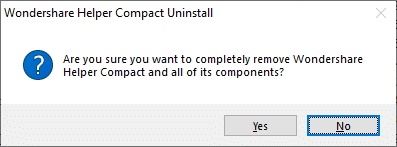
Redémarrez votre PC après la désinstallation.
Méthode 2 : Via les Paramètres Windows
Si vous ne trouvez pas le logiciel dans le Panneau de configuration ou si la suppression n’est pas complète, essayez de le désinstaller via les Paramètres :
1. Appuyez simultanément sur les touches Windows + I.
2. Cliquez sur « Applications ».

3. Recherchez « Wondershare » et cliquez sur « Désinstaller » correspondant à « Wondershare Helper Compact 2.5.3 ».
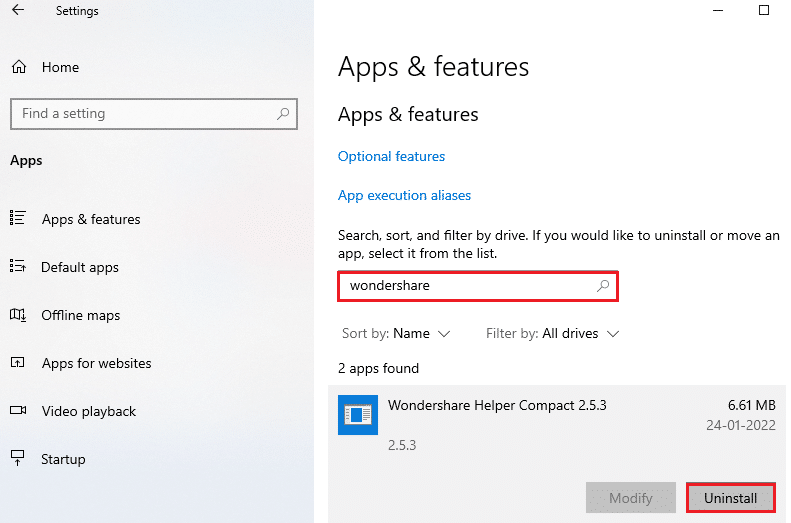
4. Confirmez l’invite et redémarrez le PC après la désinstallation.
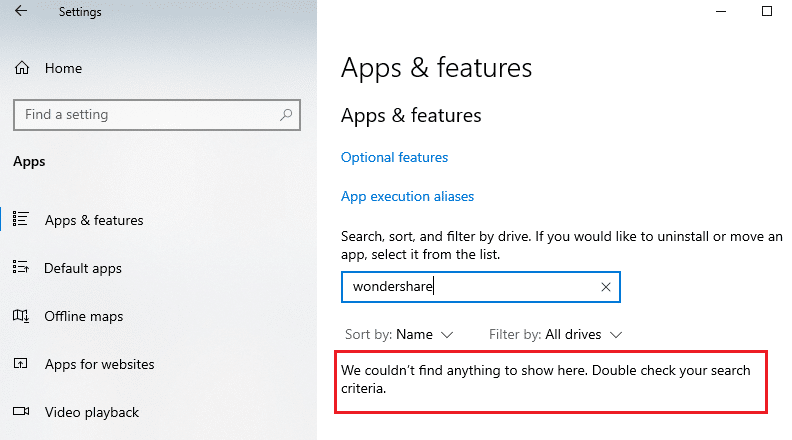
Méthode 3 : Utiliser un Outil Tiers
En cas de difficultés avec les méthodes traditionnelles, utilisez un outil tiers fiable. L’utilitaire de dépannage d’installation et de désinstallation de programmes de Microsoft est une option sûre et efficace :
- Il corrige les problèmes bloquant la désinstallation et résout automatiquement les difficultés rencontrées.
- Il est compatible avec Windows 7, 8, 8.1 et 10.
- Il corrige les problèmes empêchant l’installation/désinstallation, les clés de registre corrompues, et les problèmes de suppression via le Panneau de configuration.
Voici comment utiliser cet outil :
1. Téléchargez Microsoft Program Install and Uninstall Troubleshooter depuis le site officiel.
2. Double-cliquez sur le fichier téléchargé.
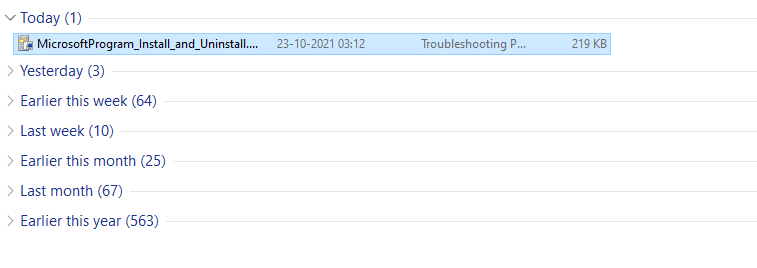
3. Cliquez sur « Suivant » et suivez les instructions.
4. Sélectionnez « Désinstallation » à la question « Rencontrez-vous un problème lors de l’installation ou de la désinstallation d’un programme ? ».
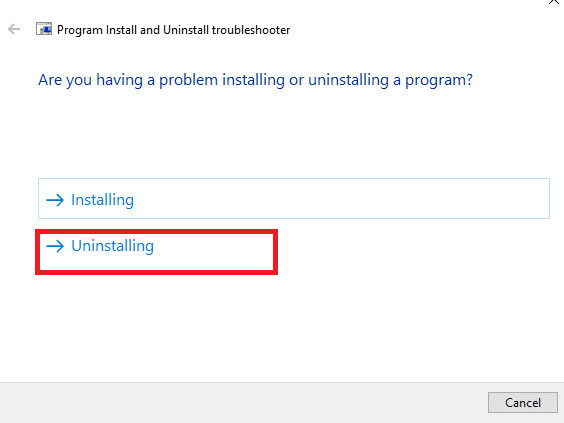
5. L’outil vérifie le registre.
6. Sélectionnez le programme à désinstaller. Si vous ne le voyez pas, choisissez « Non listé » et cliquez sur « Suivant ».
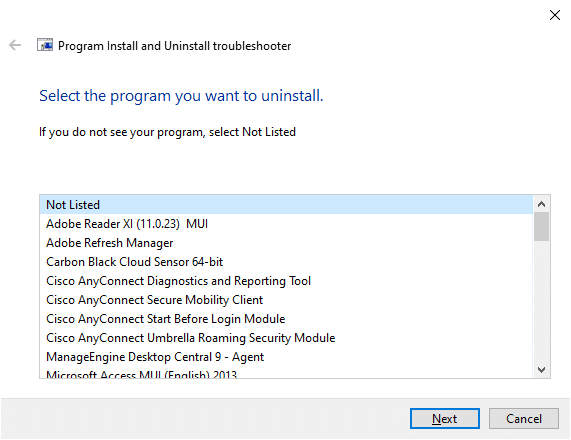
7A. Si vous trouvez le programme, suivez les instructions.
7B. Si le programme n’est pas trouvé, vous aurez besoin du code produit, que vous trouverez dans les propriétés du fichier MSI. Utilisez ce code pour suivre les instructions.
Méthode 4 : Supprimer les Données d’Application
Même après désinstallation, des fichiers cachés peuvent persister. Suivez ces étapes pour les supprimer :
1. Appuyez simultanément sur Windows + E pour ouvrir l’explorateur de fichiers.
2. Allez dans C:\Program Files (x86)\Wondershare ou C:\Program Files (x86)\Common Files\Wondershare et supprimez tous les fichiers.
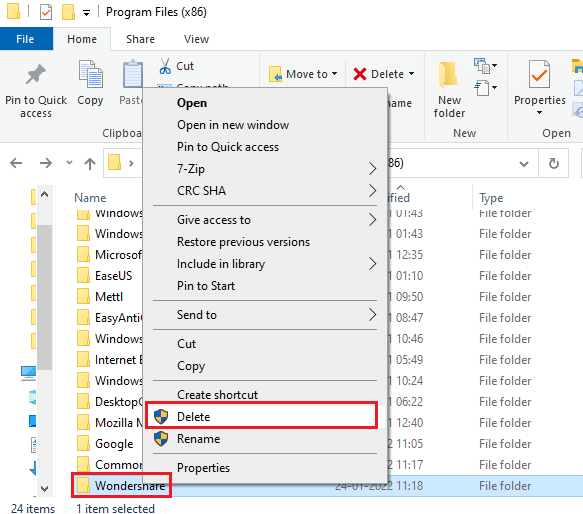
3. Allez dans C:\ProgramData\Wondershare et supprimez également les fichiers.
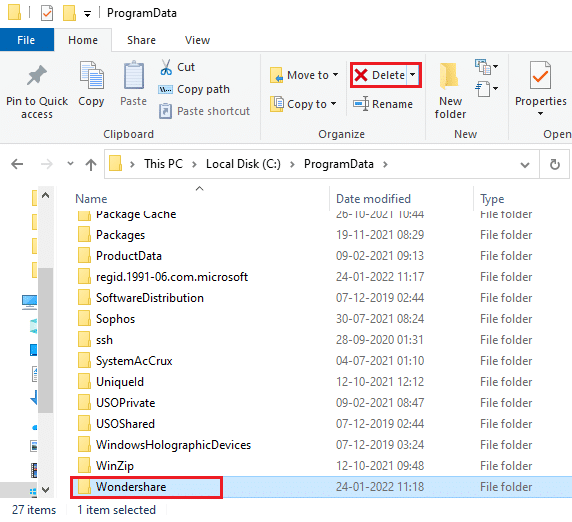
4. Appuyez sur la touche Windows et tapez « %appdata% ».
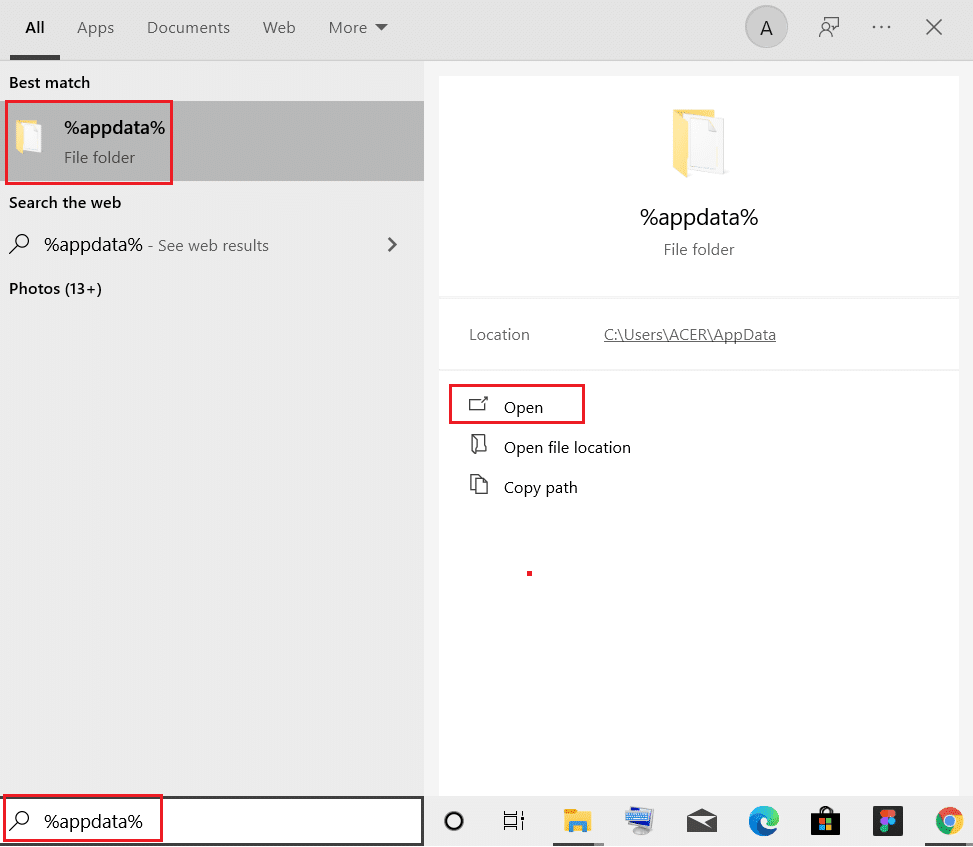
5. Dans « AppData\Roaming », trouvez le dossier « Wondershare ».
6. Supprimez-le.
7. Tapez « %LocalAppData% » dans la barre de recherche Windows.

8. Trouvez et supprimez le dossier « Wondershare ».
Redémarrez votre PC après cette procédure.
Méthode 5 : Supprimer les Clés de Registre
Pour une suppression complète, il est essentiel de nettoyer les clés de registre. Procédez avec prudence car une modification mineure peut affecter les performances du PC. Vous pouvez utiliser un nettoyeur de registre ou les supprimer manuellement :
1. Appuyez simultanément sur Windows + R pour ouvrir la fenêtre « Exécuter ».
2. Tapez « regedit » et appuyez sur Entrée.
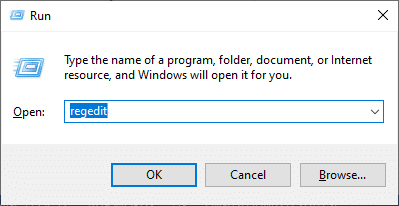
3. Allez dans les emplacements suivants, un par un, et cherchez « Wondershare » :
HKEY_CURRENT_USER > SOFTWARE HKEY_LOCAL_MACHINE > SOFTWARE HKEY_USERS > DEFAULT > Software
4. Faites un clic droit sur le dossier « Wondershare » et sélectionnez « Supprimer ».
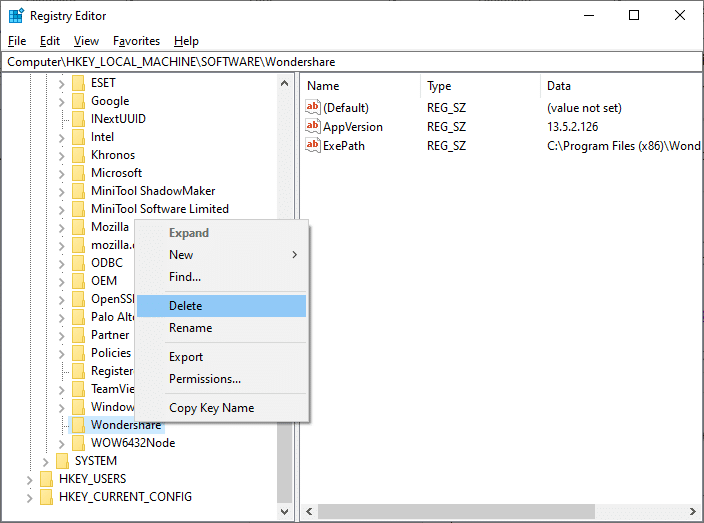
5. Confirmez la suppression.
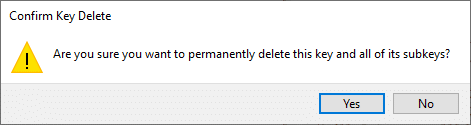
6. Redémarrez le PC.
Méthode 6 : Exécuter une Analyse Antivirus
Bien que toutes les étapes précédentes aient été suivies, analysez le PC à la recherche de logiciels malveillants :
1. Appuyez sur les touches Windows + I.
2. Cliquez sur « Mise à jour et sécurité ».

3. Allez dans « Sécurité Windows ».
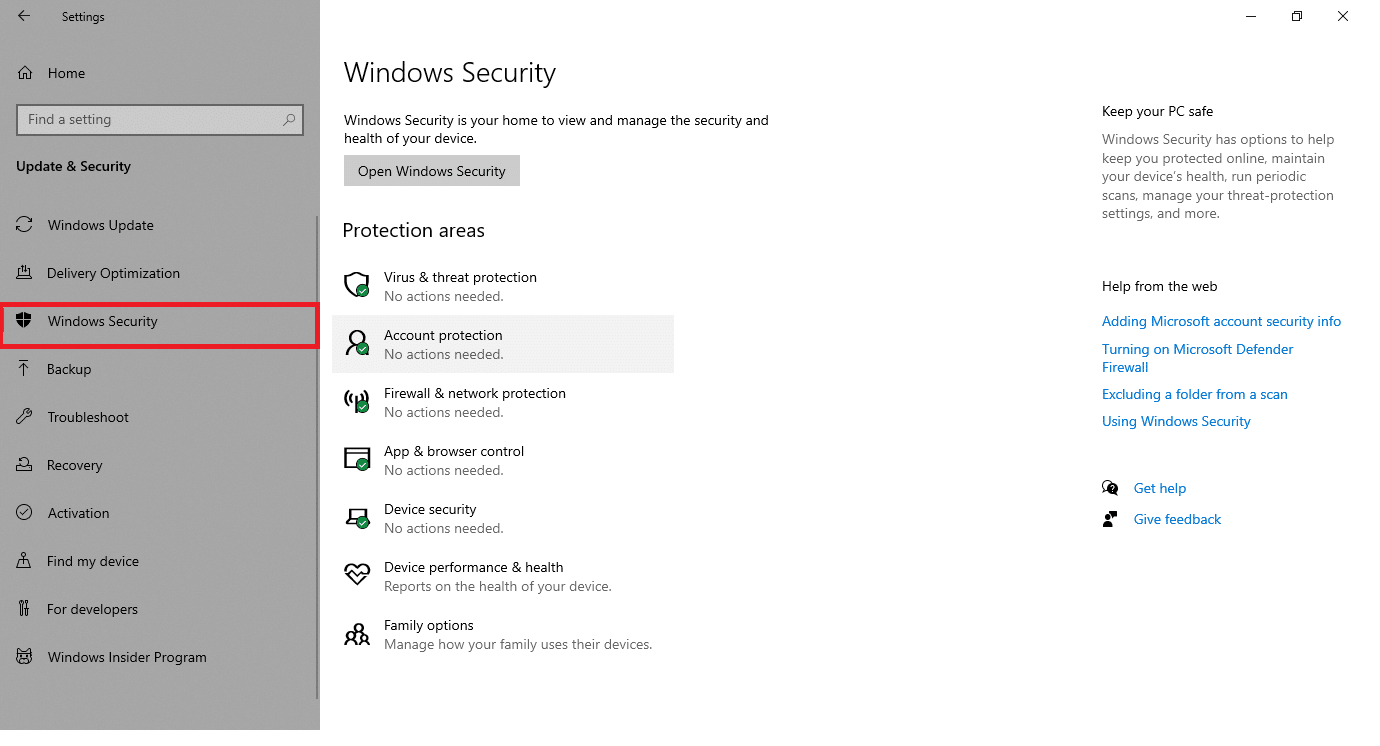
4. Cliquez sur « Protection contre les virus et menaces ».

5. Cliquez sur « Analyse rapide ».
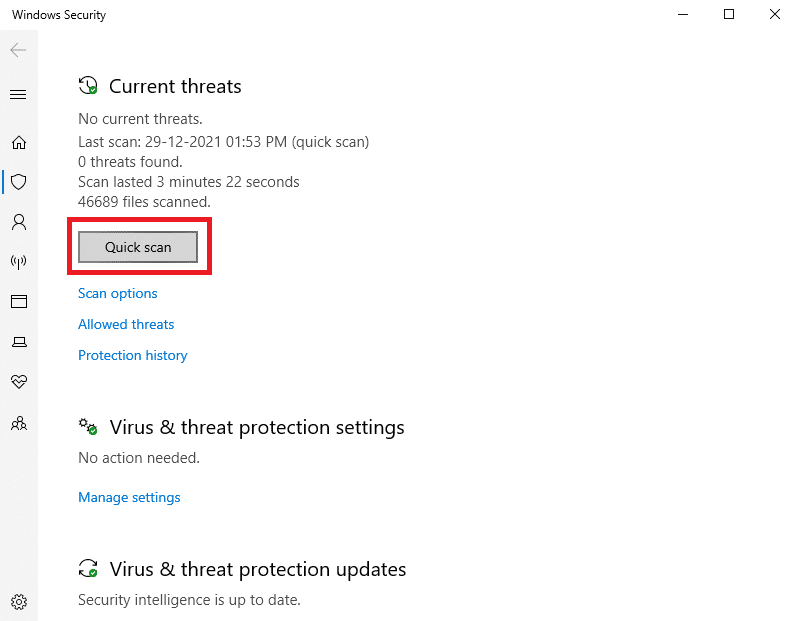
6A. Si des menaces sont trouvées, cliquez sur « Démarrer les actions ».

6B. Si aucune menace n’est détectée, l’alerte « Aucune menace actuelle » s’affichera.

Microsoft Windows Defender supprimera tous les fichiers malveillants après l’analyse.
Méthode 7 : Utiliser les Points de Restauration du Système
La création d’un point de restauration est une mesure de précaution avant toute installation. Cela permet de restaurer le système en cas de problèmes. Si vous avez créé un point de restauration avant l’installation de Wondershare, vous pouvez le restaurer pour supprimer le logiciel.
Étape I : Créer un point de restauration système
Il est conseillé de créer un point de restauration avant d’installer un logiciel.
1. Cliquez sur « Démarrer », tapez « point de restauration » et appuyez sur Entrée.
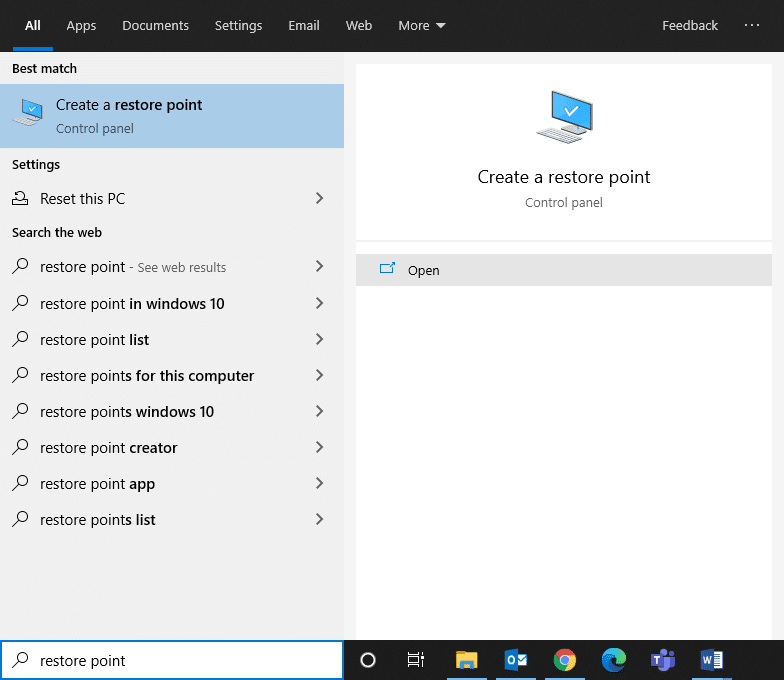
2. Allez dans l’onglet « Protection du système » et cliquez sur « Créer… ».
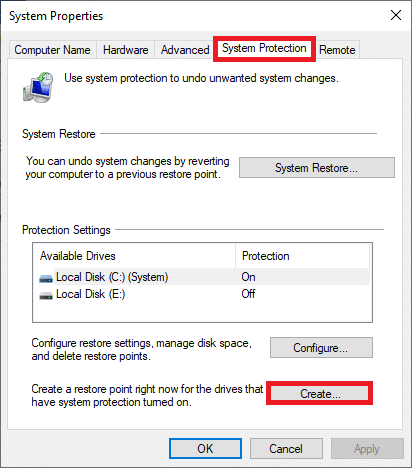
3. Tapez une description du point de restauration.
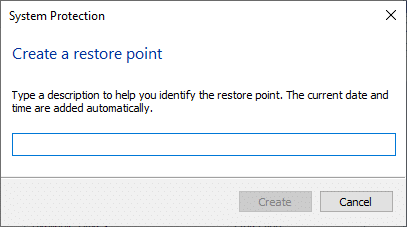
4. Attendez la création du point de restauration.
5. Cliquez sur « Fermer ».
Si vous avez des erreurs et fichiers corrompus, restaurez votre système à l’état précédant cette situation.
Étape II : Utiliser la Restauration du Système
Si un point de restauration a été créé avant l’installation de Wondershare Video Converter, vous pouvez restaurer votre PC à cet état. Il est conseillé de démarrer le système en mode sans échec, car des erreurs ou des pilotes défectueux peuvent empêcher la restauration :
1. Appuyez simultanément sur Windows + R.
2. Tapez « msconfig » et appuyez sur Entrée.
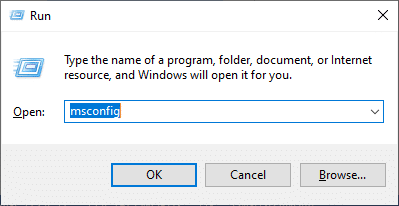
3. Allez dans l’onglet « Démarrer ».
4. Cochez la case « Démarrage sécurisé » et cliquez sur « OK ».
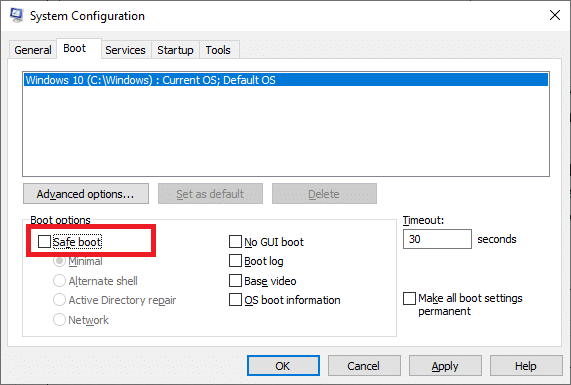
5. Confirmez le redémarrage en mode sans échec.
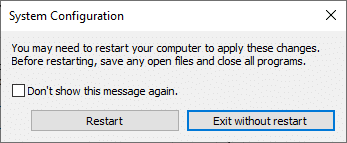
6. Appuyez sur la touche Windows, tapez « Invite de commandes » et cliquez sur « Exécuter en tant qu’administrateur ».
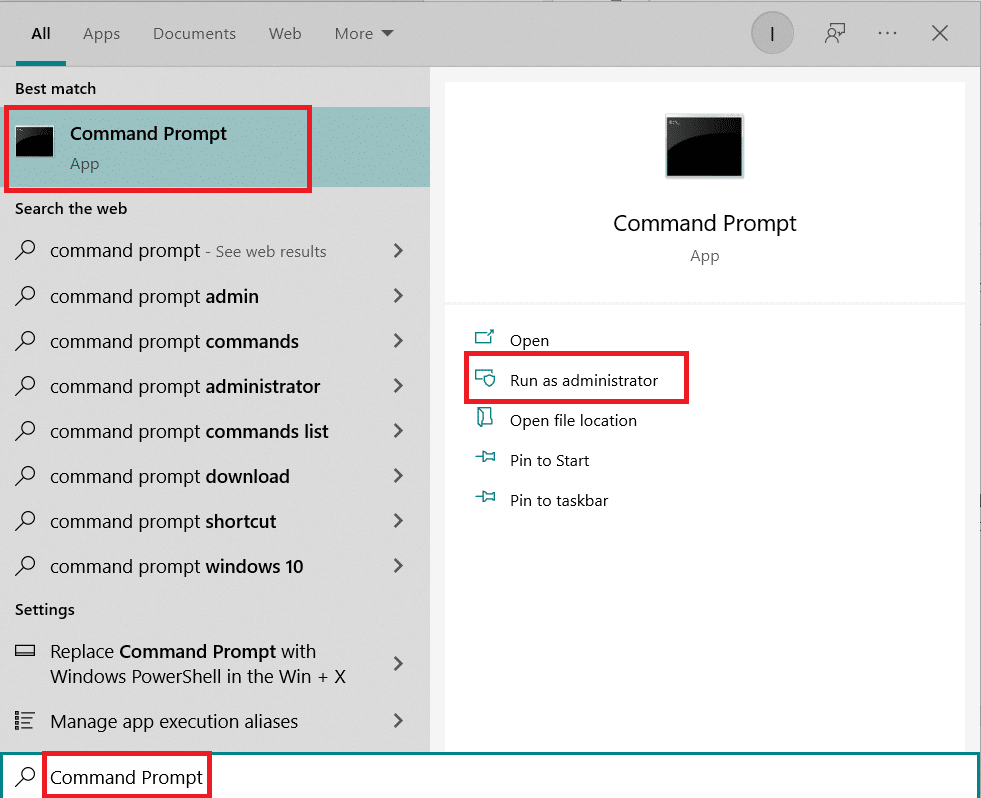
7. Tapez la commande « rstrui.exe » et appuyez sur Entrée.
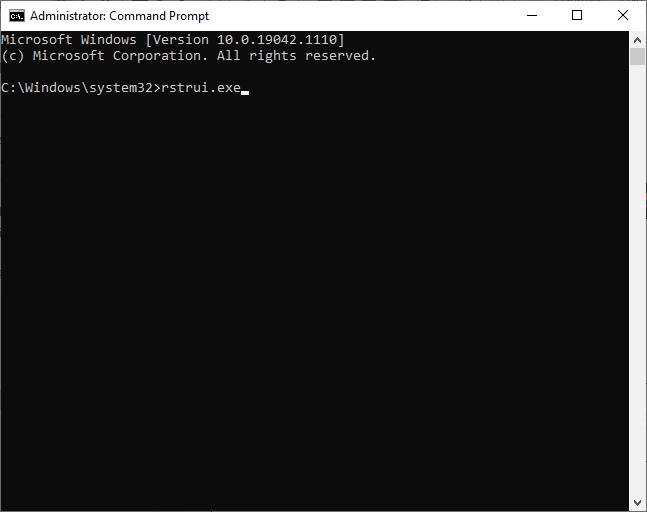
8. Cliquez sur « Suivant » dans la fenêtre de restauration du système.
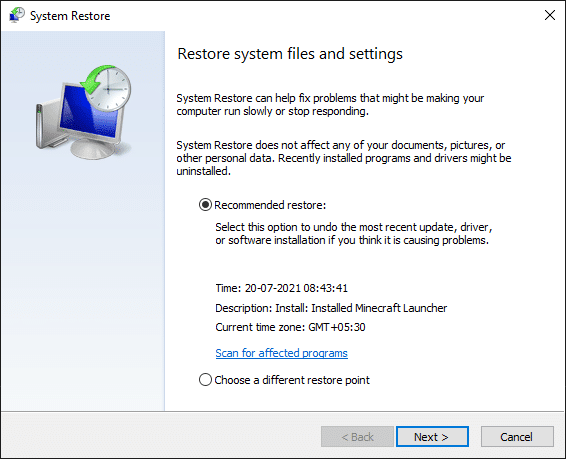
9. Confirmez le point de restauration en cliquant sur « Terminer ».
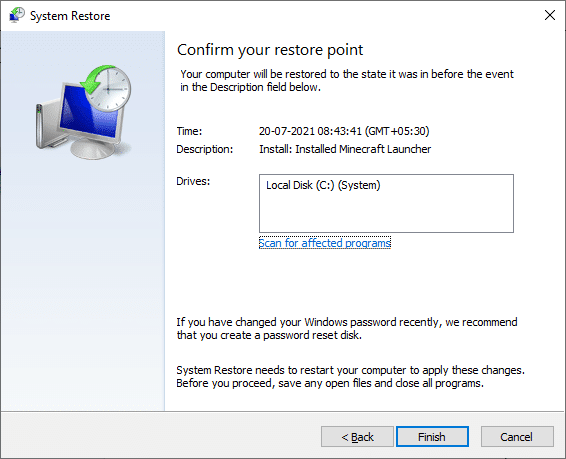
Le système sera restauré et le problème devrait être résolu.
***
Nous espérons que ce guide vous a aidé à désinstaller Wondershare Helper Compact. Dites-nous quelle méthode a fonctionné pour vous dans les commentaires. Si vous avez trouvé ce guide utile, faites-le nous savoir en laissant un commentaire.