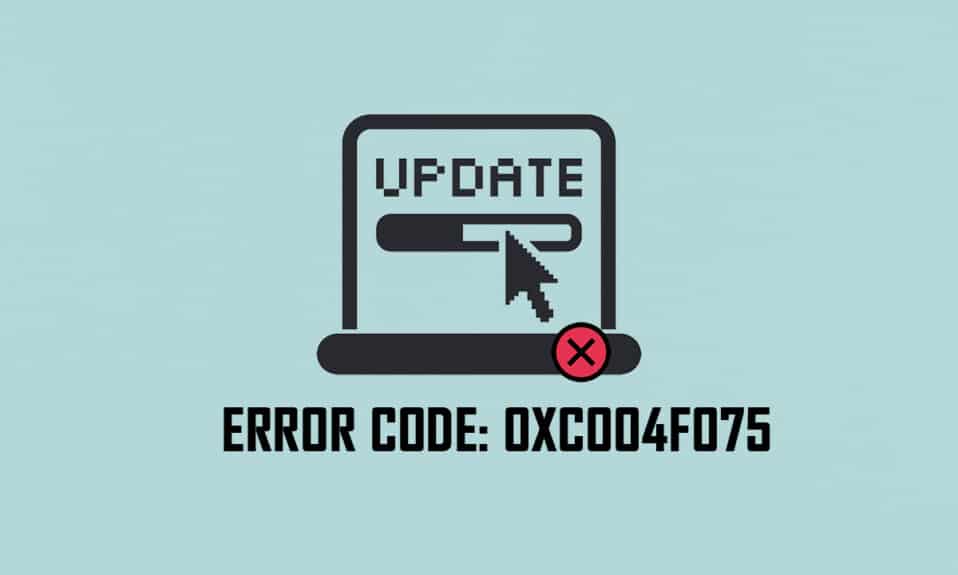
0xc004f075Dernièrement, plusieurs utilisateurs ont rencontré une erreur de mise à jour courante 0xc004f075 sur les PC Windows 10 et Windows 11. Si votre PC Windows détecte des problèmes d’activation, vous serez confronté à ce code d’erreur. Il s’agit d’un problème sérieux lorsque vous essayez d’installer des mises à jour. Si vous rencontrez cette erreur, vous ne pouvez pas mettre à niveau votre système d’exploitation. Néanmoins, de nombreuses méthodes de dépannage vous aideront à corriger le code d’erreur 0xc004f075 des ordinateurs Windows 10/11. Alors qu’est-ce que tu attends? Continuez à lire le guide pour corriger le code d’erreur de mise à jour ou d’activation de Windows 10 0xc004f075.

Table des matières
Comment réparer l’erreur Windows 10 0xc004f075
Voici quelques raisons qui contribuent à ce code d’erreur. Notez les facteurs à l’origine de l’erreur afin de résoudre le problème rapidement.
Fichiers manquants ou corrompus sur l’ordinateur Windows 10.
Attaque de virus ou de malware sur PC.
Composants Windows Update incomplets ou corrompus sur PC.
Les applications d’arrière-plan interfèrent avec le processus de mise à jour.
Interférence antivirus/pare-feu.
Connexion Internet instable.
Espace insuffisant sur les disques durs pour installer les nouvelles mises à jour.
Outre ces raisons, quelques autres facteurs sont également responsables de cette erreur. Quoi qu’il en soit, les méthodes de dépannage suivantes vous aideront à corriger tous les codes d’erreur de mise à jour ou d’activation Windows 0xc004f075 possibles.
Conseils de dépannage de base
Avant d’essayer des méthodes de dépannage avancées, essayez ces méthodes de dépannage de base. Une astuce simple vous aiderait à résoudre le problème plus rapidement.
Voici quelques méthodes de dépannage potentielles et efficaces à partir des plus courantes et des plus simples. Si vous recevez le code d’erreur de mise à jour de Windows 10, il est maintenant temps de suivre les méthodes décrites ci-dessous.
Méthode 1 : Exécutez l’utilitaire de résolution des problèmes de Windows Update
Pour résoudre tous les problèmes liés à la mise à jour, l’outil intégré de Windows vous aidera beaucoup. Cette boîte à outils Microsoft analyse automatiquement les problèmes de mise à jour et les corrige. Voici une solution rapide pour exécuter Windows Update Troubleshooter.
1. Appuyez sur la touche Windows. Tapez Dépanner les paramètres dans la barre de recherche et cliquez sur Ouvrir comme indiqué.
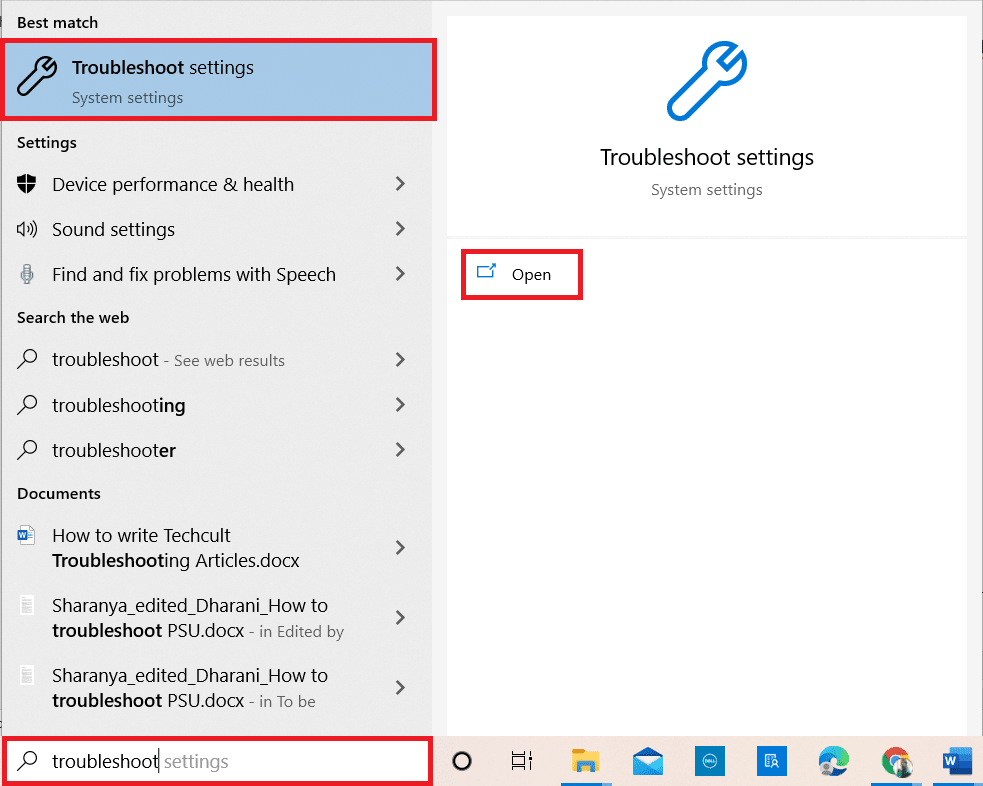
2. Maintenant, cliquez sur Dépanneurs supplémentaires comme illustré ci-dessous.
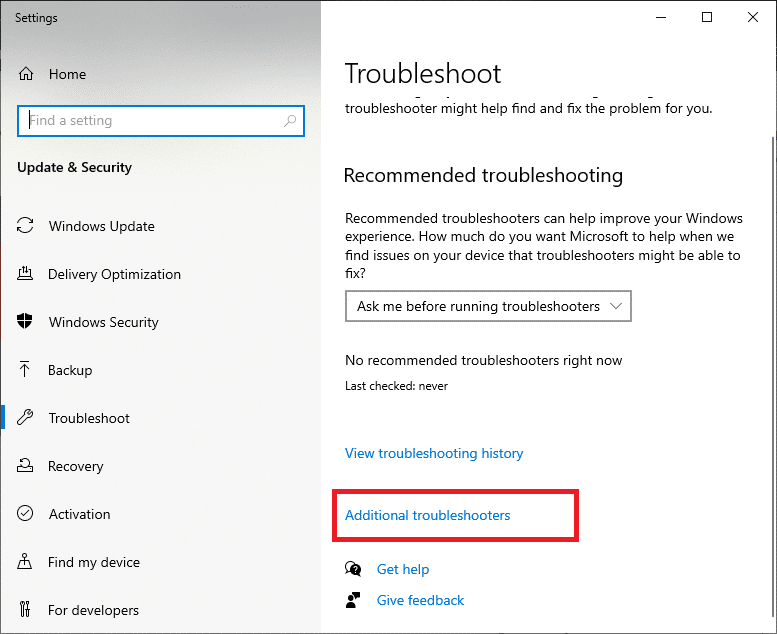
3. Maintenant, sélectionnez Windows Update, qui s’affiche sous Soyez opérationnel comme indiqué.
4. Sélectionnez Exécuter le dépanneur.
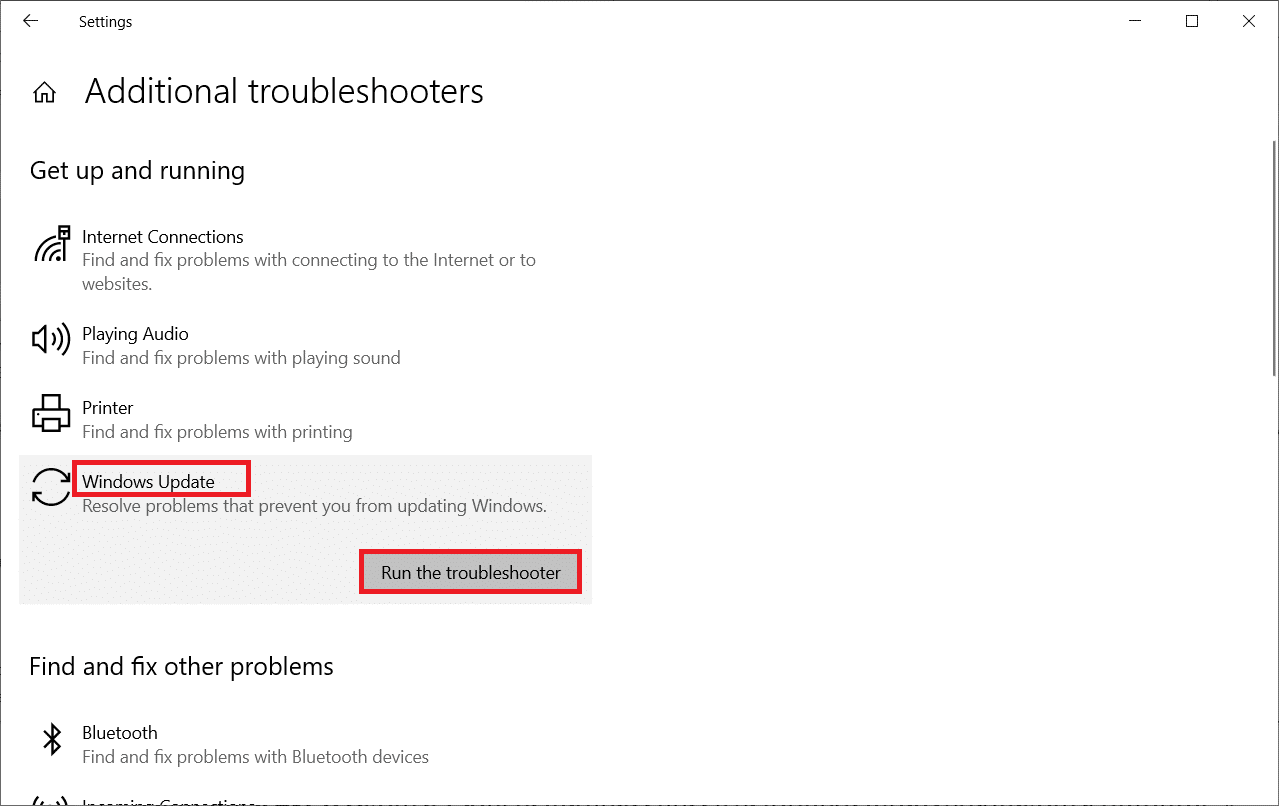
5. Enfin, redémarrez votre PC une fois que tous les problèmes sont appliqués et résolus sur votre ordinateur.
Méthode 2 : Réinitialiser les composants de mise à jour
Si vous souhaitez résoudre des problèmes liés à la mise à jour, vous pouvez essayer de réinitialiser manuellement les composants de Windows Update. Cette procédure redémarre BITS, Cryptographic, MSI Installer, les services Windows Update et les dossiers de mise à jour tels que SoftwareDistribution et Catroot2. Suivez les étapes ci-dessous pour corriger l’erreur 0xc004f075.
1. Tapez Invite de commandes dans la barre de recherche Windows et cliquez sur Exécuter en tant qu’administrateur.
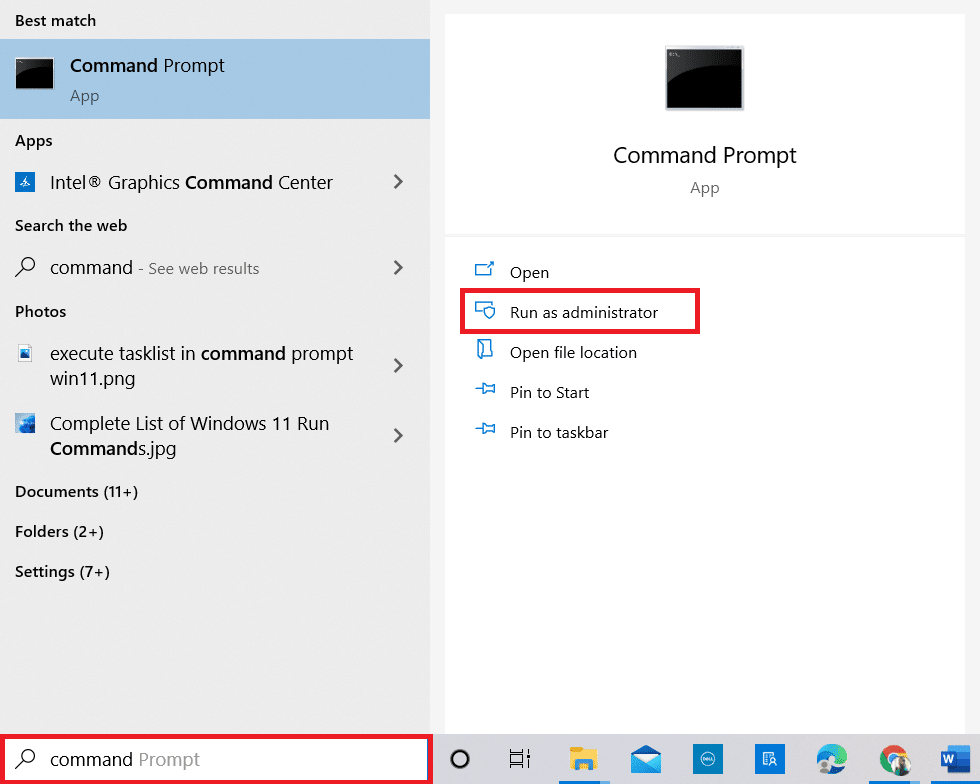
2. Cliquez sur Oui dans l’invite Contrôle de compte d’utilisateur.
3. Maintenant, tapez les commandes suivantes une par une et appuyez sur la touche Entrée après chaque commande.
net stop wuauserv net stop cryptSvc net stop bits net stop msiserver ren C:WindowsSoftwareDistribution SoftwareDistribution.old ren C:WindowsSystem32catroot2 Catroot2.old net start wuauserv net start cryptSvc net start bits net start msiserver
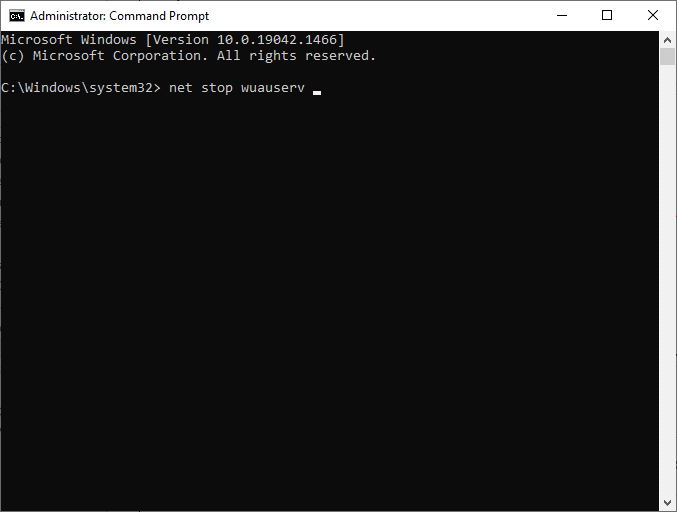
4. Attendez que les commandes soient exécutées, cela vous aidera à résoudre l’erreur.
Méthode 3 : Réparer les fichiers système corrompus
Ce code d’erreur 0xc004f075 apparaît si quelques éléments de mise à jour essentiels sont cassés, corrompus ou manquants. Vous pouvez utiliser les outils intégrés SFC (System File Checker) et DISM (Deployment Image Servicing and Management) dans l’ordinateur Windows 10 pour analyser et supprimer les fichiers corrompus nuisibles.
1. Tapez Invite de commandes dans la barre de recherche Windows et cliquez sur Exécuter en tant qu’administrateur.
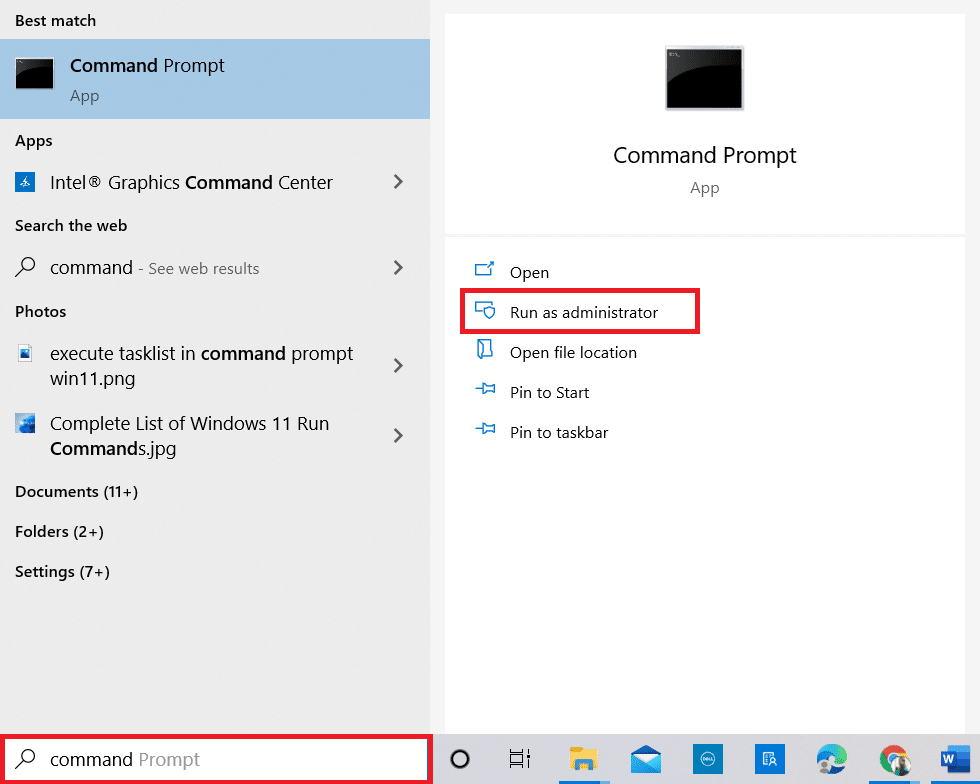
2. Cliquez sur Oui dans l’invite Contrôle de compte d’utilisateur.
3. Maintenant, tapez la commande chkdsk C: /f /r /x et appuyez sur la touche Entrée.
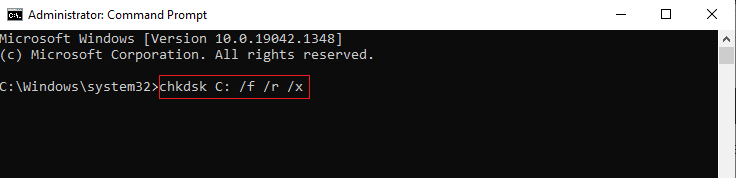
Remarque : Si vous êtes invité avec un message, Chkdsk ne peut pas s’exécuter… le volume est… en cours d’utilisation, appuyez sur la touche Y et redémarrez votre PC.
4. Encore une fois, tapez la commande sfc /scannow et appuyez sur Entrée pour scanner SFC.
Remarque : Le Vérificateur des fichiers système analysera tous les programmes et les réparera automatiquement en arrière-plan. Vous pouvez poursuivre vos activités jusqu’à ce que l’analyse soit terminée.
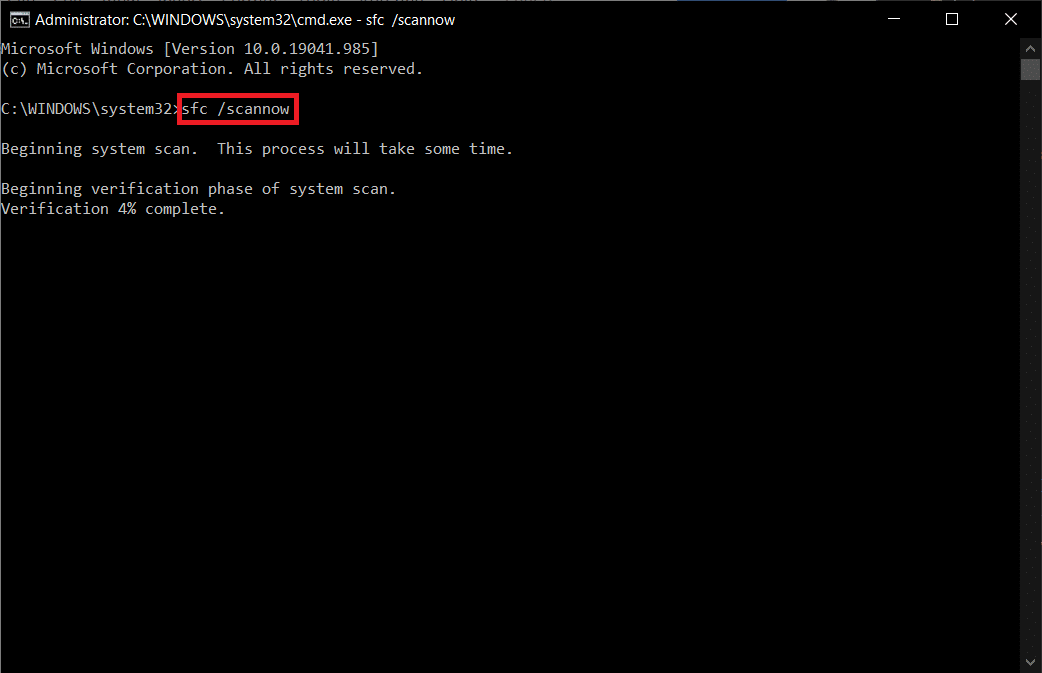
5. Une fois l’analyse terminée, l’un ou l’autre des messages s’affichera.
- La protection des ressources Windows n’a trouvé aucune violation d’intégrité.
- La protection des ressources Windows n’a pas pu effectuer l’opération demandée.
- La protection des ressources Windows a trouvé des fichiers corrompus et les a réparés avec succès.
- La protection des ressources Windows a trouvé des fichiers corrompus mais n’a pas pu en réparer certains.
6. Enfin, redémarrez votre PC.
7. Maintenant, ouvrez l’invite de commande comme précédemment dans cette méthode.
8. Tapez les commandes suivantes une par une et appuyez sur Entrée.
DISM.exe /Online /cleanup-image /scanhealth DISM.exe /Online /cleanup-image /restorehealth DISM /Online /cleanup-Image /startcomponentcleanup
Remarque : Vous devez être connecté à un réseau pour exécuter DISM correctement.
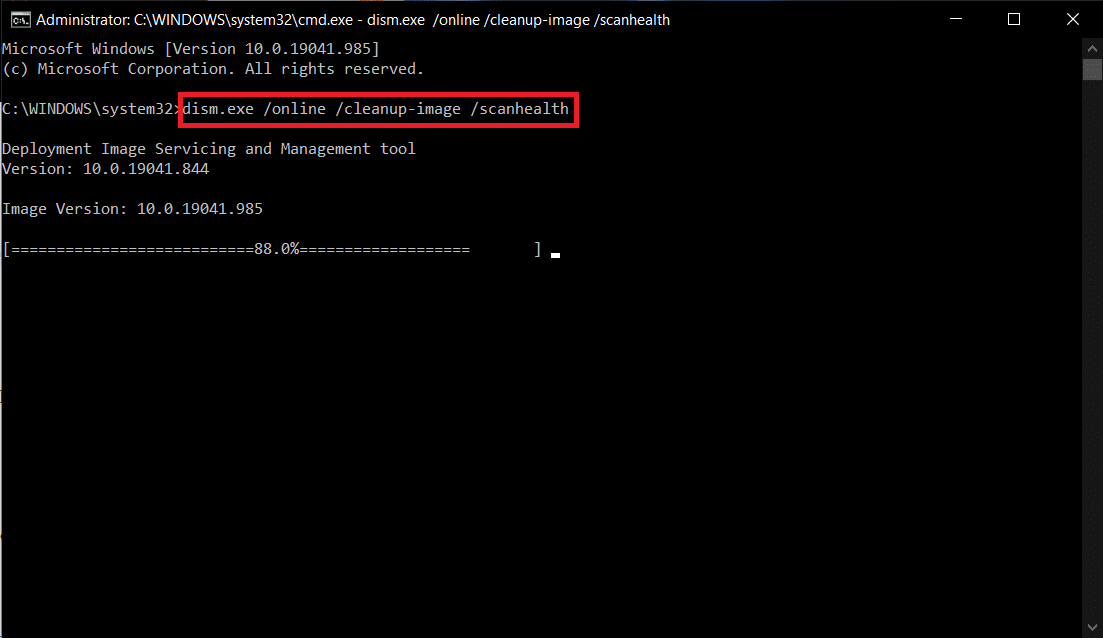
9. Enfin, attendez que le processus s’exécute correctement et fermez la fenêtre.
Méthode 4 : Modifier les services essentiels
Vous pouvez accidentellement arrêter certains services Windows essentiels sur votre ordinateur Windows 10. Ceci, à son tour, vous empêche de mettre à jour le système d’exploitation. Tout d’abord, vous devez vérifier si ces services sont en cours d’exécution et, dans le cas contraire, les réactiver comme indiqué ci-dessous pour corriger l’erreur 0xc004f075.
1. Lancez la boîte de dialogue Exécuter en appuyant simultanément sur les touches Windows + R.
2. Tapez services.msc comme suit et cliquez sur OK.
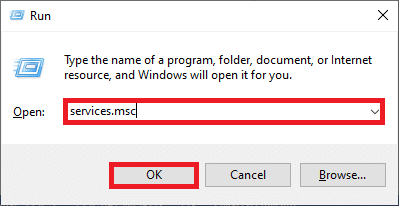
3. Maintenant, dans la fenêtre Services, faites défiler vers le bas et recherchez les services Windows Update et cliquez dessus.
4. Maintenant, cliquez sur Propriétés comme illustré dans l’image ci-dessous.
Remarque : Vous pouvez également double-cliquer sur Windows Update Services pour ouvrir la fenêtre Propriétés.
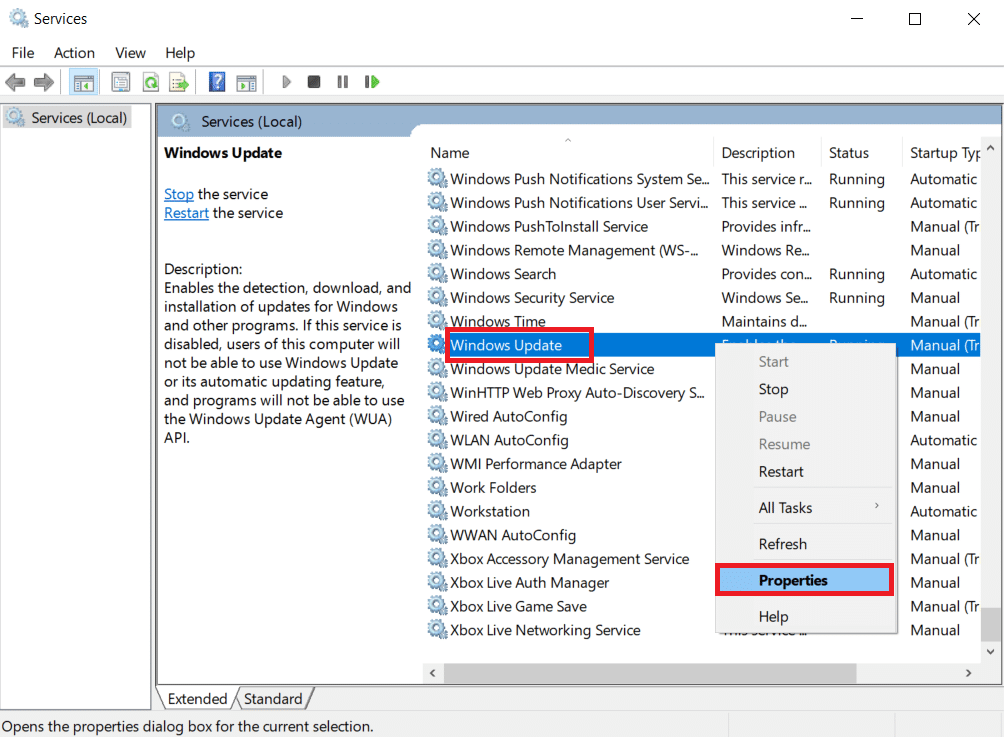
5. Maintenant, définissez le type de démarrage sur Manuel, comme indiqué ci-dessous.
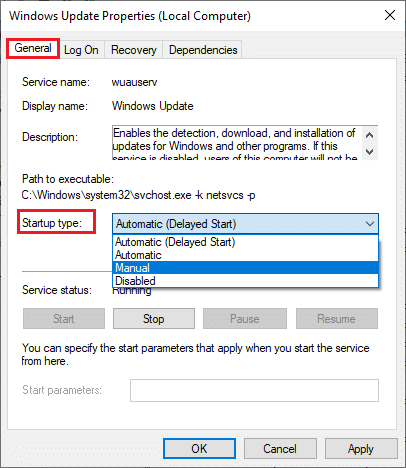
6. Enfin, cliquez sur Appliquer > OK pour enregistrer les modifications.
7. De même, suivez la même procédure pour les services ci-dessous et activez-les comme indiqué.
- Windows Update Medic Services : manuel
- Services cryptographiques : automatiques
- Service de transfert intelligent en arrière-plan : manuel
- Lanceur de processus du serveur DCOM : automatique
- Mappeur de points de terminaison RPC : automatique
- Installateur Windows : Manuel
Méthode 5 : Utiliser l’outil Microsoft Update
L’outil Microsoft vous permettra de mettre à jour la version sans supprimer aucun fichier. Suivez les étapes ci-dessous pour résoudre l’erreur 0xc004f075.
1. Visitez le Page de téléchargement de logiciels Microsoft.
2. Cliquez sur le bouton Télécharger l’outil maintenant.
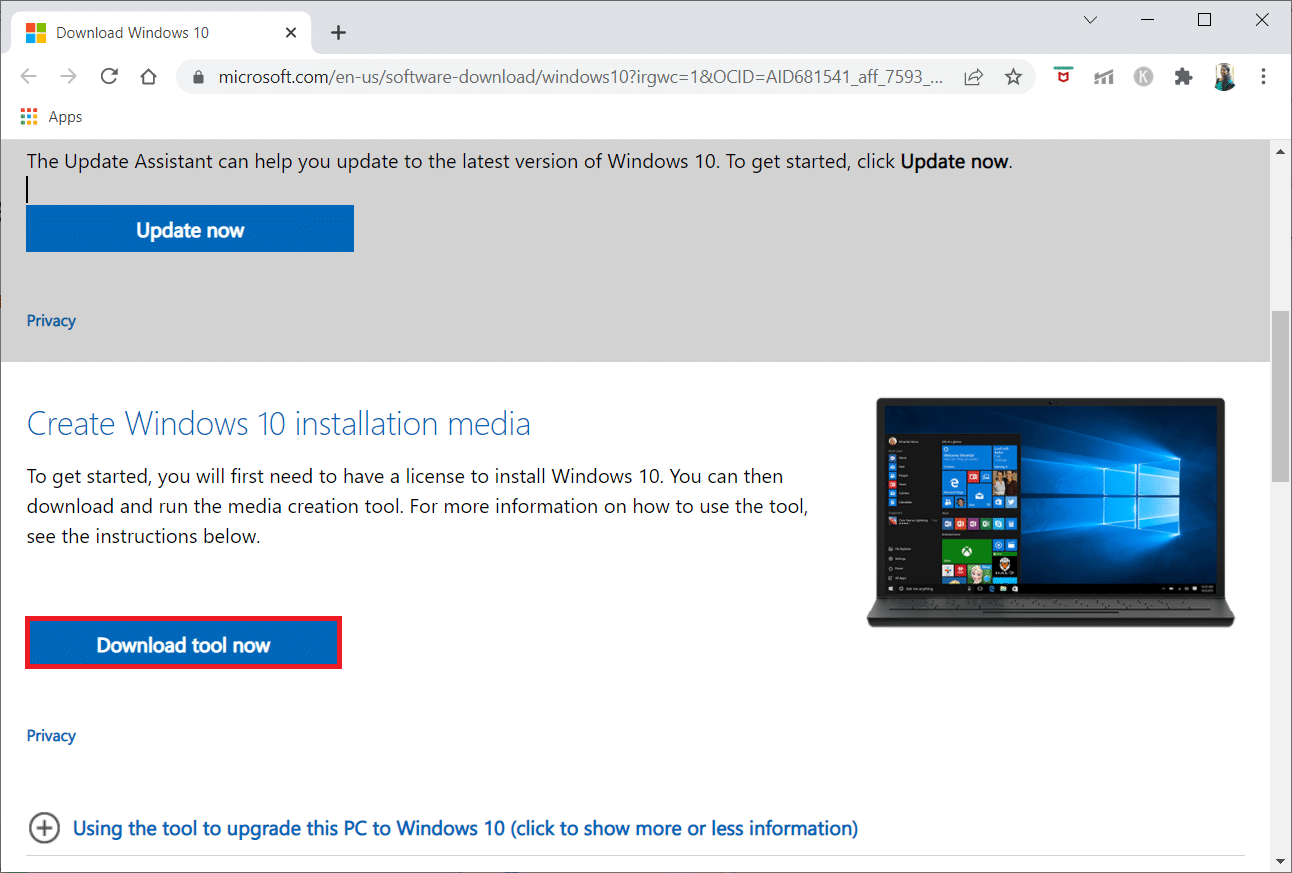
3. Cliquez sur le fichier de lancement téléchargé en bas.
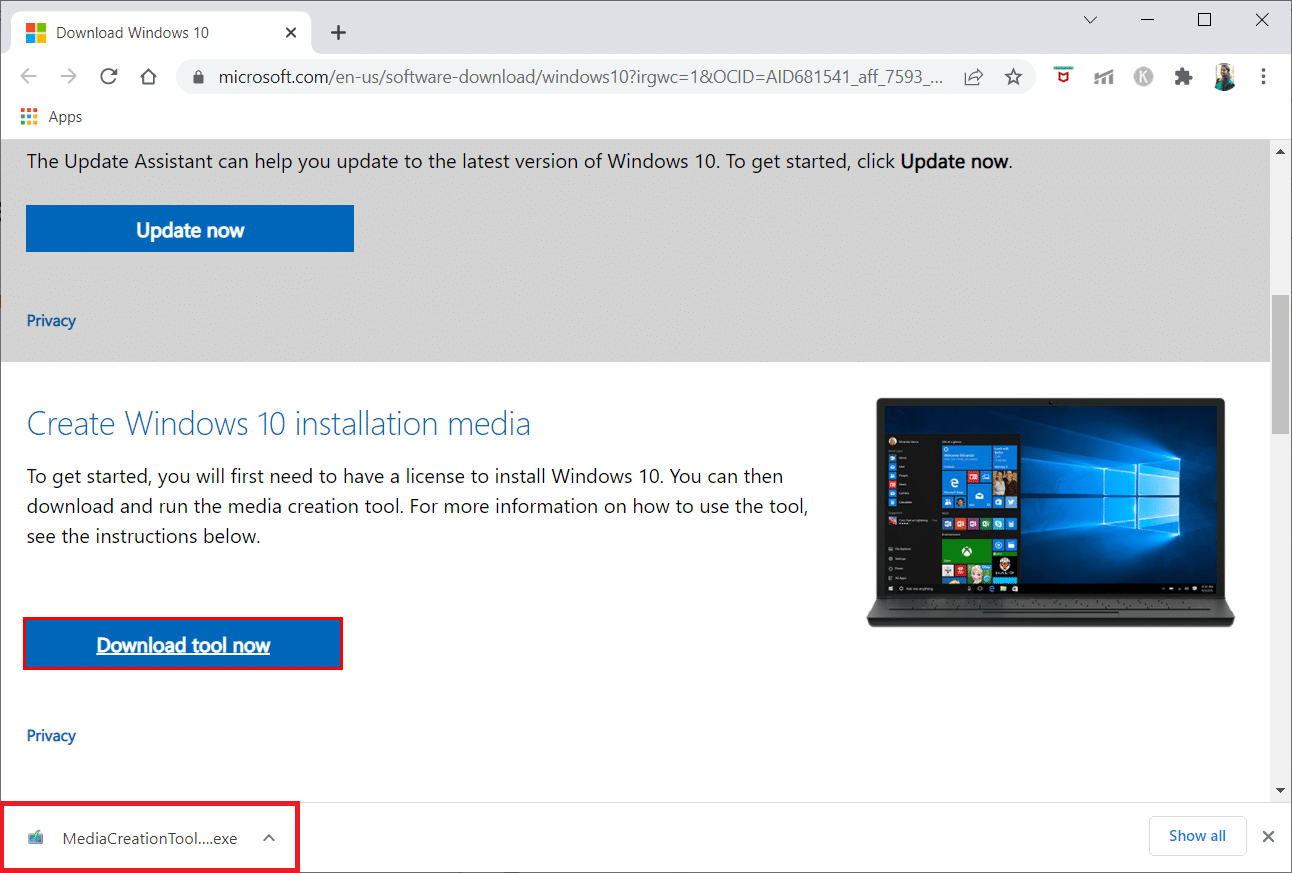
4. Cliquez sur Oui dans l’invite.
5. Cliquez sur Accepter sur la page des conditions de licence.
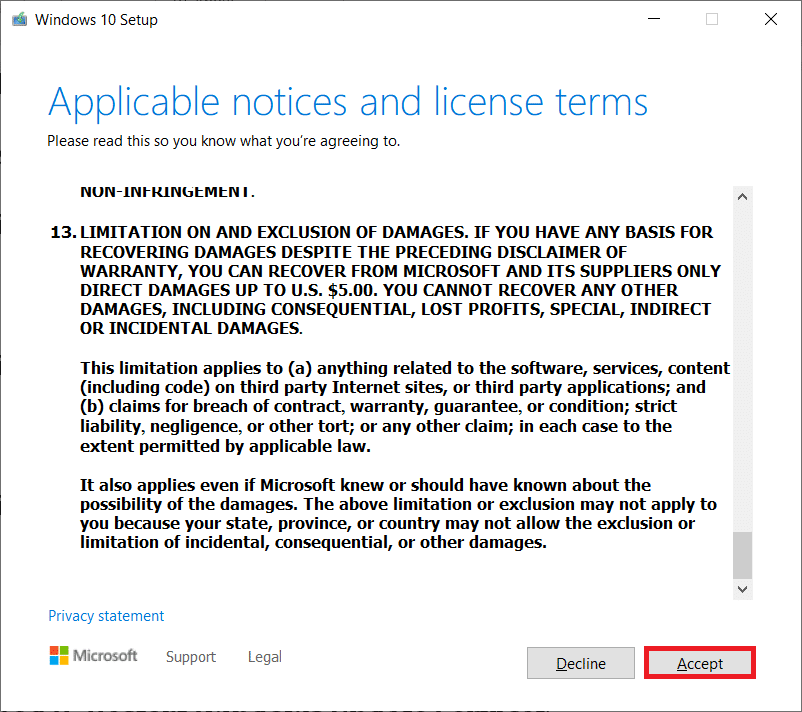
6. Sélectionnez Mettre à niveau ce PC maintenant et cliquez sur Suivant.
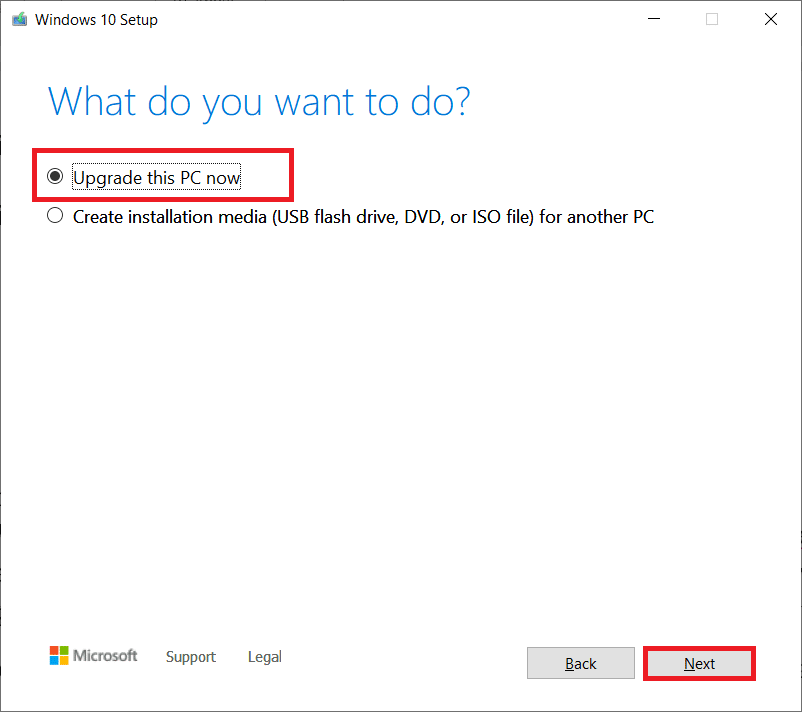
Remarque : Si vous recevez une erreur indiquant que le PC ne peut pas être mis à niveau, accédez au chemin C:$WINDOWS.~BTSourcesPanther dans le gestionnaire de fichiers. Supprimez le fichier compatscancache.dat en appuyant simultanément sur les touches Maj + Suppr. Encore une fois, essayez d’installer la mise à jour.
Méthode 6 : Redémarrez le service de mise à jour Windows
Les fichiers de mise à jour Windows et les données du journal seront stockés dans le dossier SoftwareDistribution. Les fichiers du dossier sont responsables des mises à jour Windows et ne doivent généralement pas être supprimés de l’ordinateur. Cependant, si vous rencontrez des problèmes au cours du processus, vous pouvez essayer de les supprimer pour résoudre les problèmes.
1. Lancez la boîte de dialogue Exécuter en appuyant simultanément sur les touches Windows + R.
2. Tapez services.msc comme suit et cliquez sur OK pour lancer la fenêtre Services.
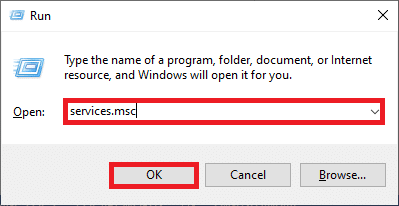
3. Maintenant, faites défiler l’écran et cliquez avec le bouton droit sur Windows Update.
Remarque : Si l’état actuel n’est pas En cours d’exécution, vous pouvez ignorer l’étape ci-dessous.
4. Cliquez ici sur Arrêter si l’état actuel affiche En cours d’exécution.
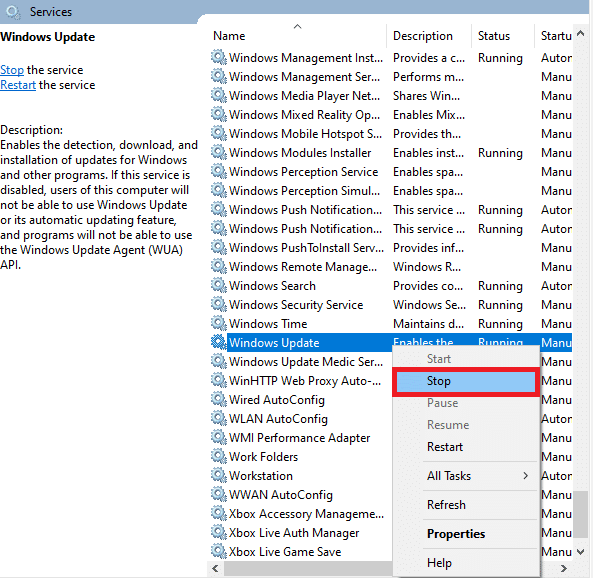
5. Maintenant, ouvrez l’Explorateur de fichiers en cliquant simultanément sur les touches Windows + E.
6. Maintenant, accédez au chemin suivant.
C:WindowsSoftwareDistributionDataStore
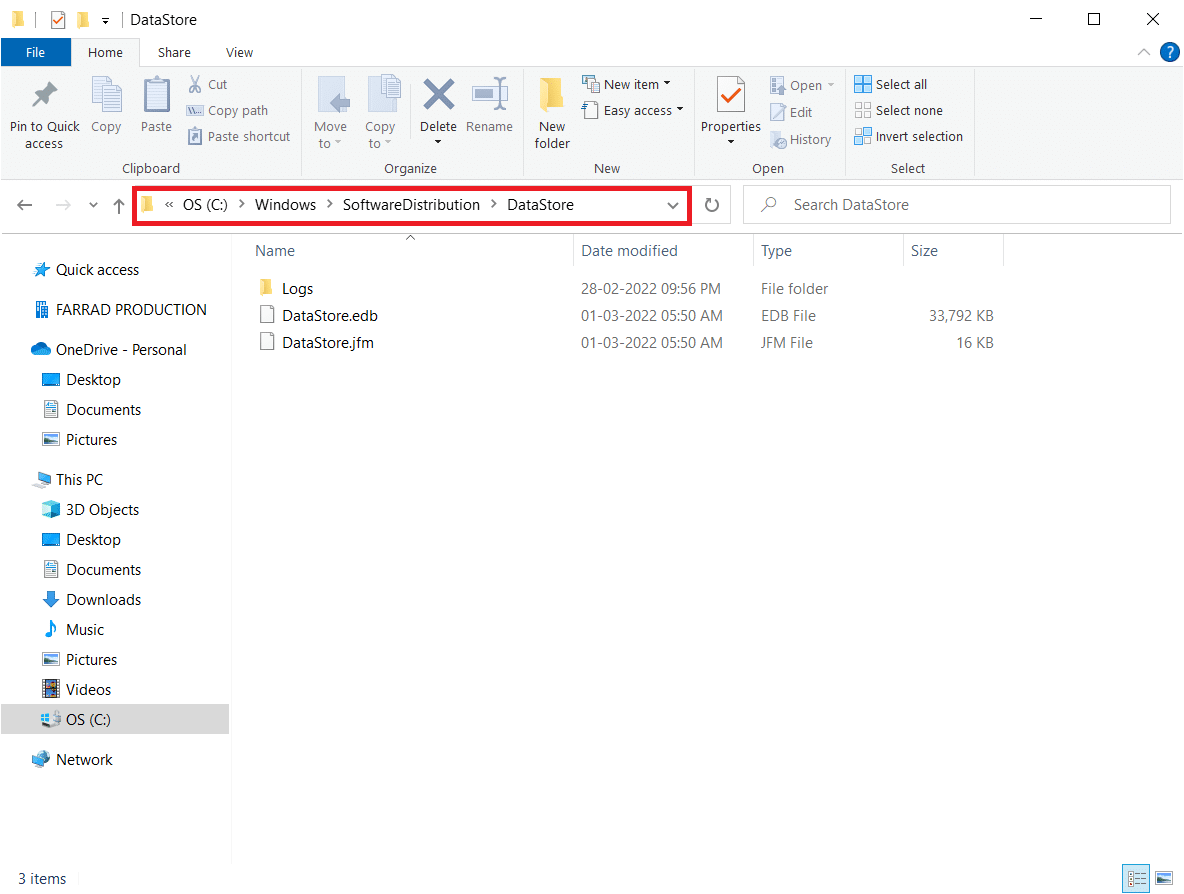
7. Maintenant, sélectionnez tous les fichiers et dossiers en appuyant simultanément sur les touches Ctrl + A et faites un clic droit dessus.
Remarque : Vous ne pouvez supprimer ces fichiers qu’avec un compte d’utilisateur administrateur.
8. Ici, sélectionnez l’option Supprimer pour supprimer tous les fichiers et dossiers de l’emplacement DataStore.
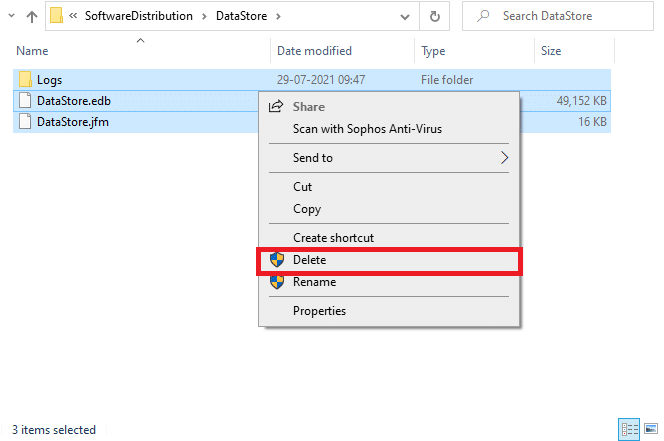
9. Maintenant, accédez au chemin : C:WindowsSoftwareDistributionDownload.
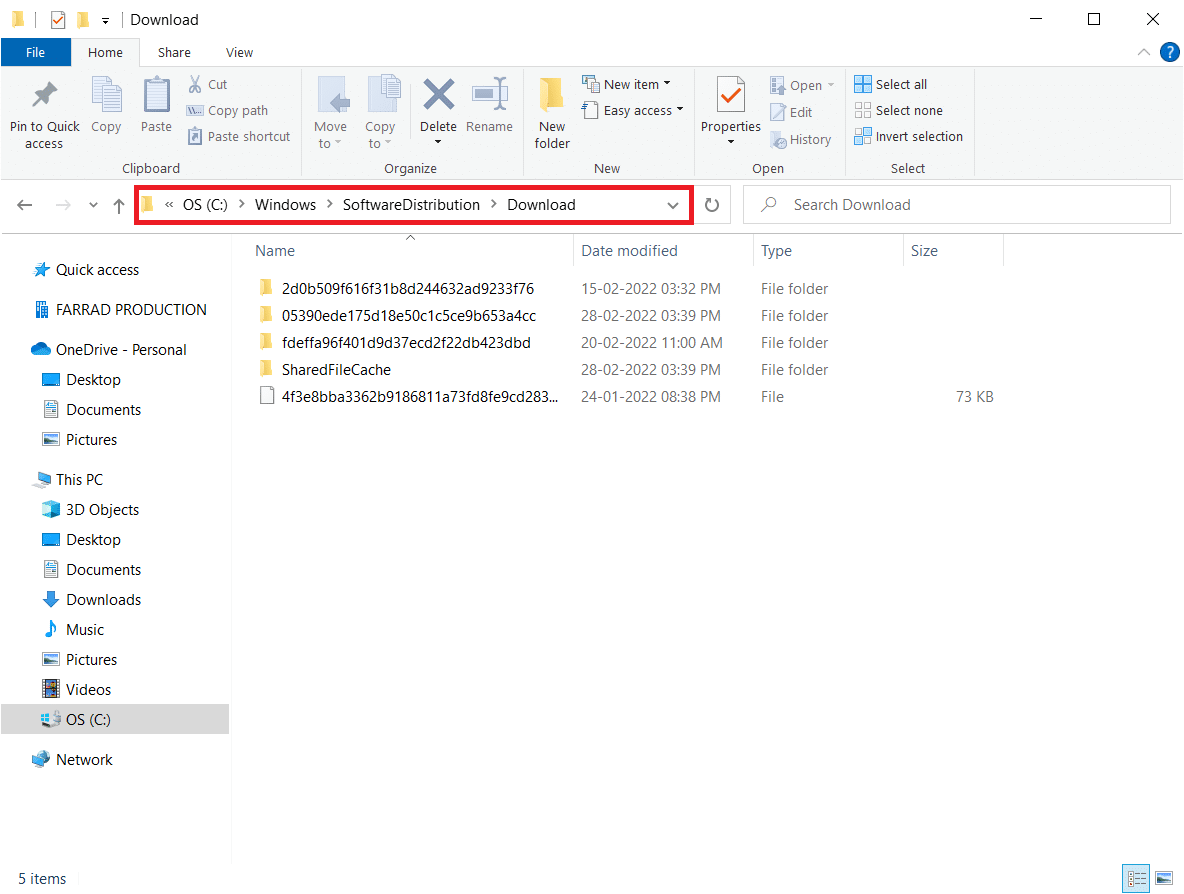
10. Supprimez tous les fichiers de l’emplacement de téléchargement comme indiqué dans les étapes précédentes.
Remarque : Vous ne pouvez supprimer ces fichiers qu’avec un compte d’utilisateur administrateur.
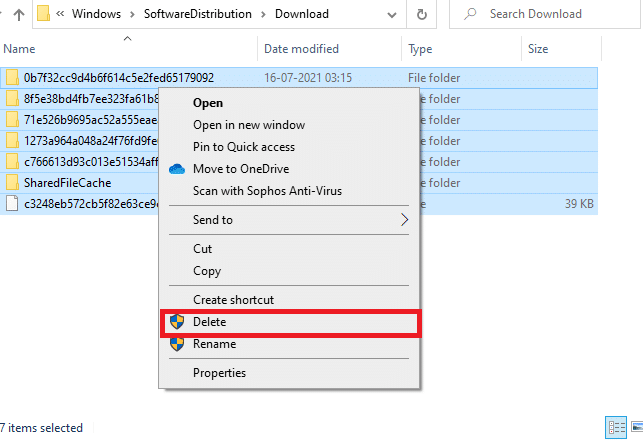
11. Maintenant, revenez à la fenêtre Services et cliquez avec le bouton droit sur Windows Update.
12. Ici, sélectionnez l’option Démarrer comme illustré dans l’image ci-dessous.
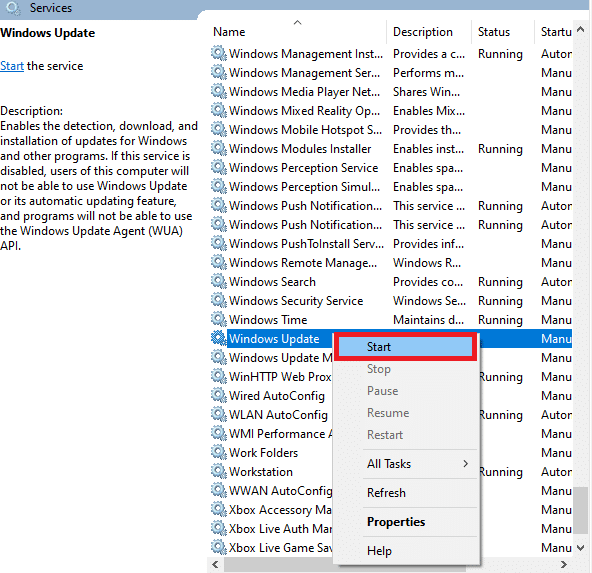
Méthode 7 : supprimer les fichiers de distribution de logiciels en mode sans échec
S’il y a des problèmes lors de la réinitialisation des composants de mise à jour Windows, le lancement de l’ordinateur en mode de récupération vous aidera à les supprimer. Vous pouvez facilement supprimer le dossier SoftwareDistribution en conflit qui déclenche des erreurs lors du processus de mise à jour de Windows en mode de récupération.
1. Appuyez sur la touche Windows et tapez les options de récupération comme indiqué. Ouvrez les meilleurs résultats.
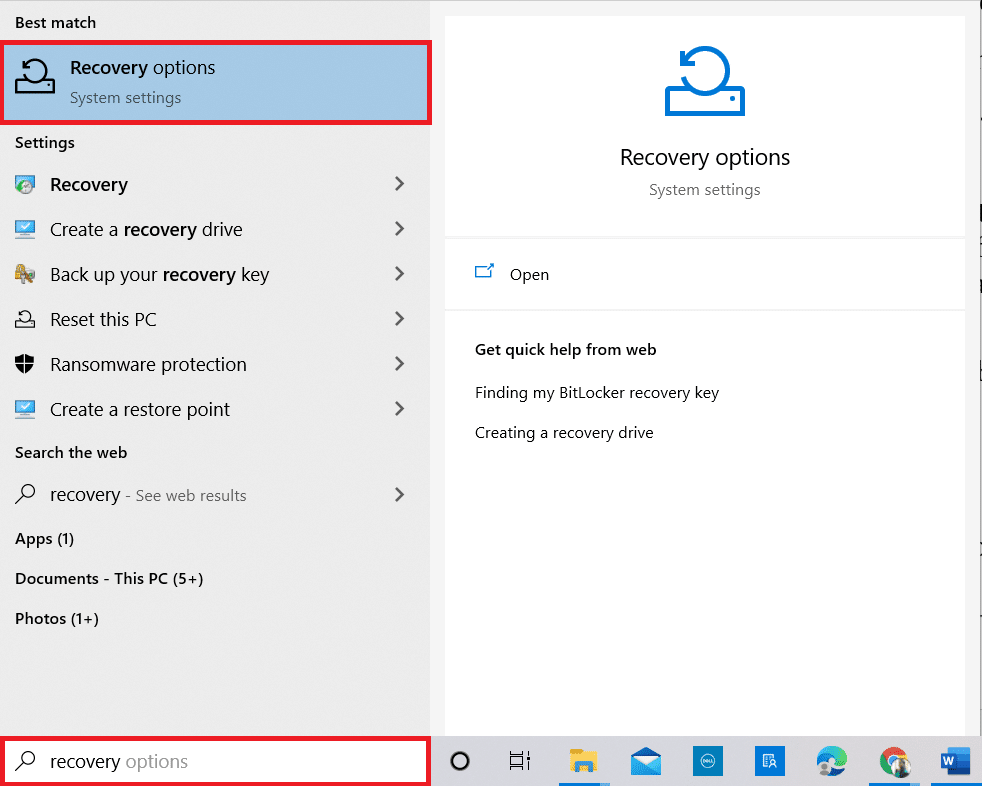
2. Dans la fenêtre Paramètres, cliquez sur l’option Redémarrer maintenant sous Démarrage avancé, comme indiqué.
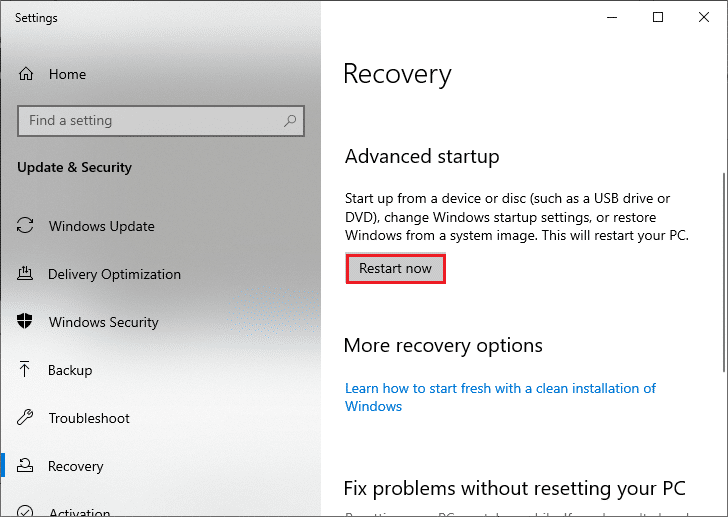
3. Maintenant, votre PC redémarre. Cliquez sur Dépanner dans la fenêtre Choisir une option.
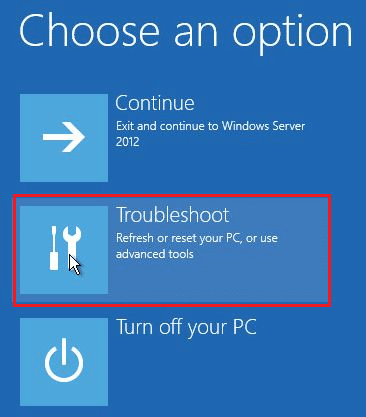
4. Ensuite, cliquez sur Options avancées comme indiqué.
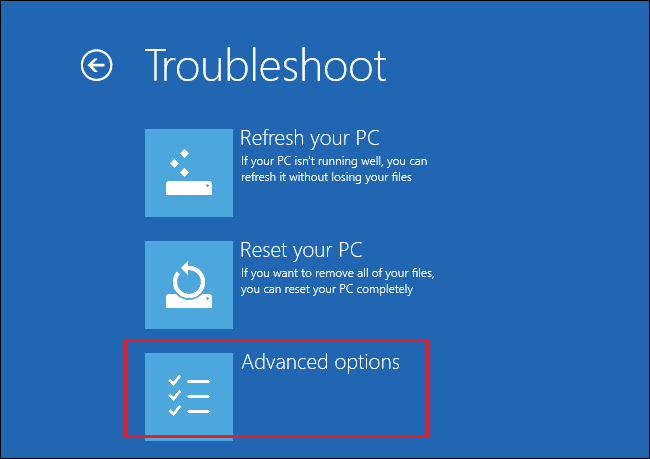
5. Maintenant, cliquez sur Paramètres de démarrage en surbrillance.
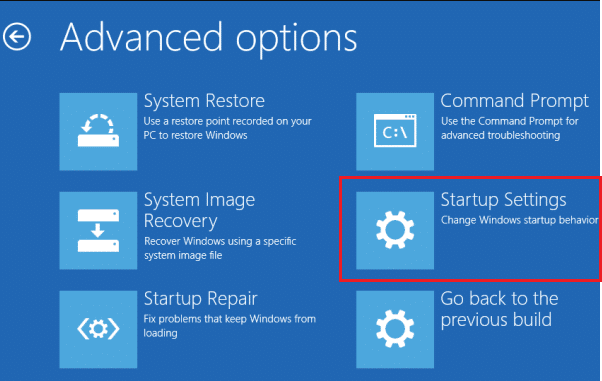
6. Maintenant, dans la fenêtre Paramètres de démarrage, cliquez sur Redémarrer.
7. Lorsque votre PC redémarre, vous verrez l’écran ci-dessous. Ici, appuyez sur la touche F5 pour activer l’option Mode sans échec avec mise en réseau.
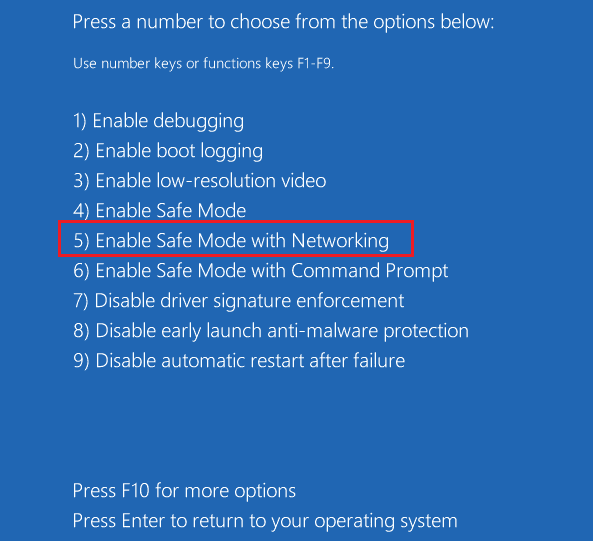
8. Maintenant, maintenez enfoncées les touches Windows + E pour ouvrir l’Explorateur de fichiers. Accédez à l’emplacement suivant.
C:WindowsSoftwareDistribution
9. Sélectionnez tous les fichiers dans le dossier Software Distribution et supprimez-les.
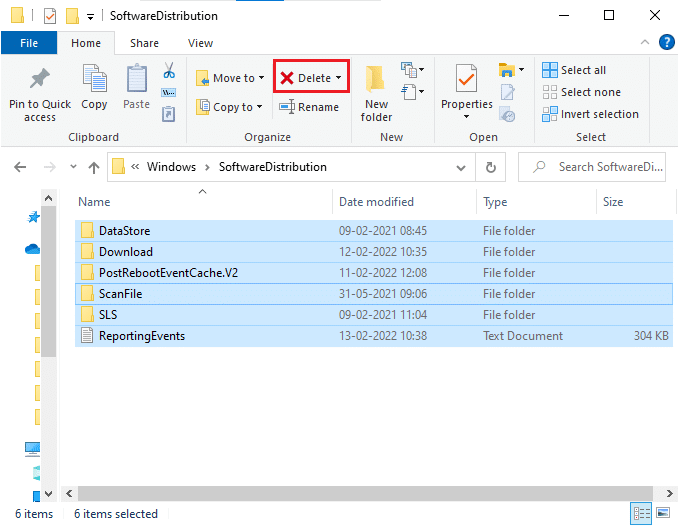
10. Ensuite, redémarrez votre PC.
Méthode 8 : supprimer la mise à jour récente de Windows
Si des mises à jour Windows en conflit interfèrent avec les derniers composants de mise à jour Windows. Avant d’installer des mises à jour, supprimez la mise à jour précédente en suivant les étapes ci-dessous pour corriger l’erreur 0xc004f075.
1. Appuyez simultanément sur les touches Windows + R et maintenez-les enfoncées pour ouvrir la boîte de dialogue Exécuter.
2. Maintenant, tapez appwiz.cpl comme indiqué et appuyez sur Entrée.
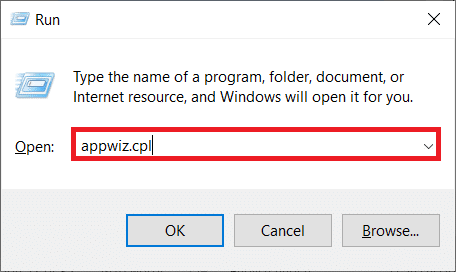
3. Maintenant, cliquez sur Afficher les mises à jour installées dans le volet de gauche, comme indiqué ici.
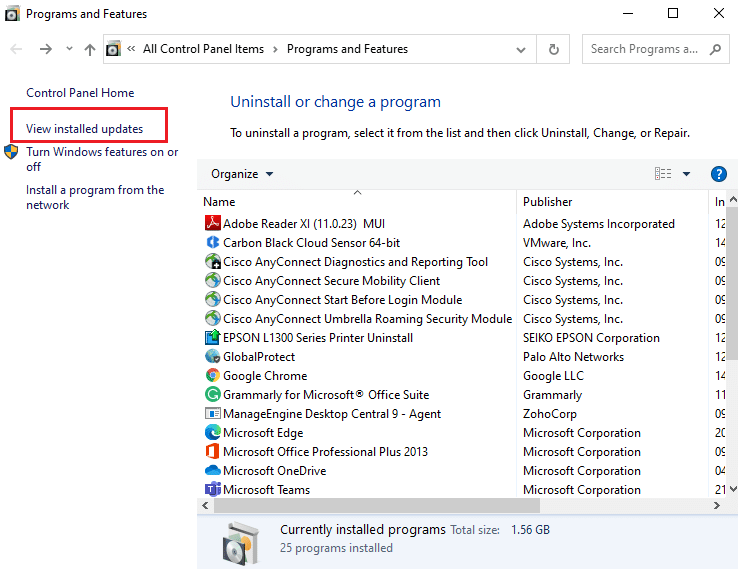
4. Maintenant, sélectionnez la mise à jour la plus récente et cliquez sur Désinstaller.
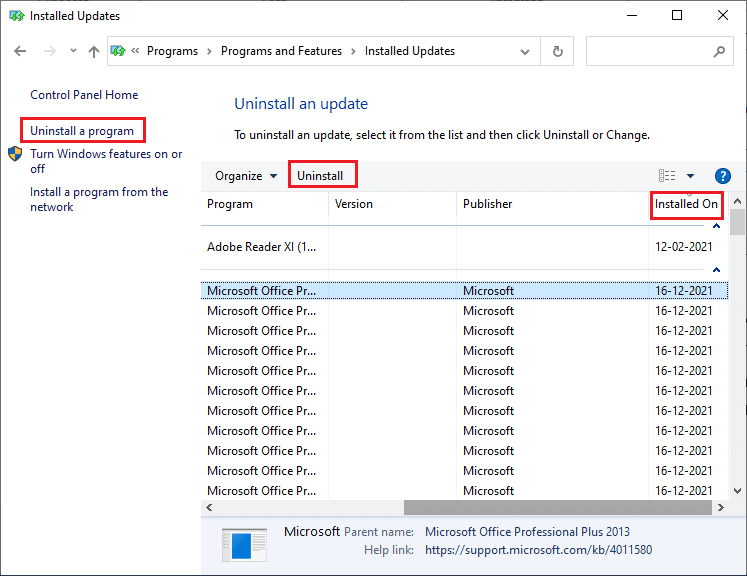
5. Ensuite, confirmez l’invite, le cas échéant, et redémarrez votre PC.
Méthode 9 : Télécharger la mise à jour manuellement
Lorsque votre ordinateur ne dispose pas de composants essentiels de Windows Update, vous ne pouvez pas installer les mises à jour automatiquement ou via les paramètres système. Cependant, vous pouvez installer manuellement la mise à jour 21H1 comme indiqué ci-dessous et corriger l’erreur 0xc004f075.
1. Appuyez simultanément sur les touches Windows + I pour ouvrir les paramètres de votre système.
2. Maintenant, sélectionnez Mise à jour et sécurité.
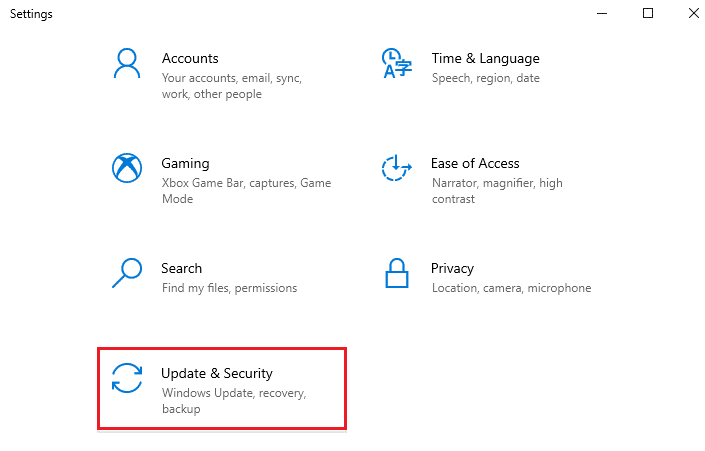
3. Maintenant, cliquez sur l’option Afficher l’historique des mises à jour comme indiqué ci-dessous.
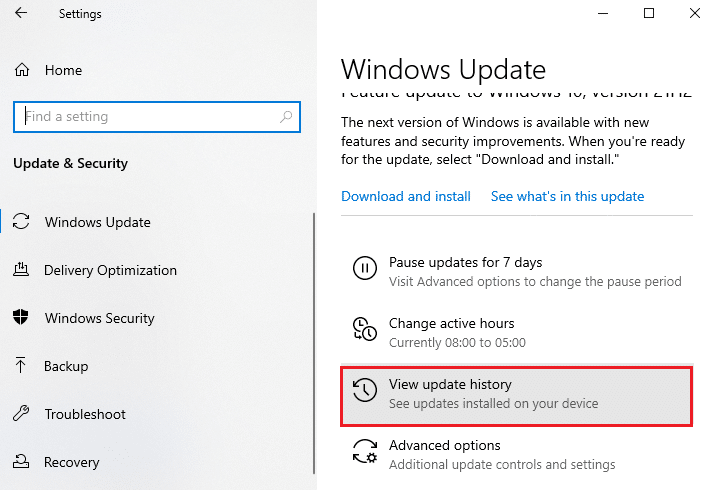
4. Dans la liste, notez le numéro de la base de connaissances en attente de téléchargement en raison d’un message d’erreur.
5. Ici, tapez le numéro KB dans le champ Catalogue de mise à jour Microsoft barre de recherche.
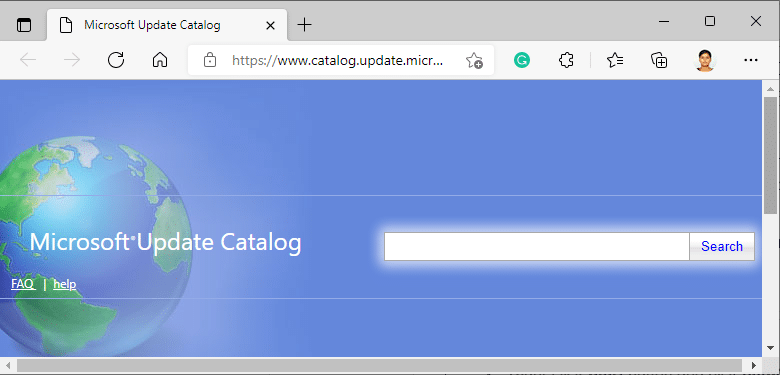
6. Suivez les instructions à l’écran pour télécharger et installer la mise à jour manuellement.
7. Ensuite, exécutez le fichier installé en tant qu’administrateur, et maintenant l’erreur 0xc004f075 Windows 10 sera corrigée.
Méthode 10 : Réinitialiser le PC
Si la mise à jour manuelle des composants Windows ne vous aide pas, il y a des chances que votre ordinateur Windows 10 soit corrompu. La réinitialisation de votre ordinateur corrigera l’erreur. Suivez les étapes ci-dessous pour effectuer une réinitialisation du cloud.
1. Appuyez simultanément sur les touches Windows + I pour ouvrir les paramètres de votre système.
2. Maintenant, faites défiler la liste et sélectionnez Mise à jour et sécurité.
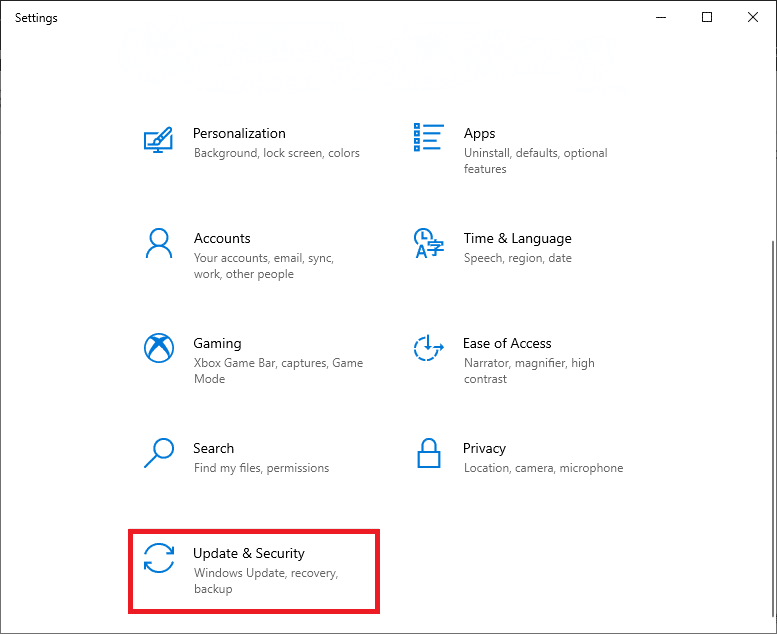
3. Maintenant, sélectionnez l’option Récupération dans le volet de gauche et cliquez sur Démarrer dans le volet de droite.
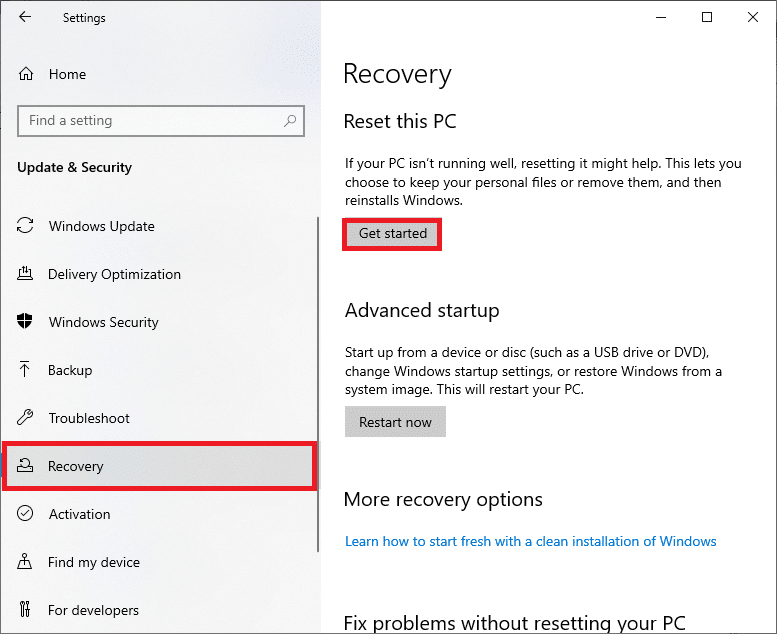
4A. Si vous souhaitez supprimer des applications et des paramètres tout en conservant vos fichiers personnels, sélectionnez l’option Conserver mes fichiers.
4B. Si vous souhaitez supprimer tous vos fichiers, applications et paramètres personnels, sélectionnez l’option Tout supprimer.
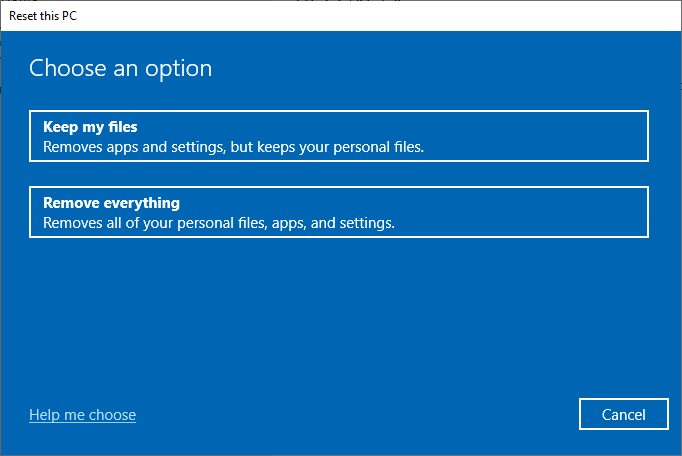
5. Enfin, suivez les instructions à l’écran pour terminer le processus de réinitialisation.
Remarque : Néanmoins, si vous rencontrez ce problème, vous pouvez restaurer le système à sa version précédente. La restauration de votre ordinateur à son état précédent résoudra toutes les erreurs en conflit avec le logiciel.
Comment réparer le code d’erreur d’activation de Windows 10 0xc004f075
Voici quelques méthodes de dépannage potentielles et efficaces pour résoudre le code d’erreur d’activation de Windows 10, il est maintenant temps de suivre les méthodes décrites ci-dessous.
Méthode 1 : exécuter l’utilitaire de résolution des problèmes d’activation
D’autre part, s’il y a des problèmes d’erreur d’activation 0xc004f075 sur votre PC, vous pouvez les résoudre en exécutant l’utilitaire de résolution des problèmes d’activation. Les étapes sont similaires à la méthode ci-dessus avec des modifications mineures. Suivez les instructions ci-dessous.
Remarque : Connectez-vous avec des droits d’administrateur pour effectuer les étapes ci-dessous.
1. Appuyez sur la touche Windows et tapez Dépanner les paramètres. Ensuite, cliquez sur Ouvrir comme fait précédemment.
2. Ensuite, passez à l’onglet Activation comme indiqué.
3. Dans le volet de droite, cliquez sur le lien Dépannage.
Remarque : Vous ne pouvez trouver cette option de dépannage que si votre système d’exploitation n’est pas encore activé.
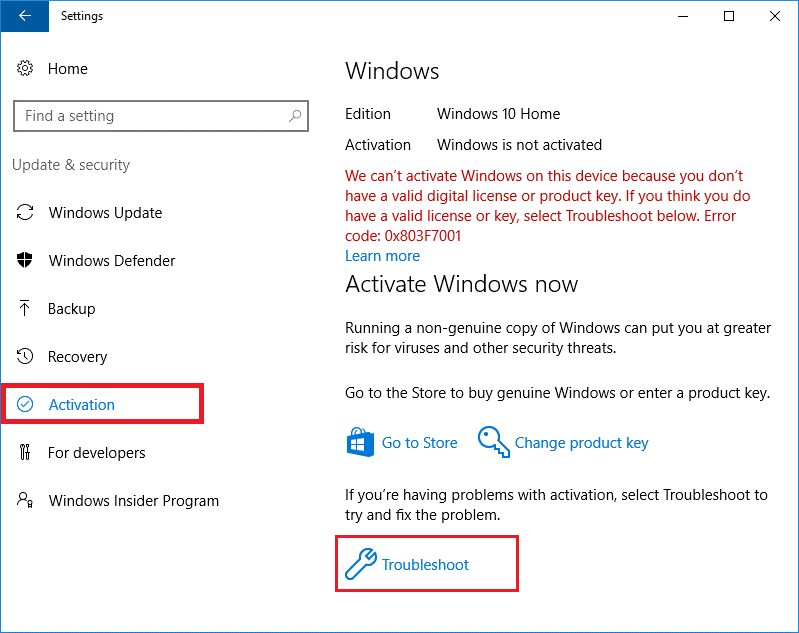
4. Cliquez sur Oui dans l’invite.
5. Une fois l’outil de dépannage terminé, cliquez sur J’ai récemment changé de matériel sur cet appareil.
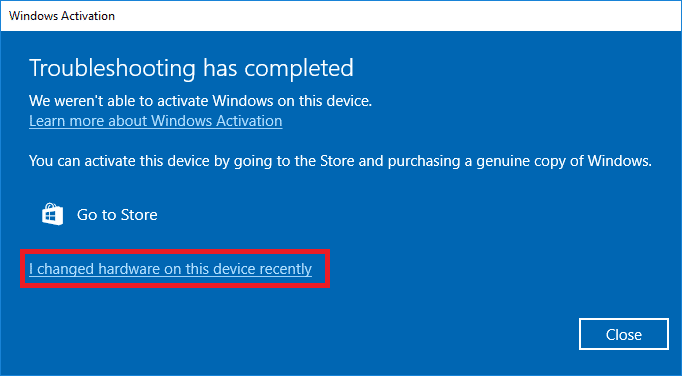
6. Entrez les informations d’identification de votre compte Microsoft pour vous connecter à votre compte et cliquez sur Se connecter.
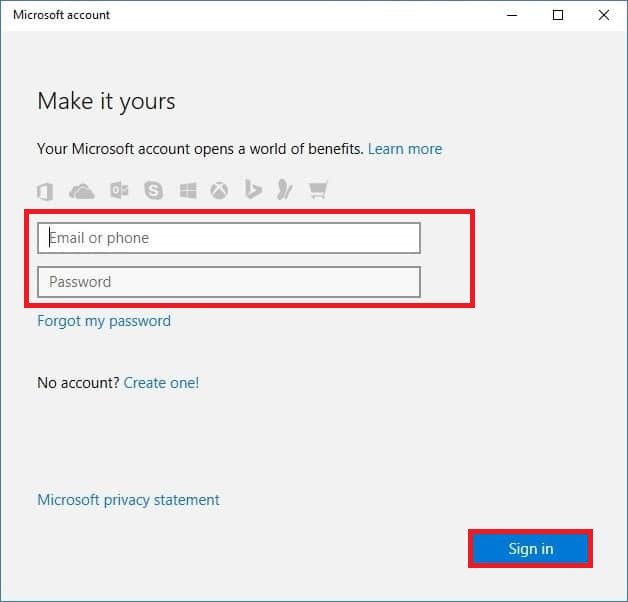
Remarque : Si votre compte Microsoft n’est pas connecté au système, entrez le mot de passe de connexion de votre système (mot de passe local/mot de passe Windows). Cliquez sur Suivant.
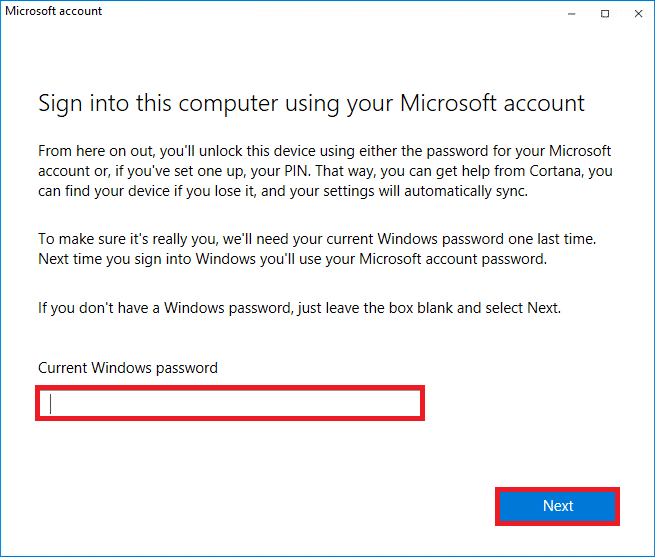
7. Sélectionnez votre appareil actuel et cliquez sur le bouton Activer.
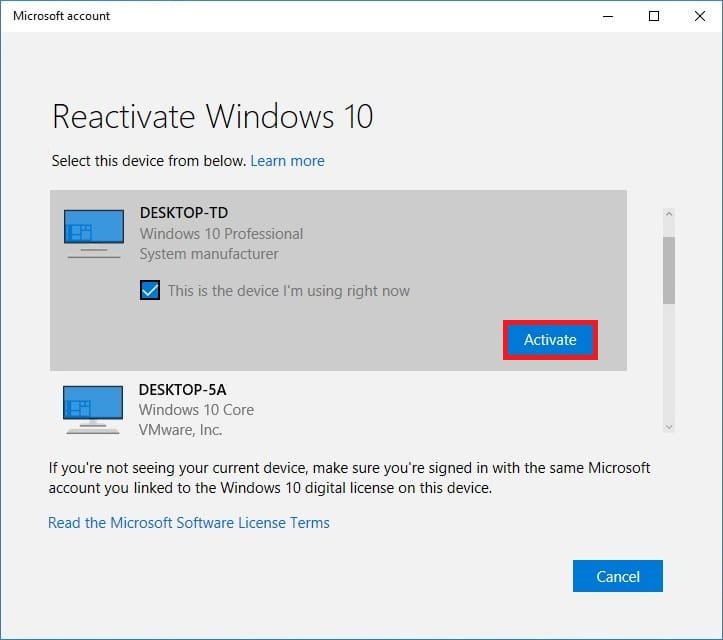
Méthode 2 : exécuter la commande SLMGR
Parfois, des problèmes dans la clé de produit Windows entraînent également des erreurs lors du processus de mise à jour de Windows. Par conséquent, vous pouvez essayer d’utiliser les lignes de commande SLMGR (Software Licensing Management Tool) pour effectuer des tâches d’activation de produit. Cet outil résoudra tous les problèmes lors des tâches d’activation normales et si vous obtenez des codes d’erreur de mise à jour Windows étranges. Suivez les étapes ci-dessous pour corriger l’erreur de mise à jour Windows 0xc004f075 à coup sûr.
1. Appuyez sur la touche Windows, tapez Invite de commandes et cliquez sur Exécuter en tant qu’administrateur.
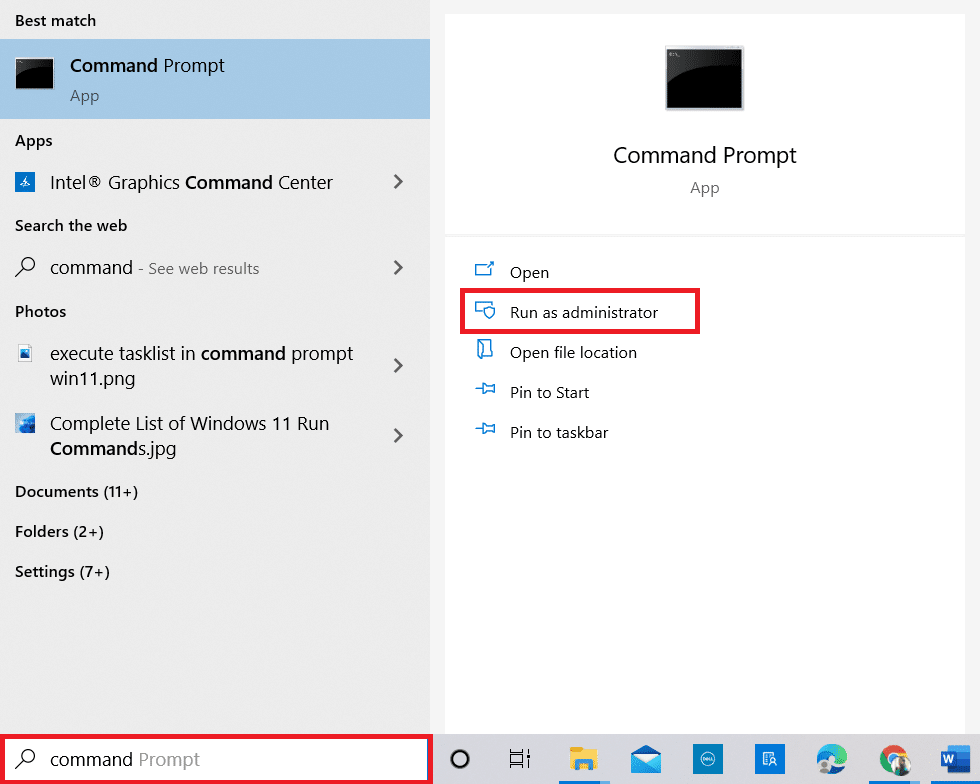
2. Cliquez sur Oui dans l’invite Contrôle de compte d’utilisateur.
3. Maintenant, tapez la commande slmgr /ipk
Remarque 1 : Si vous ne connaissez pas la clé de produit, saisissez la commande wmic path softwarelicensingservice get OA3xOriginalProductKey, puis appuyez sur Entrée.
Remarque 2 : Tapez votre clé de licence au lieu de la clé Windows dans la commande ci-dessus. Si la clé de licence est incorrecte, vous serez confronté à l’erreur Le service de licence logicielle a signalé que la clé de produit n’est pas valide.
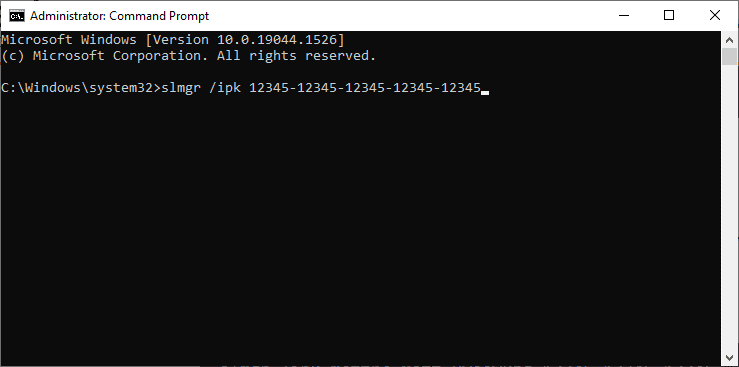
3. Maintenant, tapez la commande slmgr /ato et appuyez sur la touche Entrée pour forcer l’activation en ligne de Windows.
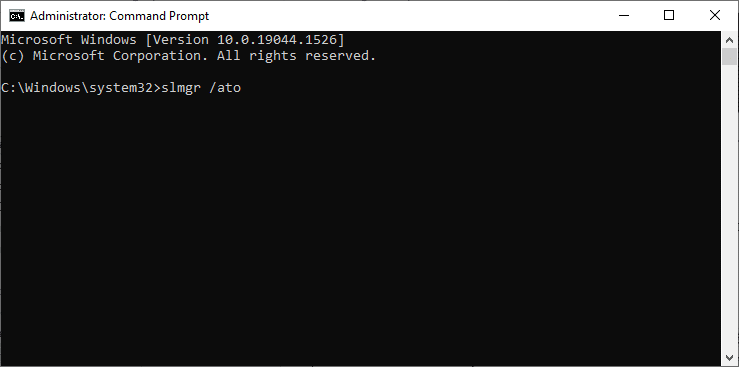
4. Une fois le processus terminé, redémarrez votre PC.
Méthode 3 : Exécutez la commande Slui 3
Vous pouvez utiliser la ligne de commande SLUI.EXE 3 (SOFTWARE LICENSING USER INTERFACE) pour activer Windows et corriger l’erreur 0xc004f075.
SLUI 1 ouvre la fenêtre d’état d’activation.
SLUI 2 ouvre la fenêtre d’activation.
SLUI 3 affiche la fenêtre CHANGE PRODUCT KEY.
SLUI 4 ouvre la fenêtre CALL MICROSOFT & MANUALLY ACTIVATE.
Voici quelques étapes pour utiliser la ligne de commande Slui 3.
1. Appuyez simultanément sur les touches Windows + R et maintenez-les enfoncées pour ouvrir la boîte de dialogue Exécuter.
2. Maintenant, tapez Slui 3 et appuyez sur la touche Entrée.
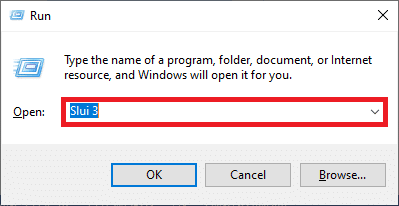
3. Cliquez sur Oui dans l’invite Contrôle de compte d’utilisateur.
4. Entrez la clé de produit à 25 chiffres comme indiqué.
5. Maintenant, cliquez sur le bouton Suivant.
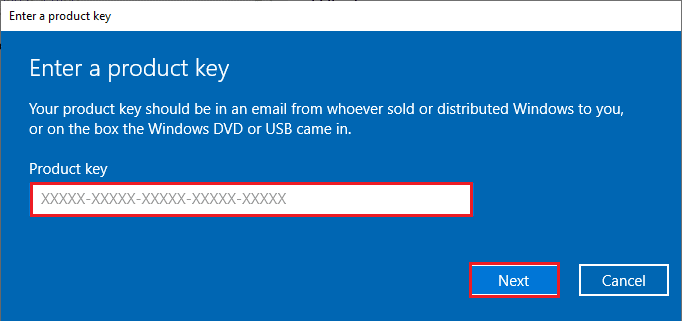
Méthodes de dépannage courantes
Voici quelques méthodes de dépannage courantes.
Méthode 1 : effectuer un démarrage minimal
Un démarrage propre de Windows consiste simplement à démarrer l’ordinateur avec un ensemble minimum de pilotes et de programmes de démarrage. Ce processus ne supprimera pas vos informations système et vos données personnelles. Si vous ne rencontrez aucun conflit dans un environnement de démarrage minimal, cela indique que d’autres facteurs externes contribuent à l’erreur. Assurez-vous d’être connecté en tant qu’administrateur pour effectuer un démarrage minimal. Voici notre guide pour effectuer un démarrage propre du PC Windows 10. Si vous rencontrez toujours le code d’erreur après ce démarrage minimal, les méthodes suivantes vous aideront à résoudre le code d’erreur de mise à jour ou d’activation de Windows 10 0xc004f075.
Méthode 2 : Installation propre du système d’exploitation Windows
Néanmoins, si vous rencontrez ce problème même après avoir implémenté la méthode ci-dessus, cela indique que votre ordinateur contient des fichiers de configuration gravement affectés. Dans ce cas, vous ne pouvez pas résoudre les erreurs avec des solutions normales, mais vous pouvez essayer cette méthode. Assurez-vous de sauvegarder toutes les données de votre PC Windows 10 et d’effectuer une nouvelle installation. Lisez notre guide pour effectuer une installation propre du système d’exploitation Windows 10.
Méthode 3 : contacter le support Microsoft
Si le problème persiste, contactez Support client Microsoft pour résoudre l’erreur 0xc004f075 Windows 10.
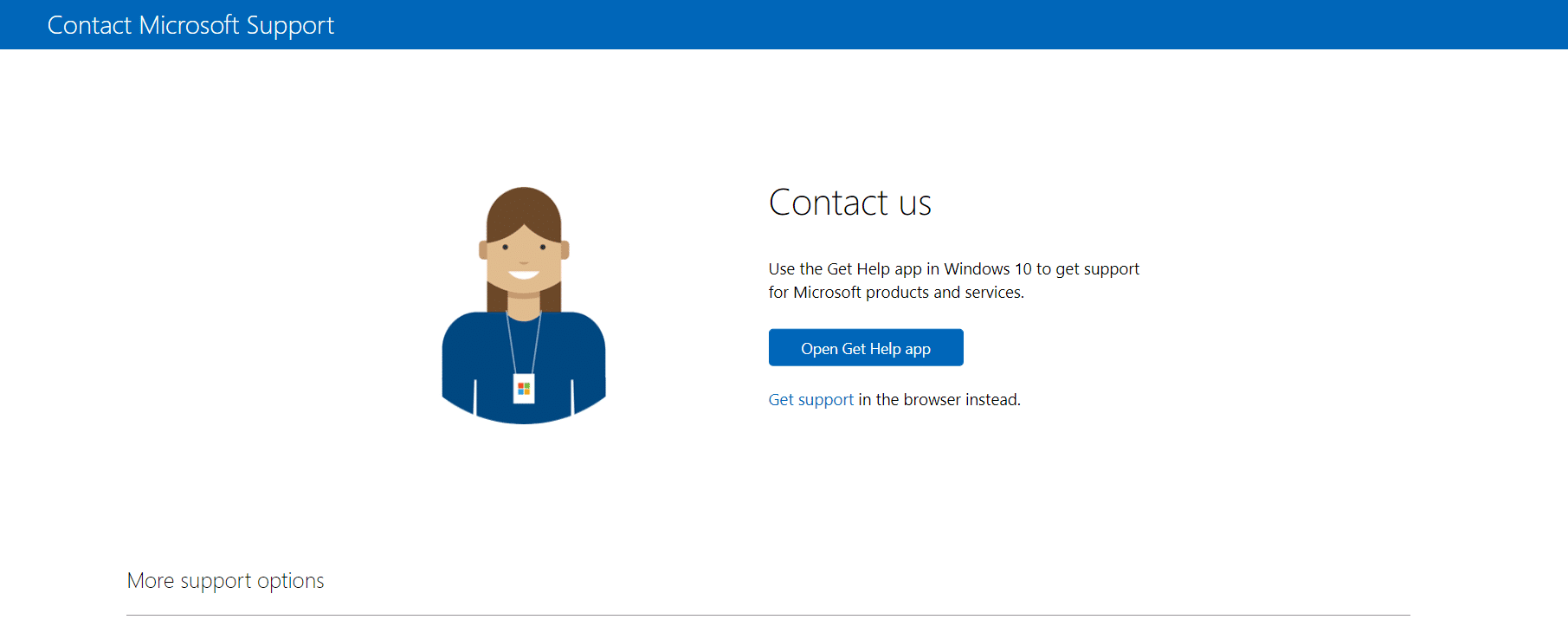
***
Nous espérons que ce guide vous a été utile pour corriger la mise à jour Windows 10 ou le code d’erreur d’activation 0xc004f075. N’hésitez pas à nous contacter avec vos questions et suggestions via la section commentaires ci-dessous. Faites-nous savoir ce que vous voulez apprendre ensuite.

