Vous êtes à la recherche d’un émulateur de terminal combiné à une suite d’outils pour développeurs ? Upterm est la solution. La méthode d’installation la plus efficace d’Upterm sous Linux consiste à utiliser le format AppImage. Les développeurs ont opté pour cette approche car la création de paquets pour une multitude de distributions Linux s’avère parfois fastidieuse.
INFORMATION IMPORTANTE : Scrollez vers le bas pour accéder au tutoriel vidéo en fin d’article.
Installation d’Upterm
Pour commencer, rendez-vous sur la page des versions et téléchargez la dernière version au format AppImage. Une fois le téléchargement terminé, ouvrez une fenêtre de terminal et utilisez la commande `mkdir` pour créer un répertoire dédié aux fichiers AppImage.
La création d’un répertoire spécifique pour les fichiers AppImage est une pratique judicieuse en raison de leur mode de fonctionnement. Dès leur ouverture, ils s’exécutent et génèrent des références dans ce répertoire. Si vous ouvrez un fichier AppImage directement depuis le répertoire `~/Downloads`, vous risquez de le supprimer par inadvertance ou d’oublier sa fonction. Un répertoire dédié résout ces problèmes.
mkdir ~/AppImages
Note : Utilisez un « . » devant le nom du répertoire (`.AppImages`) si vous souhaitez le rendre invisible. Cependant, gardez à l’esprit que le masquage de ce répertoire rendra l’accès aux fichiers légèrement plus complexe. Vous devrez activer l’option « Afficher les fichiers cachés » pour lancer le fichier la première fois.
mkdir ~/.AppImages
Déplacez le fichier AppImage d’Upterm dans le nouveau répertoire (situé dans `/home/votre_nom_utilisateur/`). Ensuite, utilisez la commande `chmod` pour modifier les permissions du fichier afin qu’il puisse être exécuté comme un programme. La modification des permissions est indispensable pour le bon fonctionnement d’Upterm.
chmod +x upterm-0.4.3-x86_64-linux.AppImage
Une fois les permissions modifiées, naviguez vers `~/AppImages` et sélectionnez « ouvrir » pour lancer l’application pour la première fois.
Veuillez noter que, étant donné qu’Upterm est distribué via un fichier AppImage téléchargeable, vous devrez consulter régulièrement la page des versions pour vérifier la disponibilité de mises à jour. Pour mettre à jour, accédez à `~/AppImages`, supprimez l’ancienne version et remplacez-la par la nouvelle. N’oubliez pas de modifier les permissions comme indiqué ci-dessus.
Création d’un raccourci sur le bureau pour Upterm
Étant donné qu’Upterm est une application AppImage, vous pouvez accéder à `~/AppImages` dans `/home/votre_nom_utilisateur/`, double-cliquer sur le fichier et l’exécuter directement. Toutefois, si vous souhaitez lancer l’application comme n’importe quelle autre, vous devez créer un raccourci sur le bureau. Voici comment procéder.
Commencez par utiliser la commande `wget` pour télécharger l’image qui servira d’icône :
cd ~/AppImages wget https://user-images.githubusercontent.com/188928/30751825-360450ec-9fc3-11e7-879e-8b6af737b11b.png
Utilisez ensuite la commande `mv` pour renommer le fichier image.
mv 30751825-360450ec-9fc3-11e7-879e-8b6af737b11b.png uptermicon.png
Retournez maintenant au répertoire `home`. À partir de là, ouvrez l’éditeur de texte Nano pour créer un nouveau fichier de raccourci sur le bureau.
cd ~/ sudo nano upterm.desktop
Copiez-collez le code suivant (vous pouvez utiliser Ctrl+Maj+V pour le coller) :
[Desktop Entry]
Name=Upterm
Comment=Un émulateur de terminal pour le XXIe siècle.
Exec=/home/votre_nom_utilisateur/AppImages/upterm-0.4.3-x86_64-linux.AppImage
Icon=/home/votre_nom_utilisateur/AppImages/uptermicon.png
Type=Application
StartupNotify=true
Categories=Development;
N’oubliez pas de remplacer `votre_nom_utilisateur` par votre nom d’utilisateur. Une fois que vous avez saisi toutes les informations, appuyez sur Ctrl+O pour enregistrer et Ctrl+X pour quitter Nano. Ensuite, modifiez les permissions du fichier à l’aide de `chmod`.
sudo chmod +x upterm.desktop
Enfin, installez le raccourci dans le système à l’aide de la commande `mv`.
sudo mv upterm.desktop /usr/share/applications/
Veuillez noter que chaque fois que vous mettez à jour Upterm, vous devrez modifier l’attribut `Exec=` dans le fichier de raccourci. Voici comment procéder :
sudo nano /usr/share/applications/upterm.desktop
Recherchez la ligne `Exec=/home/votre_nom_utilisateur/AppImages/upterm-0.4.3-x86_64-linux.AppImage` et remplacez-la par le nom du nouveau fichier téléchargé. Enregistrez les modifications dans le fichier avec Ctrl+O.
Vous souhaitez désinstaller Upterm ? Voici la méthode à suivre. Tout d’abord, supprimez le raccourci de bureau depuis `/usr/share/applications/`.
sudo rm /usr/share/applications/upterm.desktop
Ensuite, supprimez le fichier du répertoire `~/AppImages`.
rm upterm-*-x86_64-linux.AppImage
Une fois ces deux fichiers supprimés du système, Upterm devrait disparaître des menus. N’hésitez pas à supprimer également l’icône depuis le répertoire avec :
rm ~/AppImages/uptermicon.png
Instructions pour Arch Linux
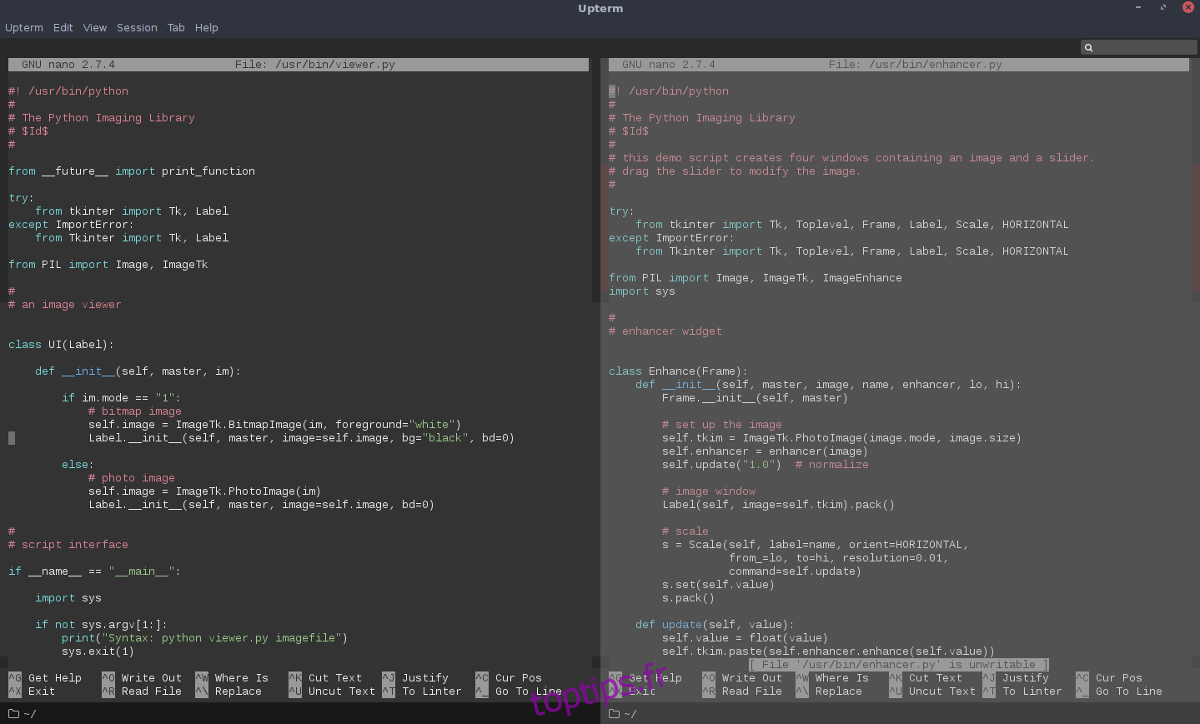
Le fichier AppImage devrait fonctionner sur la majorité des distributions Linux. Cependant, si vous utilisez Arch Linux et que vous préférez installer Upterm comme une application native, vous devrez le récupérer depuis l’AUR. Tout d’abord, vous devez installer le package « git » pour interagir avec l’AUR. Utilisez le gestionnaire de paquets Pacman pour l’installer.
sudo pacman -S git
Maintenant que vous disposez de l’outil `git`, utilisez-le pour cloner la dernière version du fichier PKGBUILD d’Upterm.
git clone https://aur.archlinux.org/upterm.git
Une fois que le fichier PKGBUILD est sur votre ordinateur, utilisez la commande `cd` pour naviguer vers le répertoire `upterm`.
cd upterm
Exécutez la commande `makepkg` pour démarrer le processus de compilation. En exécutant cette commande avec l’option `-si`, Arch installera automatiquement toutes les dépendances qu’il trouvera dans les référentiels officiels. Parfois, il ne les identifie pas toutes. Si cela se produit, vous devrez consulter la page Upterm sur l’AUR et les installer manuellement.
makepkg -si
Pour désinstaller Upterm sous Arch Linux, utilisez la commande `pacman -R`.
sudo pacman -R upterm