Table des matières
Liens rapides
Points clés à retenir
- Microsoft Lists est une application conviviale permettant de créer des listes, telles que des listes de courses et de colisage de voyage.
- Créez vos listes à partir de zéro dans Microsoft Lists ou choisissez l’un des nombreux modèles disponibles.
- L’utilisation de Microsoft Lists est entièrement gratuite. Tout ce dont vous avez besoin est un compte personnel Microsoft.
Apprenez tout ce que vous devez savoir sur les listes Microsoft dans ce guide complet. Nous vous montrerons comment utiliser toutes les meilleures fonctionnalités de l’application avec des procédures détaillées, en plus de vous expliquer comment l’obtenir et bien plus encore.
Qu’est-ce que les listes Microsoft ?
Microsoft Lists est une application qui vous permet de compiler des listes pour toutes sortes d’occasions. Vous pouvez l’utiliser comme liste de tâches quotidiennes, mais il est également idéal si vous souhaitez élaborer des recettes et suivre plusieurs mesures professionnelles. L’application est l’un des services les plus récents de Microsoft, sorti en 2020.
À l’origine, Microsoft créait des listes pour les entreprises. Mais depuis 2023, toute personne disposant d’un compte Microsoft a accès à l’application. Vous pouvez utiliser les listes Microsoft gratuitement et elles sont disponibles sur plusieurs appareils.
Télécharger : Listes Microsoft pour iOS/iPadOS | Android (Gratuit)
Les listes Microsoft sont-elles les mêmes que les tâches Microsoft ?
Bien que les listes aient beaucoup en commun avec l’application To Do de Microsoft, les deux ne sont pas identiques. Microsoft To Do est exclusivement destiné aux listes de tâches, alors que vous pouvez utiliser les listes pour toutes sortes de projets. Bien que vous puissiez créer des listes de tâches, il est également idéal pour créer des listes de contrôle de voyage, des listes de courses et bien plus encore.
Que pouvez-vous faire avec les listes Microsoft ?
Les listes Microsoft vous permettent de faire toute une série de choses différentes. Vous trouverez ci-dessous quelques-unes des meilleures façons d’utiliser les listes Microsoft.
1. Utilisez les listes Microsoft pour créer des listes générales
L’un des plus grands avantages des listes Microsoft est leur polyvalence. Vous pouvez utiliser l’application pour créer des listes de contrôle de colisage pour les voyages à venir, et elle est également idéale comme liste générale de tâches pour chaque jour. Une autre façon d’utiliser les listes Microsoft consiste à créer des listes dans différentes catégories (et à tout garder bien organisé).
Lors de la création de listes dans l’application, vous pouvez les personnaliser en ajoutant des couleurs, des descriptions, des noms et des icônes.
2. Utilisation professionnelle
Étant donné que Microsoft Lists a été initialement conçu pour un usage professionnel, il n’est pas surprenant que l’application présente de nombreux avantages si vous souhaitez l’utiliser sur votre lieu de travail. Vous pouvez utiliser les listes Microsoft pour créer des calendriers de contenu, organiser les flux de travail de chacun et suivre divers processus, tels que la progression de l’intégration.
Même si vous ne l’utilisez pas avec d’autres personnes, vous trouverez peut-être utile d’utiliser les listes Microsoft par vous-même. Vous pouvez l’utiliser pour suivre vos projets en tant qu’étudiant par exemple. En plus d’utiliser les listes Microsoft, vous souhaiterez peut-être également consulter ces conseils pour augmenter votre productivité en cours si vous êtes à l’école ou au collège.
3. Partagez vos listes avec d’autres
Vous devrez peut-être partager vos listes avec d’autres pour plusieurs raisons. Par exemple, vous vivez peut-être avec d’autres personnes et avez la responsabilité conjointe de faire les courses chaque semaine. De même, vous planifiez peut-être un voyage avec quelqu’un d’autre et souhaitez tout conserver au même endroit. Quoi qu’il en soit, Microsoft Lists facilite la collaboration avec les autres.
Vous pouvez facilement partager vos listes avec différents utilisateurs, et il est également possible de configurer des règles qui les alertent lorsque quelque chose change.
Comment utiliser les listes Microsoft
Maintenant que vous en savez plus sur ce que vous pouvez faire avec les listes Microsoft, voyons comment vous pouvez utiliser l’application. Suivez les instructions ci-dessous pour maximiser votre expérience.
1. Créer des listes dans les listes Microsoft
Microsoft Lists vous permet de créer des listes à partir de zéro, mais vous pouvez également choisir parmi une sélection de modèles prédéfinis. Ceux-ci inclus:
- Demandes de voyage
- Suivi de l’avancement des travaux
- Suivi des dépenses
- Planificateurs de contenu
- Recettes de suivi
Il est facile de créer une nouvelle liste dans l’application :
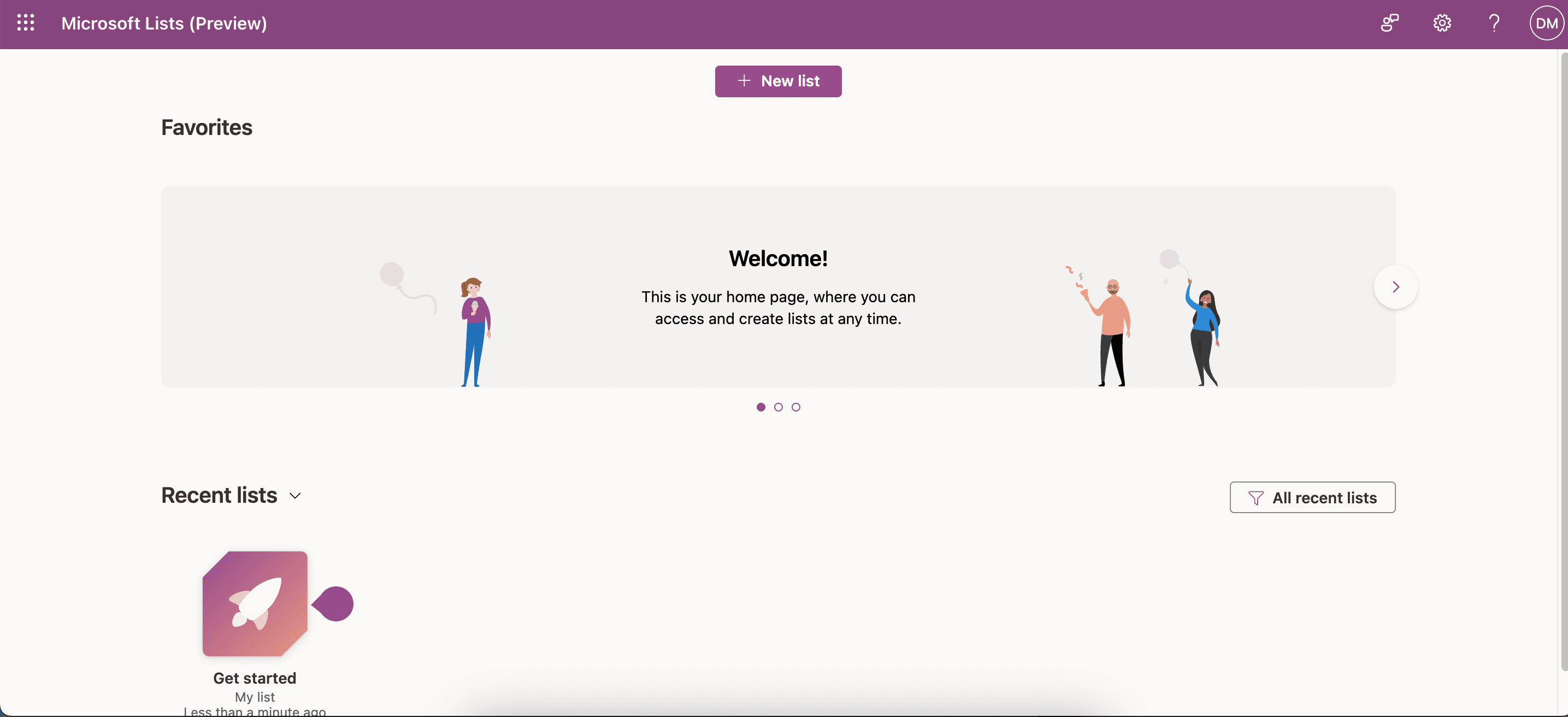
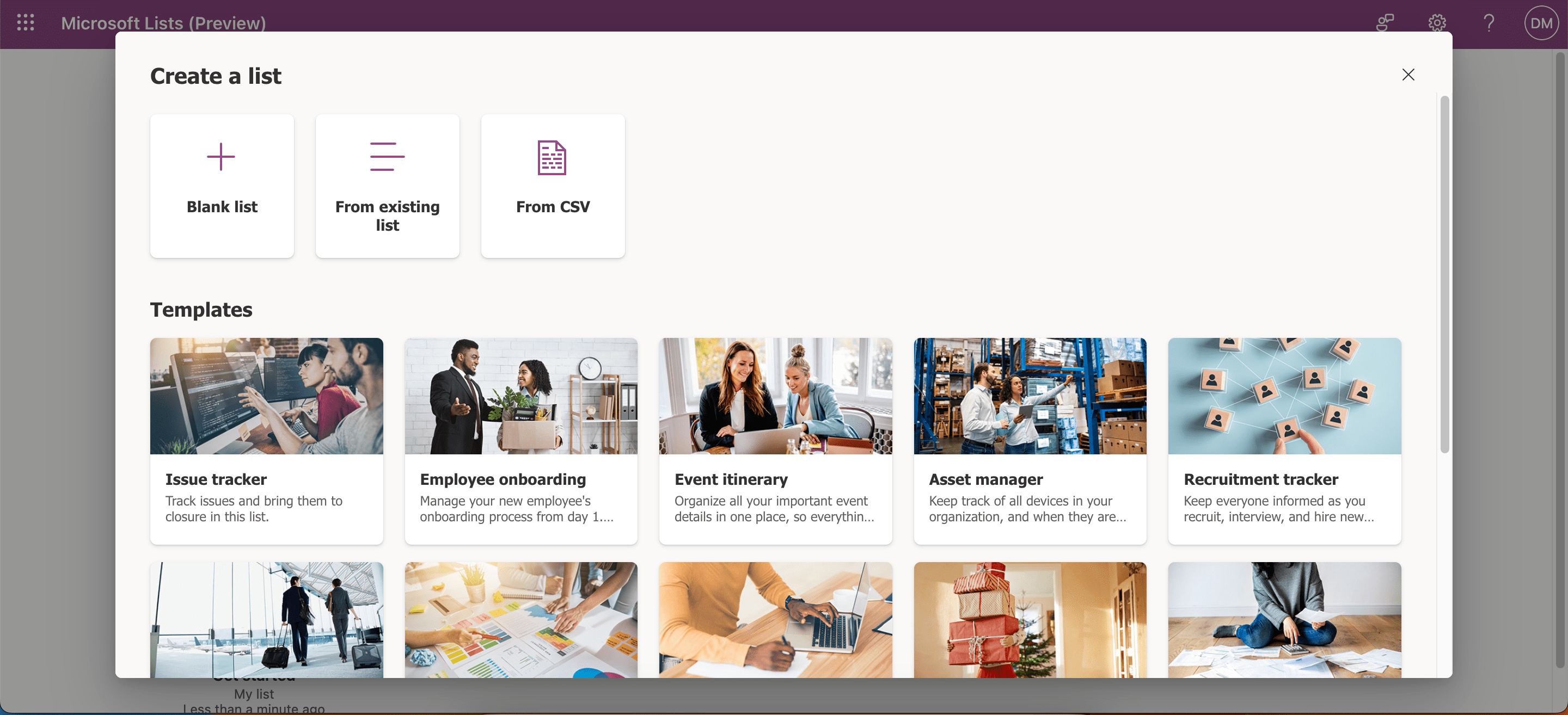
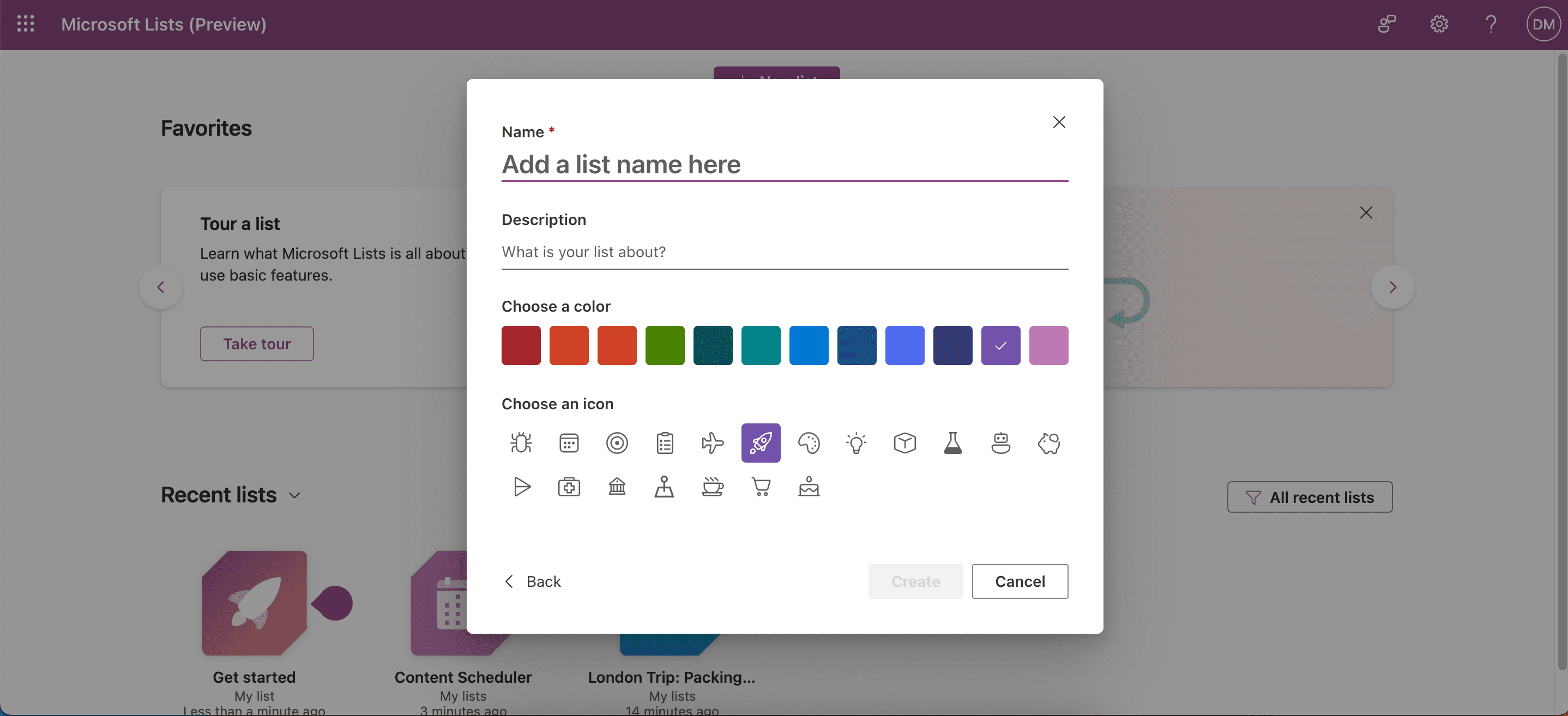
2. Gérez les règles dans vos listes
Vous pouvez créer des règles dans les listes Microsoft pour avertir les autres lorsque différents aspects changent. Si vous accordez un accès en modification de liste à vos collaborateurs, ils peuvent modifier les règles de la liste. Suivez ces étapes pour créer des règles :
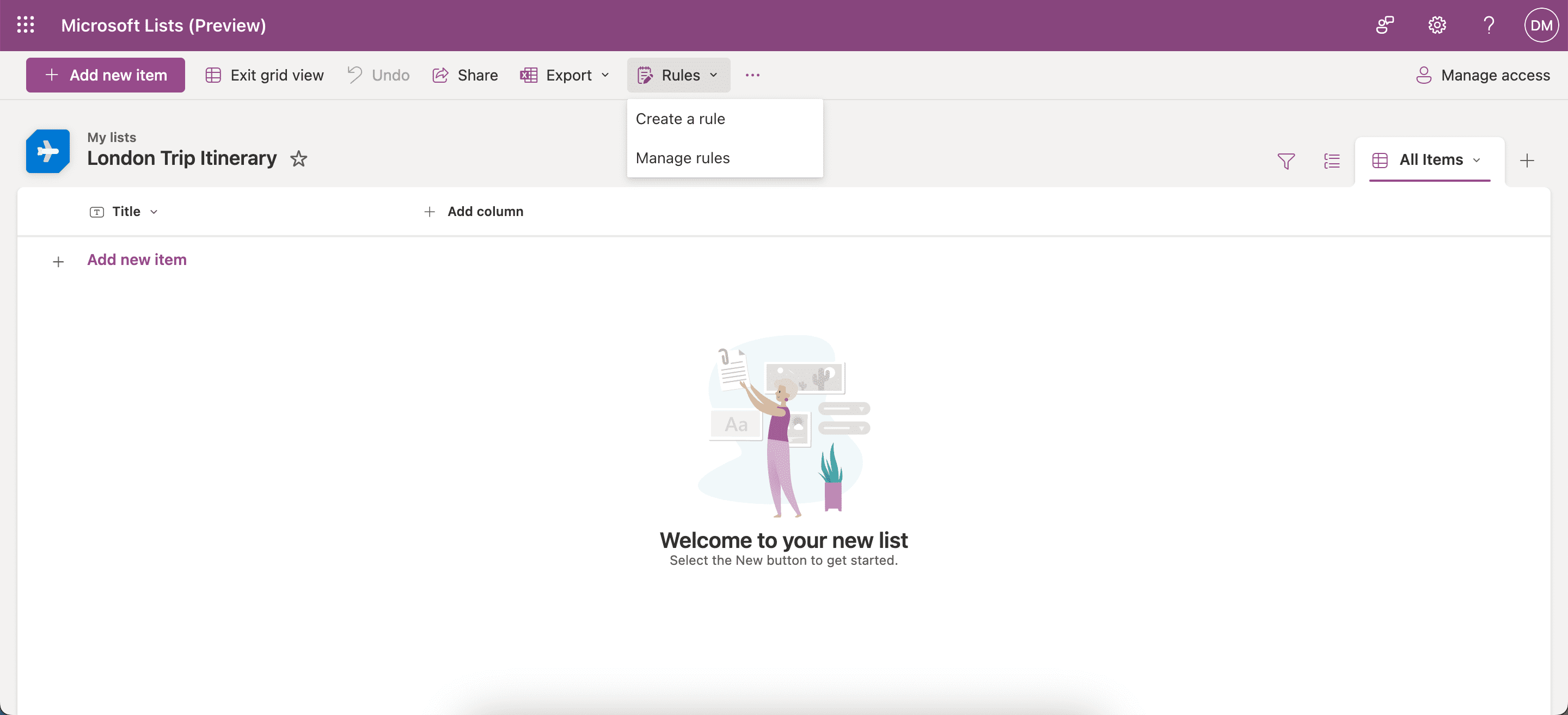
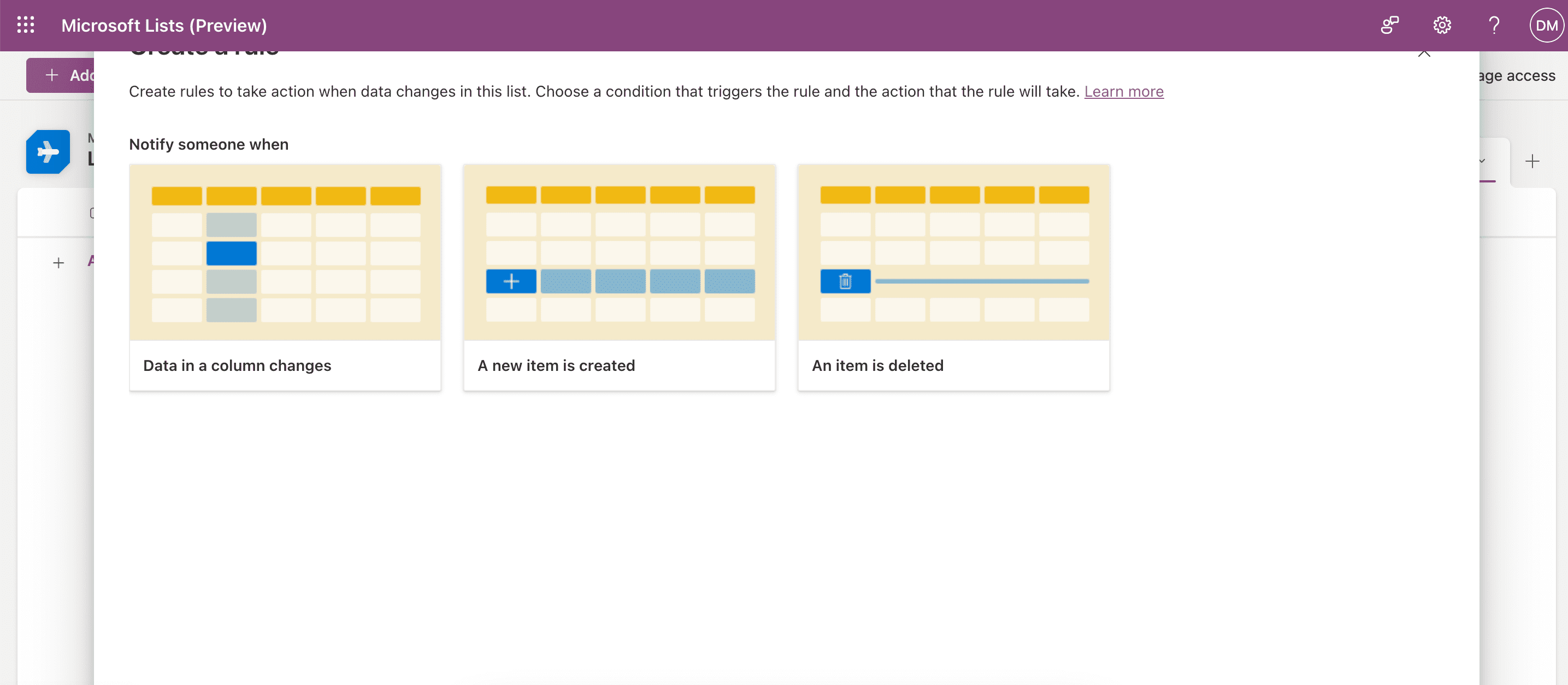
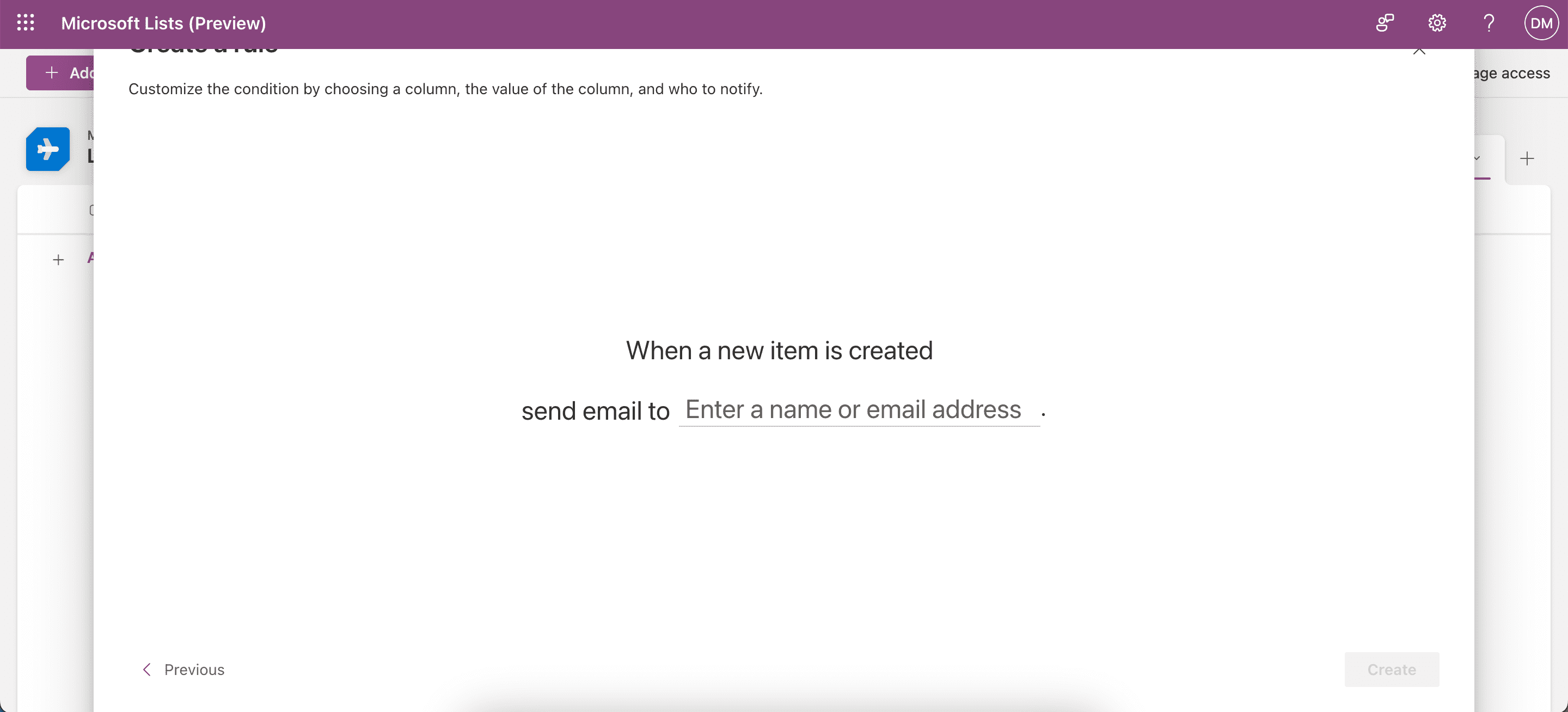
3. Ajout d’éléments de liste et de colonnes dans les listes Microsoft
Vous pouvez facilement ajouter de nouveaux éléments et colonnes de liste lorsque vous utilisez les listes Microsoft. Voyons d’abord comment ajouter des éléments à votre liste :
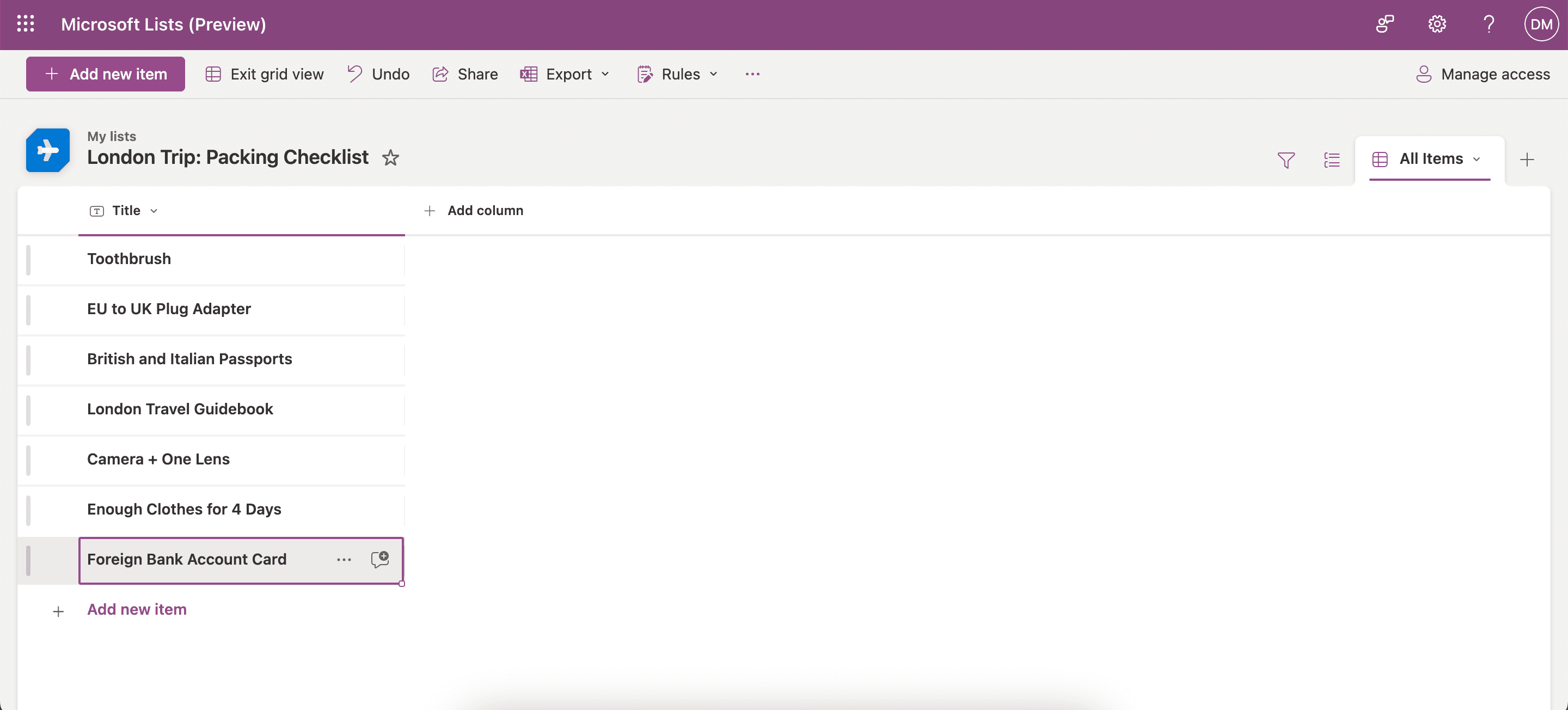
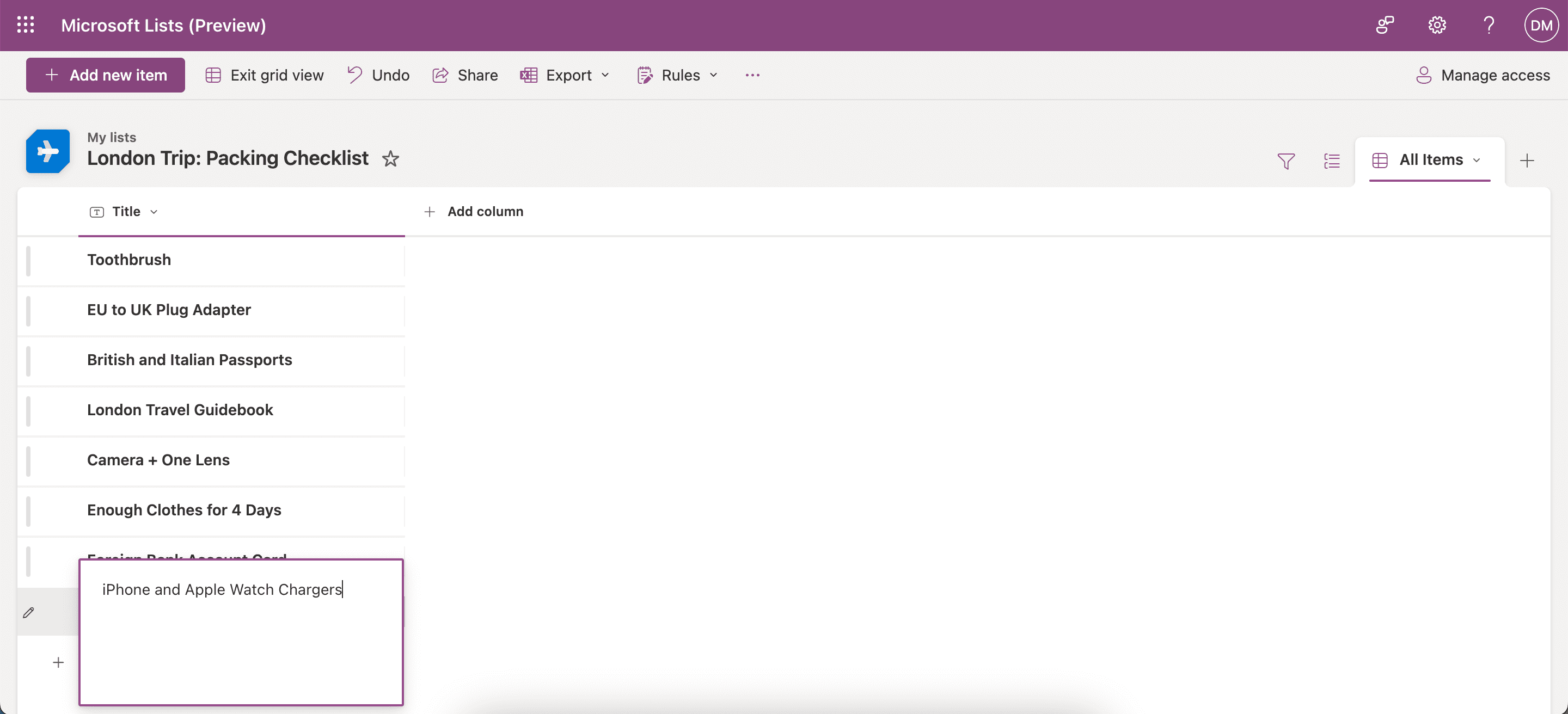
Vous devez ajouter des colonnes si vous devez collaborer avec plusieurs personnes. Ils sont également utiles si vous souhaitez ajouter différentes sections à votre liste en général. Suivez ces étapes pour ajouter une colonne :
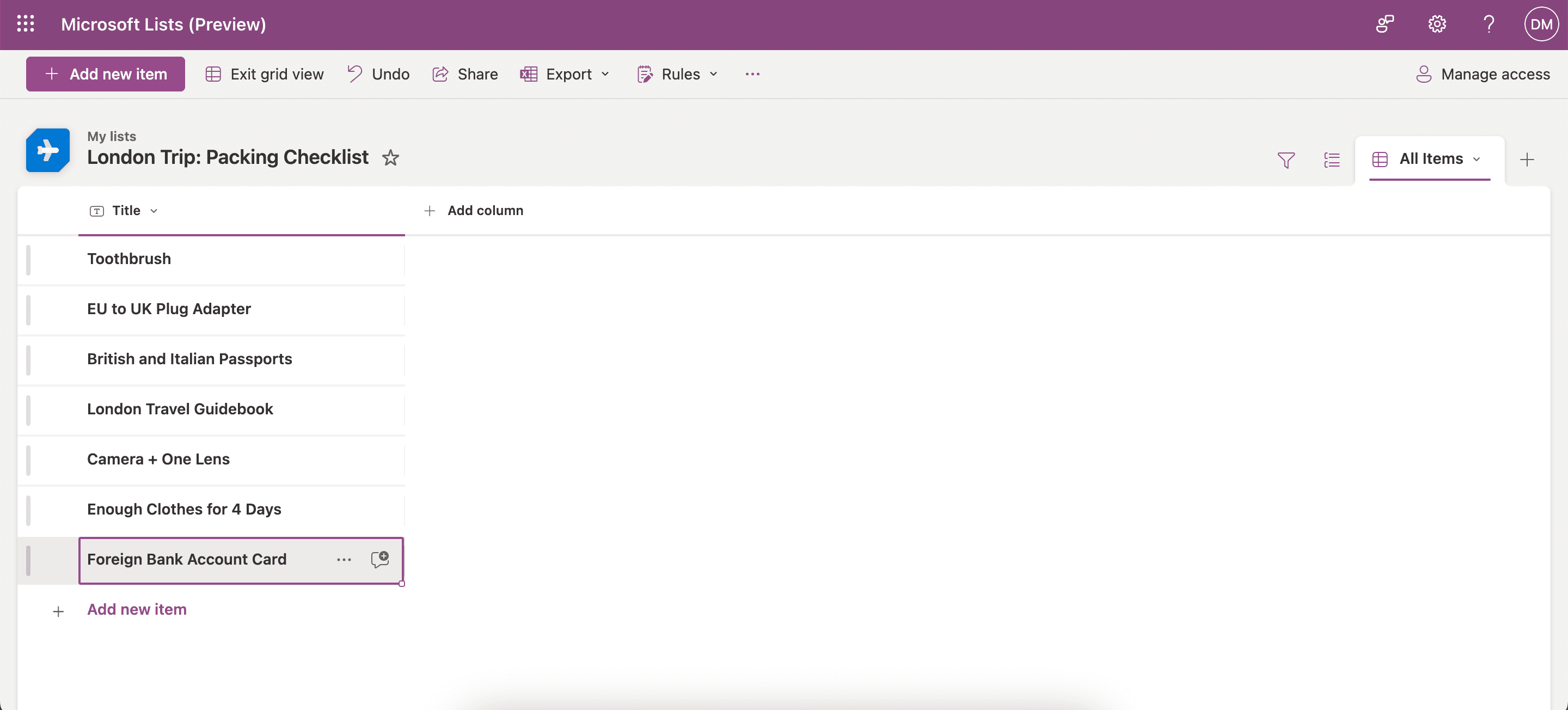
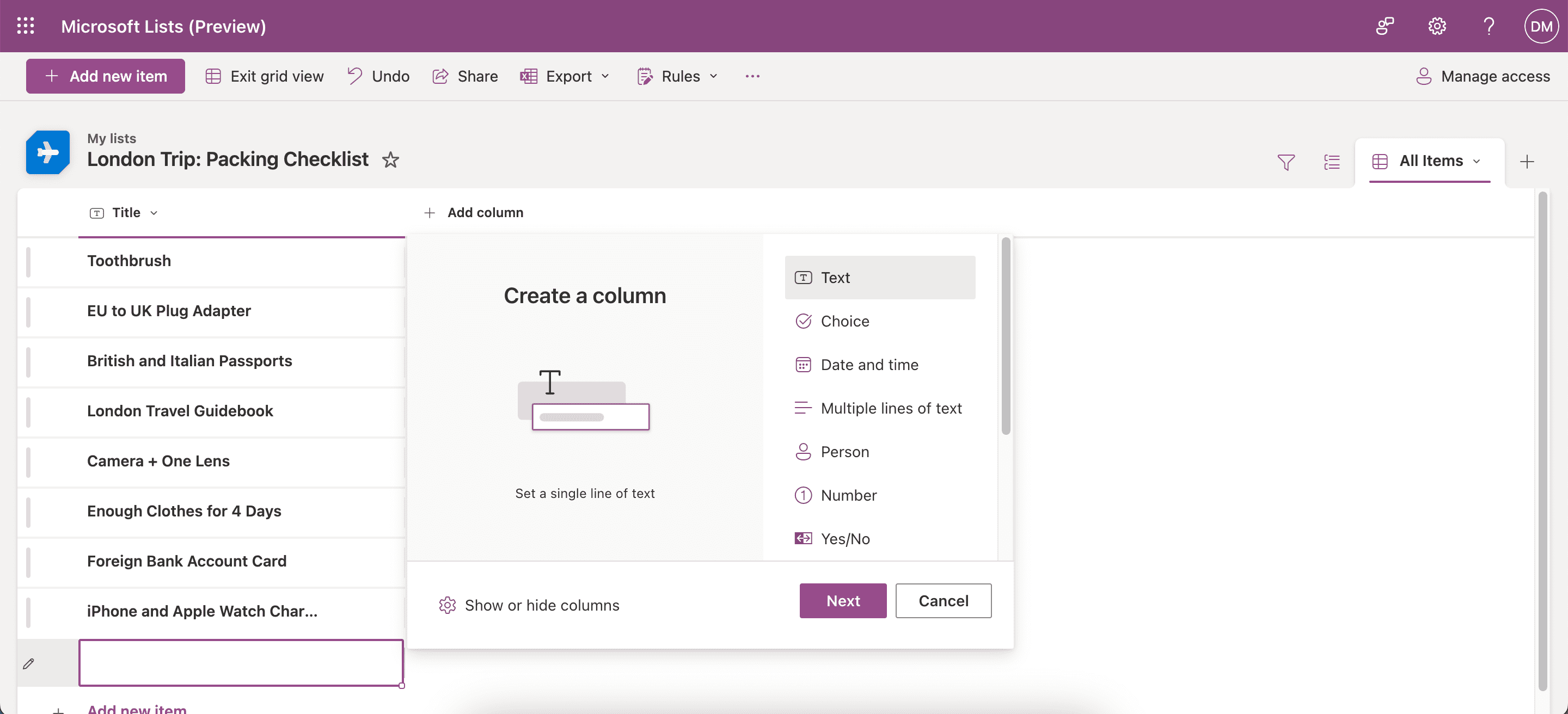
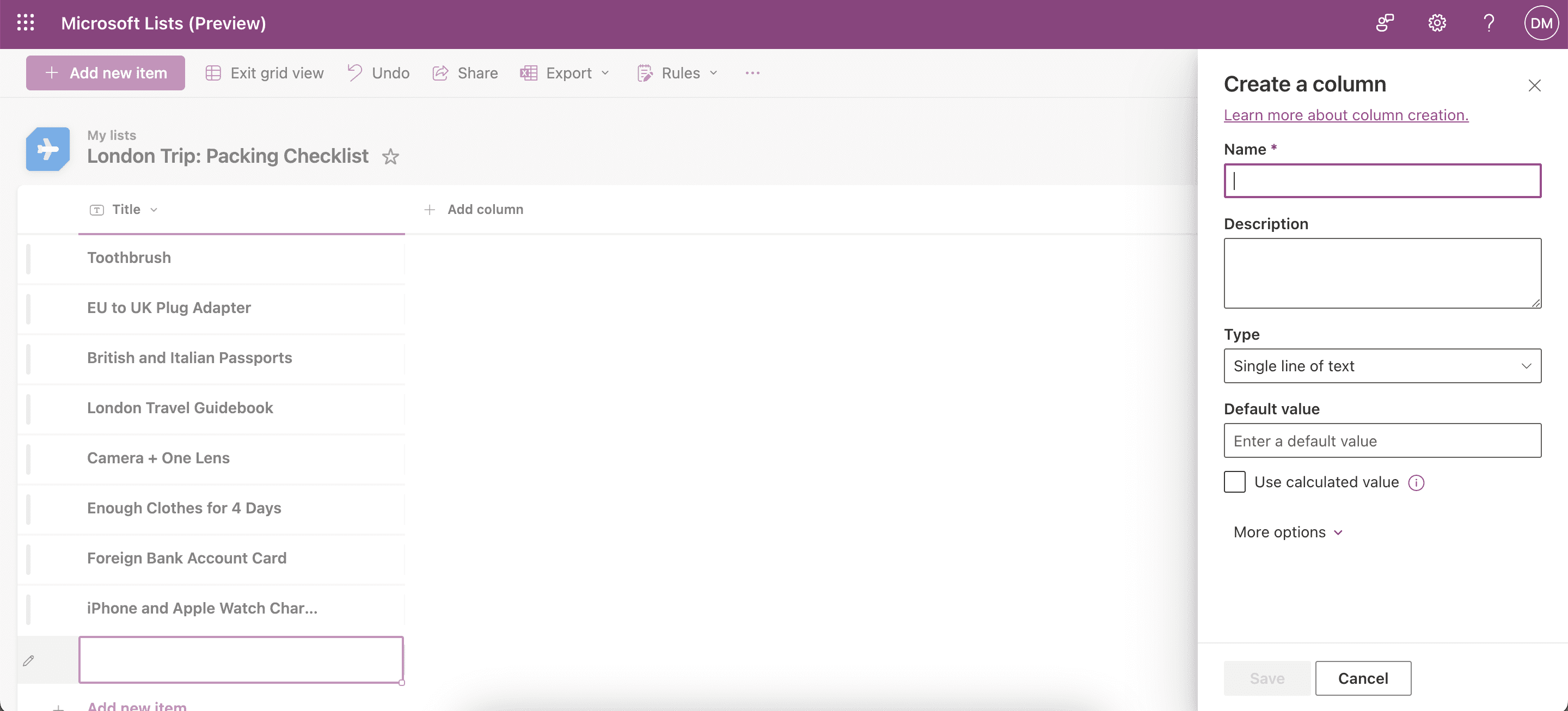
Pour tirer le meilleur parti de votre expérience Microsoft Lists, consultez notre guide sur les meilleures façons d’organiser votre flux de travail à l’aide de Microsoft Lists.
4. Comment partager vos listes Microsoft avec d’autres
Quelle que soit la raison pour laquelle vous devez partager vos listes Microsoft avec d’autres, cela est très simple. Suivez ces instructions pour ce faire :
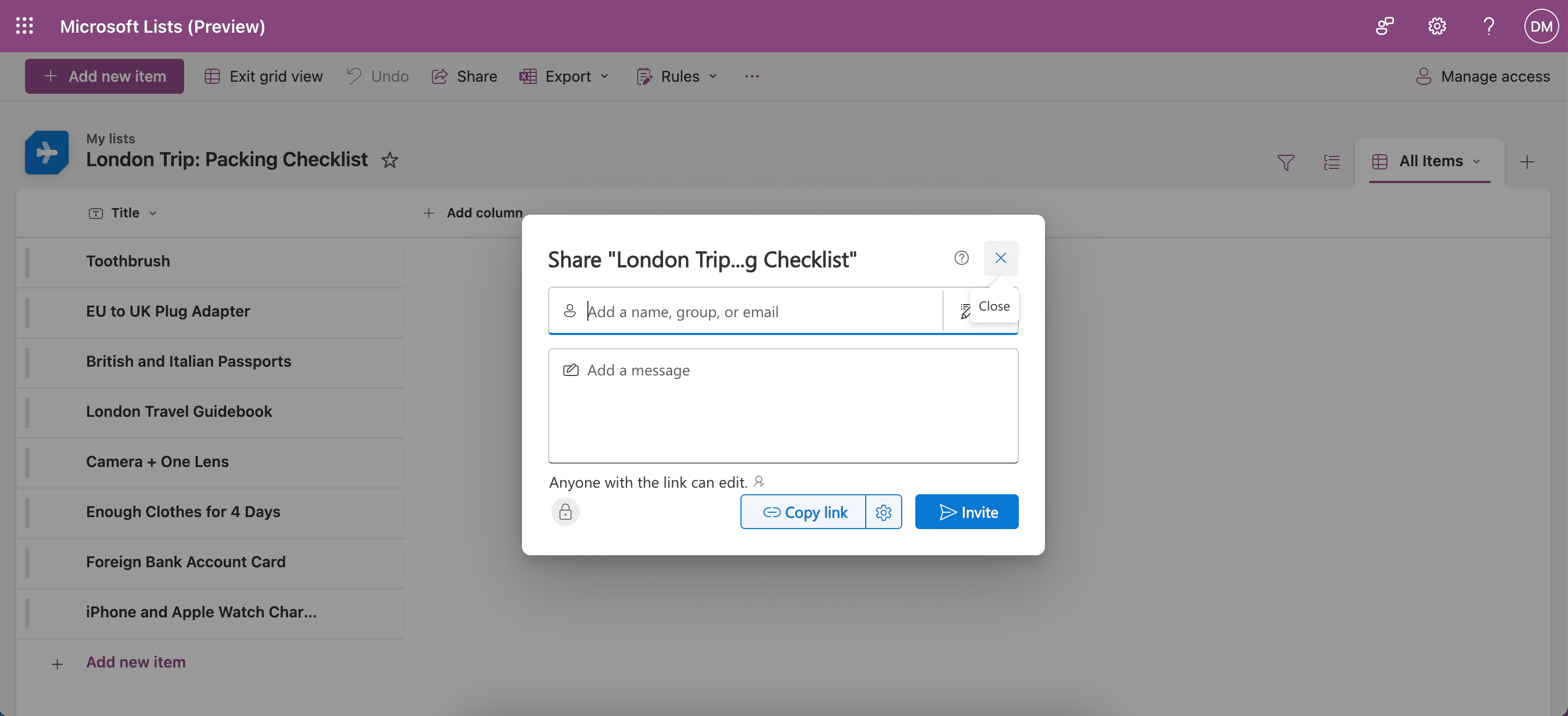
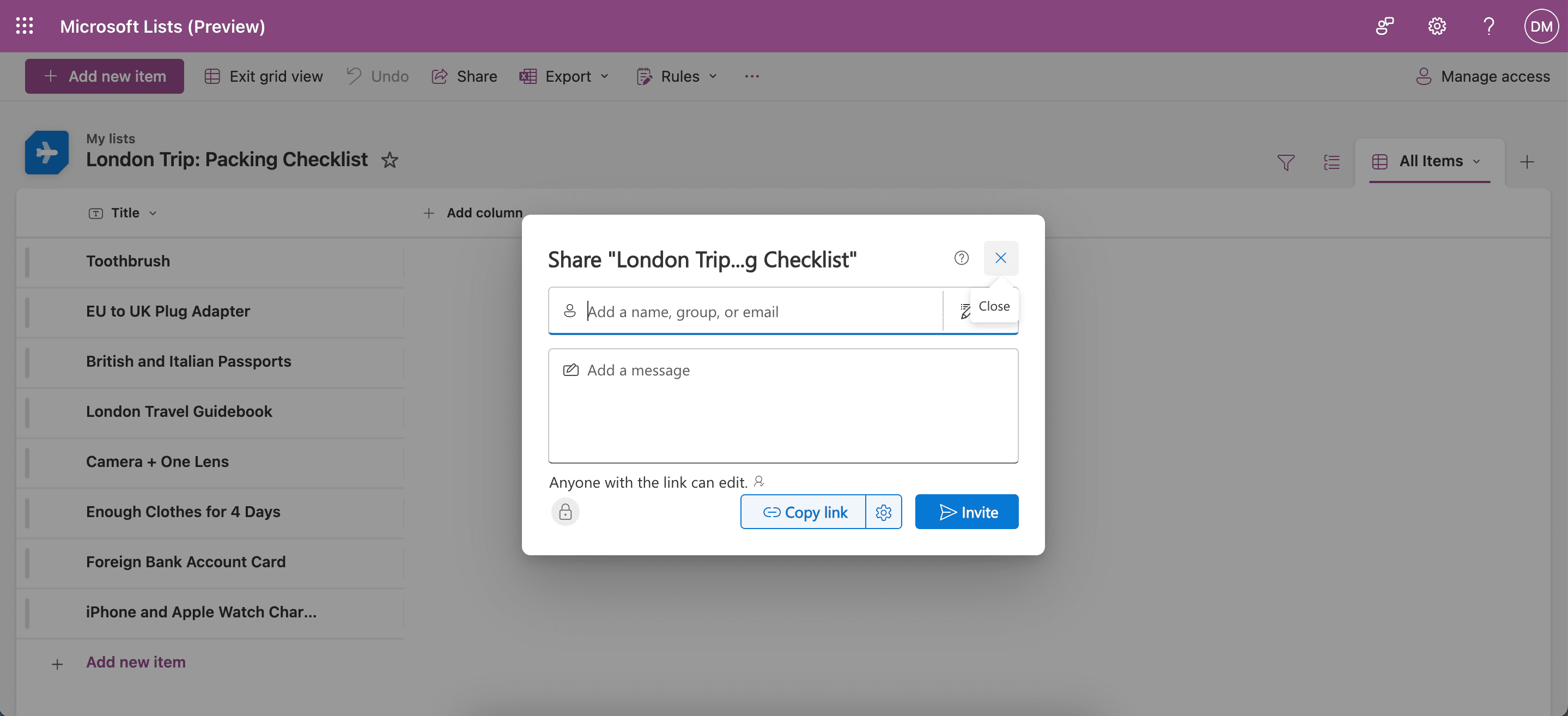
5. Comment utiliser les modèles prédéfinis des listes Microsoft
Vous pouvez facilement utiliser les modèles prédéfinis de Microsoft Lists à des fins professionnelles ou d’études. Voici comment procéder :
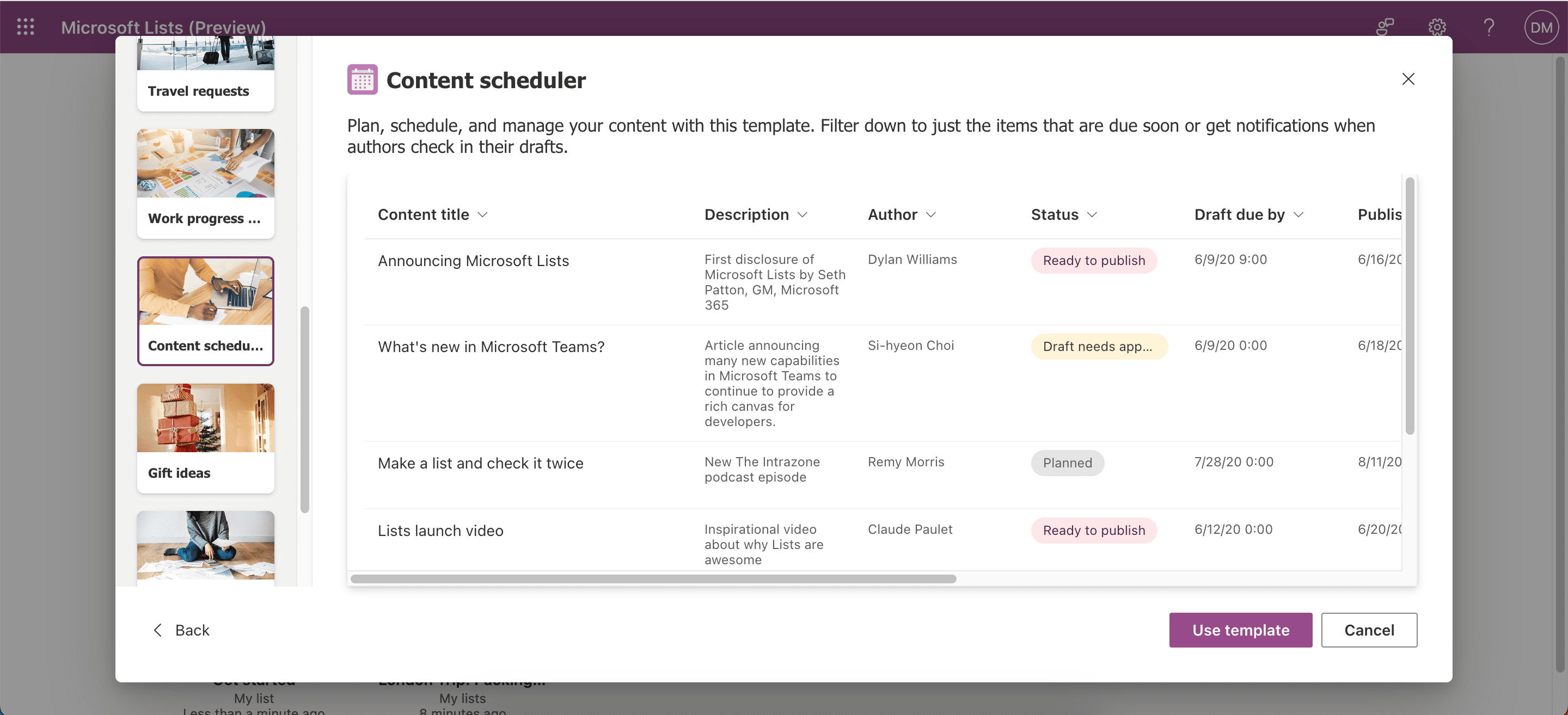
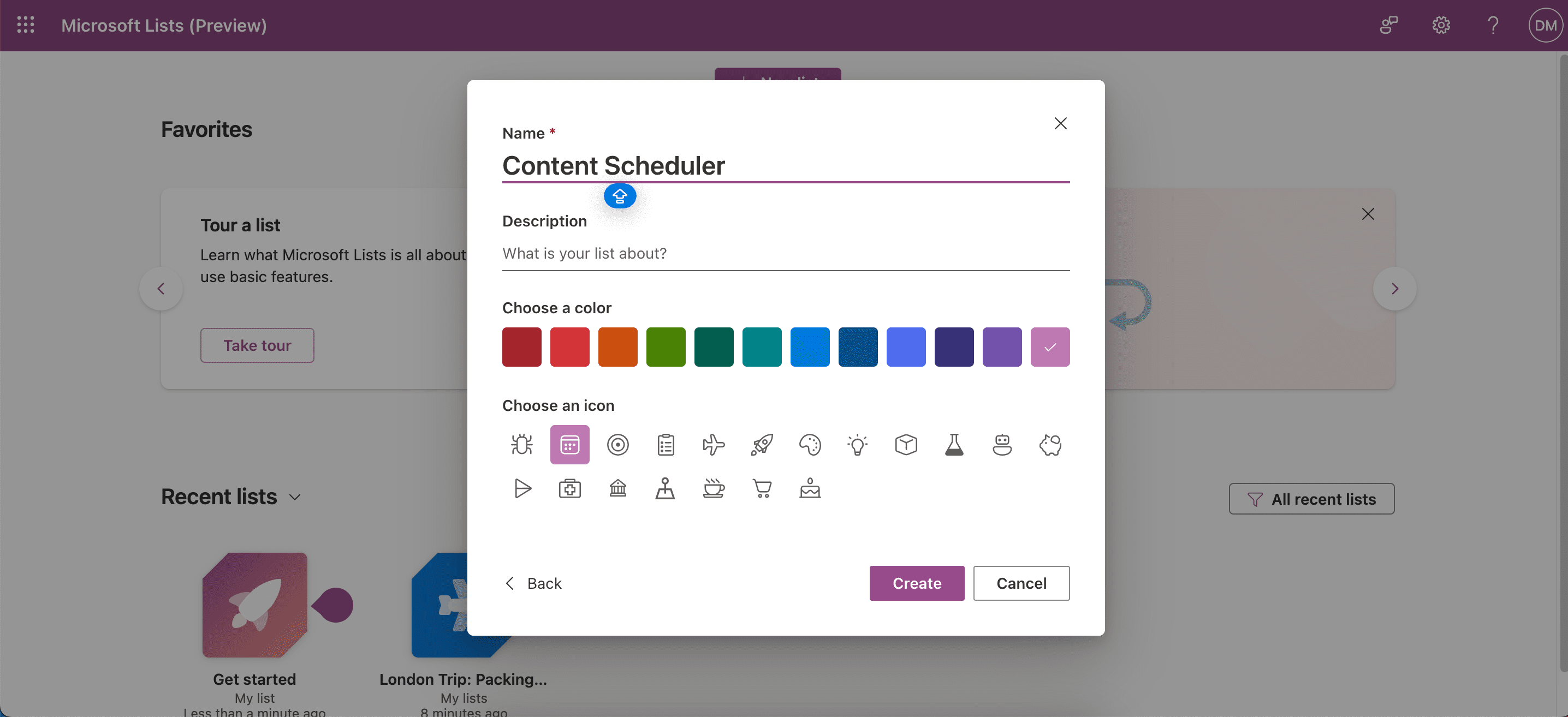
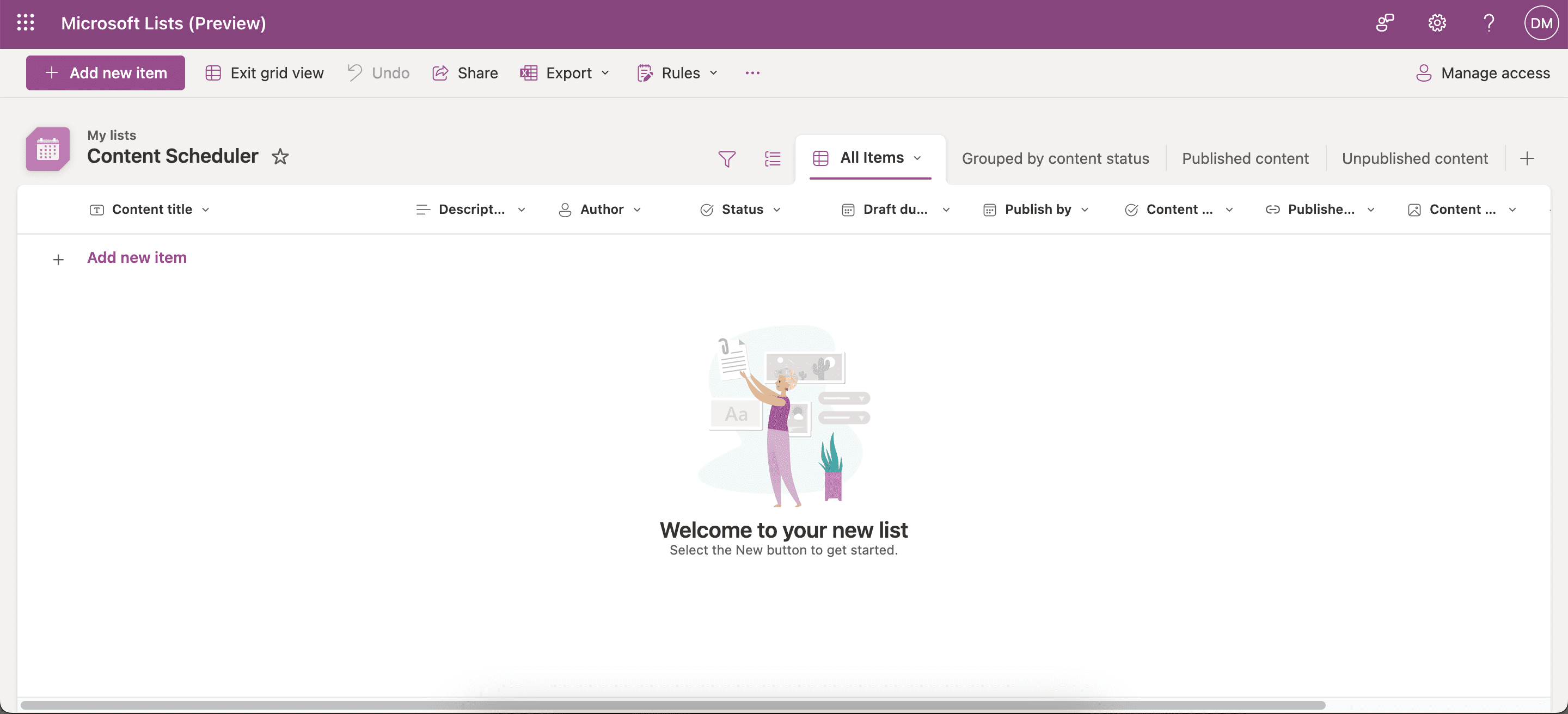
Que vous souhaitiez modifier vos listes personnelles ou partager des projets plus complexes avec d’autres, Microsoft Lists propose de nombreuses fonctionnalités à utiliser gratuitement. Tout ce que vous avez à faire est de vous connecter ou de créer un compte Microsoft. Essayez l’outil et voyez ce que vous pouvez en faire.

