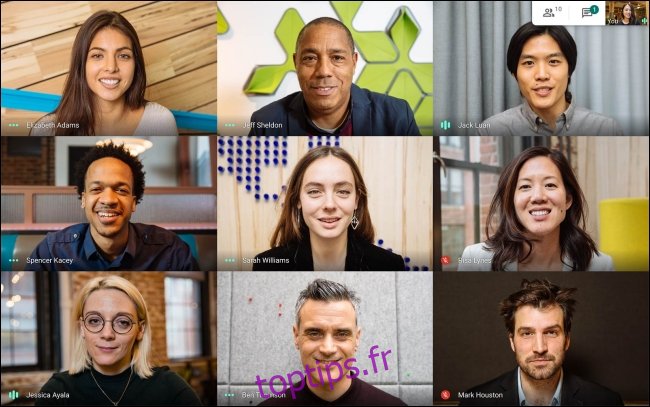C’était d’abord Hangouts, Duo et Chat, et maintenant Google a publié Google Meet. Alors, comment fonctionne exactement ce nouveau service de visioconférence et comment se compare-t-il à quelque chose comme Zoom?
Table des matières
Google Meet est destiné aux appels vidéo petits ou grands
Jusqu’en avril 2020, pour utiliser Google Meet, vous deviez acheter un forfait G Suite. Maintenant, cependant, Google a publié une version gratuite, et elle est disponible pour toute personne disposant d’un compte Google ou Gmail.
Vous pouvez créer ou rejoindre un Google Meet et ajouter jusqu’à 100 participants à un appel vidéo. À l’heure actuelle, il n’y a pas de limite de temps pour les appels, mais à partir du 30 septembre, les appels seront limités à 60 minutes. Ceci est en contraste frappant avec Zoom, cependant, qui limite les vidéoconférences gratuites à seulement 40 minutes.
Google Hangouts existe toujours et vous pouvez l’utiliser pour discuter ou passer des appels vidéo avec jusqu’à 25 participants. Google Duo est l’application de chat vidéo mobile de l’entreprise. Il est également toujours vivant et prospère, et vous pouvez désormais ajouter jusqu’à 12 participants.
Google Meet a été spécialement conçu pour les vidéoconférences à grande échelle qui peuvent être jointes avec un lien ou un code. Comme Zoom, les entreprises et les organisations sont sa cible démographique.
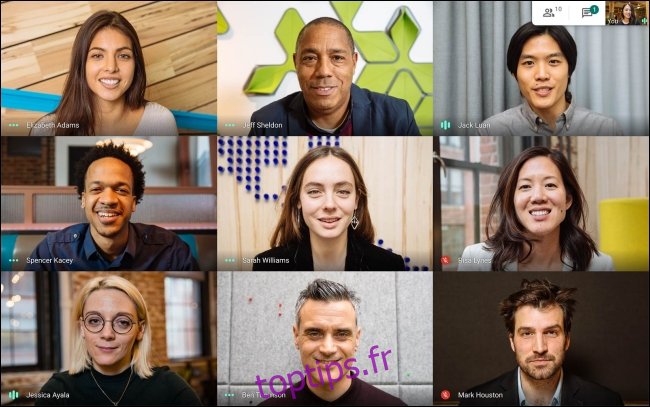
Vous pouvez démarrer un appel vidéo, puis partager le lien ou le code ou inviter des personnes par e-mail. Ensuite, discutez simplement. Vous pouvez partager votre écran, passer à une vue en mosaïque, activer les sous-titres en direct ou envoyer des messages texte. Mais c’est à peu près tout.
Google Meet fonctionne dans la plupart des navigateurs, mais comme il s’agit d’un produit Google, il fonctionne mieux dans Chrome. Contrairement à Zoom, il n’y a pas d’application de bureau, mais il existe des applications pour iPhone, iPad, et Android. Les applications offrent les mêmes fonctionnalités que le site Web.
Google Meet est un concurrent de Bare-Bones Zoom
Vous pouvez considérer Google Meet comme une version simple de Zoom. Contrairement à Zoom, cependant, Google Meet offre un cryptage de bout en bout pour tous les appels.
Avec la fonction d’appels gratuits illimités disponible jusqu’au 30 septembre 2020, Google Meet est une bien meilleure offre que Zoom si vous n’avez pas besoin de fonctionnalités avancées.
Cependant, en ce qui concerne le nombre de fonctionnalités, Google Meet ne peut pas égaler Zoom. Par exemple, le plan gratuit de Google Meet n’offre pas d’enregistrement. Vous devez également disposer d’un compte Google pour utiliser Google Meet, mais Zoom permet à toute personne disposant du lien de rejoindre un appel vidéo. C’est un plus pour Google Meet en matière de sécurité.

Vous ne trouverez pas non plus d’arrière-plans virtuels, de réactions ou de fonctionnalités avancées de contrôle des participants dans Google Meet.
La version payante vous donne la possibilité d’enregistrer des réunions. Il augmente également le nombre de participants à 250 et inclut une fonction de diffusion en direct pouvant accueillir jusqu’à 100 000 téléspectateurs. Cependant, tout cela nécessite un abonnement G Suite, et ceux-ci commencent à 6 $ par mois.
Ce n’est pas vraiment une comparaison juste car G Suite vous donne également accès à de nombreux outils Google au niveau de l’entreprise, mais par rapport au plan de 15 $ par mois de Zoom Pro, c’est assez cher.
Mais si vous avez utilisé Zoom Pro pour les réunions pour éviter la limite de temps de 40 minutes, vous devriez au moins essayer Google Meet. Si vous n’avez besoin que d’un simple service de visioconférence qui fonctionne pour tous les membres de votre équipe, le plan gratuit de Google Meet pourrait vous suffire.
Comment utiliser Google Meet
Une fois que vous êtes prêt pour votre visioconférence, rendez-vous sur Google Meet et cliquez sur « Démarrer une réunion ».
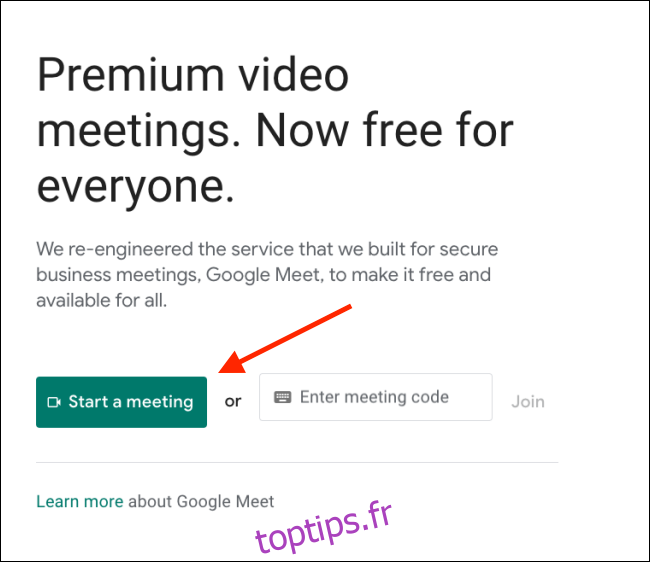
Jetez un œil aux paramètres de votre microphone et de votre caméra, puis cliquez sur «Rejoindre maintenant».
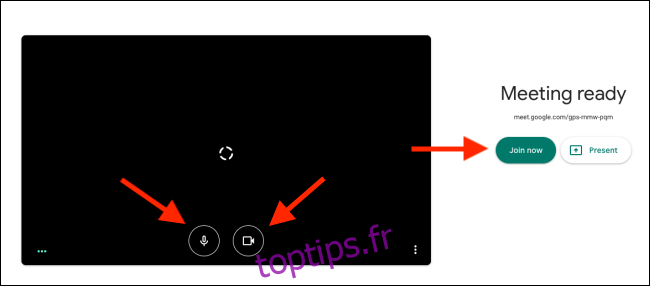
Instantanément, Google Meet démarrera l’appel vidéo pour vous. Une fenêtre contextuelle vous donnera les informations de partage. À partir de là, vous pouvez copier le lien ou inviter des personnes par e-mail. Partagez le lien avec les participants que vous souhaitez ajouter.
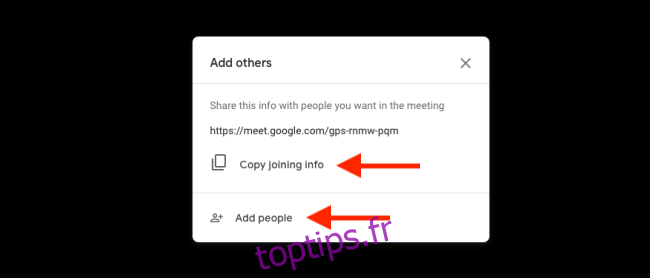
Après avoir reçu et ouvert le lien, ils pourront configurer leurs paramètres de vidéo et de microphone. Ils peuvent également choisir de désactiver les deux s’ils le souhaitent.
Ils peuvent également passer à un autre compte Google avant de rejoindre l’appel. Une fois qu’ils sont prêts, ils cliquent simplement sur « Demander à rejoindre ».
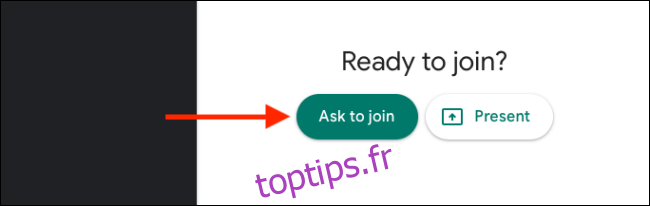
L’hôte (vous) sera informé que quelqu’un souhaite rejoindre la réunion.
Vous verrez le nom associé à leur compte Google. Après avoir vérifié qu’il s’agit de la bonne personne, cliquez sur «Admettre» pour ajouter cette personne à la réunion. Vous devrez ensuite le faire pour chacun des invités.
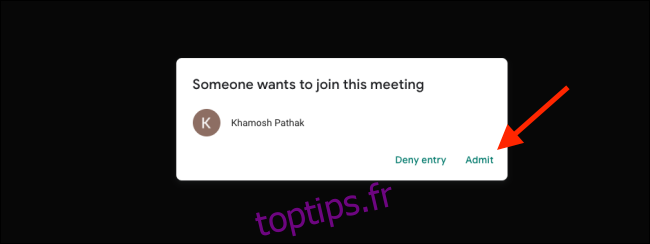
Une fois l’appel lancé, vous pouvez utiliser les boutons Microphone et Vidéo pour activer ou désactiver votre microphone et votre caméra, respectivement.
Vous pouvez cliquer sur «Activer les sous-titres» pour activer la transcription audio en direct. Comme il s’agit d’un service Google, Meet est vraiment bon pour transcrire la voix en direct (y compris la censure des mots maudits).
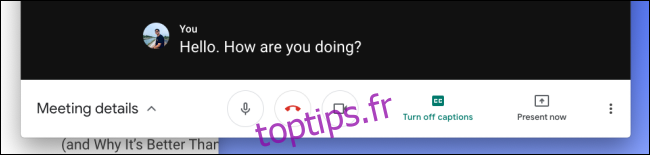
Vous pouvez cliquer sur «Présenter maintenant» si vous souhaitez partager votre écran.
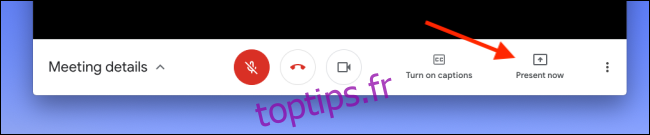
À partir de là, vous pouvez choisir de partager l’intégralité de votre écran, une fenêtre ou simplement un onglet Chrome.
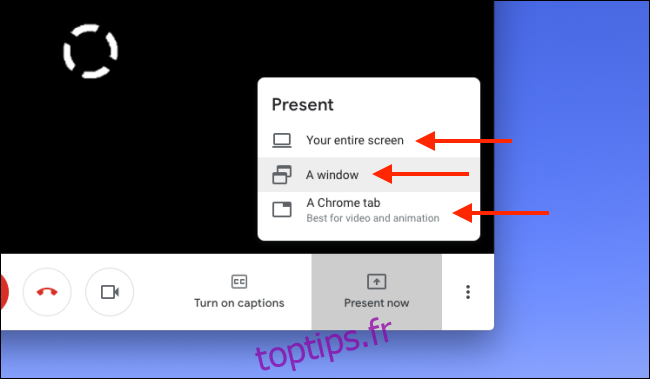
Une fois que vous avez terminé, cliquez sur « Vous présentez ». Cliquez simplement sur « Arrêter la présentation » chaque fois que vous souhaitez arrêter le partage.
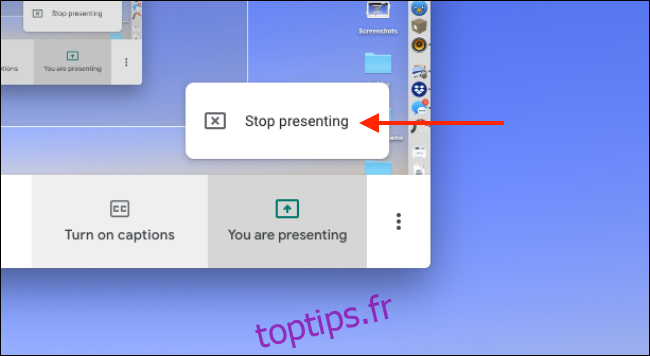
Pour modifier vos paramètres, cliquez sur le bouton Menu dans la barre d’outils inférieure.

Cliquez sur « Plein écran » si vous souhaitez agrandir la fenêtre pour remplir tout votre écran. Vous pouvez également cliquer sur «Modifier la mise en page» pour passer à un format différent.
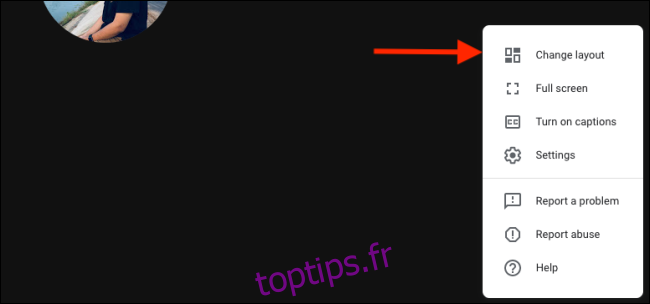
Vous pouvez choisir «Mosaïque» pour une vue de la galerie de style Zoom qui vous permet de voir tous les participants (seulement 16 pourront tenir sur un écran, cependant).
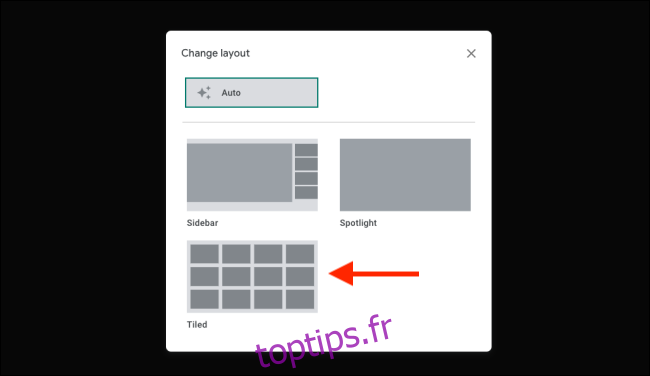
Si vous souhaitez modifier le périphérique audio ou vidéo ou basculer la résolution vidéo entre 360p et 720p, cliquez sur l’option Paramètres.
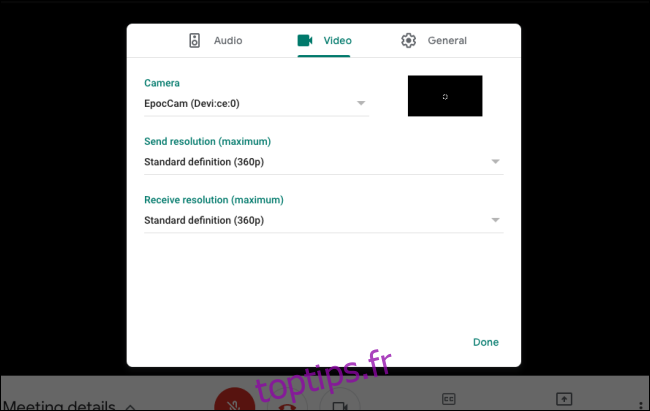
Vous pouvez cliquer sur « Chat » en haut si vous souhaitez envoyer un message à tous les participants à l’appel.
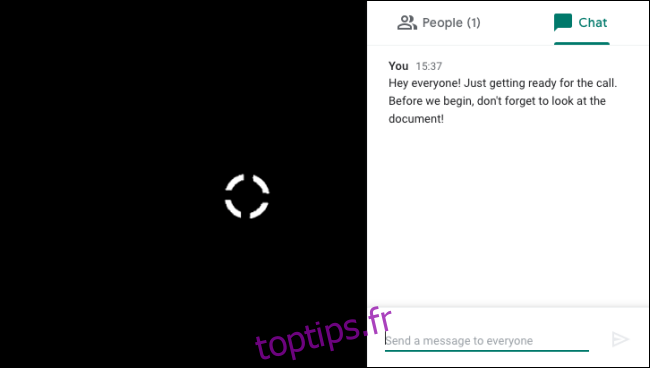
Vous pouvez également cliquer sur «Personnes» en haut pour voir tous les participants. Vous pouvez ensuite sélectionner un participant pour afficher plus d’options. Cliquez sur l’icône Épingler pour épingler cette personne à l’écran de discussion.
Le bouton Muet désactivera ce participant pour tous les participants à l’appel, et seul le participant pourra réactiver le son. Si vous souhaitez démarrer quelqu’un hors de l’appel, cliquez simplement sur le bouton Supprimer.
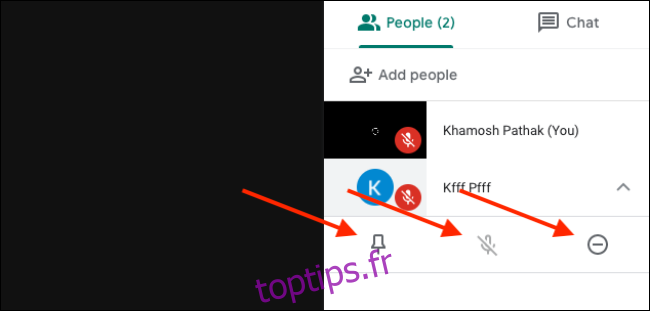
Lorsque vous avez terminé l’appel, cliquez simplement sur le bouton rouge Mettre fin à l’appel.

Si vous n’aimez pas Google Meet ou Zoom, jetez un œil à certaines des alternatives.