Table des matières
Liens rapides
Points clés à retenir
- Adobe Bridge est un outil gratuit d’optimisation du flux de travail créatif.
- Utilisez Adobe Bridge pour renommer des fichiers par lots, organiser vos dossiers, modifier les formats de fichiers, etc.
- Adobe Bridge fonctionne avec plusieurs applications Adobe Creative Cloud, dont Photoshop.
Découvrez comment utiliser Adobe Bridge pour gérer vos photos, vidéos et autres ressources créatives. Nous expliquerons Adobe Bridge aujourd’hui et vous montrerons des présentations pas à pas de ses différentes fonctionnalités. Vous découvrirez également comment obtenir l’application.
Qu’est-ce qu’Adobe Bridge et que pouvez-vous en faire ?
Adobe Bridge est une plateforme de gestion de contenu incluse dans la suite Adobe Creative Cloud. L’outil vous permet d’organiser plusieurs formats de fichiers, notamment PSD, JPEG et RAW. En plus de déplacer vos dossiers, vous pouvez également supprimer des fichiers directement depuis le logiciel.
Vous trouverez ci-dessous quelques-unes des fonctions principales d’Adobe Bridge :
- Parcourez toute votre collection multimédia. Prévisualisez les images et lisez la vidéo/audio.
- Créez des bibliothèques pour compiler tout ce dont vous avez besoin pour des projets spécifiques.
- Gagnez du temps en renommant les fichiers par lots.
Adobe Bridge vous permet également de choisir des notes par étoiles pour votre contenu, de filtrer en fonction de ces notes et de rechercher exactement ce que vous voulez via la fonction de recherche complète. L’application comporte également plusieurs onglets et fonctionnalités, notamment :
- Essentiels : l’espace de travail par défaut. Ici, vous pouvez filtrer en fonction de plusieurs paramètres.
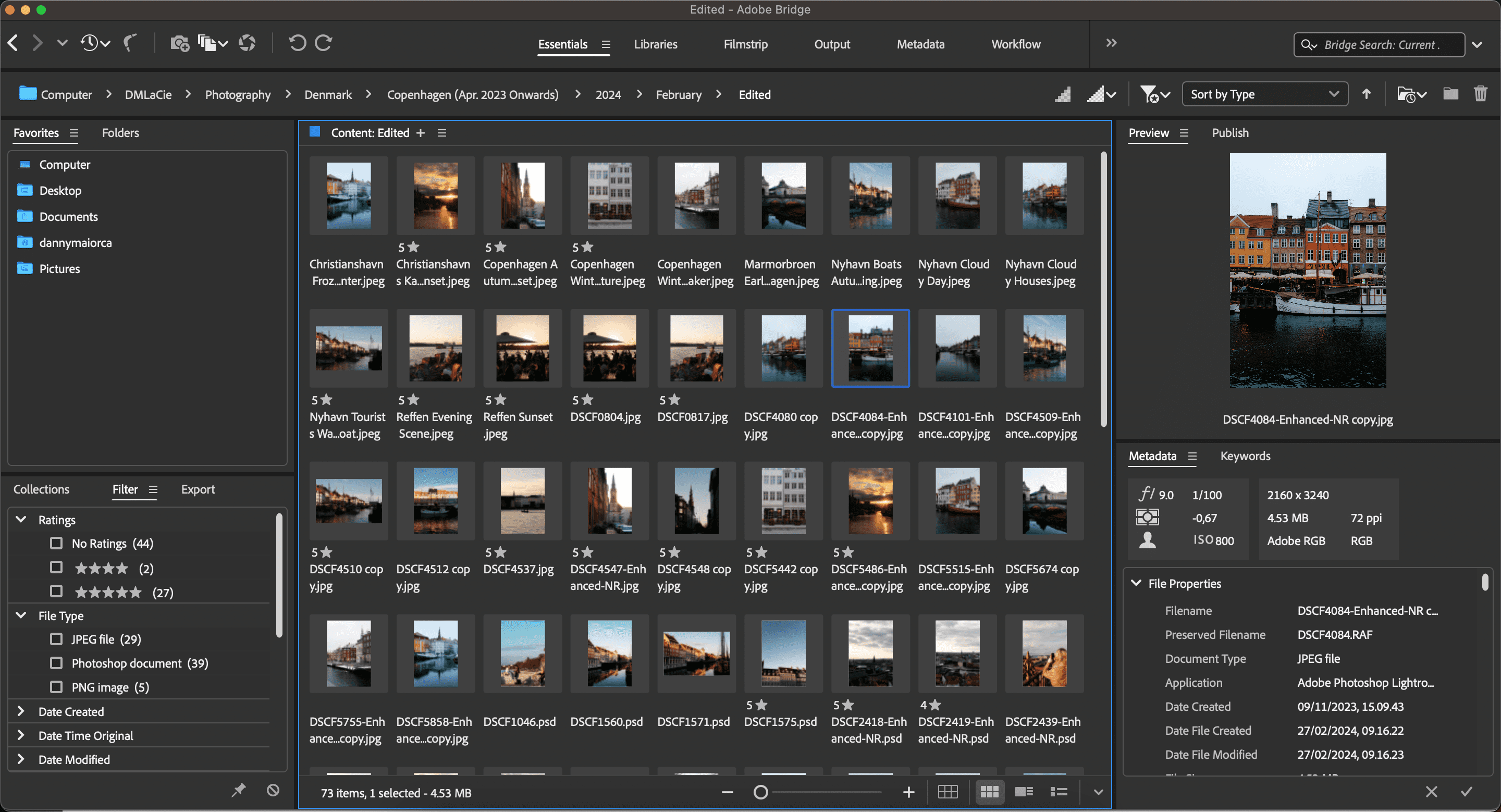
- Bibliothèques : affichez tout votre contenu plus en détail.
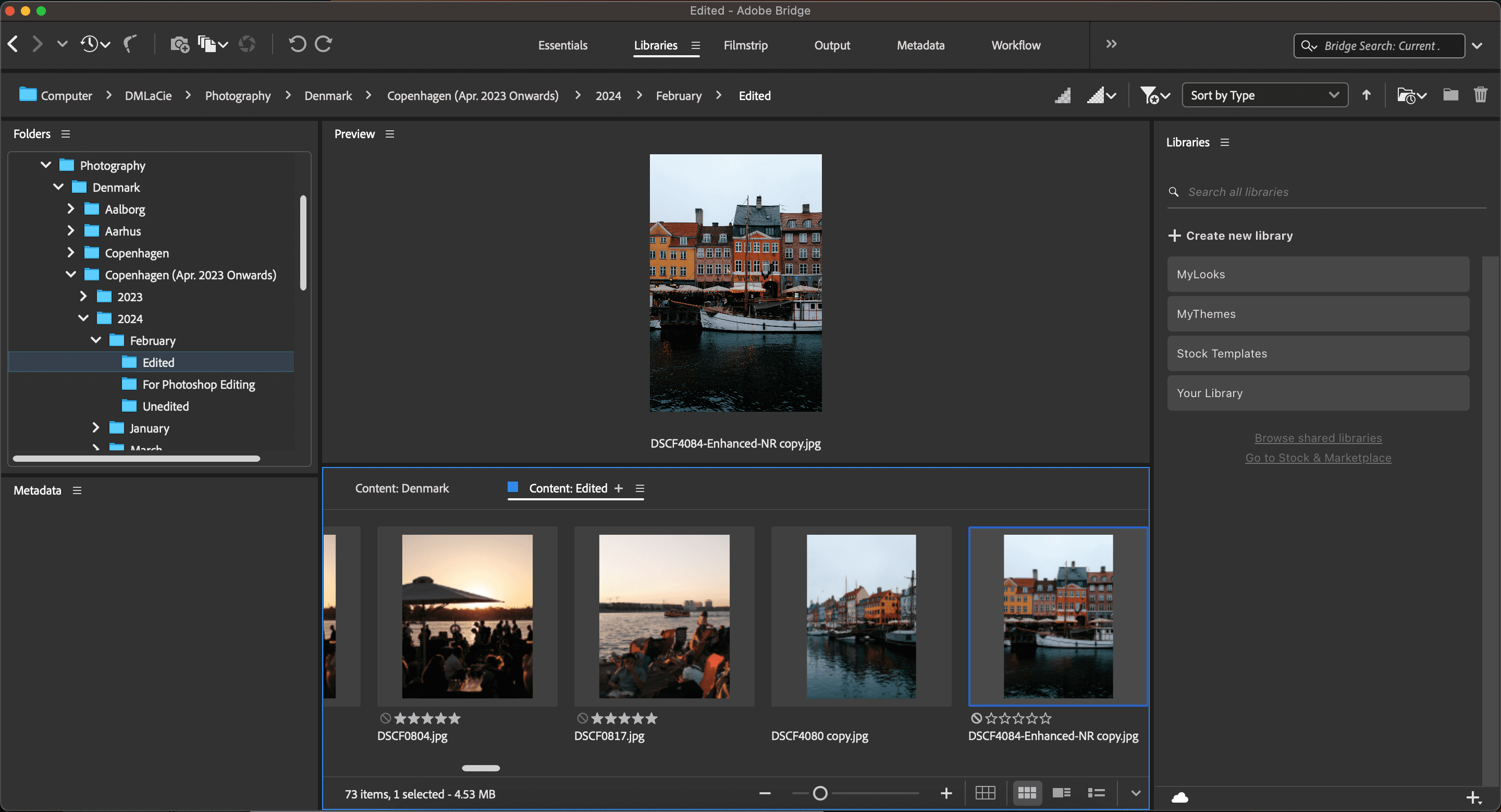
- Film fixe : offre une vue miniature de tout ce qui se trouve dans le dossier.
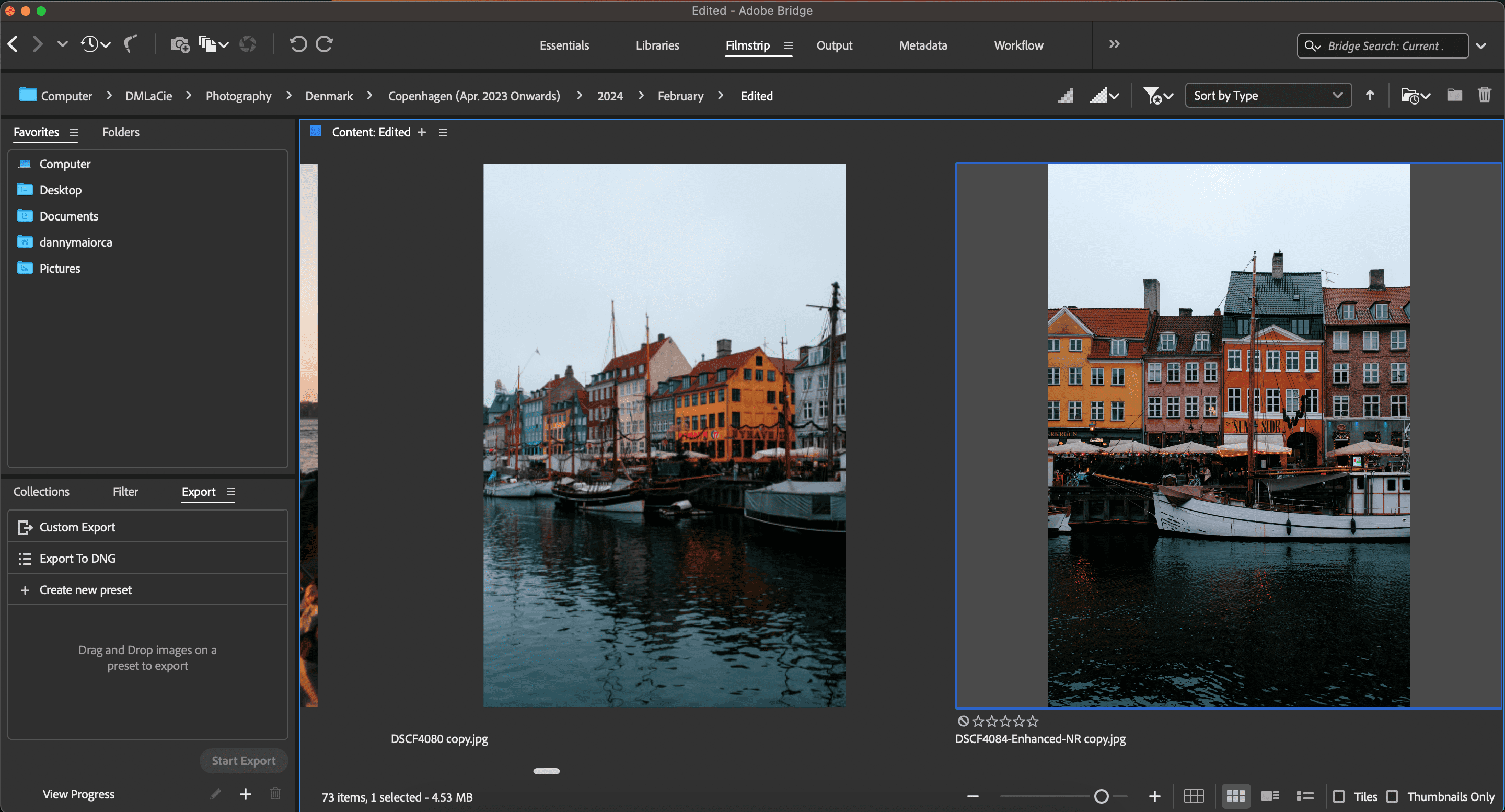
- Métadonnées : recherchez les noms de fichiers, les détails du contenu et bien plus encore.
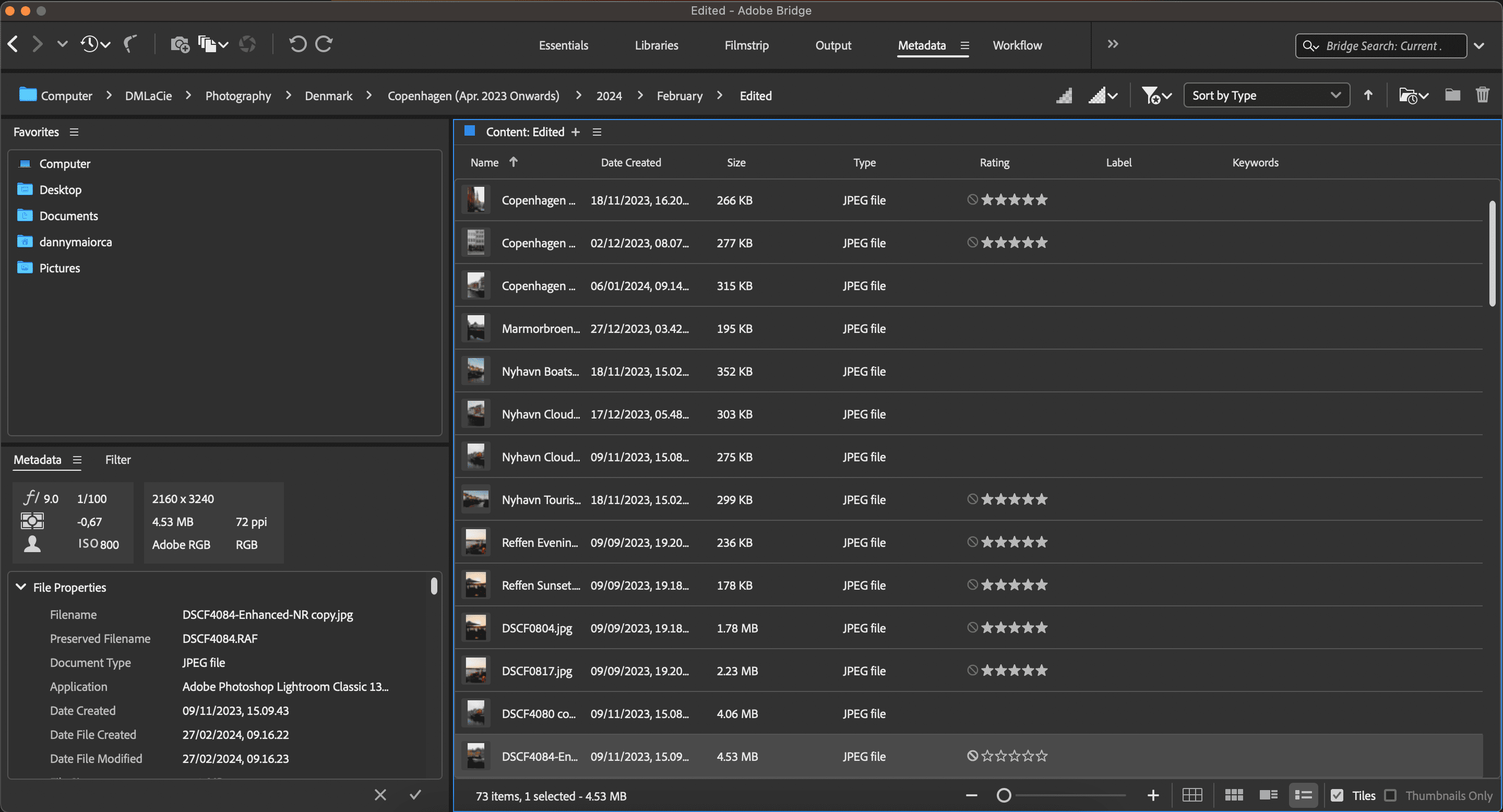
L’espace de travail Bibliothèques est utile pour parcourir tout le contenu, tandis que Filmstrip est préférable si vous souhaitez voir une version plus grande de vos images.
Un double-clic sur n’importe quelle image dans Adobe Bridge ouvre automatiquement l’image dans Photoshop. Faire la même chose avec un fichier vidéo invite le lecteur vidéo par défaut de votre ordinateur à se lancer.
Comment obtenir Adobe Bridge
Adobe Bridge est entièrement gratuit à télécharger et à utiliser. La configuration système requise diffère en fonction du système d’exploitation de votre ordinateur et vous pouvez découvrir celles de votre appareil spécifique sur le Adobe site web.
Après avoir confirmé que vous pouvez télécharger Adobe Bridge, suivez ces étapes pour obtenir l’application :
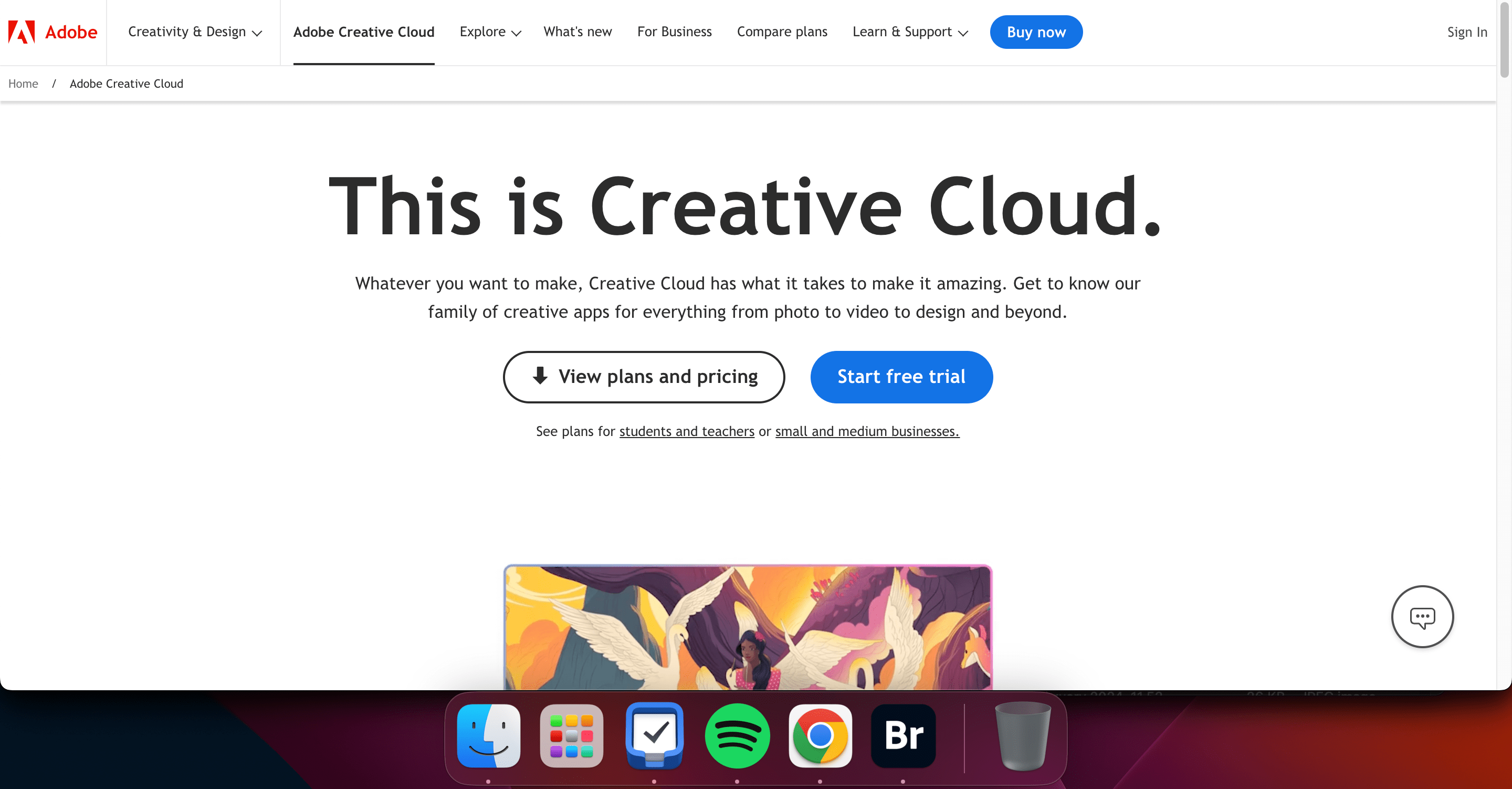
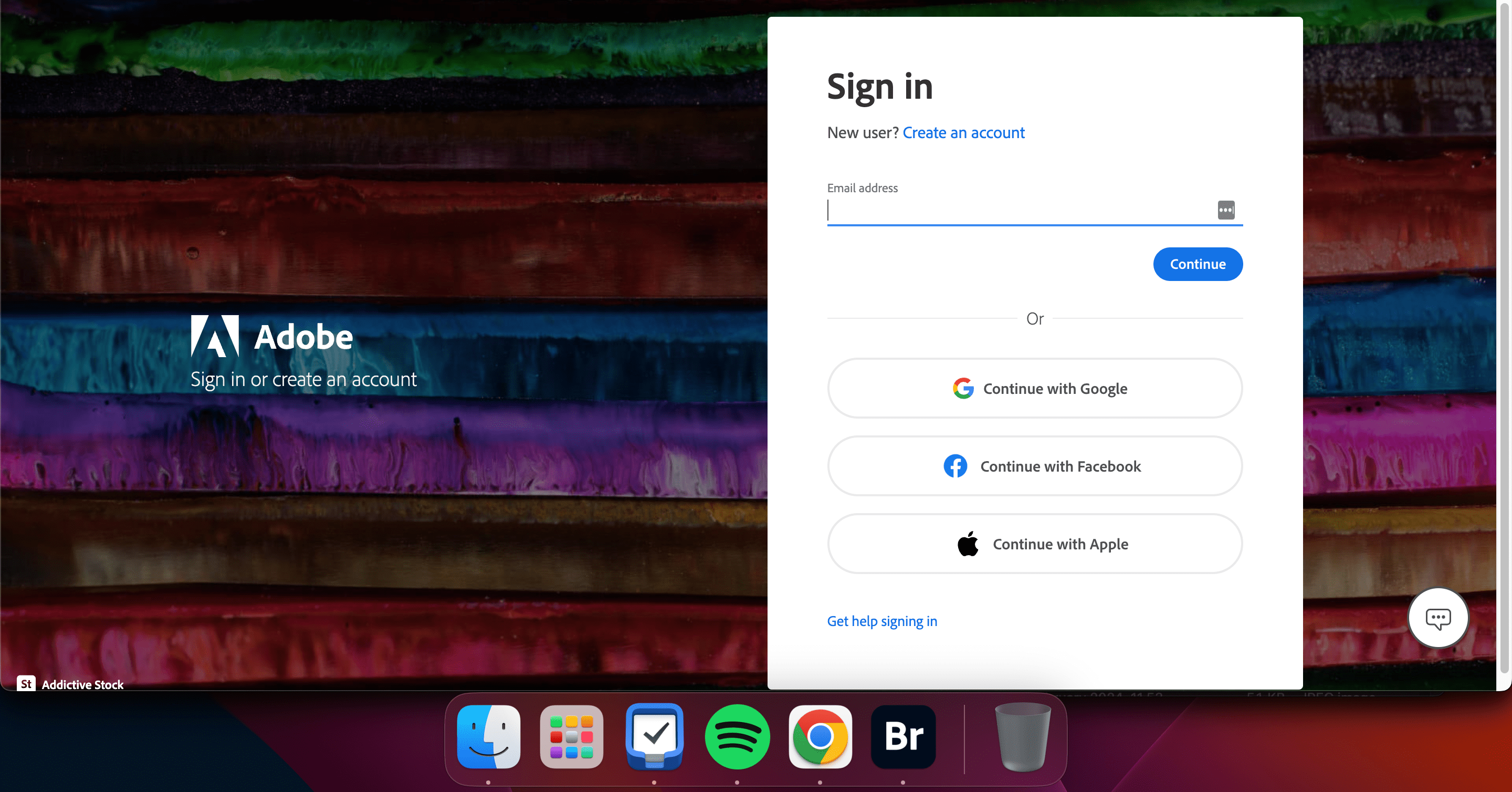
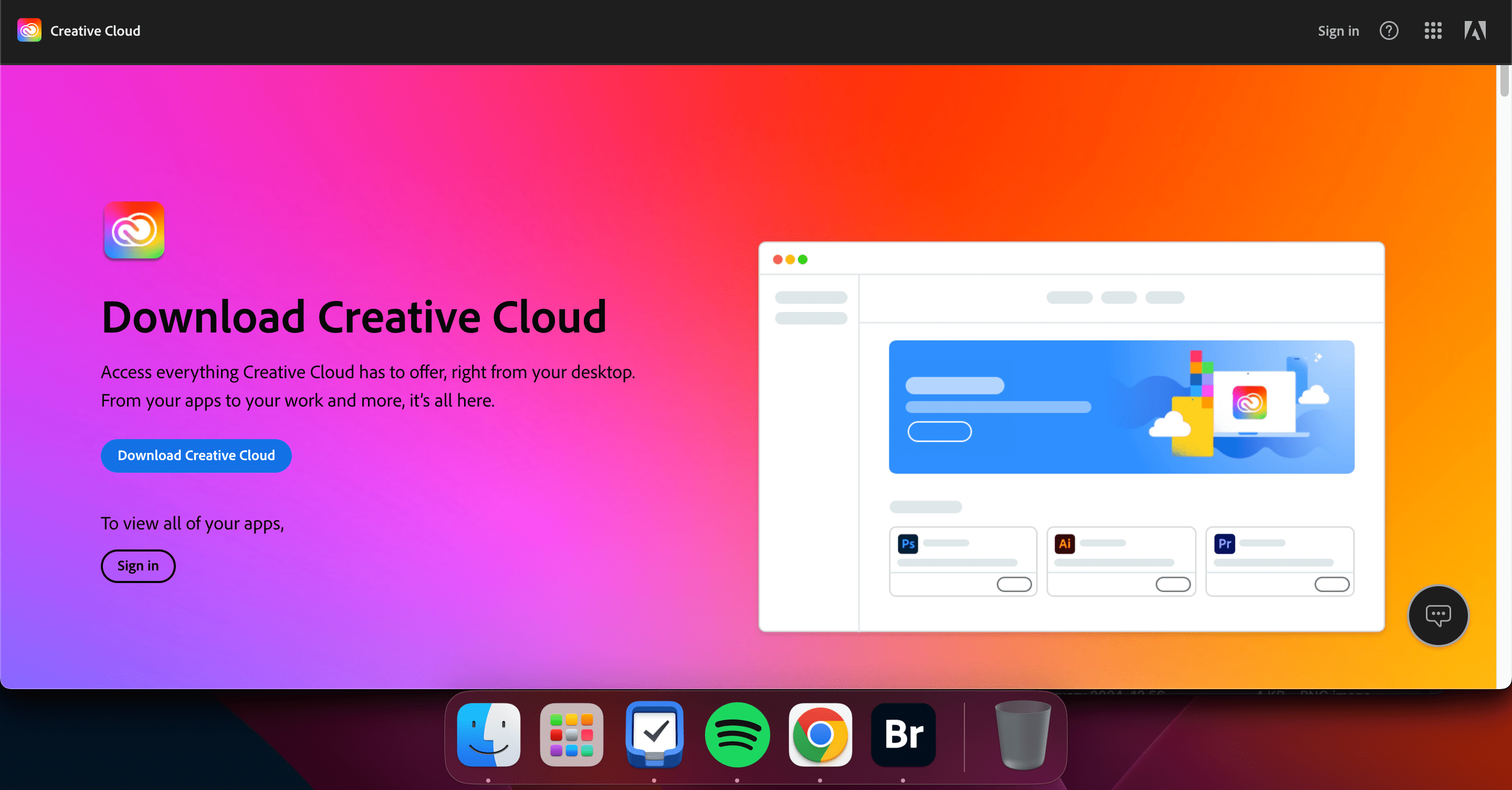
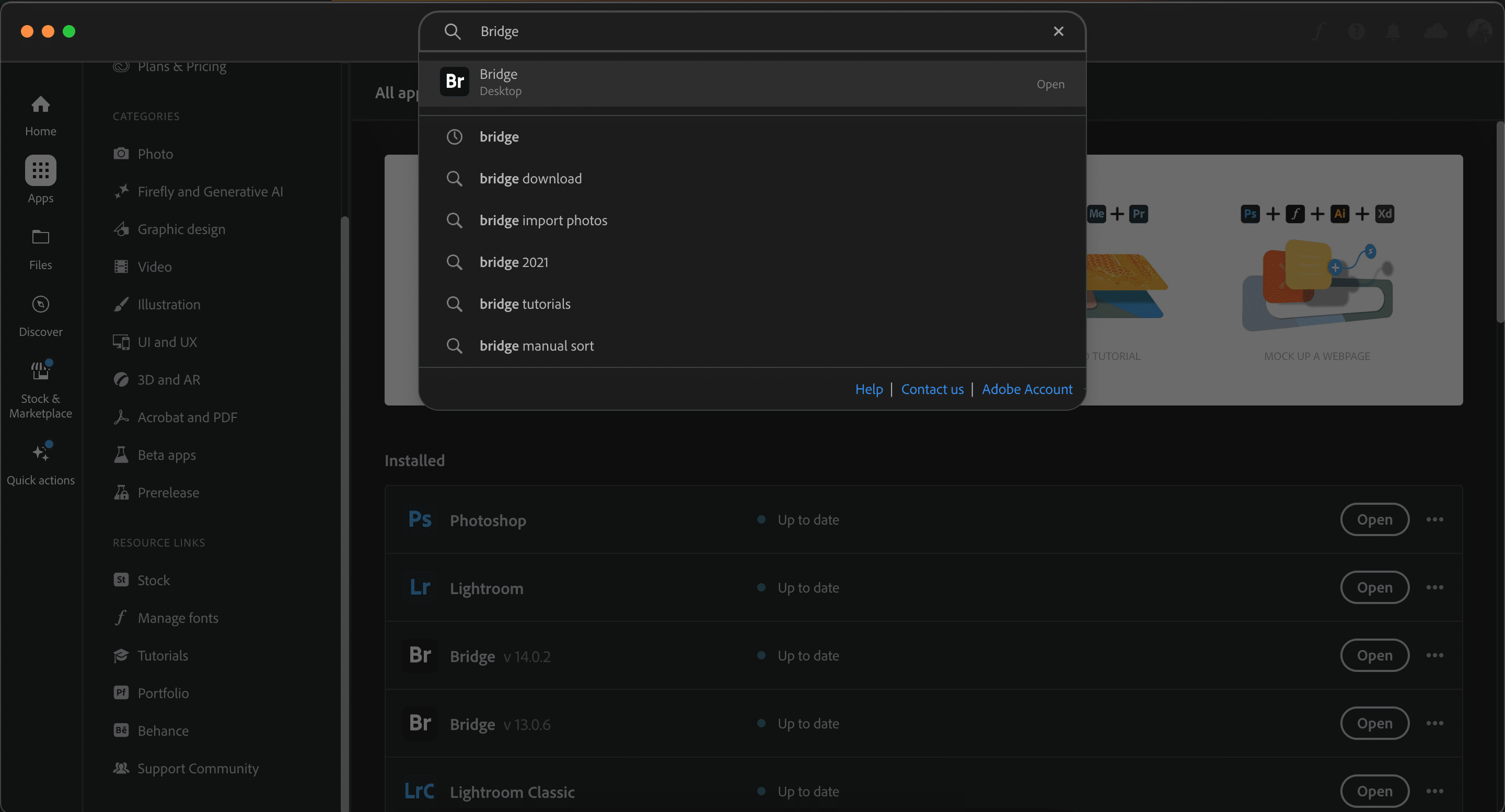
Comment utiliser Adobe Bridge
Maintenant que vous connaissez les bases, voyons plus en détail comment utiliser Adobe Bridge.
Comment utiliser les métadonnées dans Adobe Bridge
Modifiez les coordonnées GPS, le nom de l’artiste et ajoutez des mots-clés (et bien plus encore) dans l’onglet Métadonnées d’Adobe Bridge en suivant ces étapes.
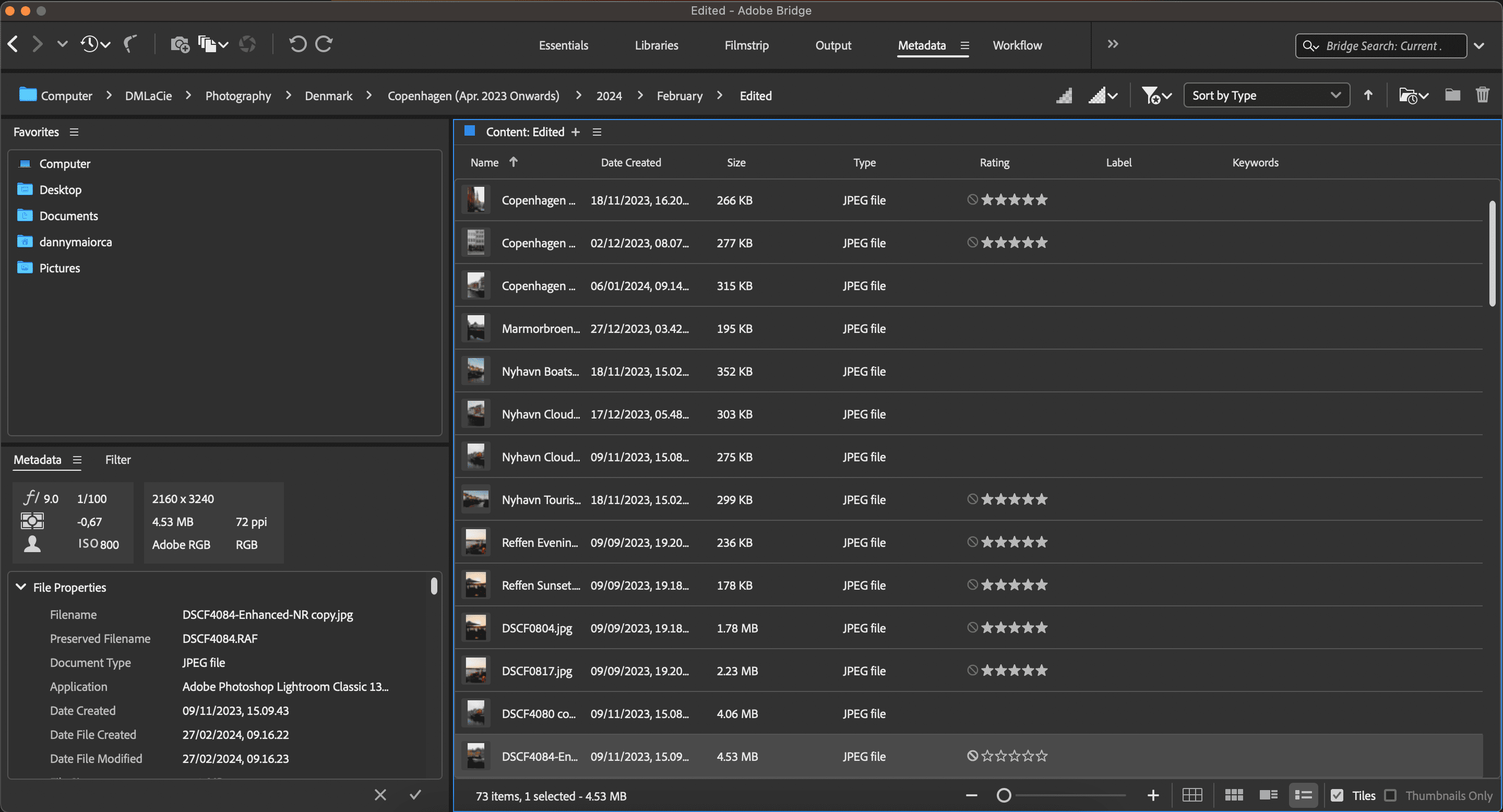
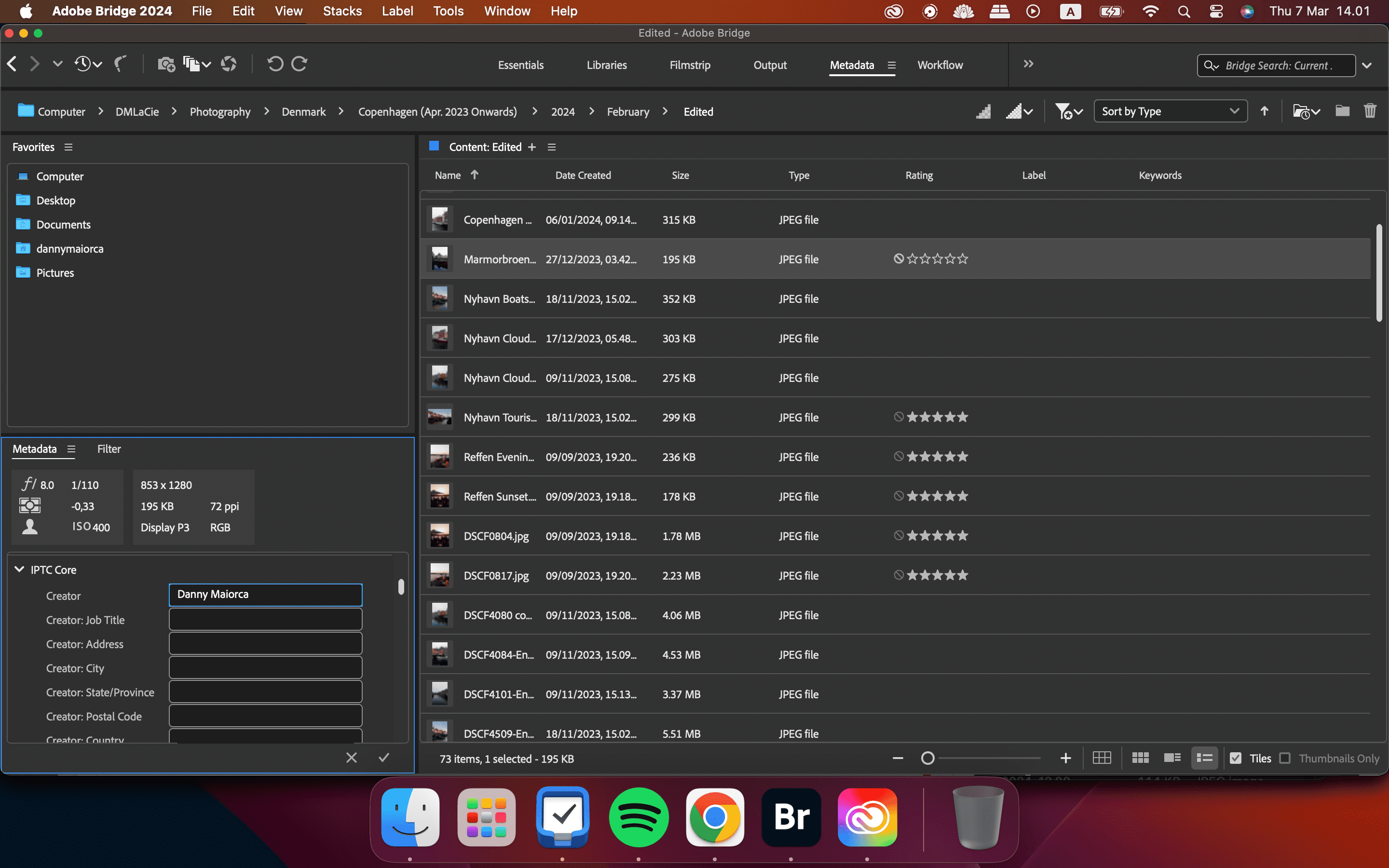
Comment créer de nouvelles bibliothèques dans Adobe Bridge
Que vous souhaitiez créer de nouvelles bibliothèques pour rester organisé ou que vous collaboriez avec d’autres, vous pouvez suivre les instructions ci-dessous pour obtenir le résultat souhaité.
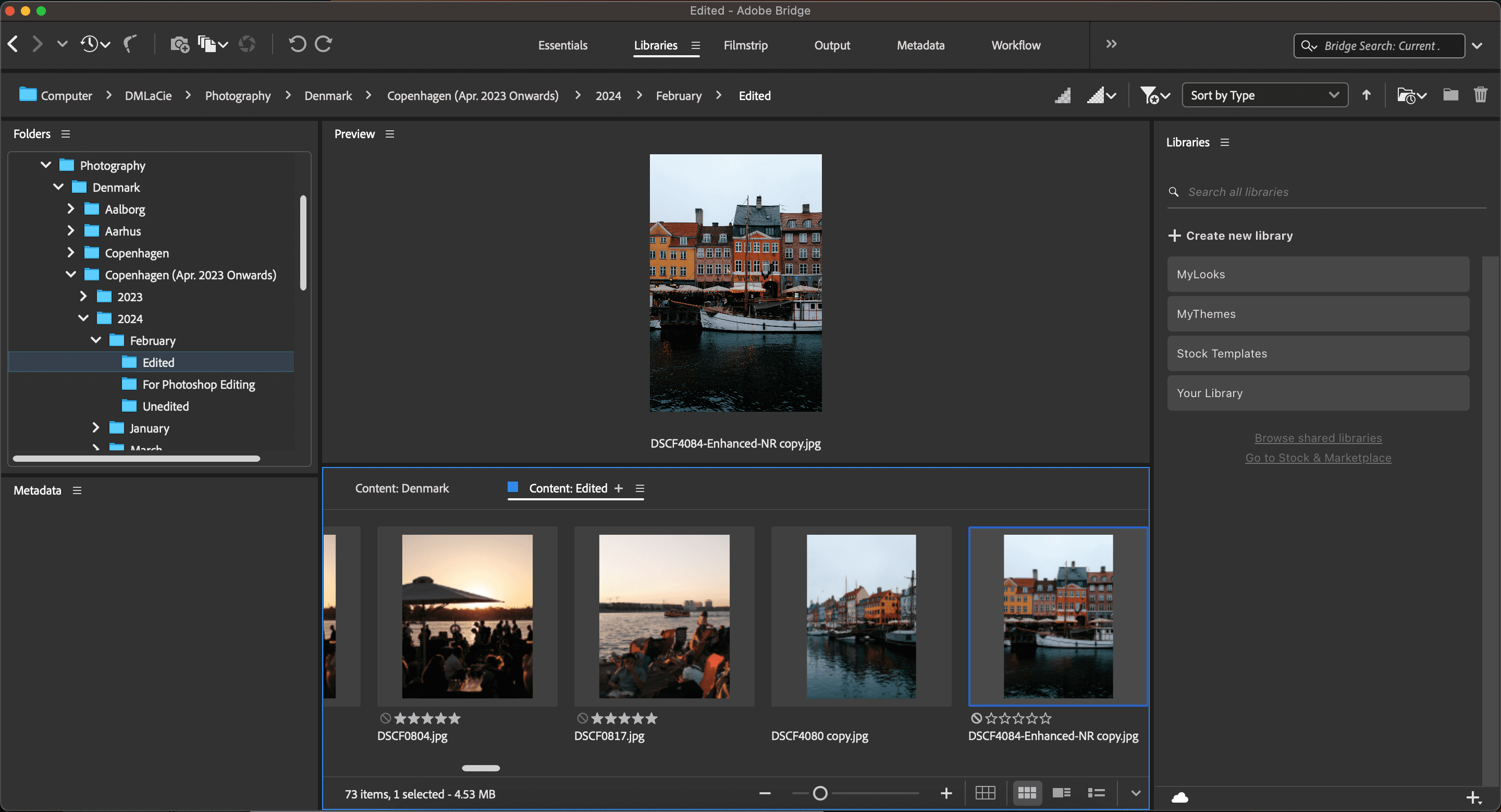
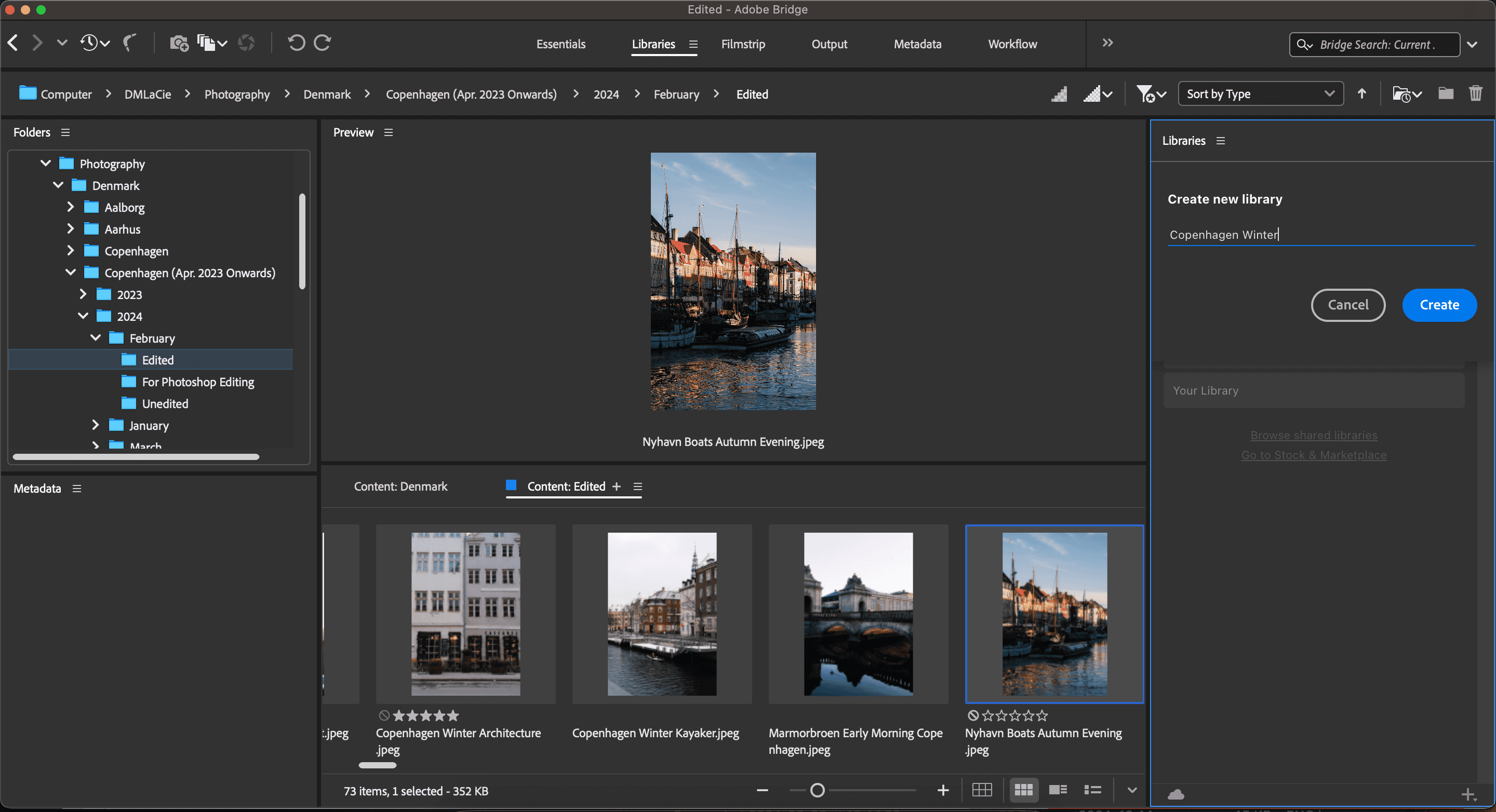
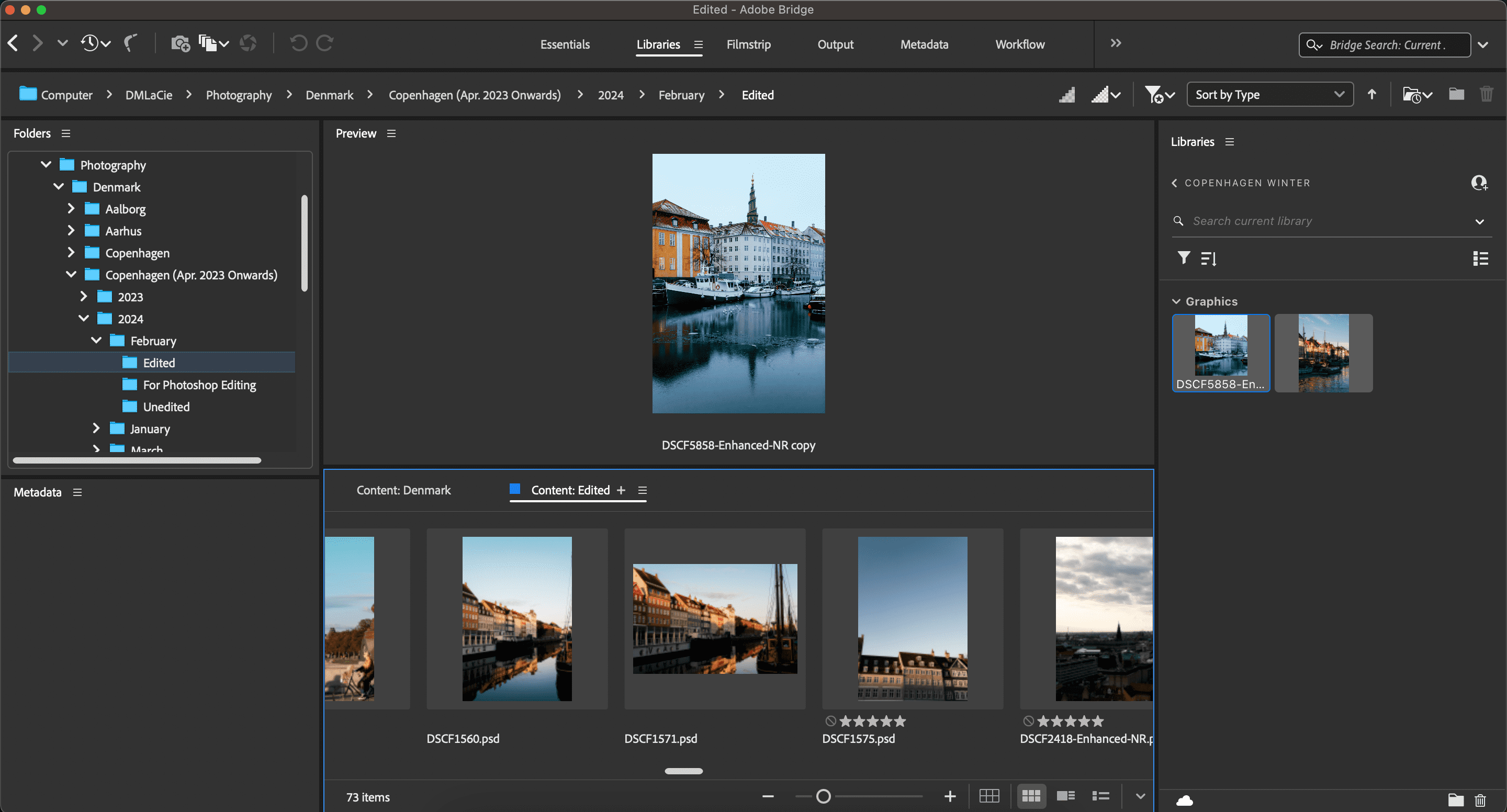
Si vous souhaitez organiser votre flux de travail photographique sur plusieurs appareils, pensez à consulter ces applications iPad incontournables pour les photographes.
Comment organiser vos fichiers et dossiers dans Adobe Bridge
En plus de créer de nouvelles bibliothèques, vous pouvez organiser vos fichiers et dossiers existants dans l’application Adobe Bridge. Cela est très simple.
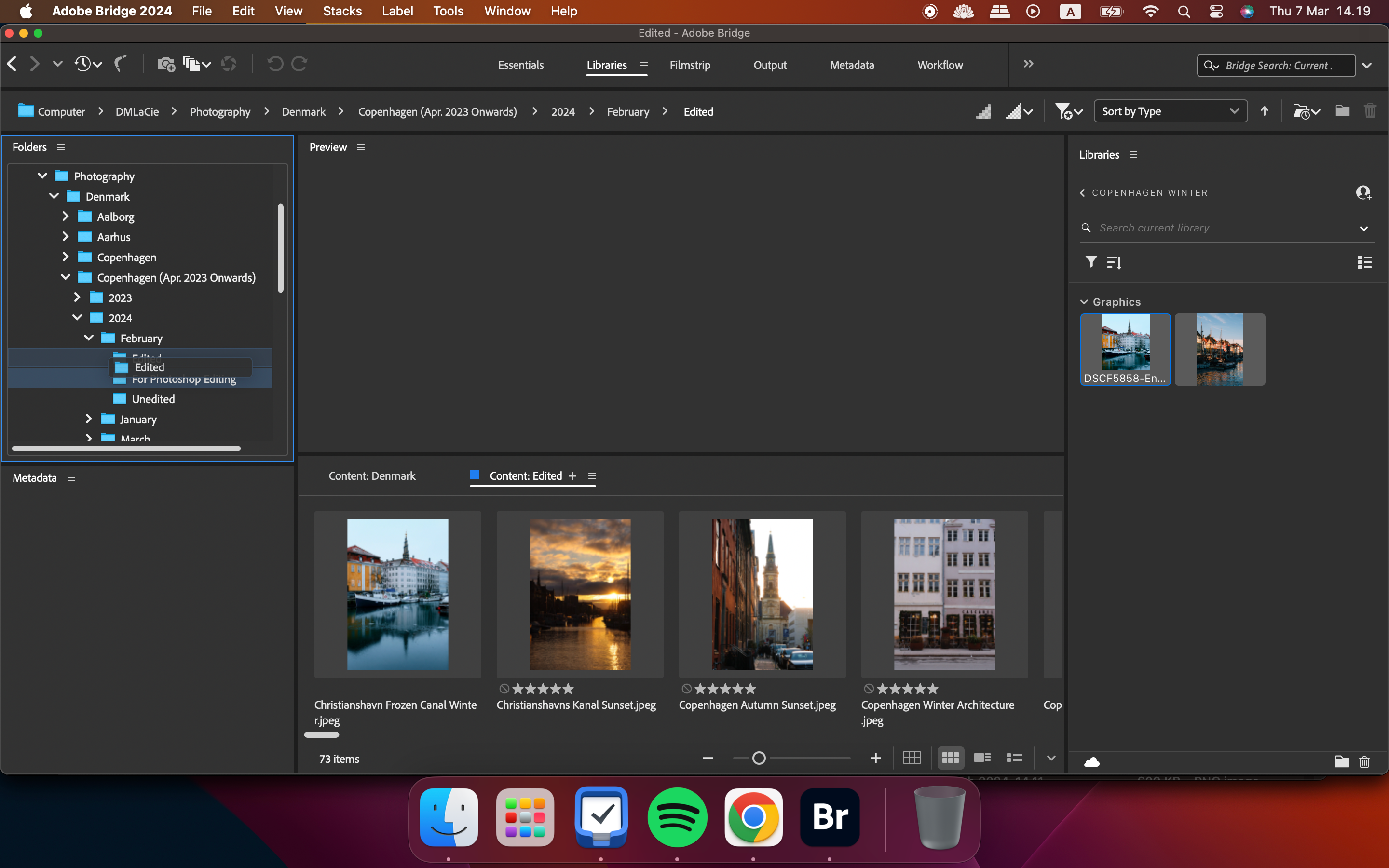
Il convient de noter que si vous faites glisser et déposez des fichiers dans Adobe Bridge, vous devrez déplacer les sources des fichiers pour les images déjà téléchargées sur Lightroom et d’autres applications. Après cela, vous pouvez continuer à les modifier normalement. Normalement, vous n’avez besoin de rechercher qu’un seul fichier dans le dossier pour reconstruire tout le reste qui se trouvait également dans ce dossier.
Comment renommer par lots des fichiers dans Adobe Bridge
Si vous disposez de nombreux fichiers très similaires, vous pouvez facilement les renommer par lots dans Adobe Bridge. Voici comment procéder :
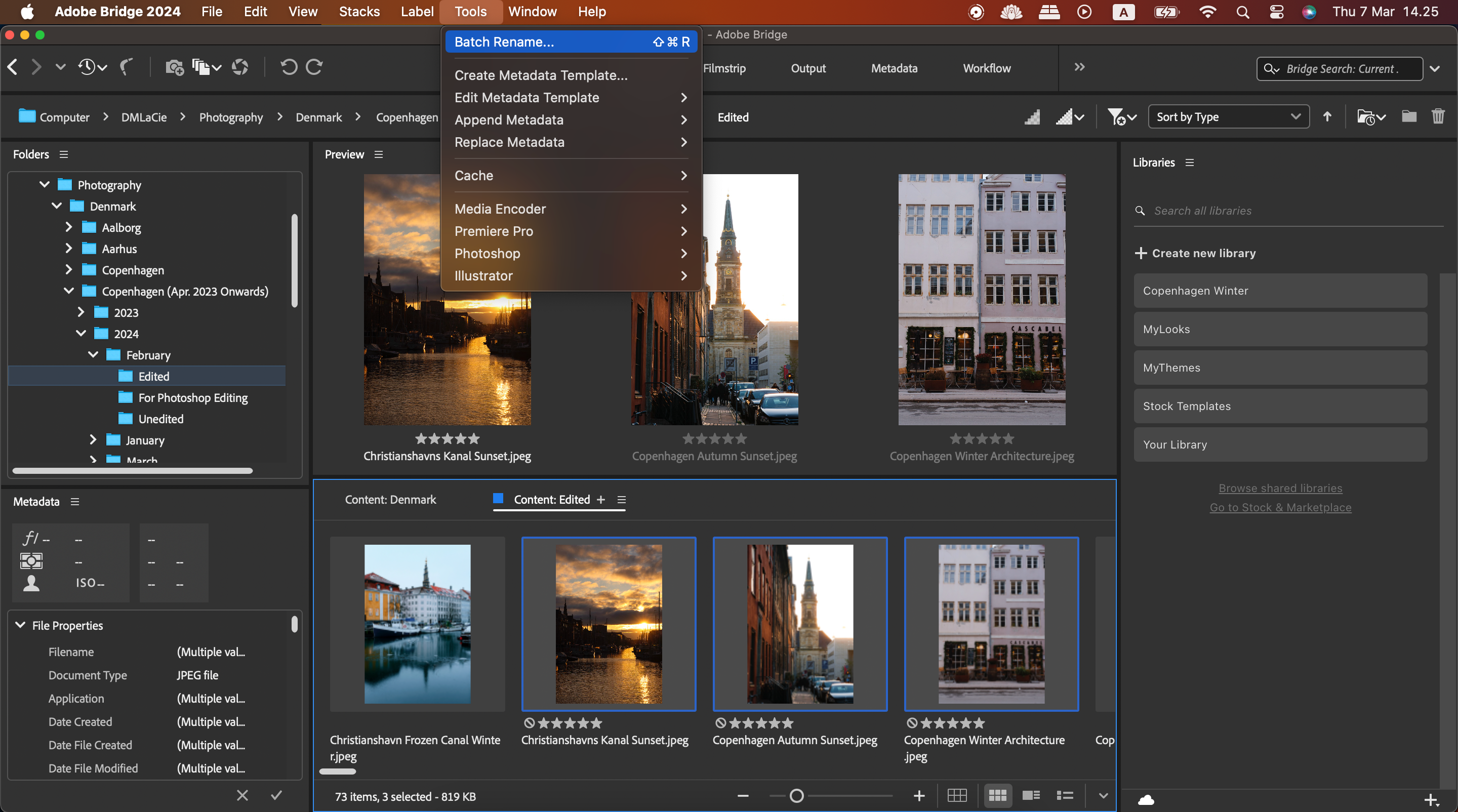
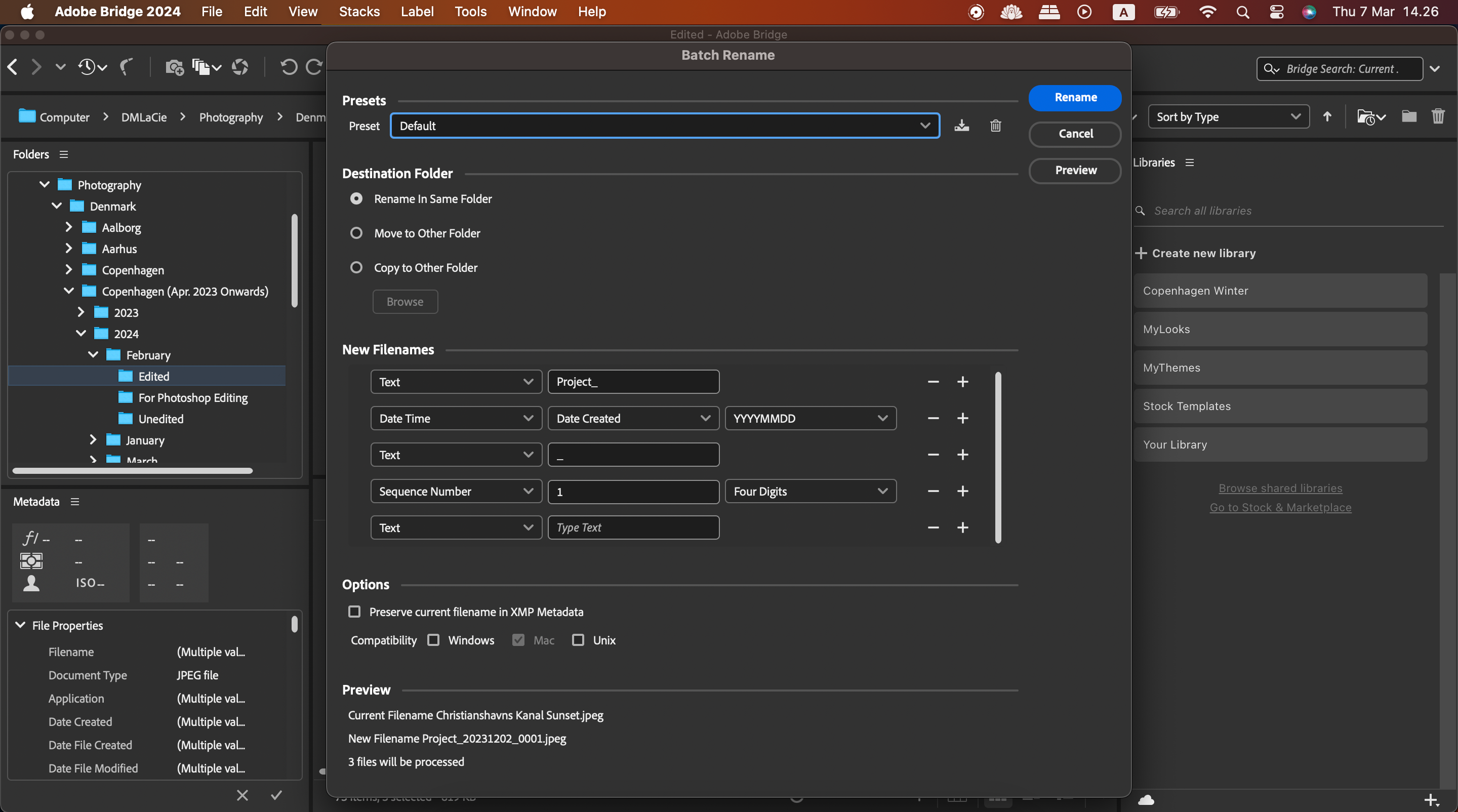
Comment revenir à votre plateforme d’édition via Adobe Bridge
Bien que vous puissiez utiliser Adobe Bridge sans Photoshop ou Lightroom (ou toute autre application d’édition), vous vivrez une expérience plus enrichissante si vous l’intégrez dans votre flux de travail d’édition plus large. Appuyez simplement sur l’icône boomerang pour revenir à votre application d’édition.
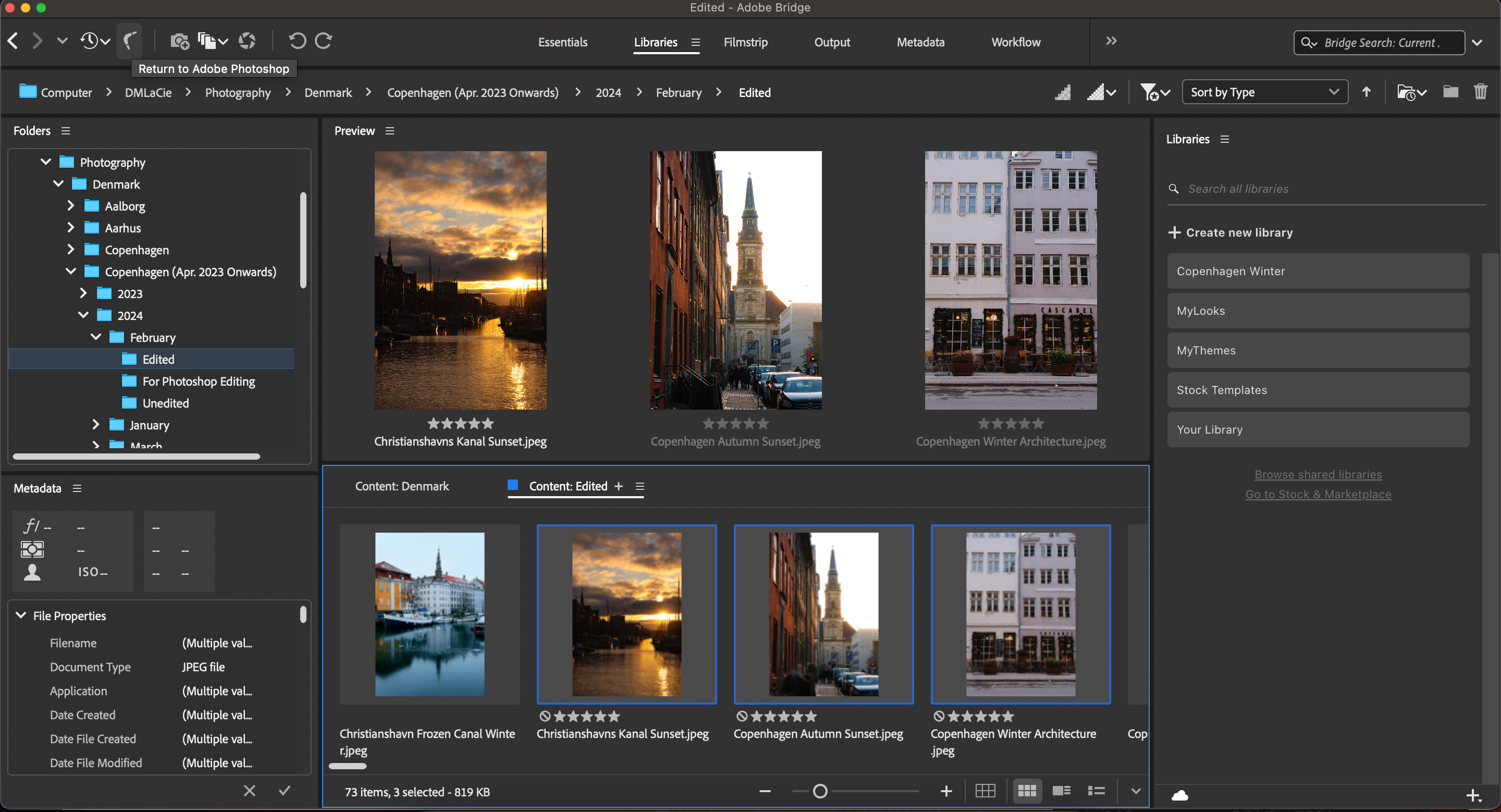
Comment utiliser la fonctionnalité de flux de travail dans Adobe Bridge
La productivité n’est souvent pas facile pour les créatifs, et mener de nombreux projets à la fois peut rapidement devenir écrasant. Vous pouvez atténuer ce stress en utilisant la fonctionnalité Workflows d’Adobe Bridge. Cet outil vous permet de créer des préréglages à partir des tâches suivantes :
- Renommer par lots
- Changer le format
- Appliquer des métadonnées
- Redimensionner à
Lorsque vous appliquez vos préréglages à d’autres fichiers, vous pouvez passer à chaque tâche plus rapidement. Voici comment créer un flux de travail dans Adobe Bridge :
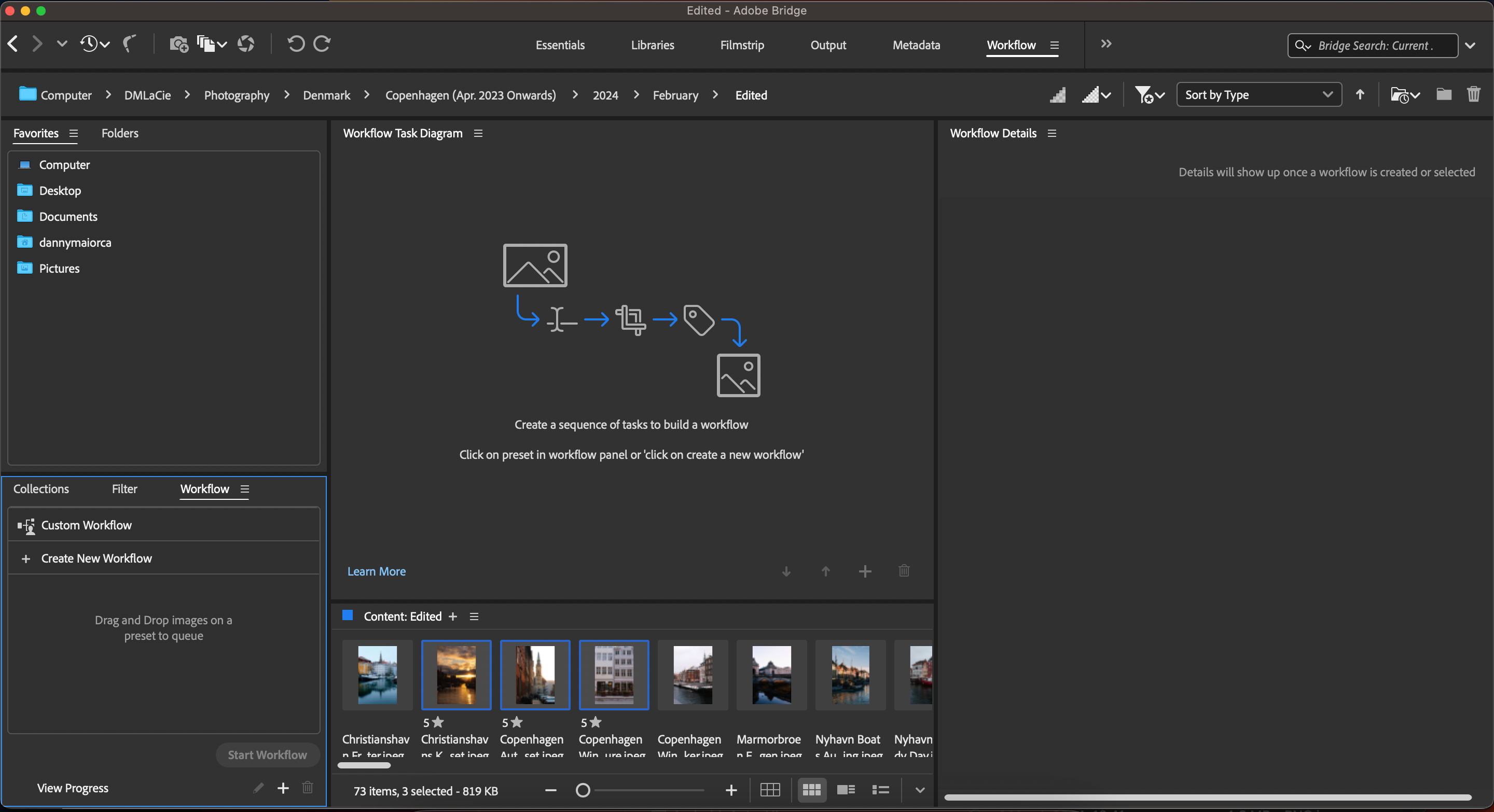
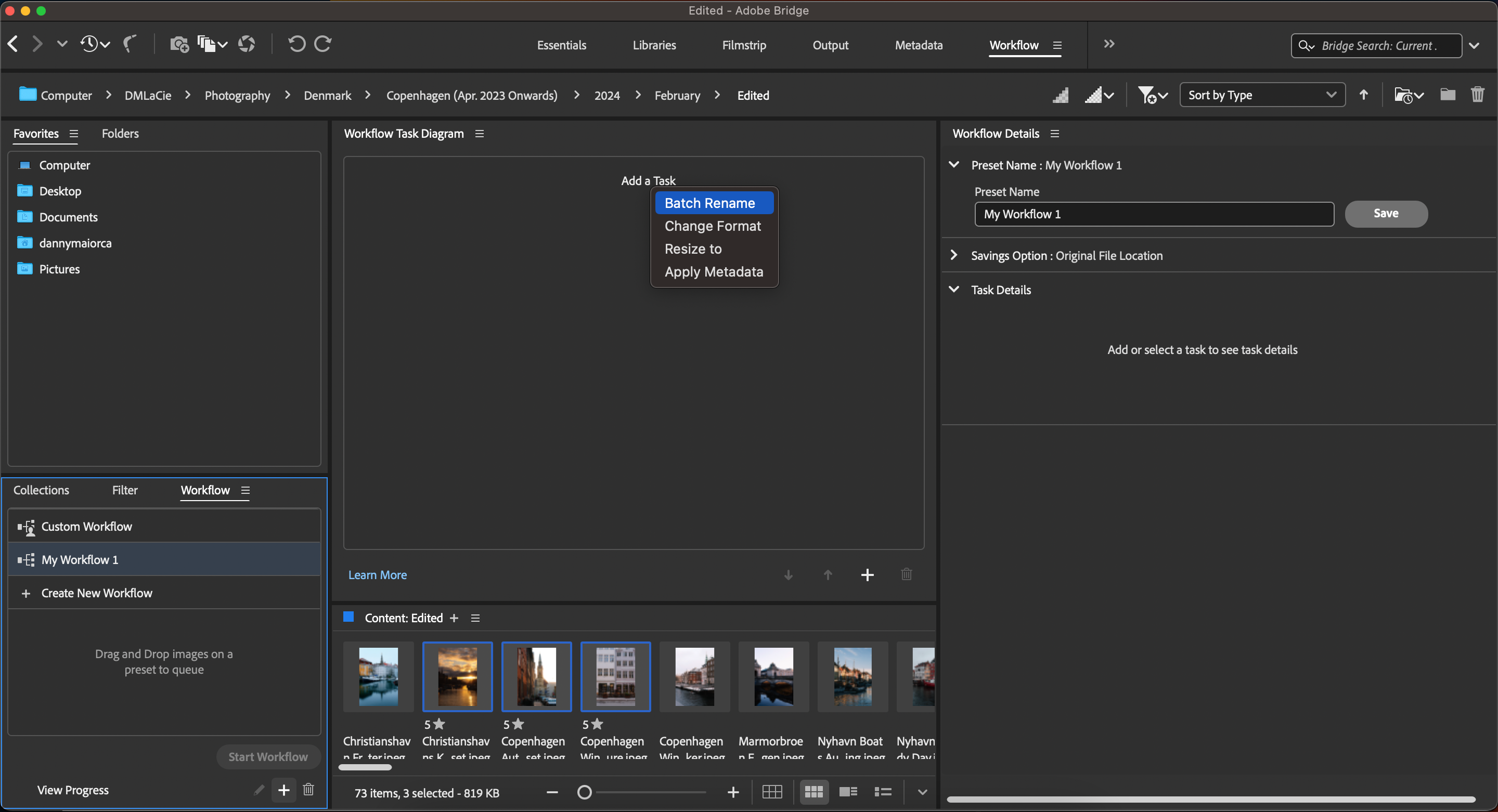
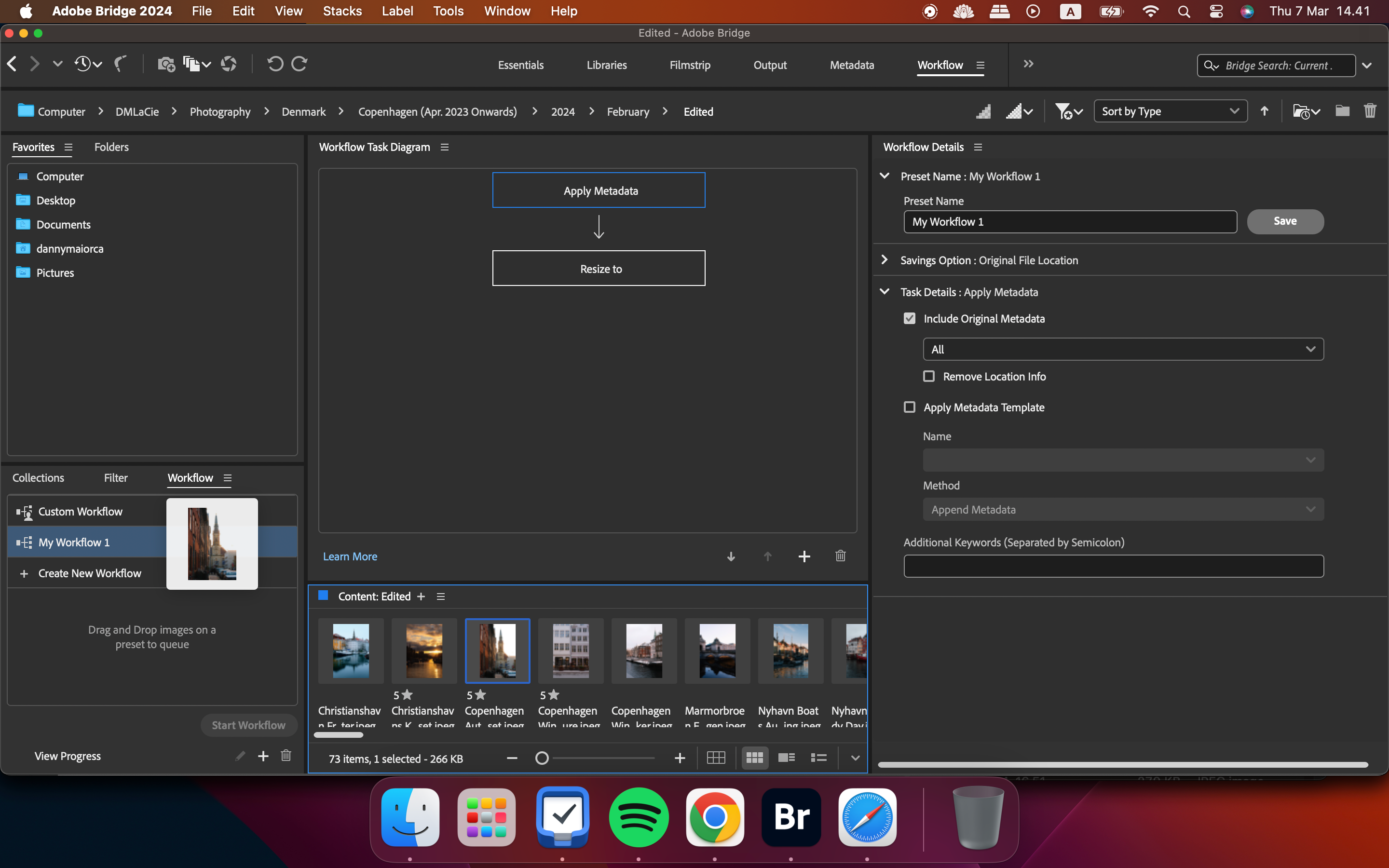
Si vous souhaitez optimiser davantage votre flux de travail, découvrez ces avantages de l’utilisation d’un iPad dans le cadre de votre flux de travail créatif.
Comment exporter du contenu depuis Adobe Bridge
Adobe Bridge vous permet d’exporter vos fichiers vers différents emplacements et dans différents formats. Voici comment utiliser l’outil :
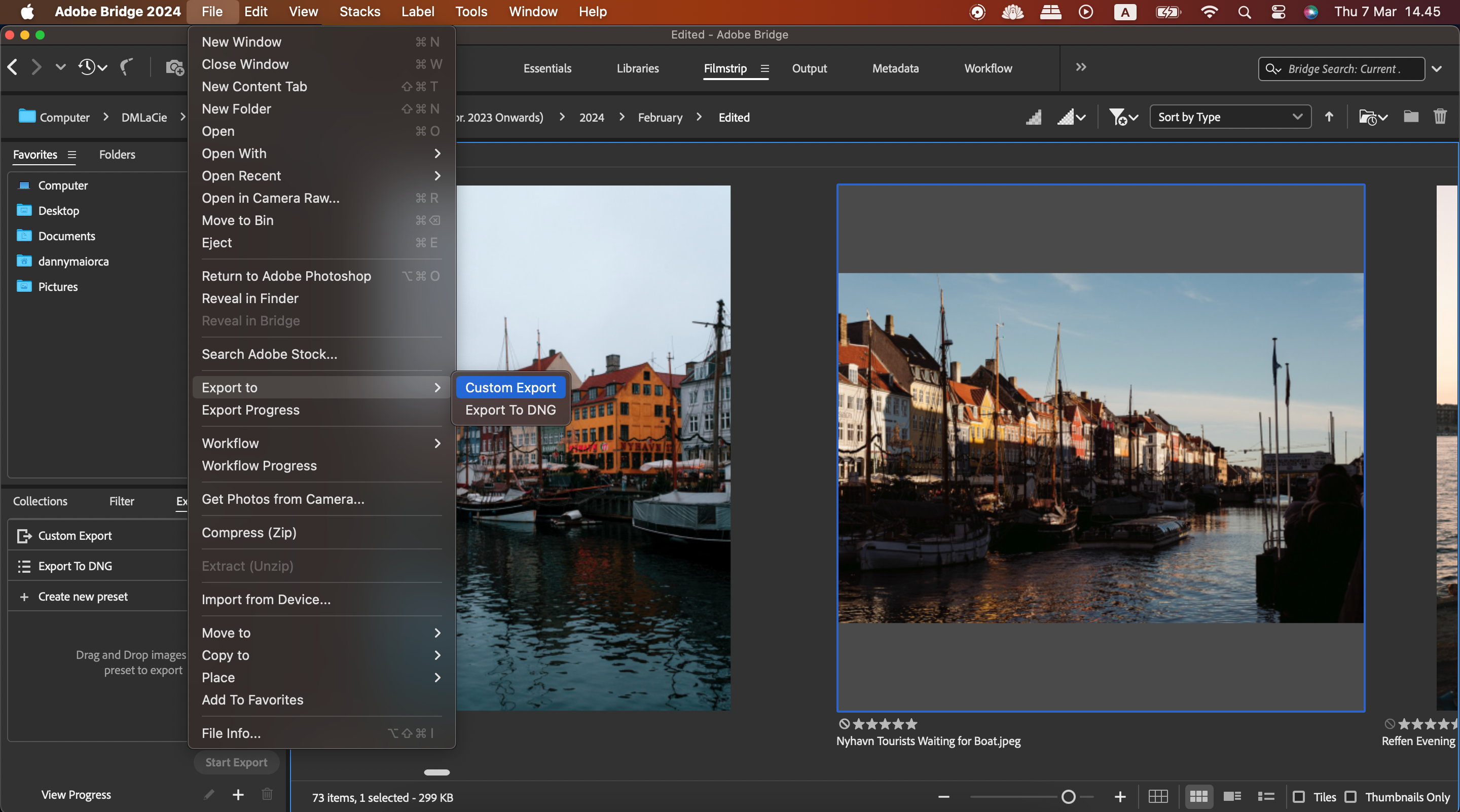
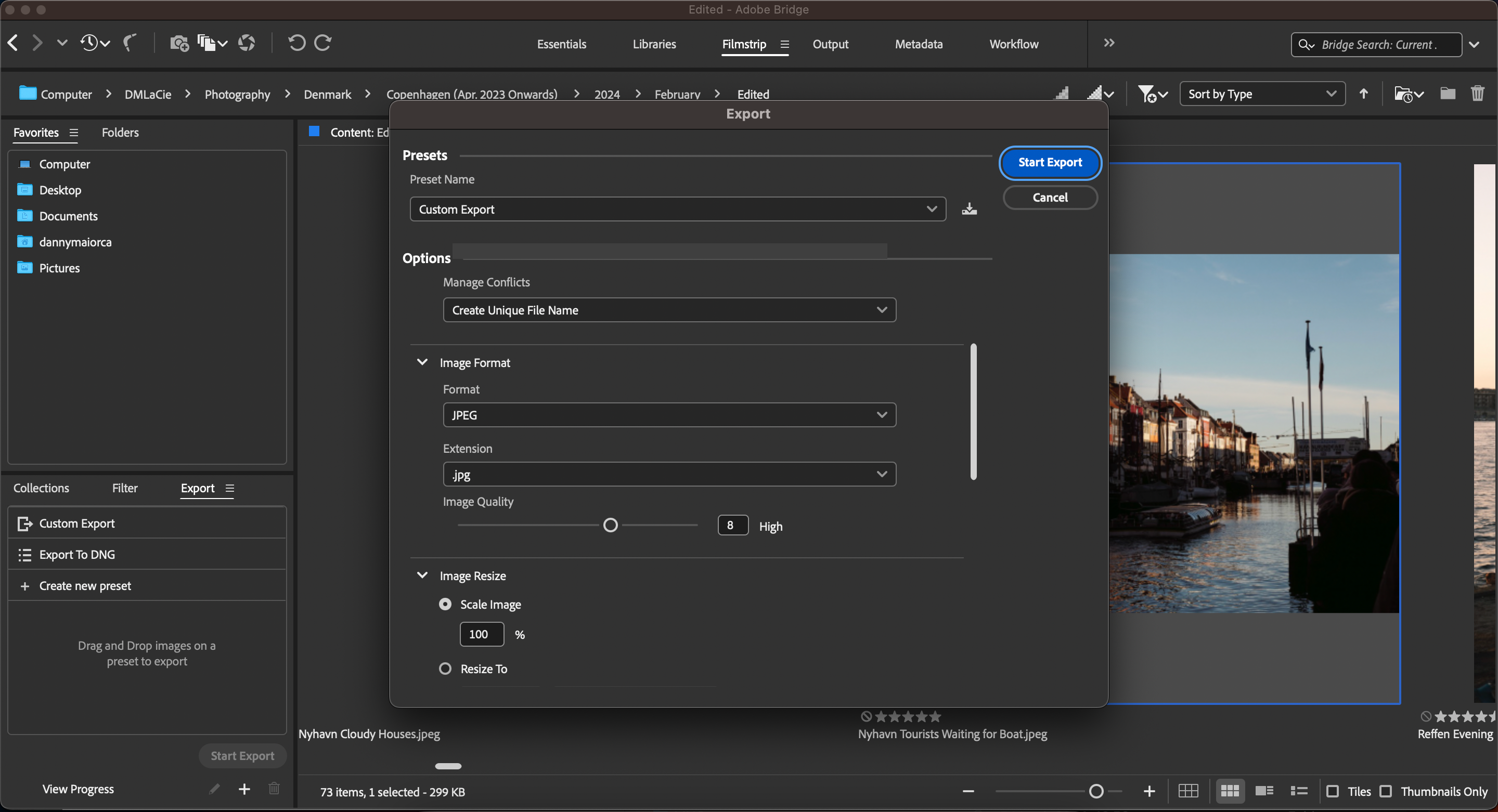
Adobe Bridge prend un certain temps à apprendre, mais c’est un excellent outil pour organiser votre flux de travail créatif une fois que vous le connaissez. Utilisez le programme pour modifier les métadonnées, organiser vos fichiers et convertir vos formats de contenu si nécessaire. Puisque l’application est gratuite, pourquoi ne pas la télécharger et tout essayer par vous-même ?

