Depuis l’arrivée de Mavericks l’an passé, nous avons exploré des fonctionnalités méconnues du grand public. Nous avons dévoilé des astuces liées aux commandes du terminal, à la dissimulation et à l’affichage d’icônes sur le bureau, ainsi qu’à la façon de cacher le tableau de bord et le centre de notifications. Dans le but de vous offrir un éventail encore plus large de possibilités sur Mac OS X, voici 4 nouvelles astuces à découvrir.
Cacher ou afficher les icônes des Préférences Système
Vous pouvez protéger vos utilitaires à l’aide d’une application comme iLock, ou opter pour une méthode plus simple : masquer certaines icônes des Préférences Système pour qu’elles ne soient plus visibles. Pour ce faire, ouvrez les « Préférences Système ». Ensuite, avec la fenêtre active, cliquez sur « Présentation » dans la barre de menu supérieure. Sélectionnez « Personnaliser ». Une liste de cases à cocher apparaît, correspondant aux icônes que vous souhaitez afficher. Décocher une case rend l’icône invisible dans les Préférences Système, tandis que la cocher la fera réapparaître.
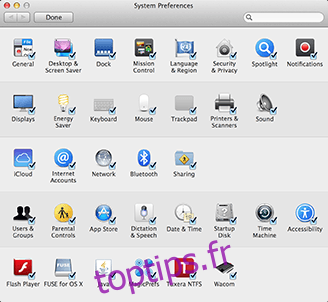
Masquer ou afficher le nom d’utilisateur dans la barre de menu
Si vous utilisez plusieurs comptes sur votre système et que, pour diverses raisons, vous préférez ne pas afficher votre nom d’utilisateur dans la barre de menu, vous pouvez le masquer facilement. Accédez à Préférences Système > Utilisateurs et groupes > Options de connexion > « Afficher le menu de changement rapide d’utilisateur comme ». Un menu déroulant vous propose différentes options, comme le nom complet, le prénom, ou simplement l’icône. Décocher la case masque complètement le nom.
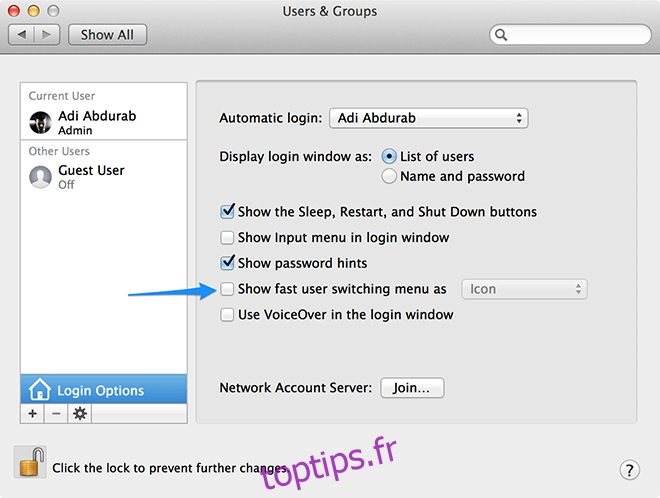
Aligner le Dock sur les coins de l’écran
Par défaut, le Dock peut être placé à gauche ou à droite de l’écran. Il suffit de faire un ctrl + clic / clic droit sur l’espace entre la corbeille et les icônes du Dock pour choisir l’emplacement souhaité.
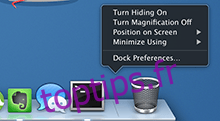
Pour aller plus loin, vous pouvez modifier sa position par défaut en utilisant des commandes simples.
defaults write com.apple.dock pinning -string start; killall Dock
Si votre Dock est en position horizontale par défaut, la commande ci-dessus l’alignera à gauche. S’il est dans une position verticale, il s’alignera en haut de l’écran.
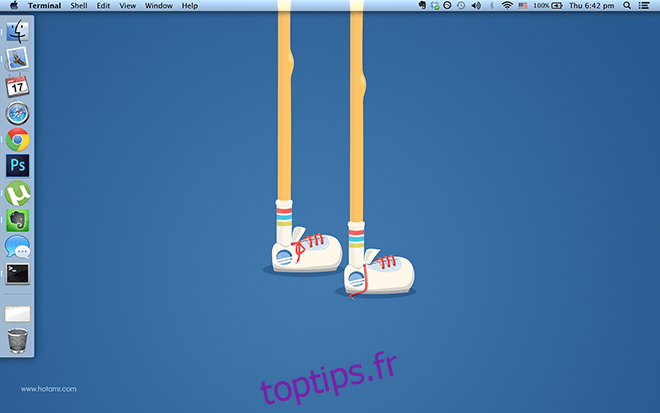
defaults write com.apple.dock pinning -string end; killall Dock
Si votre Dock est en position horizontale par défaut, cette commande l’alignera à droite. S’il est dans une position verticale, il s’alignera en bas de l’écran.
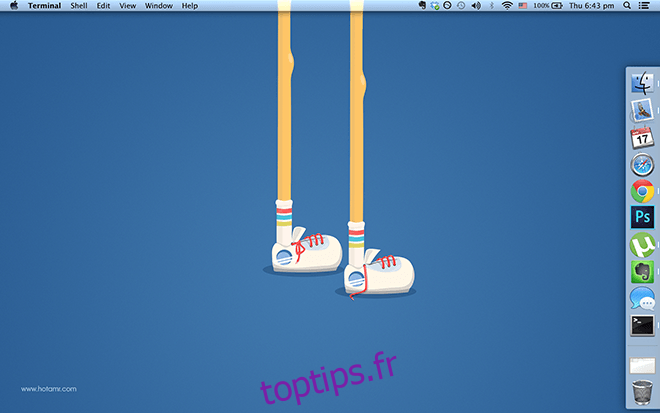
Pour revenir à l’alignement par défaut, saisissez cette commande :
defaults write com.apple.dock pinning -string middle; killall Dock
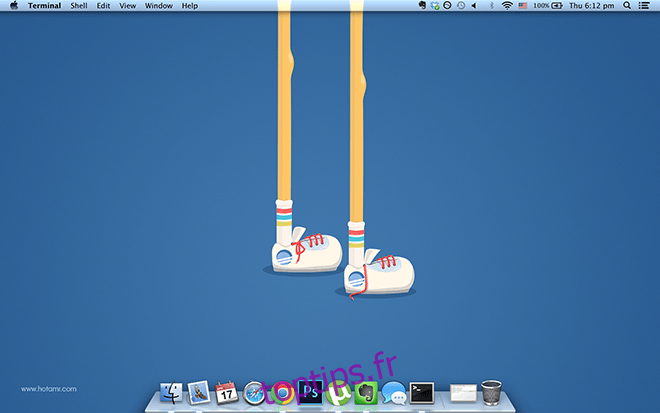
Afficher une seule application à la fois
Certaines personnes sont facilement distraites par la puissance du multitâche sur un ordinateur. Il est tentant d’écouter de la musique, de naviguer sur Internet et de travailler simultanément. Pour les personnes facilement distraites, cette situation peut être contre-productive. Il existe une solution ! Vous pouvez activer le « Mode application unique » grâce à une commande spécifique. Cela ne ferme aucune tâche en cours, mais réduit et masque les autres applications. Ainsi, lorsque vous passez d’une application à l’autre, la précédente disparaît visuellement, mais reste active.
defaults write com.apple.dock single-app -bool true; killall Dock
Désormais, une seule application sera visible à l’écran. Pour revenir à l’affichage multi-tâches traditionnel, entrez la commande suivante. Vous pourrez alors lancer autant d’applications que votre système le permet :
defaults write com.apple.dock single-app -bool false; killall Dock
Vous avez une astuce Mac à partager ? N’hésitez pas à la mentionner dans les commentaires ci-dessous.