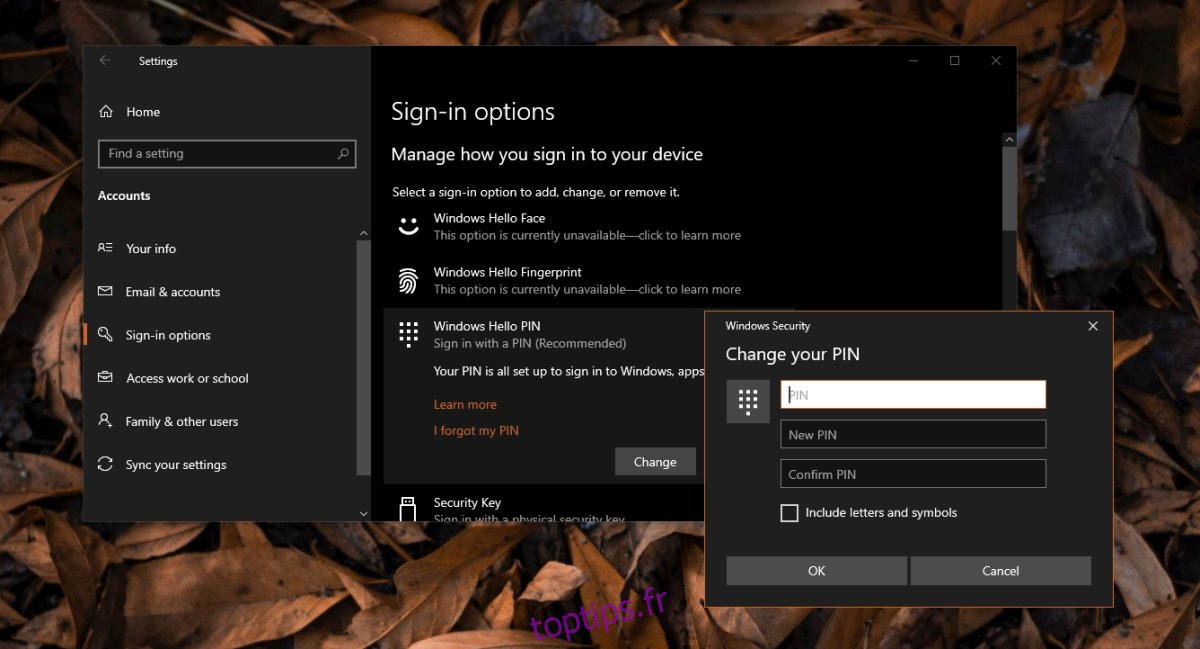Windows 10 permet aux utilisateurs de sécuriser leur compte, local ou autre, avec un mot de passe. Un mot de passe a longtemps été utilisé pour protéger les comptes sur les systèmes Windows, mais avec Windows 10, des options alternatives de verrouillage du bureau ont été ajoutées.
Ces méthodes alternatives incluent l’utilisation d’un code PIN, de Windows Hello ou d’un scanner d’empreintes digitales. Parmi ces méthodes, Windows 10 a tendance à favoriser un code PIN. Sur la dernière version de Windows 10, l’option de connexion avec le mot de passe de votre compte Microsoft est masquée et doit être activée.
Table des matières
Un problème est survenu et votre NIP n’est pas disponible
Windows 10 stocke le code PIN d’un compte localement et il n’a pas besoin d’une connexion Internet pour être authentifié. Il nécessite des services locaux qui s’exécutent sur votre système pour authentifier le code PIN et des problèmes avec le service vous empêcheront de vous connecter.
Si vous voyez le message Quelque chose s’est passé et que votre code PIN n’est pas disponible lorsque vous essayez de vous connecter, essayez ces correctifs.
Accéder à votre bureau
Tout d’abord, vous devez pouvoir accéder au bureau afin de pouvoir résoudre les problèmes liés au code PIN. Essayez d’abord ces correctifs de base si vous êtes complètement bloqué hors de votre bureau.
Redémarrez le système: sur l’écran de verrouillage, cliquez sur le bouton d’alimentation et sélectionnez l’option Redémarrer. Une fois le système redémarré, vérifiez s’il accepte le code PIN.
Vérifiez la connectivité Internet: sur l’écran de verrouillage, cliquez sur l’icône WiFi et assurez-vous que vous êtes connecté à un réseau et qu’il dispose d’une connectivité réseau.
Démarrez en mode sans échec: cliquez sur le bouton d’alimentation sur l’écran de verrouillage. Maintenez la touche Maj enfoncée et cliquez sur Redémarrer. Accédez à Dépannage> Options avancées >> Paramètres de démarrage> Redémarrer. Sélectionnez l’option Mode sans échec et connectez-vous.
S’il est activé, utilisez le mot de passe de votre compte pour vous connecter.
Récupérer le code PIN
Si les options ci-dessus ne fonctionnent pas et que vous ne parvenez pas à accéder à votre bureau à l’aide du mot de passe, réinitialisez le code PIN.
Sur l’écran de verrouillage, cliquez sur J’ai oublié mon code PIN.
Entrez le mot de passe de votre compte Microsoft.
Terminez le processus de vérification de votre compte et définissez un nouveau code PIN.
Connectez-vous avec le nouveau code PIN ou avec le mot de passe de votre compte Microsoft.
1. Réinitialiser le code PIN
Une fois que vous êtes sur votre bureau, réinitialisez le code PIN afin de ne pas avoir à nouveau le message « Quelque chose s’est passé et votre code PIN n’est pas disponible ».
Ouvrez l’application Paramètres (raccourci clavier Win + I).
Accédez au groupe de paramètres Comptes.
Sélectionnez l’onglet Options de connexion.
Sélectionnez le code PIN Windows Hello.
Cliquez sur J’ai oublié mon code PIN.
Entrez le code PIN actuel, puis entrez un nouveau code PIN.
Cliquez sur OK.
Le nouveau code PIN sera accepté la prochaine fois que vous déverrouillerez votre système.
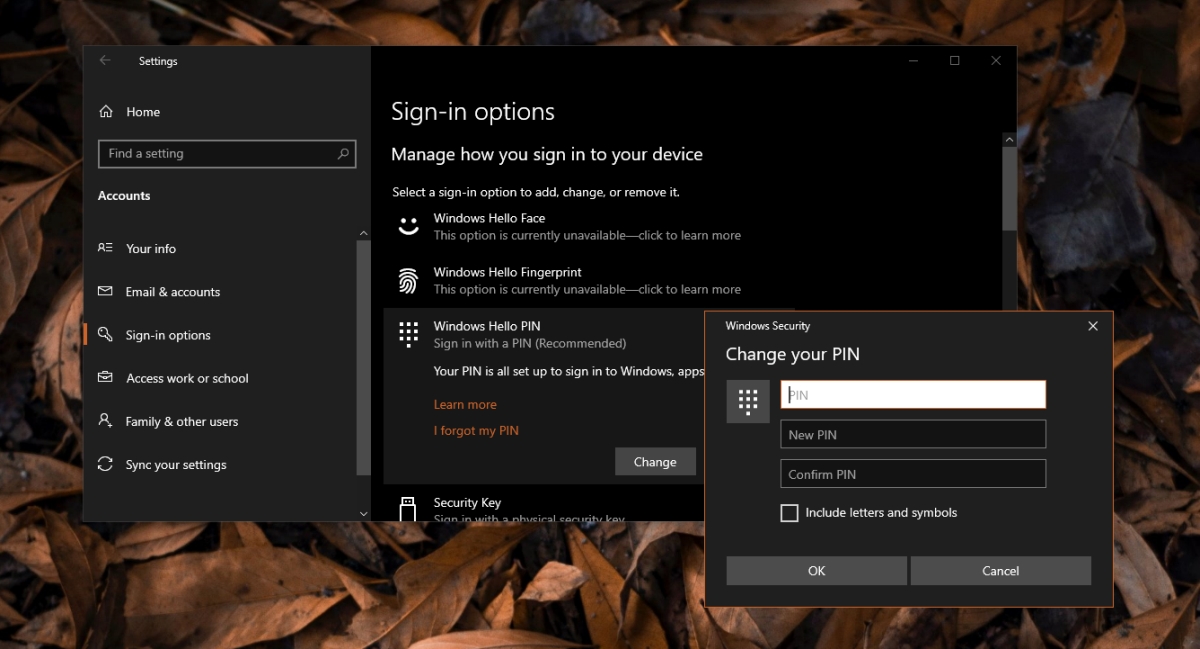
2. Supprimer et définir manuellement le code PIN
Si le nouveau code PIN n’est pas accepté, vous devrez peut-être supprimer manuellement le code PIN stocké sur votre système. Vous avez besoin des droits d’administrateur pour supprimer manuellement le code PIN.
Ouvrez l’Explorateur de fichiers.
Allez à cet endroit. Accédez-y manuellement. Le coller dans la barre d’adresse de l’Explorateur de fichiers ne fonctionnera pas.
C: WindowsServiceProfilesLocalServiceAppDataLocalMicrosoftNgc

Supprimez tous les fichiers du dossier NGC.
Ouvrez l’application Paramètres (raccourci clavier Win + I).
Accédez à Comptes> Options de connexion.
Cliquez sur PIN Windows Hello.
Configurez un code PIN.

3. Réinitialiser le mot de passe du compte
Si la réinitialisation du code PIN ne fonctionne pas, vous pouvez réinitialiser le mot de passe de votre compte. Cela fonctionnera à la fois pour un compte local et un compte Microsoft.
Ouvrez l’application Paramètres (raccourci clavier Win + I).
Accédez à Comptes> Vos informations.
Cliquez sur Gérer mon compte.
Dans la fenêtre qui s’ouvre (pour le compte Microsoft live), connectez-vous.
Cliquez sur Modifier le mot de passe en haut à droite.
Saisissez votre mot de passe actuel, puis configurez-en un nouveau.

4. Exécutez la réparation de démarrage
Si tout le reste échoue et que votre code PIN n’est pas accepté, exécutez la réparation de démarrage. Vous pouvez l’exécuter à partir de l’écran de verrouillage.
Cliquez sur le bouton d’alimentation sur l’écran de verrouillage.
Maintenez la touche Maj enfoncée et cliquez sur Redémarrer.
Accédez à Dépannage> Options avancées> Réparation au démarrage.
Autorisez Windows 10 à se réparer, puis connectez-vous avec votre code PIN.
Conclusion
Un problème avec le code PIN, s’il se reproduit, est lié aux fichiers locaux sur le système car le code PIN est stocké et récupéré localement. Normalement, l’utilisation du mot de passe pour se connecter est une alternative raisonnable, mais si l’option n’est pas disponible, la réparation au démarrage est la voie à suivre. Une fois que vous êtes en mesure d’accéder au bureau, assurez-vous d’activer la connexion par mot de passe.