Adobe Acrobat Reader est l’application de lecture PDF officielle d’Adobe pour son format PDF propriétaire. Les fichiers PDF sont incroyablement courants et Acrobat Reader est l’une des applications les plus fréquemment recommandées pour les visualiser.
Les fichiers PDF peuvent être assez volumineux, surtout s’ils contiennent beaucoup d’images, par exemple des catalogues et des brochures, ou s’il s’agit de présentations, c’est-à-dire des diapositives enregistrées sous forme d’images. Avec les fichiers PDF volumineux, Adobe Acrobat Reader a souvent du mal à les ouvrir. L’application peut se bloquer ou passer dans un état suspendu en essayant d’ouvrir un fichier PDF volumineux.
Si vous constatez souvent qu’Adobe Acrobat Reader ne répond pas lorsque vous essayez d’ouvrir ou de faire défiler un fichier PDF, vous pouvez essayer les correctifs ci-dessous.

Table des matières
Adobe Acrobat Reader DC ne répond pas
Acrobat Reader peut cesser de répondre à tout moment;
Lorsque vous ouvrez un fichier PDF.
Lorsque l’application est lancée.
Lorsque vous faites défiler un fichier PDF.
Lorsque vous essayez d’accéder à une page d’un fichier.
Si les performances de l’application sont médiocres et qu’elle se bloque souvent, essayez les correctifs suivants.
1. Réparez Acrobat Reader
Acrobat Reader, comme de nombreuses applications, peut être corrompu. Si l’application a soudainement cessé de fonctionner après une mise à jour du système ou une panne, essayez de la réparer.
Ouvrez le panneau de configuration.
Accédez à Programmes> Désinstaller un programme.
Recherchez et sélectionnez Adobe Acrobat Reader.
Cliquez sur le bouton Modifier en haut.
Sélectionnez l’option de réparation.
Autorisez l’application à se réparer et elle devrait commencer à fonctionner correctement.
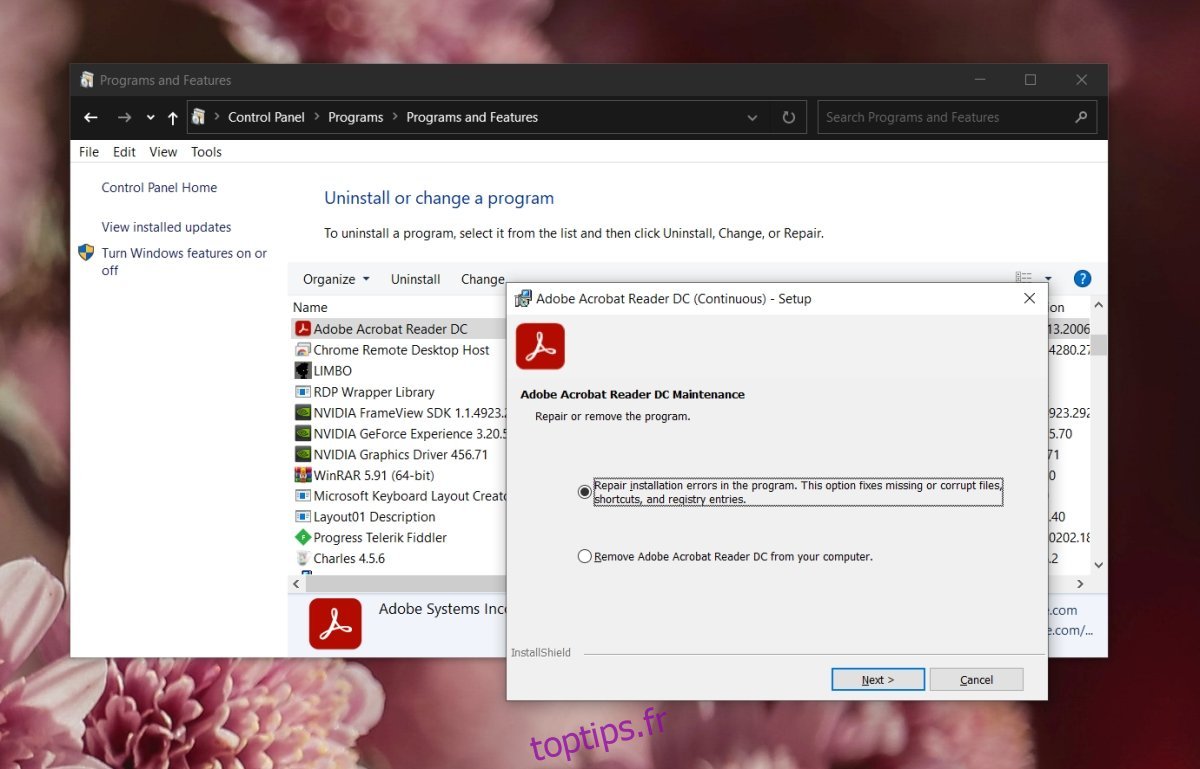
2. Nouvelle installation d’Acrobat Reader
Adobe regroupe désormais de nombreuses applications supplémentaires avec ses installateurs. Lorsque vous installez Acrobat Reader, un grand nombre de ces applications supplémentaires sont installées à côté, ce qui pose des problèmes avec l’application. Essayez de désinstaller et de réinstaller Acrobat Reader.
Télécharger l’outil Acrobat Cleaner.
Décompressez le dossier et exécutez le fichier exécutable qu’il contient.
Cliquez sur Suivant et confirmez que vous souhaitez supprimer l’application.
Télécharger et installez Adobe Acrobat Reader.
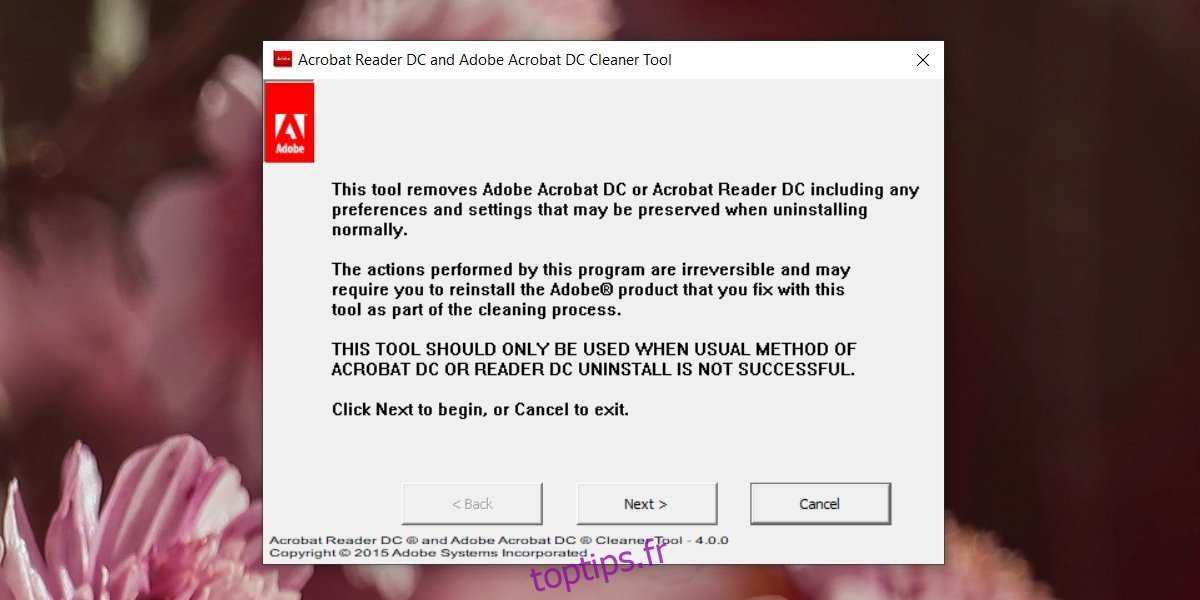
3. Exécutez l’utilitaire de résolution des problèmes de compatibilité
Adobe Acrobat Reader peut fonctionner en mode de compatibilité sur votre système et il peut ne pas fonctionner correctement s’il est exécuté autrement. Cela dit, les paramètres du mode de compatibilité peuvent ne pas être corrects pour votre système.
Ouvrez Adobe Acrobat Reader. Ne vous inquiétez pas s’il cesse de répondre.
Cliquez avec le bouton droit sur la barre des tâches et sélectionnez Gestionnaire des tâches dans le menu contextuel.
Accédez à l’onglet Processus et cliquez sur le titre de la colonne Nom pour trier les processus par nom.
Recherchez Adobe Acrobat Reader en haut et cliquez dessus avec le bouton droit de la souris. Sélectionnez Propriétés dans le menu contextuel.
Accédez à l’onglet Compatibilité.
Cliquez sur l’utilitaire de résolution des problèmes de compatibilité Exécuter.
Cliquez sur Essayer les paramètres recommandés.
Sélectionnez Tester le programme lorsque vous y êtes invité.
L’application sera corrigée et ne cessera plus de répondre au hasard.

4. Définissez les fichiers récents sur 1
Adobe Acrobat Reader a ce problème depuis quelques années maintenant et il semble aller et venir avec différentes versions de l’application. Un paramètre qui aide systématiquement à résoudre le problème est de réduire le nombre de fichiers récents à 1.
Ouvrez Adobe Acrobat Reader.
Allez dans Edition> Préférences.
Accédez à l’onglet Documents.
Dans la zone « Documents dans la liste récemment utilisée », définissez la valeur sur 1.
Cliquez sur OK et redémarrez l’application.

5. Désactiver le mode protégé
Adobe Acrobat Reader dispose d’un mode protégé qui vise à assurer votre sécurité lorsque vous ouvrez des fichiers qui ont été téléchargés ou qui ne proviennent pas d’une source sécurisée / fiable. Ce mode peut souvent provoquer le blocage de l’application au hasard.
Ouvrez Adobe Acrobat Reader.
Allez dans Fichier> Préférences.
Sélectionnez l’onglet Sécurité (améliorée).
Désactivez «Activer le mode protégé au démarrage».
Cliquez sur OK et redémarrez l’application.

Conclusion
Adobe Acrobat Reader fonctionnait bien avant qu’Adobe n’associe ses services cloud à l’application. Pour de nombreux utilisateurs, l’application cesse de répondre lorsqu’elle charge des fichiers depuis Creative Cloud ou tente de se connecter à Adobe. Il doit être optimisé pour mieux prendre en charge ces services, mais seul Adobe peut le faire.

