En multitâche sur l’iPad, vous utiliserez principalement deux modes d’écran appelés Split View et Slide Over. Les deux modes vous permettent d’utiliser deux applications côte à côte, mais chacune fonctionne d’une manière légèrement différente. Parlons de leurs similitudes et de leurs différences.
Table des matières
Qu’est-ce que la vue fractionnée?
La principale différence entre Split View et Slide Over est la quantité d’écran que chaque application occupe lors de l’utilisation de plusieurs applications. Ils diffèrent également par leurs fonctionnalités, chacun étant adapté à différents types de tâches.
Split View affiche deux fenêtres côte à côte avec une partition noire au milieu. Il est conçu pour utiliser deux applications en même temps dans une situation où vous devrez peut-être référencer chacune en permanence ou déplacer des informations de l’une à l’autre.
À l’aide de votre doigt, vous pouvez faire glisser la partition vers la gauche ou la droite et redimensionner les deux fenêtres proportionnellement.
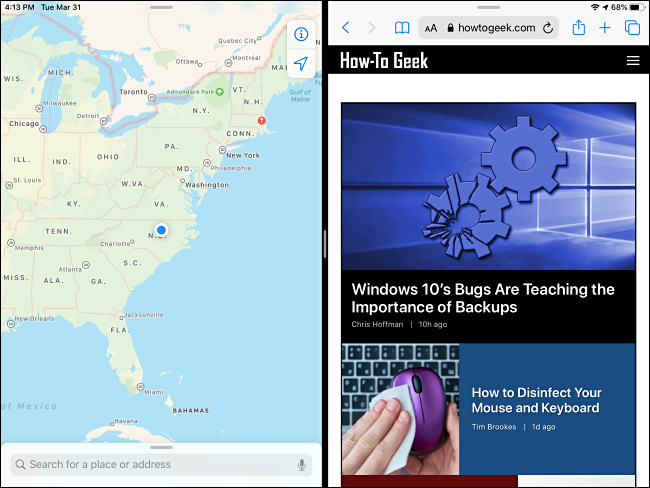
Pour utiliser Split View, ouvrez une application. Ensuite, faites glisser lentement du bas de l’écran vers le haut pour ouvrir le Dock. Placez votre doigt sur l’icône de la deuxième application que vous souhaitez ouvrir, puis faites-la glisser lentement vers le bord gauche ou droit de l’écran jusqu’à ce qu’elle se mette en place.
Pour vous débarrasser de la vue fractionnée, placez votre doigt sur la ligne de partition noire et faites-la glisser à une vitesse moyenne constante vers le bord de l’écran jusqu’à ce que l’une des fenêtres disparaisse.
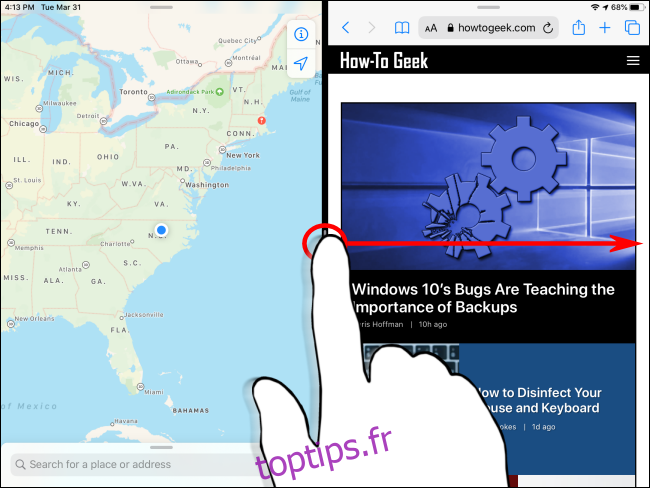
Qu’est-ce que Slide Over?
Slide Over affiche une application principale en mode plein écran et une application secondaire dans une petite fenêtre flottante sur le côté gauche ou droit de l’écran.
La fenêtre Slide Over peut être rapidement fermée et rappelée en cas de besoin, ce qui la rend idéale pour vérifier rapidement les informations d’une application tout en travaillant sur autre chose.
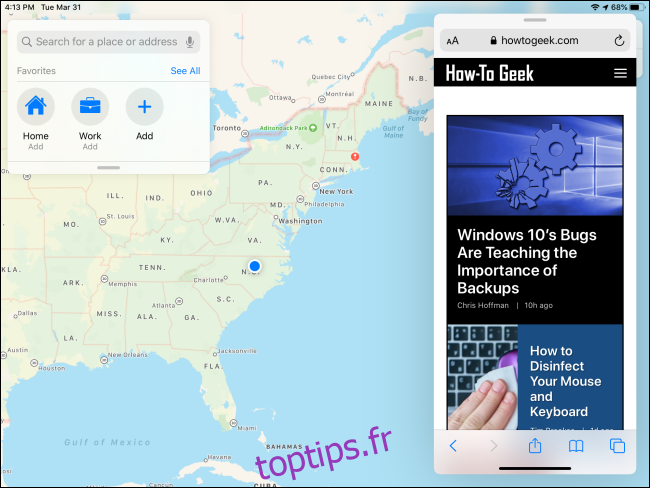
Pour utiliser Slide Over, ouvrez une application. Faites glisser lentement vers le haut depuis le bas de l’écran pour ouvrir le Dock. Placez votre doigt sur l’icône de la deuxième application que vous souhaitez ouvrir, puis faites-la glisser lentement vers la moitié gauche ou droite de l’écran jusqu’à ce qu’elle apparaisse comme une fenêtre flottante.
Pour masquer la fenêtre Slide Over, placez votre doigt sur la barre de contrôle en haut et faites-le glisser rapidement vers le bord droit ou gauche de l’écran. Il peut être rappelé en faisant glisser vers l’intérieur à partir du bord gauche ou droit de l’écran, selon le côté sur lequel vous l’avez caché.
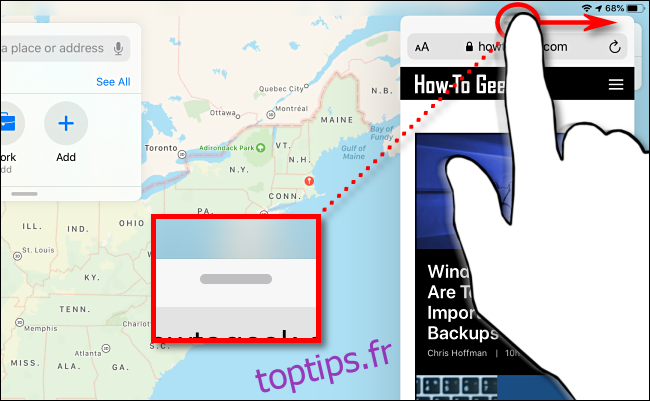
Pour fermer complètement une fenêtre Slide Over, maintenez votre doigt sur la barre de contrôle en haut et faites-la glisser lentement vers le bord de l’écran jusqu’à ce qu’elle fasse partie de la vue fractionnée. Vous pouvez ensuite fermer la fenêtre indésirable en faisant glisser la partition noire entre les deux fenêtres jusqu’au bord de l’écran jusqu’à ce qu’une fenêtre disparaisse.
Vue fractionnée et diapositive en même temps
Il est possible d’utiliser la vue fractionnée et la diapositive en même temps. Cela signifie que vous aurez trois fenêtres d’application à l’écran à la fois.
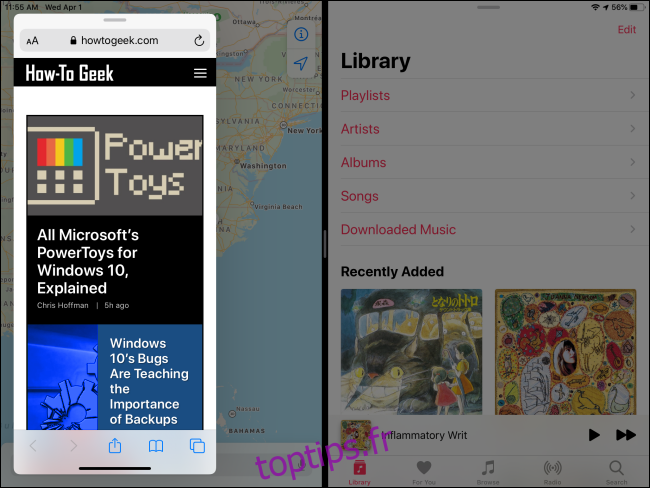
Pour ce faire, démarrez en mode Split View, puis ouvrez le dock en balayant lentement vers le haut depuis le bord inférieur de l’écran. Faites glisser lentement l’icône de l’application (pour la troisième application qui sera dans Slide Over) au-dessus de la partition noire au milieu de l’écran.
Pour vous débarrasser de la fenêtre Slide Over, utilisez sa barre de contrôle en haut de la fenêtre pour la faire glisser sur le côté de l’écran jusqu’à ce qu’elle remplace l’une des applications Split View. Ensuite, vous pouvez fermer la fenêtre en faisant glisser la partition centrale noire jusqu’au bord de l’écran jusqu’à ce qu’une fenêtre disparaisse.
En savoir plus sur le multitâche ou le désactiver complètement
Les fonctionnalités multitâches de l’iPad peuvent être très pratiques et puissantes. Les gestes demandent un peu de patience et de pratique pour être parfaits.
D’un autre côté, si vous préférez utiliser l’iPad comme appareil à tâche unique ou si vous continuez à ouvrir des fenêtres d’application supplémentaires par accident, vous pouvez désactiver la vue fractionnée et le glissement dans l’application Paramètres.
