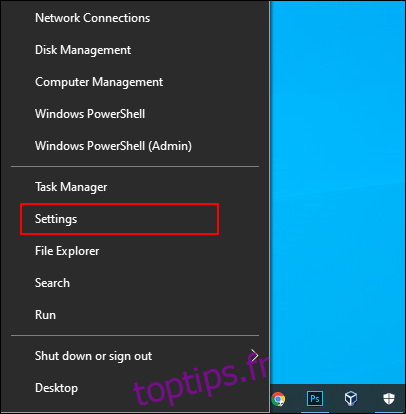Les pannes de clavier et de souris ne sont pas rares, en particulier avec une utilisation régulière. Si votre clavier ou votre souris ne fonctionne plus sur votre PC Windows 10, voici quelques étapes que vous pouvez suivre pour résoudre le problème.
Table des matières
Vérifiez votre matériel
Il va sans dire que vous devez vérifier soigneusement votre matériel avant de faire quoi que ce soit d’autre.
Commencez par vérifier attentivement toutes les connexions de votre appareil. Si votre clavier ou votre souris est correctement branché, essayez de les basculer sur un autre port USB. Si vous utilisez un ordinateur portable, assurez-vous de ne pas avoir accidentellement désactivé votre clavier ou votre souris à l’aide des touches de fonction en haut.
Si vous disposez d’un clavier ou d’une souris sans fil, vérifiez que les batteries sont suffisamment chargées pour fonctionner correctement. Passez à une alternative filaire pour vérifier que le problème ne vient pas du matériel lui-même.
Enfin, essayez votre clavier ou votre souris sur un autre PC, ou essayez un autre clavier ou souris. Dans les deux cas, si votre clavier ou votre souris fonctionnent (ou si les alternatives fonctionnent à la place), vous pouvez supposer que le problème vient de votre PC.
Vérifiez Windows pour les logiciels malveillants
Les logiciels malveillants peuvent parfois jouer un rôle en vous empêchant d’utiliser votre clavier ou votre souris dans Windows 10. Une infection par un logiciel malveillant qui désactive ces appareils réduira votre capacité à utiliser votre PC.
Si tel est le cas, vous devrez forcer Windows à rechercher les logiciels malveillants. Pour ce faire, vous pouvez utiliser votre propre logiciel antivirus, en utilisant un disque de démarrage antivirus ou une analyse de démarrage pour effectuer la vérification.
Vous pouvez planifier une analyse de démarrage à l’aide de Windows Defender. Cela analysera vos lecteurs et supprimera tout logiciel malveillant détecté. Vous devrez peut-être démarrer en mode sans échec Windows pour le faire d’abord si l’infection vous empêche de contrôler votre PC.
Pour commencer, accédez au menu des paramètres de Windows en cliquant avec le bouton droit sur le bouton du menu Démarrer de Windows et en cliquant sur le bouton «Paramètres».
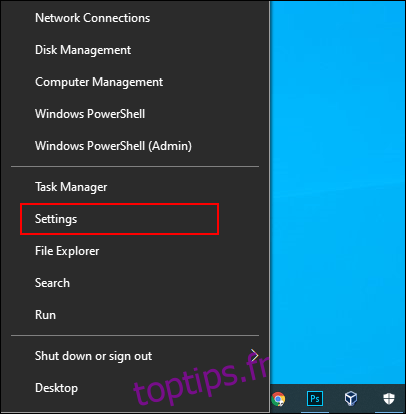
À partir de là, cliquez sur Mise à jour et sécurité> Sécurité Windows> Protection contre les virus et les menaces.
Appuyez sur « Options de numérisation » sous le bouton central « Analyse rapide ».
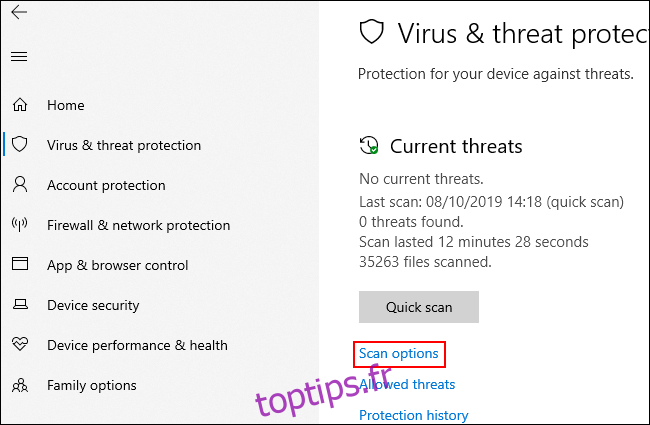
Dans le menu «Options d’analyse», sélectionnez l’option «Analyse hors ligne de Windows Defender».
Cliquez sur «Analyser maintenant» pour lancer le processus.
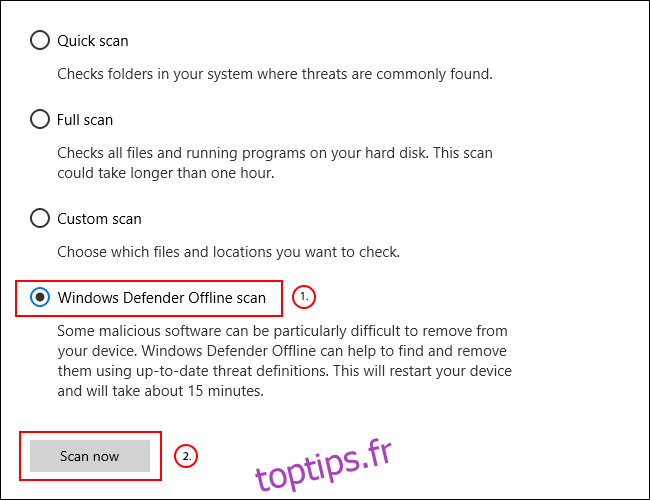
Windows redémarrera et commencera l’analyse approfondie de votre PC. Ce processus peut prendre un certain temps. Une fois que c’est fait, toute infection malveillante détectée sur votre PC devrait être automatiquement supprimée.
Vous pouvez ensuite consulter l’historique de vos analyses en cliquant sur «Historique de la protection» dans le menu «Protection contre les virus et les menaces».
Réinstallez de force vos pilotes de clavier et de souris
Windows gère automatiquement les pilotes de votre clavier et de votre souris, mais forcer Windows à réinstaller ces pilotes peut parfois résoudre les problèmes qui les empêchent de fonctionner correctement.
Pour réinstaller vos pilotes de clavier et de souris, cliquez avec le bouton droit sur le bouton du menu Démarrer de Windows et sélectionnez l’option «Gestionnaire de périphériques».
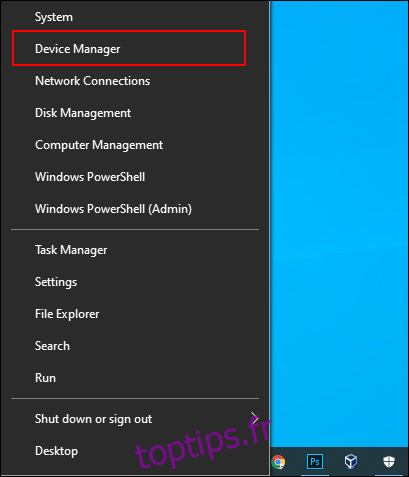
Le Gestionnaire de périphériques Windows répertorie tous les périphériques connectés à votre PC, à la fois internes et externes. Votre clavier sera répertorié dans la catégorie «Claviers», tandis que votre souris sera répertoriée dans la catégorie «Souris et autres dispositifs de pointage».
Pour forcer Windows à réinstaller les pilotes de ces périphériques, cliquez sur la flèche à côté de chacune de ces catégories pour les développer. Faites un clic droit sur votre appareil, puis cliquez sur l’option «Désinstaller l’appareil».
Il est probablement préférable de le faire avec votre clavier d’abord et votre souris ensuite, car vous perdrez l’accès à l’appareil jusqu’à ce que vous redémarriez.
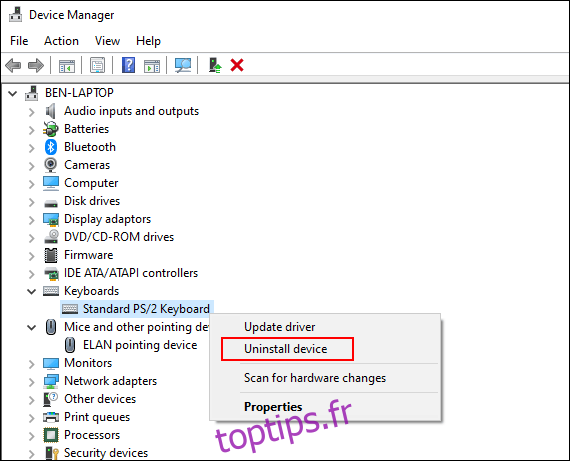
Confirmez que vous souhaitez désinstaller l’appareil en cliquant sur le bouton «Désinstaller» dans la boîte de dialogue contextuelle de confirmation.
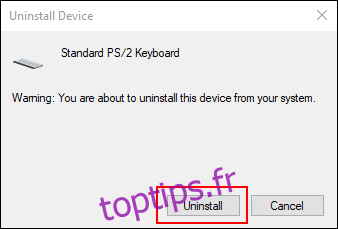
Comme nous l’avons mentionné, une fois le processus d’installation commencé, ces appareils cesseront probablement de fonctionner jusqu’à ce que vous redémarriez.
Appuyez sur votre bouton d’alimentation pour commencer le processus d’arrêt ou de redémarrage. Une fois redémarrés, vos pilotes de clavier et de souris doivent se réinstaller automatiquement.
En cas d’urgence, utilisez les options d’accessibilité de Windows
Si vous ne parvenez pas à résoudre immédiatement un problème avec votre clavier ou votre souris, vous pouvez passer à l’utilisation des options d’accessibilité Windows intégrées. Celles-ci ne fonctionneront que si vous disposez d’une souris ou d’un clavier fonctionnel.
Activation de MouseKeys
Avec un clavier fonctionnel mais une souris cassée, vous pouvez passer à l’utilisation de MouseKeys. Cette fonction d’accessibilité vous permet de déplacer le curseur de votre souris à l’aide des touches numériques de votre clavier.
Pour l’activer, accédez à vos paramètres Windows en cliquant avec le bouton droit sur le menu Démarrer et en cliquant sur «Paramètres». De là, cliquez sur Facilité d’accès> Souris, puis cliquez sur le curseur jusqu’à la position «Activé» pour activer les touches MouseKeys.
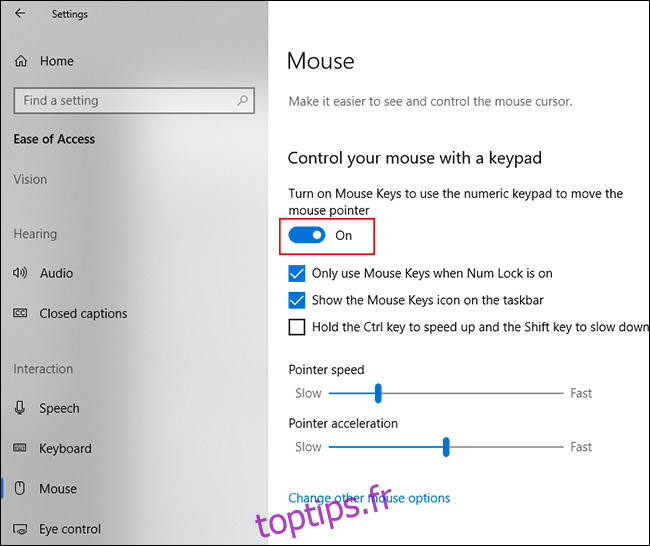
Vous pourrez désormais utiliser vos touches numériques pour déplacer votre curseur. Par exemple, le chiffre «8» déplacera le curseur de votre souris vers le haut, «2» le déplacera vers le bas, etc.
Activation du clavier à l’écran
Une autre fonctionnalité d’accessibilité utile dans Windows 10 est le clavier à l’écran. Si votre clavier fonctionne, mais que vous avez accès à une souris (ou que votre écran est tactile), vous pouvez utiliser cette fonctionnalité à la place comme solution à court terme.
Pour accéder facilement au clavier à l’écran, cliquez avec le bouton droit de la souris sur votre barre des tâches Windows et cliquez sur «Afficher le bouton du clavier tactile».
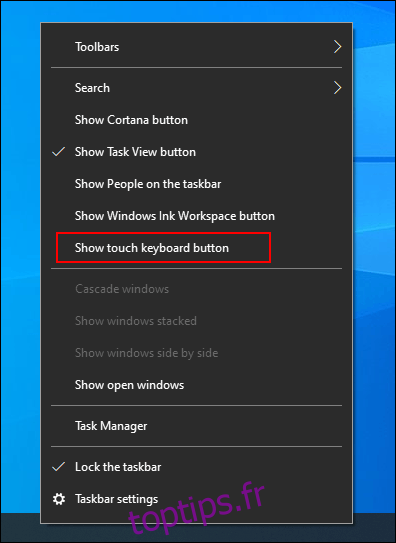
Cela affichera une icône dans la zone de notifications de la barre des tâches sur laquelle vous pouvez appuyer pour afficher ou masquer facilement le clavier à l’écran.
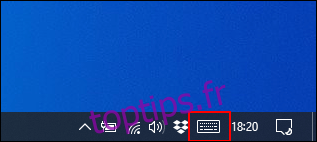
Lorsque cette option est activée, cliquez dessus pour afficher le clavier à l’écran pour remplir la moitié inférieure de votre écran.

Ce sera plus facile à utiliser sur les appareils à écran tactile, mais si vous avez une souris qui fonctionne, cliquez simplement sur chaque touche pour qu’elle réponde comme le ferait votre clavier typique.
Pour fermer le clavier, cliquez sur le bouton «X» en haut à droite.