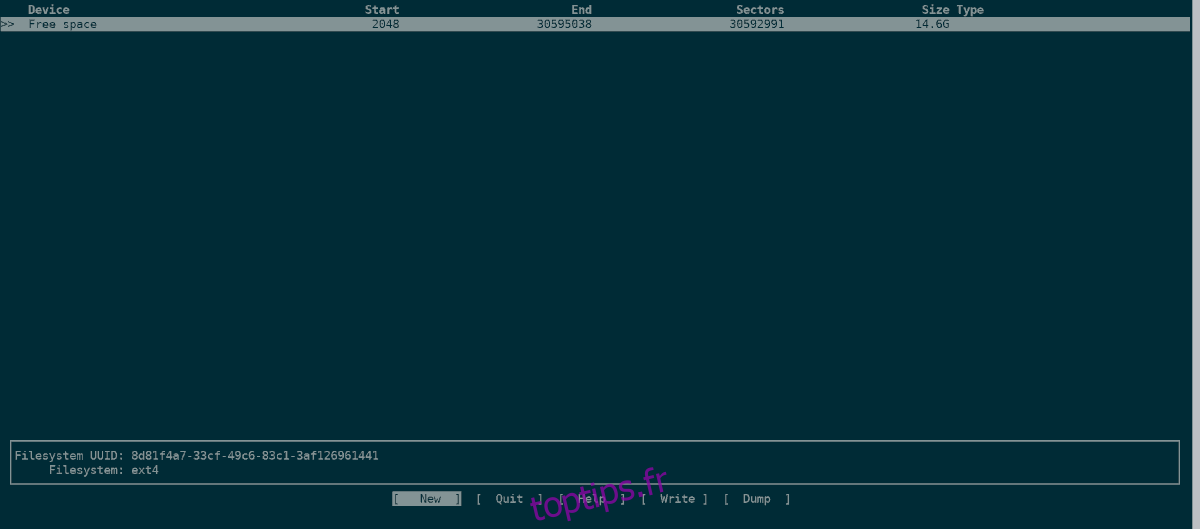Le Raspberry Pi dispose d’une petite quantité d’espace SWAP disponible que les utilisateurs peuvent utiliser lorsqu’ils sont à court de RAM physique dans Raspbian. La quantité exacte de SWAP sur le Pi est d’environ 100 Mo, ce qui n’est pas suffisant, et lorsqu’il est épuisé, cela peut provoquer un décalage énorme.
Un excellent moyen d’améliorer les performances globales d’un appareil Raspberry Pi est d’augmenter la taille de l’espace SWAP. Cependant, comprenez qu’il ne suffit pas d’augmenter la taille. La raison? Raspberry Pi fonctionne sur une carte SD, et en étendant le SWAP sur la carte SD, la carte SD mourra plus rapidement. Au lieu de cela, vous devez le déplacer vers un lecteur USB externe. Dans ce guide, nous allons vous montrer comment faire exactement cela!
Table des matières
Formatage de la clé USB
Avant de retirer l’espace SWAP de la carte SD et de le placer sur la clé USB, vous devez formater l’USB au format correct (EXT4.) Pour démarrer le processus, branchez n’importe quelle clé USB dans le port USB et ouvrez un terminal.
Remarque: si votre appareil Raspberry Pi est un serveur, connectez-vous via SSH plutôt que d’accéder directement à un terminal.
À l’intérieur du terminal, exécutez la commande lsblk dans le terminal. La sortie de la commande lsblk vous montrera tous les périphériques de stockage connectés au Pi. Localisez l’étiquette du lecteur USB pour confirmer que le Pi lit le périphérique. Le libellé doit être / dev / sda.
lsblk
Après avoir trouvé l’étiquette de périphérique pour la clé USB, ouvrez-la dans l’outil de partitionnement Cfdisk avec la commande ci-dessous.
Remarque: le lecteur flash USB n’a le libellé / dev / sda que s’il s’agit du seul périphérique de stockage USB connecté. Si vous avez d’autres appareils connectés au Raspberry Pi en plus du lecteur flash USB, il se peut qu’il n’apparaisse pas comme / dev / sda, mais comme / dev / sdb, / dev / sdc, ou même / dev / sdd. Si vous avez besoin d’aide pour trouver l’étiquette du lecteur, suivez ce guide.
sudo cfdisk /dev/sda
À l’intérieur de l’éditeur de partition Cfdisk, vous devez supprimer toutes les partitions sur le lecteur flash. Pour ce faire, suivez les instructions étape par étape ci-dessous.
Étape 1: Mettez en surbrillance la partition principale sur le périphérique USB avec les flèches haut / bas du clavier. Ensuite, utilisez les flèches gauche / droite pour sélectionner «Supprimer» et supprimer la partition.
Étape 2: Sélectionnez «Espace libre» dans Cfkdisk à l’aide des flèches haut / bas du clavier. Ensuite, sélectionnez «Nouveau» avec les flèches gauche / droite du clavier et appuyez sur le bouton Entrée pour créer une nouvelle partition.

Étape 3: En sélectionnant «Nouveau», Cfdisk vous demandera de spécifier la taille de la partition. Par défaut, Cfdisk remplira la taille maximale du disque. Par exemple, si votre clé USB fait 14,6 Go, il vous suggérera de créer une partition de 14,6 Go.
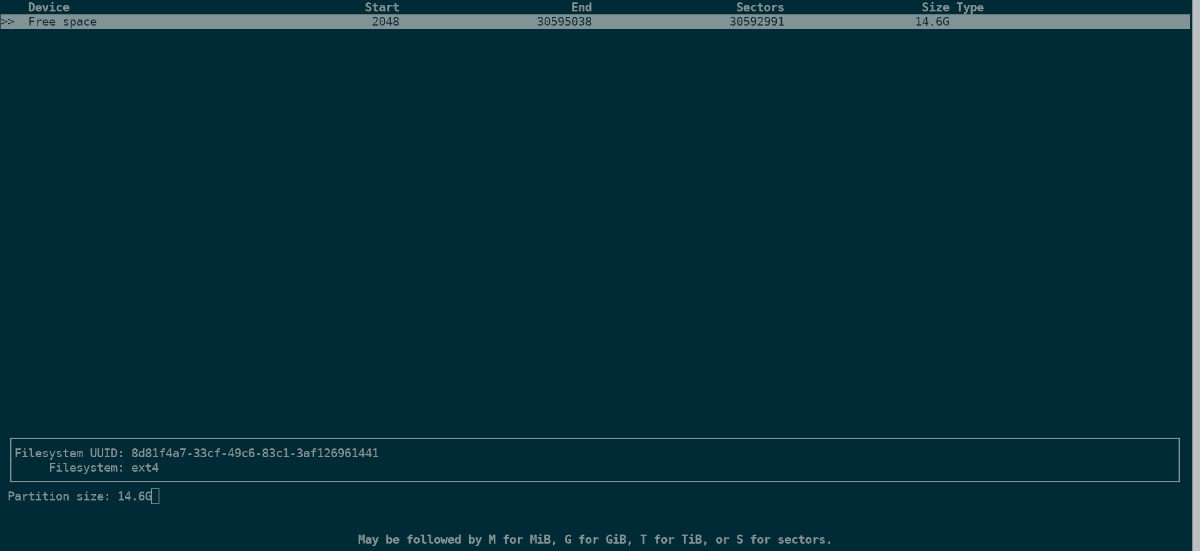
Appuyez sur Entrée pour utiliser la taille de partition suggérée. Sinon, spécifiez une taille différente dans l’invite et appuyez sur Entrée.
Étape 4: Après avoir appuyé sur Entrée pour créer une nouvelle partition dans Cfdisk, vous devrez spécifier le type de partition. Il existe deux types: primaire et étendu. Sélectionnez l’option «principale» et appuyez sur Entrée.
Étape 5: Sélectionnez «Type» avec les flèches gauche / droite du clavier et appuyez sur Entrée. Ensuite, sélectionnez «83 Linux» pour définir le nouveau type de partition en tant que système de fichiers Linux.
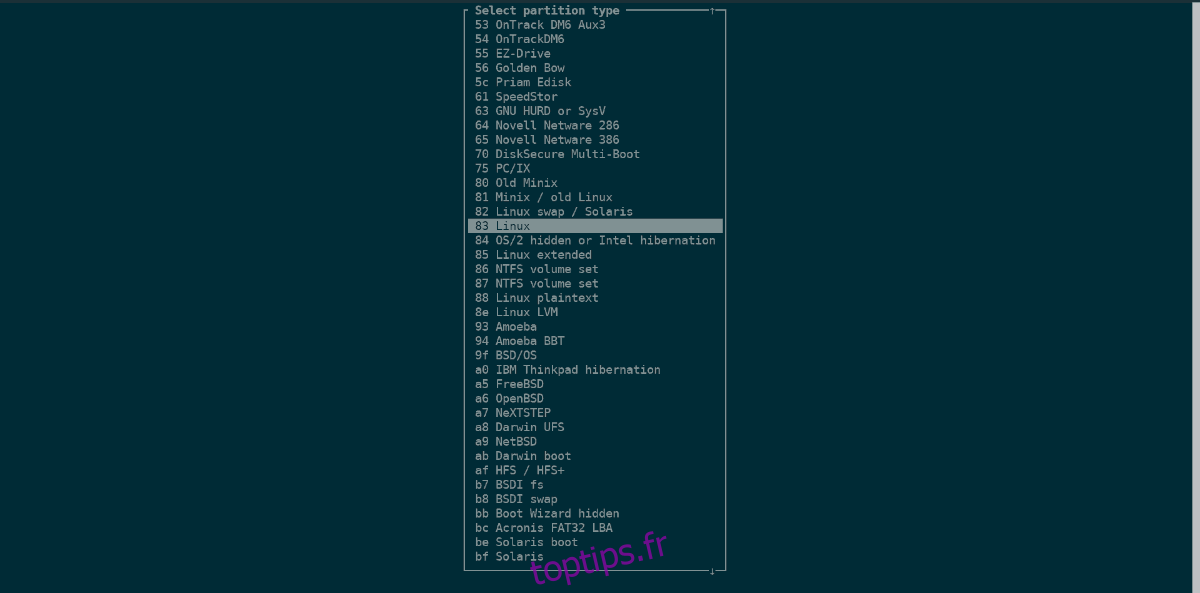
Étape 6: Sélectionnez «Ecrire» avec les flèches gauche / droite du clavier et appuyez sur Entrée pour écrire les modifications dans Cfdisk sur la clé USB.
Étape 7: Sélectionnez «Quitter» avec les flèches gauche / droite pour fermer Cfdisk.
Étape 8: Maintenant que Cfdisk est fermé, exécutez la commande mkfs.ext4 ci-dessous pour écrire le système de fichiers Ext4 sur le périphérique USB.
sudo mkfs.ext4 -F /dev/sda1
Montage de la clé USB
La clé USB doit être montée pour être utilisée comme espace SWAP. Pour monter votre clé USB dans Raspbian, suivez les instructions étape par étape ci-dessous.
Étape 1: À l’aide du terminal, créez un nouveau dossier dans le répertoire / mnt avec le nom «usb-flash».
sudo mkdir -p /mnt/usb-flash/
Étape 2: Vous devez ajouter le périphérique USB au fichier / etc / fstab afin qu’il puisse être chargé au démarrage. À l’aide des commandes ci-dessous, ajoutez le code dans / etc / fstab.
sudo -s echo ' ' >> /etc/fstab echo '# USB Flash for SWAP space' >> /etc/fstab echo '/dev/sda1 /mnt/usb-flash/ ext4 noatime,defaults 0 2' >> /etc/fstab
Étape 3: Exécutez la commande mount pour charger la clé USB dans le répertoire / mnt / usb-flash /.
sudo mount /mnt/usb-flash/
Utiliser l’espace SWAP sur une clé USB

La configuration de l’espace SWAP sur Raspberry Pi est facile grâce à la configuration simple proposée par les développeurs. Suivez les instructions étape par étape ci-dessous pour le faire sur votre appareil.
Étape 1: Éteignez le SWAP sur votre carte SD Rasbian avec la commande d’arrêt dans le terminal.
sudo /etc/init.d/dphys-swapfile stop
Étape 2: Ouvrez le fichier de configuration SWAP de Raspbian dans l’éditeur de texte Nano.
sudo nano -w /etc/dphys-swapfile
Étape 3: recherchez CONF_SWAPSIZE = 100 et remplacez 100 par 1024.
Étape 4: recherchez # CONF_SWAPFILE = et supprimez le symbole #. Cela devrait ressembler à l’exemple ci-dessous.
CONF_SWAPFILE=
Étape 5: recherchez CONF_SWAPFILE = et effacez le contenu après le signe =. Ensuite, ajoutez /mnt/usb-flash/swap.file. Cela devrait ressembler exactement à l’exemple ci-dessous.
CONF_SWAPFILE=/mnt/usb-flash/swap.file
Étape 6: Démarrez la sauvegarde SWAP de Raspbian avec la commande suivante. Si la commande réussit, vous exécuterez SWAP à partir de votre clé USB!
sudo /etc/init.d/dphys-swapfile start