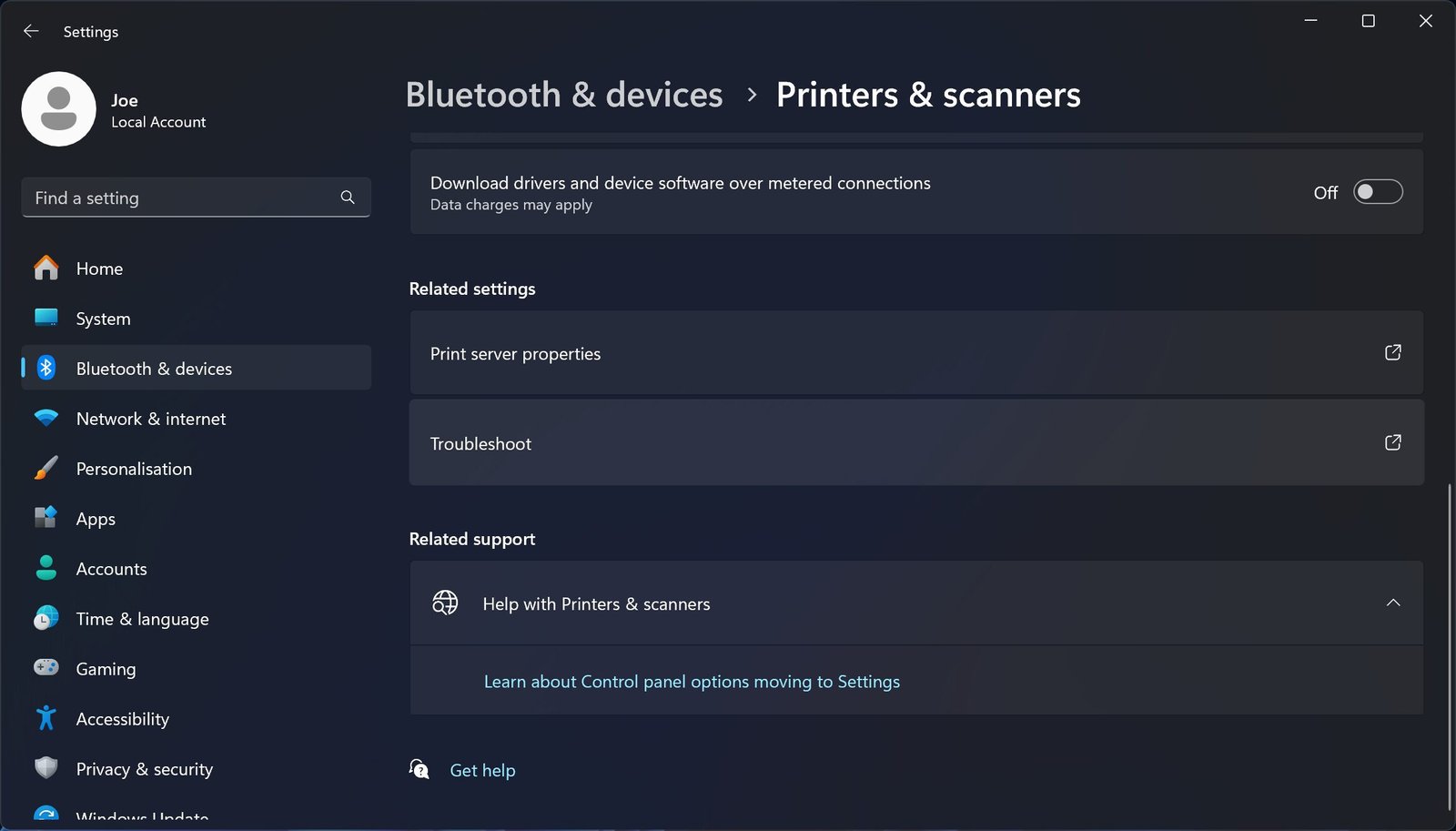Table des matières
Points clés à retenir
- Vérifiez les connexions des câbles de votre imprimante, assurez-vous que votre connexion Internet est stable et changez la méthode de connexion de votre imprimante (Wi-Fi vers Ethernet ou vice versa).
- Redémarrez l’imprimante et l’ordinateur en les éteignant tous deux, en débranchant l’imprimante, en attendant 30 secondes, puis en les rallumant.
- Utilisez l’utilitaire de résolution des problèmes d’imprimante Windows intégré pour détecter et résoudre automatiquement le problème.
Les imprimantes sont parfois problématiques, mais l’une des erreurs les plus ennuyeuses survient lorsque votre imprimante indique qu’elle est hors ligne et refuse d’imprimer. Nous allons vous montrer comment remettre votre imprimante en ligne si vous voyez cette erreur sous Windows 10 ou 11.
1. Vérifiez les connexions de l’ordinateur et de l’imprimante
Tout d’abord, vérifiez tous les câbles de l’imprimante. Assurez-vous qu’ils sont correctement branchés à l’imprimante et à l’ordinateur. Si vous disposez d’un câble de rechange, remplacez-le car le problème peut provenir d’un câble défectueux.
Deuxièmement, vérifiez que votre réseau fonctionne. Si vous rencontrez des difficultés pour vous connecter à Internet, ce n’est pas un problème localisé à l’imprimante. Dans ce cas, utilisez notre guide pour savoir comment résoudre les problèmes de Wi-Fi sous Windows 11. Assurez-vous également que votre imprimante est connectée au même réseau que votre ordinateur. Reportez-vous au manuel de l’imprimante pour savoir comment procéder.
Troisièmement, utilisez si possible une méthode différente pour connecter votre ordinateur à l’imprimante. Si vous utilisez le Wi-Fi, passez à Ethernet et vice versa.
2. Redémarrez l’imprimante et l’ordinateur
Le cycle d’alimentation consiste à éteindre et rallumer quelque chose. Ce sont des conseils techniques séculaires, mais vous seriez surpris de la fréquence à laquelle cela fonctionne.
Tout d’abord, éteignez votre ordinateur et votre imprimante. Ensuite, débranchez le câble d’alimentation de l’imprimante, attendez 30 secondes, puis rebranchez-le. Attendez que l’imprimante démarre complètement : elle ne sortira pas du mode veille, cela peut donc prendre plus de temps que d’habitude.
Une fois l’imprimante allumée, rallumez votre ordinateur et voyez si l’imprimante est maintenant en ligne.
3. Exécutez l’utilitaire de résolution des problèmes d’imprimante
Windows comprend divers outils de dépannage qui visent à détecter et à résoudre automatiquement tout problème. Alors, essayez l’utilitaire de résolution des problèmes d’imprimante et espérons qu’il corrigera l’erreur hors ligne de l’imprimante.
Microsoft déprécie les utilitaires de résolution des problèmes de Windows 11 à un moment donné en 2024, cette étape pourrait donc ne pas être possible pour vous, sauf si vous exécutez Windows 10 ou Windows 11 version 22H2 et antérieure.
- Windows 11 : appuyez sur la touche Windows + I pour ouvrir Paramètres et cliquez sur Bluetooth et appareils > Imprimantes et scanners. Dans le volet principal, sous Paramètres associés, cliquez sur Dépanner.
- Windows 10 : appuyez sur la touche Windows + I pour ouvrir Paramètres et cliquez sur Périphériques > Imprimantes et scanners. Dans le menu de droite, sous Paramètres associés, cliquez sur Exécuter l’utilitaire de résolution des problèmes.

Lorsque l’utilitaire de résolution des problèmes s’ouvre, suivez ses instructions. Il peut vous demander de sélectionner votre imprimante défectueuse, par exemple. Après avoir effectué ses vérifications, l’utilitaire de résolution des problèmes vous indique s’il a rencontré des problèmes et quelles mesures ont été prises pour les résoudre. Pour une ventilation complète, cliquez sur Afficher les informations détaillées.
4. Désactivez le mode « Utiliser l’imprimante hors ligne »
Vous devez vérifier que le mode « Utiliser l’imprimante hors ligne » n’est pas activé. Vous avez peut-être fait cela accidentellement, ou votre imprimante ou un logiciel l’a peut-être allumé.
- Windows 11 : appuyez sur la touche Windows + I pour ouvrir les paramètres. Accédez à Bluetooth et appareils > Imprimantes et scanners. Sélectionnez votre imprimante, cliquez sur Plus de paramètres de périphériques et d’imprimantes, puis double-cliquez sur l’imprimante hors ligne. Cliquez sur Imprimante dans la barre d’outils et assurez-vous que Utiliser l’imprimante hors ligne n’est pas coché à côté. Si c’est le cas, cliquez pour le désactiver.
- Windows 10 : appuyez sur la touche Windows + I pour ouvrir les paramètres. Accédez à Appareils > Imprimantes et scanners. Sélectionnez votre imprimante et cliquez sur Ouvrir la file d’attente. Cliquez sur Imprimante dans la barre d’outils et assurez-vous que Utiliser l’imprimante hors ligne n’est pas coché à côté. Si c’est le cas, cliquez pour le désactiver.

5. Effacez la file d’attente d’impression
Une file d’attente d’impression obstruée peut entraîner de nombreux problèmes, notamment l’erreur hors ligne de l’imprimante.
- Windows 11 : appuyez sur la touche Windows + I pour ouvrir Paramètres, accédez à Bluetooth et appareils > Imprimantes et scanners, sélectionnez votre imprimante et cliquez sur Ouvrir la file d’attente d’impression. À côté du nom de votre imprimante, cliquez sur les points de suspension et sélectionnez Annuler tout.
- Windows 10 : appuyez sur la touche Windows + I pour ouvrir Paramètres, accédez à Périphériques > Imprimantes et scanners, sélectionnez votre imprimante et cliquez sur Ouvrir la file d’attente. Dans la barre d’outils supérieure, accédez à Imprimante > Annuler tous les documents.

6. Définir l’imprimante par défaut
Windows peut définir automatiquement la dernière imprimante que vous avez utilisée comme imprimante par défaut. Cela peut être utile, mais cela peut être la raison pour laquelle l’imprimante que vous souhaitez utiliser est hors ligne. Il est donc préférable d’empêcher Windows de faire cela et de définir manuellement votre imprimante par défaut.
- Windows 11 : appuyez sur la touche Windows + I pour ouvrir Paramètres et cliquez sur Bluetooth et appareils > Imprimantes et scanners. Sous Préférences de l’imprimante, désactivez Autoriser Windows à gérer mon imprimante par défaut, si ce n’est pas déjà fait. Ensuite, sélectionnez votre imprimante et cliquez sur Définir par défaut.
- Windows 10 : appuyez sur la touche Windows + I pour ouvrir Paramètres et cliquez sur Périphériques > Imprimantes et scanners. Décochez Autoriser Windows à gérer mon imprimante par défaut, si ce n’est pas déjà fait. Ensuite, sélectionnez votre imprimante et cliquez sur Gérer. Enfin, cliquez sur Définir par défaut.

7. Redémarrez le service de spouleur d’impression
Le spouleur d’impression est un service qui gère l’interaction avec l’imprimante. Le redémarrage de ce service peut remettre votre imprimante en ligne.
Pour ce faire sous Windows 10 et 11 :

8. Mettez à jour les pilotes d’imprimante
Parfois, vous devez rechercher et remplacer des pilotes Windows obsolètes, et le problème hors ligne de l’imprimante est l’une de ces situations dans lesquelles la mise à jour des pilotes pourrait aider.
Pour vous assurer que vous utilisez le dernier pilote d’imprimante, accédez au site Web du fabricant de votre imprimante, téléchargez le pilote et exécutez l’exécutable. Cela prend généralement la forme d’un assistant convivial qui vous guide tout au long de l’installation.
Si le fichier du pilote n’est pas exécutable, utilisez le Gestionnaire de périphériques. Pour ce faire sous Windows 10 et 11 :
9. Utilisez le logiciel de l’imprimante
De nombreux fabricants d’imprimantes proposent des logiciels pour vous aider à gérer et dépanner votre imprimante (comme l’application Smart de HP). Si tel est le cas et que vous ne l’avez pas déjà, visitez le site Web du fabricant, téléchargez le logiciel et installez-le.
Maintenant, ouvrez le logiciel et recherchez toute section qui vous permet de redémarrer, de dépanner ou de réparer l’imprimante.
10. Supprimez et réinstallez l’imprimante
Toujours pas de chance ? Retirez l’imprimante de votre ordinateur, puis rajoutez-la.
- Windows 11 : appuyez sur la touche Windows + I pour ouvrir les paramètres. Accédez à Bluetooth et appareils > Imprimantes et scanners. Sélectionnez votre imprimante et cliquez sur Supprimer.
- Windows 10 : appuyez sur la touche Windows + I pour ouvrir les paramètres. Accédez à Appareils > Imprimantes et scanners. Sélectionnez votre imprimante, cliquez sur Supprimer le périphérique, puis cliquez sur Oui.
Pour le rajouter, cliquez sur Ajouter un appareil (Windows 11) ou Ajouter une imprimante ou un scanner (Windows 10) et suivez l’assistant.

J’espère que vous avez résolu le problème hors ligne de l’imprimante et que votre imprimante est désormais de nouveau opérationnelle. Dans le cas contraire, contactez le fabricant de l’imprimante pour obtenir une assistance supplémentaire, car votre imprimante est peut-être défectueuse et doit être remplacée.