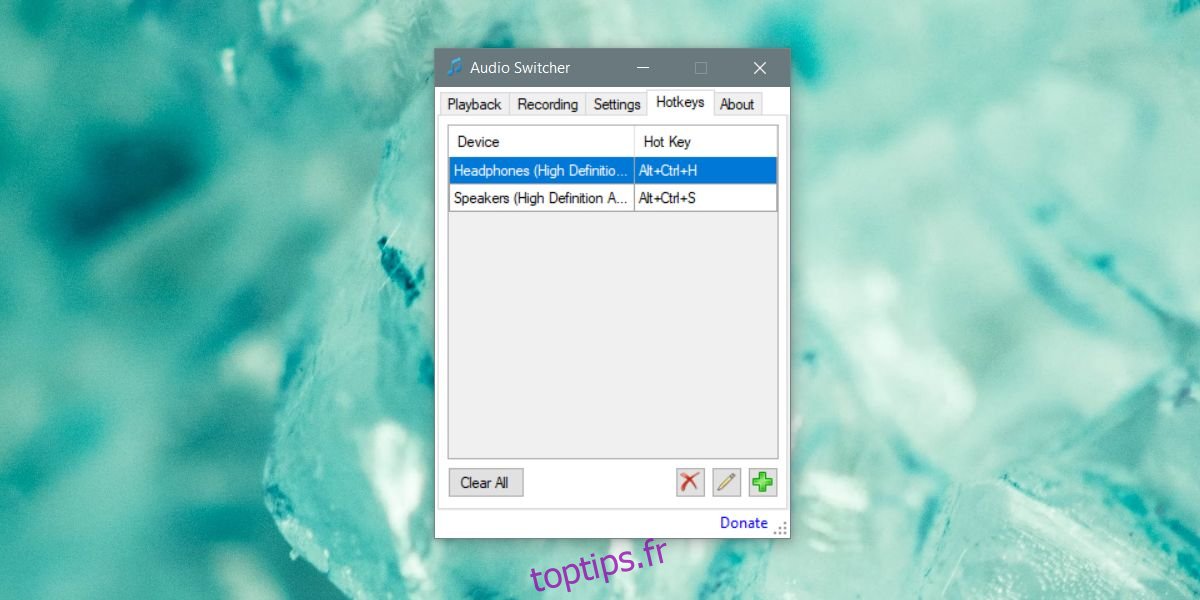La petite icône de haut-parleur dans la barre d’état système de Windows 10 vous permet d’accéder au mélangeur de volume, de changer le périphérique audio en un autre qui est connecté et d’accéder aux paramètres audio. C’est un bon bouton utile, mais c’est pour gérer vos appareils audio et la commodité est un peu une seconde pensée. Audio Switcher est une application qui vous permet d’attribuer des raccourcis clavier aux périphériques audio et vous pouvez les utiliser pour changer de périphérique audio sans avoir à passer par le menu de l’icône du haut-parleur.
Changer de périphérique audio
Vous devez d’abord connecter les appareils entre lesquels vous allez basculer. S’il s’agit d’un appareil Bluetooth, vous devez le coupler et le connecter.
Télécharger et exécutez Audio Switcher. Assurez-vous que tous vos appareils s’affichent dans les onglets Lecture et Enregistrement. Rendez-vous sur l’onglet Raccourcis clavier.
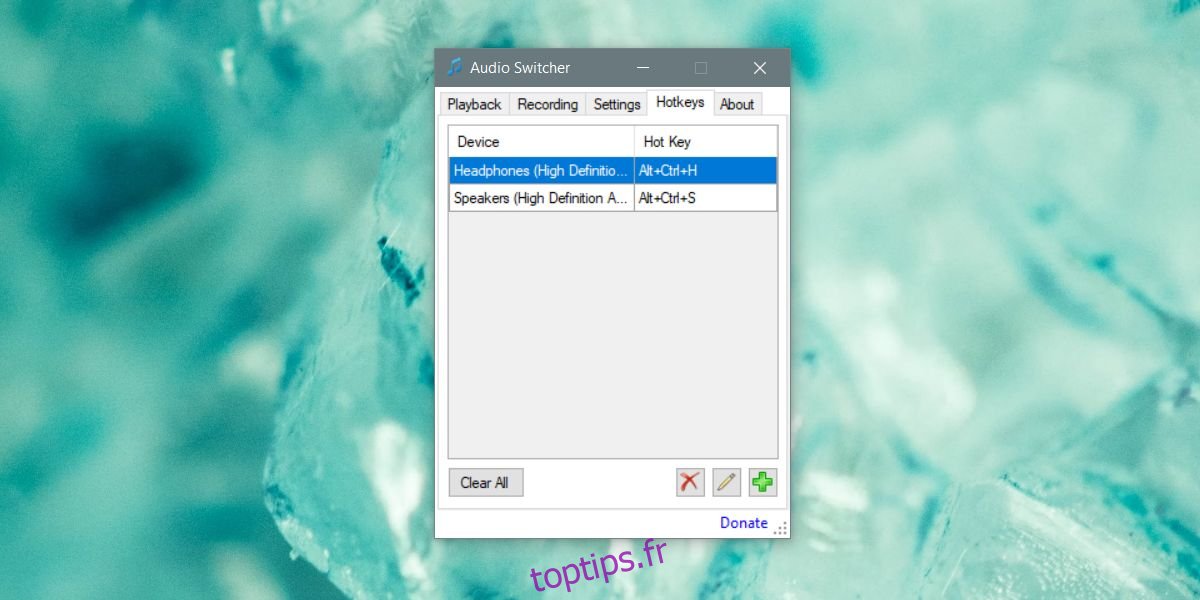
Cliquez sur le bouton plus en bas à droite de l’onglet Raccourcis clavier. Dans la fenêtre Ajouter une touche de raccourci, ouvrez la liste déroulante Périphérique et sélectionnez le périphérique audio pour lequel vous souhaitez définir le raccourci clavier. S’il ne s’affiche pas, vérifiez les paramètres sonores de Windows pour voir s’il y figure. S’il n’est pas répertorié, cela signifie que l’appareil n’est pas connecté.
Après avoir sélectionné l’appareil, cliquez dans le champ Hot Key et saisissez le raccourci clavier que vous souhaitez lui attribuer.
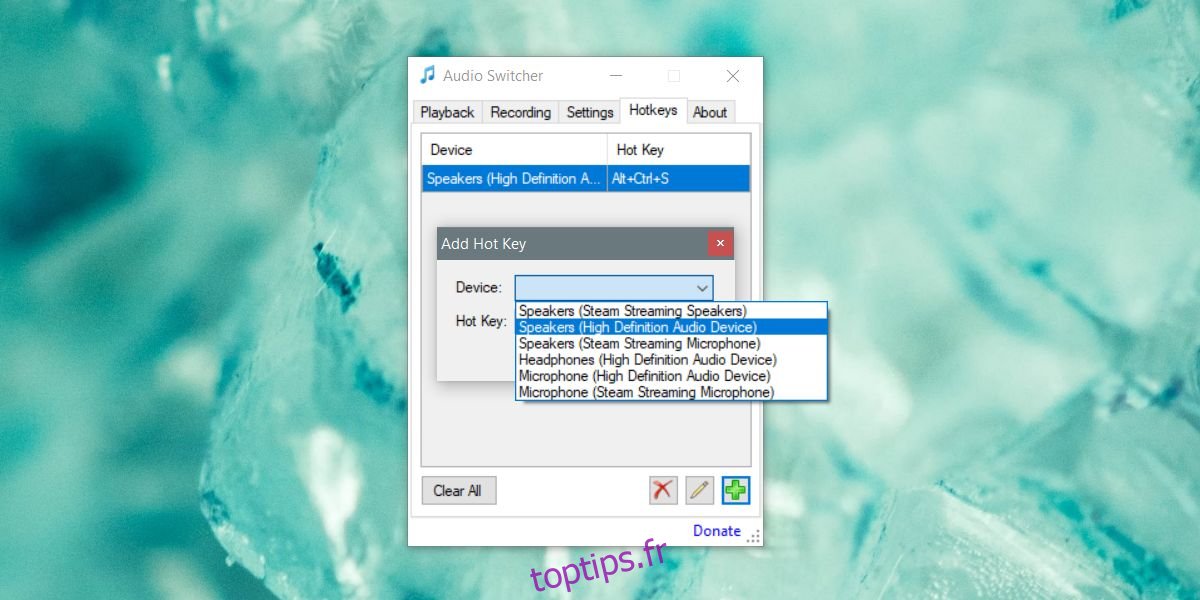
Réduisez l’application dans la barre d’état système. Il doit être en cours d’exécution pour que les raccourcis clavier fonctionnent. Enregistrez un raccourci pour chaque appareil dont vous disposez. Le raccourci ne peut basculer que vers l’appareil. Vous ne pouvez pas l’utiliser pour basculer entre un appareil et revenir au précédent.
Le raccourci vous permet de changer de périphérique audio à la volée, bien qu’il y ait quelques exceptions. Par exemple, certaines applications doivent être redémarrées avant de pouvoir basculer vers le nouveau périphérique audio. Cela, ou ils ont un paramètre intégré pour changer de périphérique audio par eux-mêmes, de sorte que le changement peut s’être produit au niveau du système d’exploitation, mais l’application peut ne pas le prendre en compte. Skype, la version de bureau ou Audacity est un exemple de certaines applications qui pourraient agir ainsi.
Audio Switcher ne fait pas grand-chose d’autre, mais vous pouvez accéder à l’onglet Paramètres et le faire démarrer lorsque vous démarrez votre système. Il possède également ses propres onglets Lecture et Enregistrement qui imitent parfaitement les paramètres sonores du système Windows 10. Vous pouvez également l’utiliser pour ouvrir les paramètres audio du système. L’application est légère et si vous utilisez plusieurs appareils audio, vous l’ajouterez probablement à votre liste incontournable.