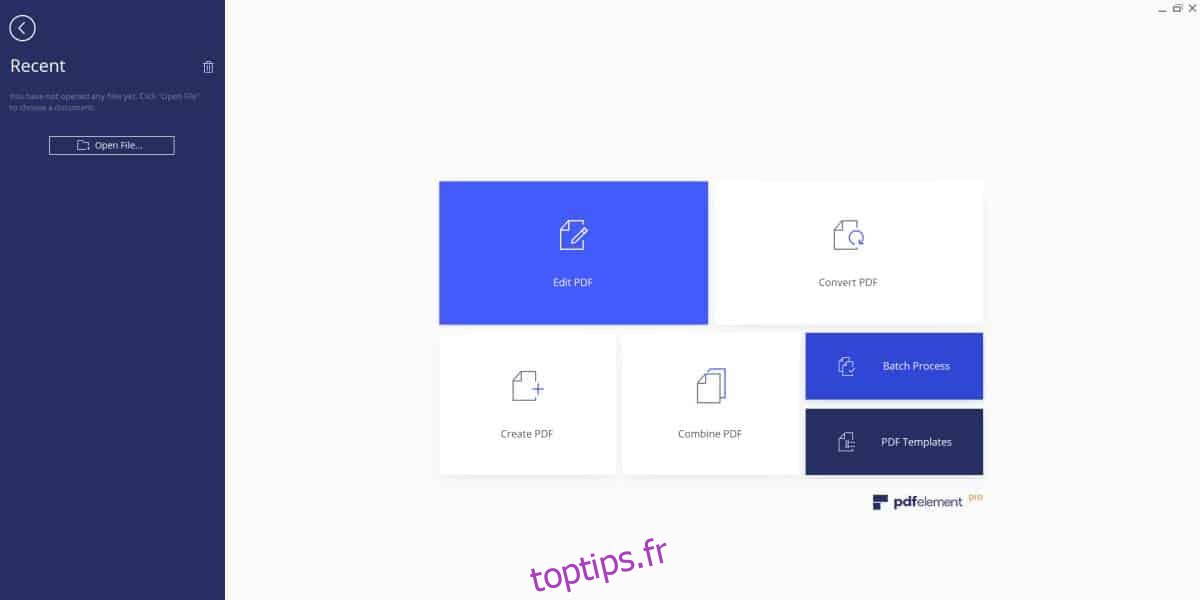Il est facile de convertir des fichiers au format PDF. Vous pouvez trouver des applications Web et de bureau gratuites qui vous permettent de convertir presque n’importe quel type de fichier, qu’il s’agisse d’une image, d’un document ou d’une feuille de calcul au format PDF. La plupart des traitements de texte vous permettent même d’enregistrer un fichier au format PDF, mais lorsqu’il s’agit d’en créer un, ou même de remplir un formulaire PDF, vous vous heurtez à un barrage routier. Vous devez acheter le logiciel propriétaire d’Adobe et il n’est pas bon marché étant donné qu’Adobe est passé à un modèle basé sur un abonnement. PDFelement Pro est une application raisonnable et riche en fonctionnalités qui vous permet de créer et de modifier des PDF, et de faire tout le reste entre les deux.
Table des matières
Remplissez le formulaire PDF
Lancez PDFelement Pro et sélectionnez l’option Modifier le PDF. Sélectionnez le formulaire PDF que vous souhaitez remplir et l’application l’ouvrira.
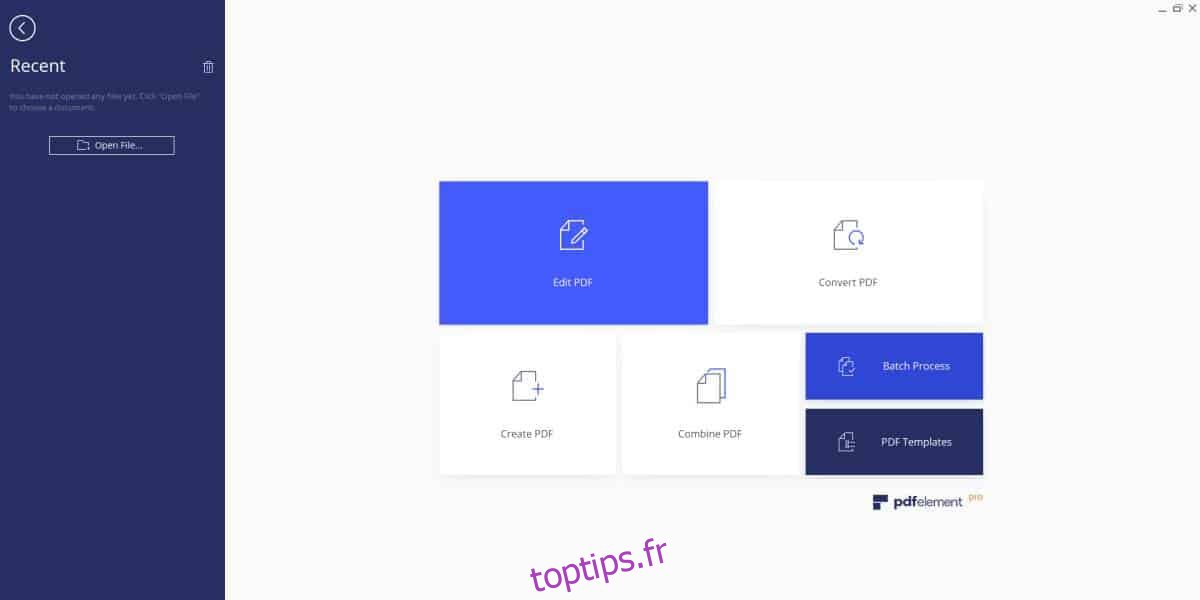
L’interface utilisateur de PDFelement Pro est incroyablement simple; la disposition du ruban rappelle les applications Office, mais les couleurs et les boutons sont plus intuitifs à utiliser. Lorsque vous ouvrez un formulaire dans l’application, il détecte automatiquement qu’il s’agit d’un formulaire et sélectionne pour vous l’onglet «Formulaire» du ruban.
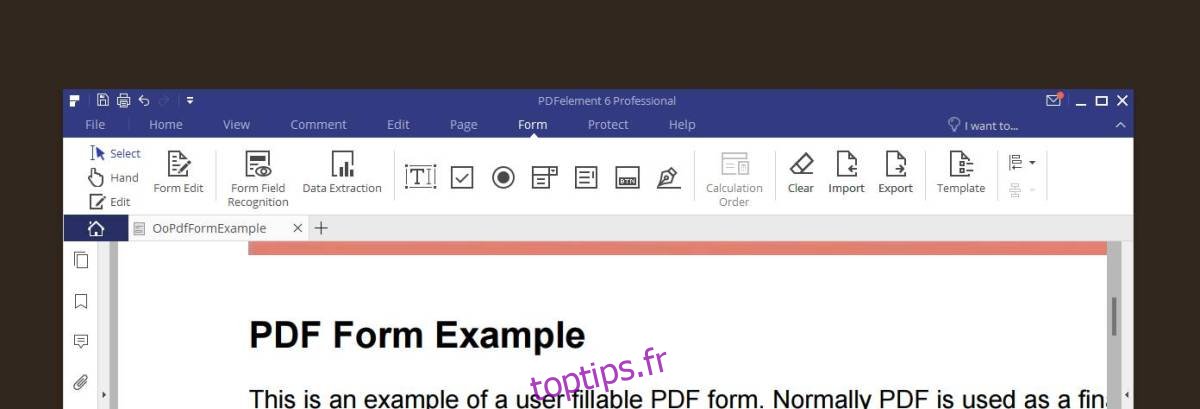
Pour commencer à remplir un formulaire, cliquez simplement dans l’un des champs du formulaire. S’il s’agit d’un champ de texte, un curseur apparaîtra dans la zone de saisie et vous pourrez commencer à taper immédiatement. S’il s’agit d’un champ déroulant, vous pouvez cliquer sur la flèche et sélectionner une option dans le menu. L’application reconnaît tous les types de champs de formulaire, vous permet de parcourir toutes les options répertoriées sous un champ, de sélectionner et d’enregistrer celui que vous souhaitez utiliser.
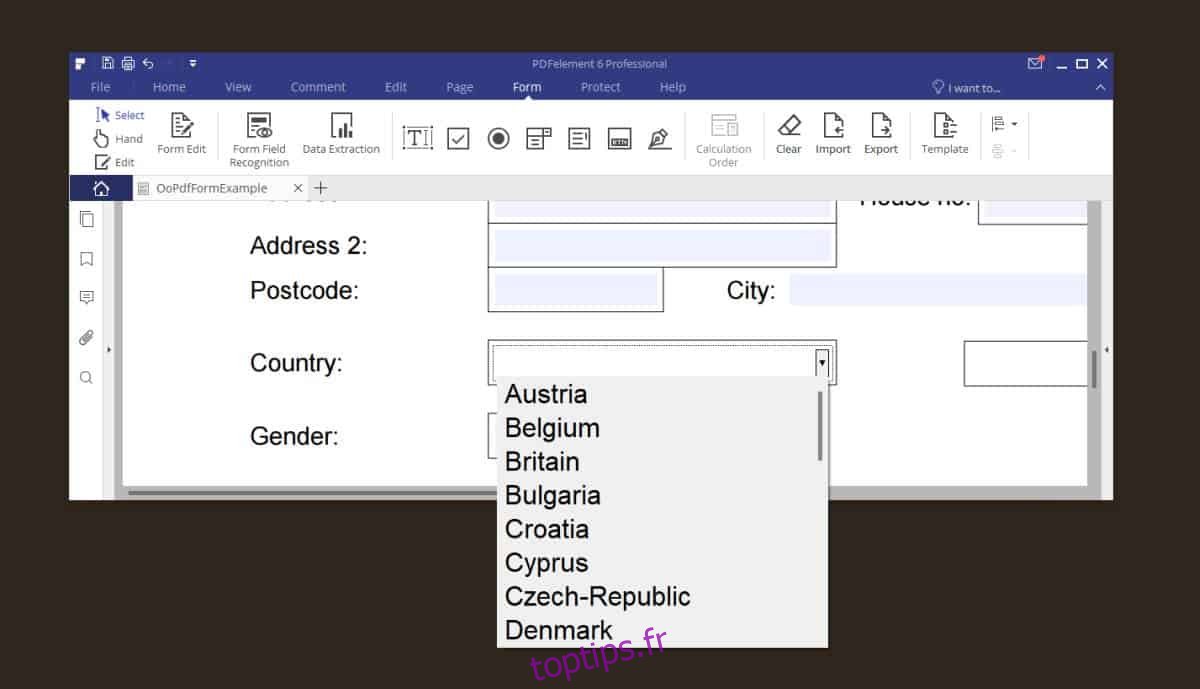
Modifier les formulaires PDF
L’onglet Formulaire comporte des contrôles qui vous permettent d’ajouter d’autres champs de formulaire. Les champs que vous pouvez ajouter sont des champs de texte, des cases à cocher, des boutons radio, des zones de liste déroulante, des zones de liste, des boutons poussoirs et des signatures numériques. Vous pouvez ajouter ces champs de formulaire à un formulaire existant que vous avez, et vous pouvez bien sûr les ajouter à un formulaire que vous avez créé vous-même.
Examiner le fichier PDF
PDFelement Pro dispose de commandes pour réviser un fichier PDF et nous ne parlons pas d’outils pour zoomer ou dézoomer sur une page. Il existe un onglet Commentaire dédié qui vous permet de mettre en évidence, de souligner et de barrer le texte. Vous pouvez annoter un fichier avec des zones de texte, insérer des notes autocollantes et ajouter des formes. Vous pouvez également ajouter un tampon d’image et joindre un fichier. Ceci concerne les fichiers PDF enregistrés sous une forme modifiable.
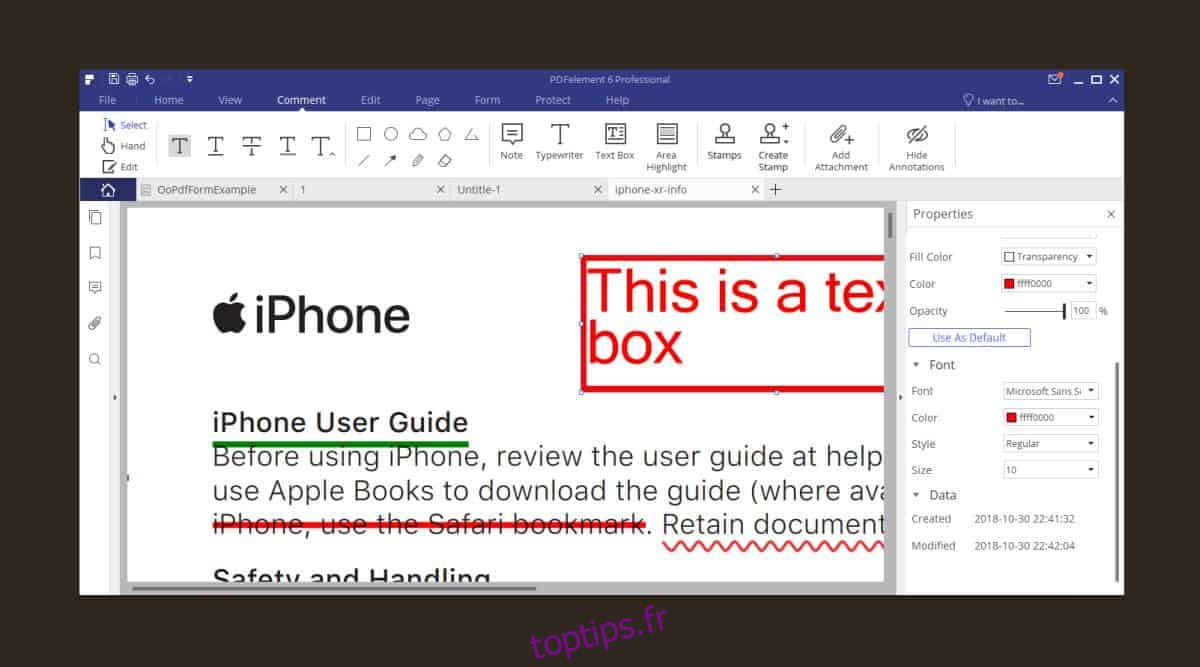
Pour les fichiers qui ne peuvent pas être modifiés directement, comme une brochure ou une affiche, vous pouvez toujours le modifier, mais chaque lettre du texte existe comme son propre objet. Vous devez le supprimer un par un, puis vous êtes libre d’utiliser les outils de saisie de texte pour saisir un nouveau texte.
PDFelement Pro peut sélectionner n’importe quel élément d’un fichier PDF, qu’il soit modifiable ou non. Pour les fichiers PDF qui ne peuvent pas être édités, le processus d’édition est un peu plus long mais il reste néanmoins possible.
Pour accéder aux propriétés d’une zone de texte, de l’outil Crayon ou des outils de forme, insérez l’un de ces éléments et cliquez dessus avec le bouton droit de la souris. Dans le menu contextuel, sélectionnez Propriétés dans le menu contextuel.
Créer un fichier PDF
Vous pouvez créer un fichier PDF avec PDFelement complet avec du texte, des images et des champs de formulaire. Lorsque vous créez un nouveau fichier, vous pouvez choisir la taille de la page et l’orientation de la page.
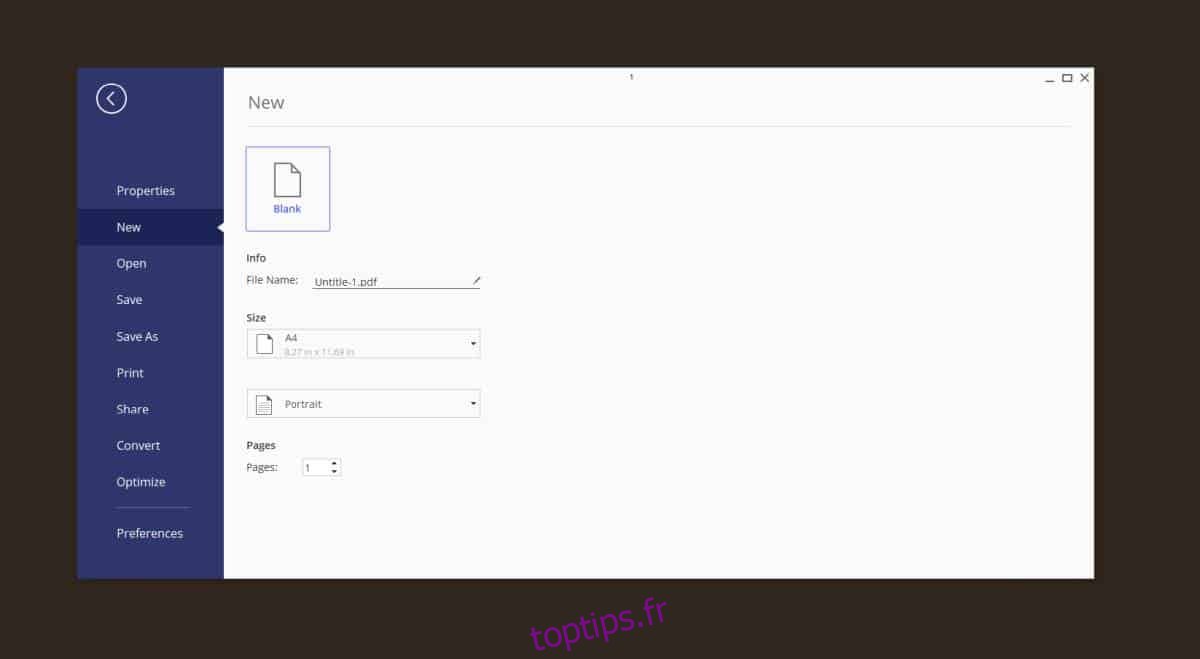
Lorsque vous utilisez PDFelement pour créer un fichier PDF, ou même pour en modifier un, vous verrez l’une de ses meilleures fonctionnalités en action; guides. Ces guides sont essentiellement des lignes qui vous aident à aligner les éléments de votre fichier. Les guides sont intelligents et capables de détecter les différents éléments d’une page et de vous aider à aligner parfaitement les choses.
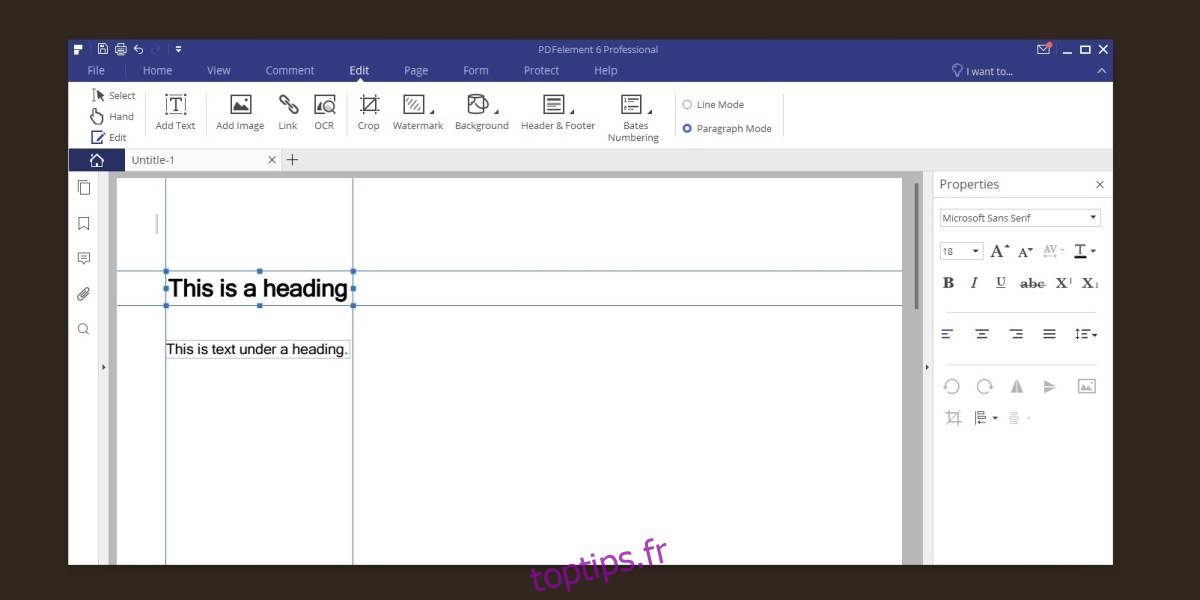
PDFelement n’a pas de styles d’en-tête ou quelque chose comme ça et il n’y a aucun moyen d’ajouter une table des matières comme vous pouvez le faire dans les traitements de texte cependant, vous pouvez ajouter un en-tête et un pied de page qui se répéteront sur toutes les pages d’un fichier.
En ce qui concerne les éléments de conception, vous pouvez ajouter des liens, des images, une couleur ou une image d’arrière-plan et des filigranes. Il n’y a pas de support pour l’ajout de graphiques ou de tableaux cependant, si vous avez une image d’un graphique ou d’un tableau, vous pouvez les insérer dans le fichier. Alternativement, et c’est le long chemin à parcourir, vous pouvez utiliser les différents outils de forme et de texte pour créer un graphique ou un tableau, mais cela prendra une éternité.
Si vous devez insérer une image dans un fichier PDF existant, extraire une seule page d’un fichier, fractionner un document et remplacer une page dans le fichier, vous pouvez le faire à partir des contrôles de l’onglet Page.
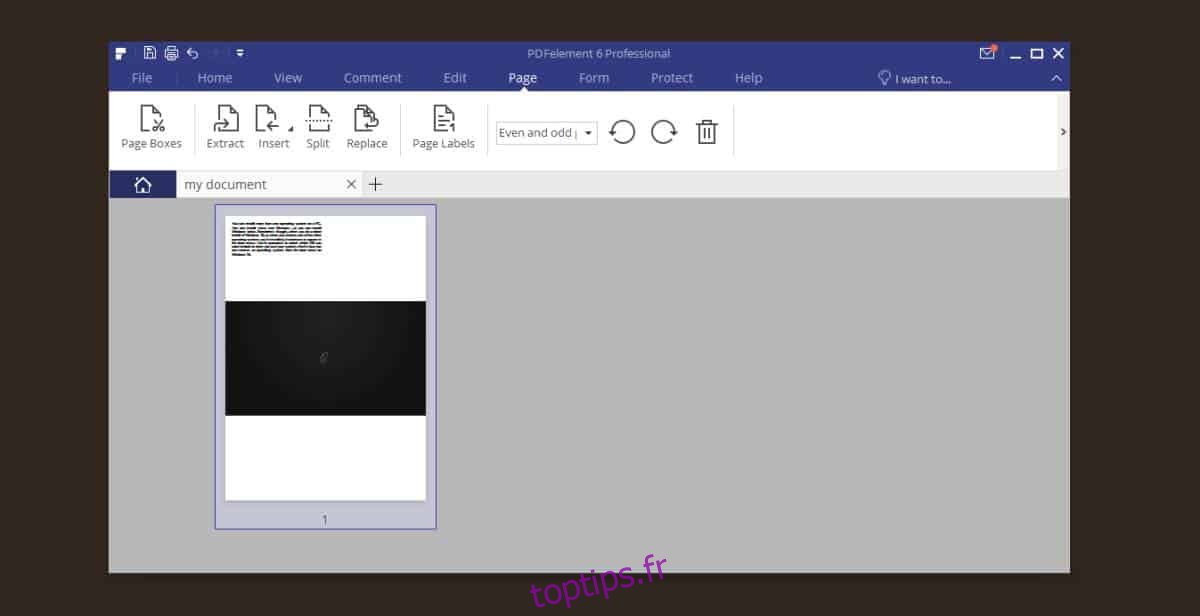
Autres caractéristiques
PDFelement a un ton d’autres fonctionnalités qui complètent ses capacités d’édition PDF.
OCR et numérisation
PDFelement a été conçu pour l’édition de fichiers PDF et ne se limite pas aux copies électroniques. Les scanners numérisent des documents papier au format PDF et PDFelement dispose d’un OCR qui peut convertir le texte numérisé à partir d’une image numérisée et le rendre modifiable. Il dispose d’un excellent outil OCR et peut également se connecter à votre scanner.
Exporter
PDFelement peut également exporter des fichiers vers d’autres formats; docs, pptx, xlsx, epub, rtf, txt et en tant qu’image.
Optimisation des fichiers
Les fichiers PDF sont également de grande taille, c’est pourquoi PDFelement dispose d’une fonction d’optimisation qui vous permet de réduire la taille pour la publication sur le Web, l’impression, le partage et les paramètres d’optimisation personnalisés.
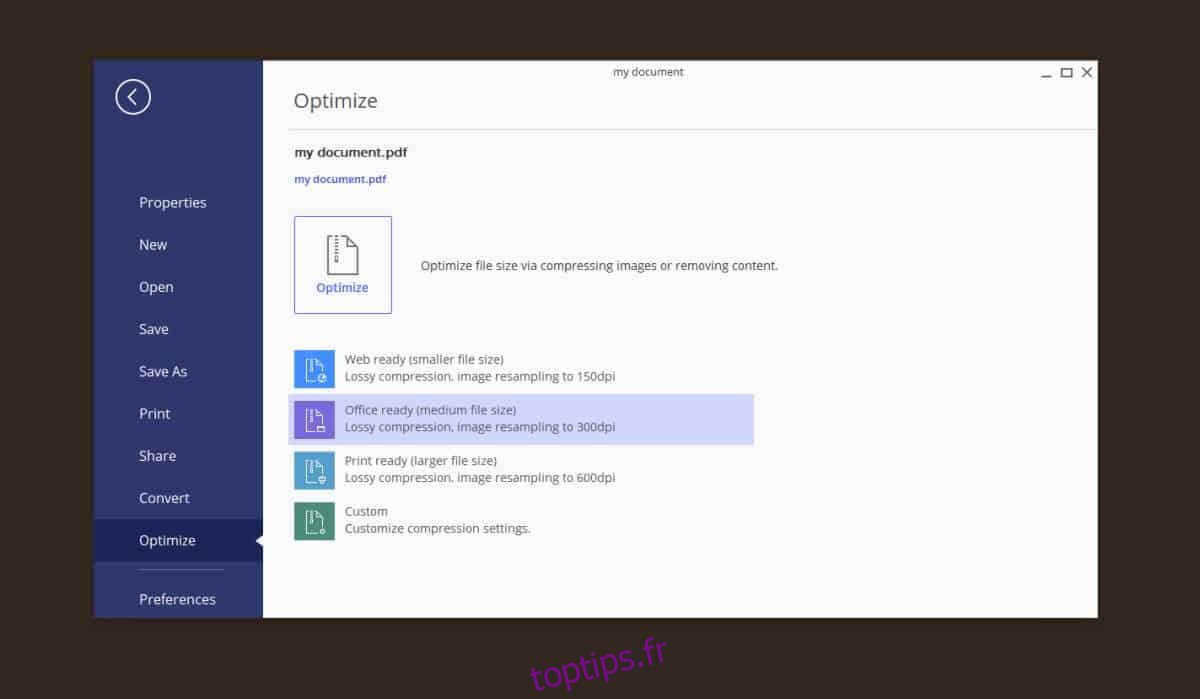
Les paramètres d’optimisation personnalisés vous permettent de modifier la façon dont les images d’un document, responsables de la grande taille du fichier, sont réduites.
Extraction de données
Si vous avez un fichier PDF avec des tableaux, il existe une fonction de traitement par lots qui vous permet d’extraire les données et vous pouvez le faire à partir de plusieurs fichiers en une seule fois.
Modèles
PDFelement est livré avec de superbes modèles que vous pouvez utiliser pour créer des fichiers. Ceux-ci incluent des modèles pour les entreprises, les finances, les documents juridiques, etc.
Prix
OFFRE EXCLUSIVE LECTEUR: Obtenez un énorme rabais de 40% sur toute copie de PDFElement jusqu’au 30 novembre avec ce lien.
PDFelement n’est pas gratuit. Il a une version d’essai qui vous permet d’essayer l’application pendant quelques jours et la version complète ne remplacera pas votre traitement de texte standard, quel que soit celui que vous utilisez. Il suffit cependant de devenir votre application d’édition de PDF incontournable. La version complète coûte 99,95 $, mais si vous êtes étudiant ou que vous travaillez dans le domaine académique, vous pouvez obtenir une réduction. Le prix peut sembler élevé, mais comparé au modèle d’abonnement d’Adobe et au fait qu’il vous oblige à utiliser son application Creative Cloud, cette application est abordable. Une fois que vous avez payé, c’est à vous pour la vie.