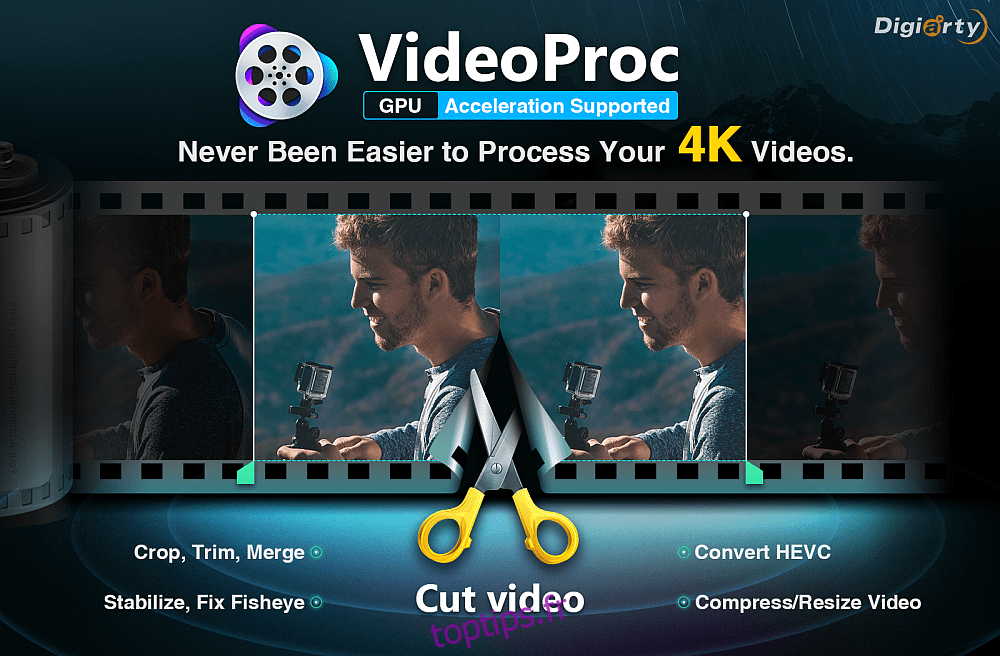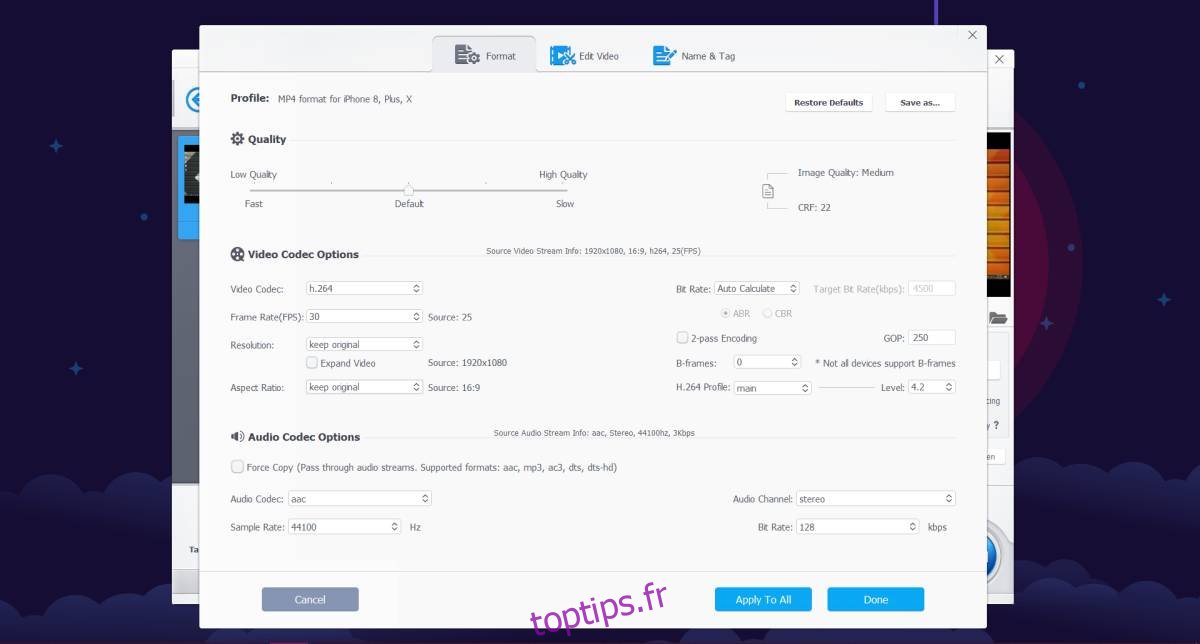Les moniteurs 4K sont la prochaine grande chose en matière d’affichage, mais sans vidéo qui a été filmée et traitée pour afficher 4K, votre moniteur ne pourra pas faire grand-chose. Si vous produisez du contenu vidéo, vous avez non seulement besoin d’un bon outil pour le modifier en post-production, mais également d’un moyen de réduire la taille du fichier pour les grandes vidéos 4K afin qu’elles puissent être partagées en ligne.
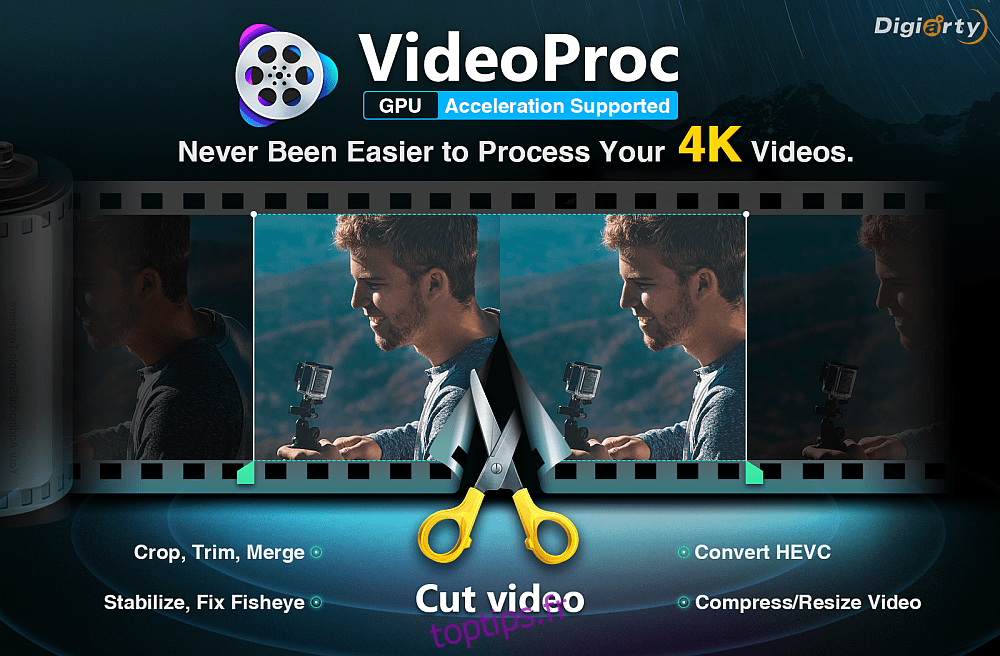
Table des matières
Réduisez la taille des fichiers pour les vidéos 4K
Lorsqu’il s’agit de réduire la taille de la vidéo dans le but de maintenir la qualité à 4K, ou proche de 4K, il est essentiel d’utiliser la bonne application pour la traiter. Il est également important de comprendre que si de nombreuses caméras différentes peuvent enregistrer des vidéos 4K, elles ne les traitent pas toutes de la même manière, c’est pourquoi certaines caméras peuvent produire des vidéos plus volumineuses tandis que d’autres enregistrent des vidéos de plus petite taille.
HEVC / H.265
La compression vidéo joue un rôle majeur dans la taille ou la taille de votre vidéo finale. Les vidéos 4K devenant de plus en plus courantes, la compression vidéo s’est améliorée. Si votre vidéo 4K est trop volumineuse pour être téléchargée ou partagée facilement, vous devez vérifier la norme de compression que vous utilisez.
Ce que vous souhaitez utiliser est la compression HEVC ou H.265 au lieu de l’ancienne compression AVC ou H.264 qui vous donne des fichiers plus volumineux. Si vous avez une grande vidéo 4K, cette norme de compression réduira le débit binaire sans réduire la qualité de la vidéo et vous donnera ainsi un fichier plus petit. Pour compresser un fichier vidéo à l’aide de HEVC ou H.265, vous avez besoin d’une application prenant en charge cette norme de compression. Vous pouvez également réduire le débit binaire sur la norme AVC / H.264, mais la vidéo résultante sera de qualité inférieure.
Couper et couper
Une approche quelque peu radicale pour réduire la taille d’une grande vidéo 4K consiste à découper les images inutiles et à découper les parties qui ne sont pas pertinentes. Un peu de montage permet de réduire la taille du fichier et lorsque vous supprimez ne serait-ce que quelques secondes de métrage d’une vidéo 4K, l’impact global sur la taille est considérable. Combinez cela avec la méthode précédente, c’est-à-dire, utilisez la compression HEVC et vous pouvez garder votre vidéo 4K raisonnablement petite. Encore une fois, aucune ancienne application de fractionnement vidéo ne fonctionnera. Vous avez besoin d’une application qui, une fois qu’elle a coupé votre vidéo à votre goût, peut l’enregistrer sur le même standard de compression.
Si vos vidéos ont été initialement encodées en HEVC mais que l’application que vous avez utilisée pour les découper a enregistré la vidéo modifiée à l’aide de la norme de compression AVC, votre fichier de sortie peut en fait être plus volumineux que le fichier d’origine contenant plus de vidéo.
Supprimer l’audio
Si l’audio qui accompagne votre vidéo n’est pas important, vous pouvez toujours le supprimer et la taille de votre vidéo sera considérablement réduite. C’est bien sûr le cas rare où les images sont bonnes, mais l’audio est principalement du bruit qui ajoute peu à la vidéo elle-même mais c’est néanmoins une astuce qui fonctionne.
Réduire le débit binaire audio
Naturellement, la suppression de l’audio ne fonctionnera que dans de rares cas, vous pouvez donc réduire le débit binaire de l’audio qui accompagne la vidéo. La qualité audio, comme la qualité vidéo, dépend du débit binaire et comme la vidéo, le débit binaire de l’audio peut être réduit. Vous pouvez le réduire dans une certaine mesure sans compromettre la qualité. En fait, en ce qui concerne le débit binaire, vous pouvez vous en tirer avec un débit binaire beaucoup plus bas pour l’audio que pour la vidéo avant que la différence ne soit perceptible. Plus important encore, la réduction du débit binaire de l’audio accompagnant une vidéo aura un impact sur l’ensemble de la vidéo et vous pouvez vous attendre à une réduction importante de la taille du fichier. La vidéo elle-même peut toujours être enregistrée en tant que vidéo 4K, mais comme l’audio sera de qualité légèrement inférieure, votre fichier vidéo sera plus petit.
Vous pouvez réduire le débit binaire de l’audio de deux manières; vous pouvez extraire l’audio de la vidéo et utiliser une application comme Audacity pour réduire le débit binaire ou, vous pouvez utiliser une application comme VideoProc qui peut réduire le débit binaire d’un fichier audio directement sans avoir à l’extraire d’abord de la vidéo.
Réduisez la fréquence d’images
La fréquence d’images par seconde est une mesure de la qualité d’une vidéo. Plus la fréquence d’images est élevée, plus votre vidéo sera lue de manière fluide, mais de nombreuses personnes, en particulier dans la communauté des joueurs, affirment qu’après une certaine fréquence d’images, l’œil humain ne peut plus détecter la différence. Pour les joueurs passionnés, un FPS élevé est important, mais si vous voulez simplement partager une vidéo 4K de bonne qualité que les gens peuvent facilement diffuser, vous pouvez réduire la fréquence d’images à quelque chose de plus raisonnable.
C’est également là qu’il est important d’expliquer que la fréquence d’images d’une vidéo n’est pas la même que sa résolution. Une vidéo 4K est plus dense en pixels avec plus de détails dans une seule image qu’une vidéo de 1080p. La fréquence d’images, quant à elle, traite du nombre d’images capturées en une seconde d’une vidéo. Pour l’œil humain, une vidéo ne se sépare pas exactement en images individuelles, mais une vidéo est essentiellement constituée de plusieurs images lues en séquence rapide. L’œil humain peut, sans doute, ne pas détecter lorsqu’une vidéo a plus de 60 images par seconde, donc si votre vidéo a été enregistrée en 80 ou 120 images par seconde, envisagez de la réduire à 60 et soyez conscient de la norme de compression que vous utilisez.
VideoProc pour réduire la taille de la vidéo 4K
Les méthodes répertoriées ci-dessus pour réduire la taille du fichier pour les grandes vidéos 4K nécessitent une application qui prend en charge la bonne norme de compression, dispose de capacités d’édition vidéo, peut éditer l’audio, etc. Il existe des applications qui peuvent faire tout cela et nous en avons mentionné une; Audace. Pour le montage vidéo, vous pouvez utiliser l’application Handbrake populaire. Les deux applications sont gratuites, mais elles ne sont pas vraiment faciles à comprendre. Ces applications offrent un contrôle précis sur les aspects des fichiers audio et vidéo dont vous n’avez pas besoin si vous souhaitez rendre un fichier vidéo 4K plus gérable en termes de taille.
Une option beaucoup plus simple consiste à utiliser VideoProc. Il prend non seulement en charge la norme de compression HEVC / H.265, mais il prend également en charge un nombre décent d’autres, que vous pouvez utiliser si vous en avez besoin. De plus, l’application peut éditer l’audio d’une vidéo et éditer des fichiers audio séparément. Un avantage majeur et sous le capot de l’utilisation de cette application par rapport à des applications comme Handbrake est que vous pouvez choisir le GPU qu’elle utilise et ainsi contrôler les ressources système utilisées pour convertir des vidéos.
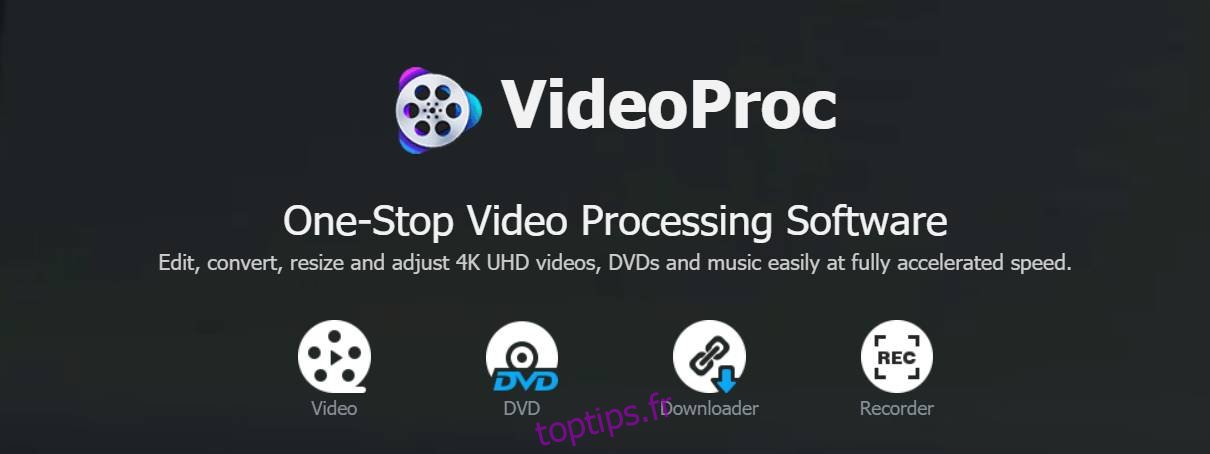
Compression de vidéo
Pour compresser des vidéos selon la norme HEVC / H.265, cliquez sur le bouton vidéo en haut et ajoutez la vidéo que vous souhaitez compresser. Si vous avez plusieurs vidéos qui doivent être compressées, déplacez-les toutes dans le même dossier, puis ajoutez le dossier à partir du bouton Dossier vidéo en haut.
En bas, vous verrez différents onglets qui vous permettent de sélectionner le format de compression. Accédez à l’onglet Vidéo et faites défiler les formats répertoriés jusqu’à ce que vous trouviez le format H.265 ou HEVC.
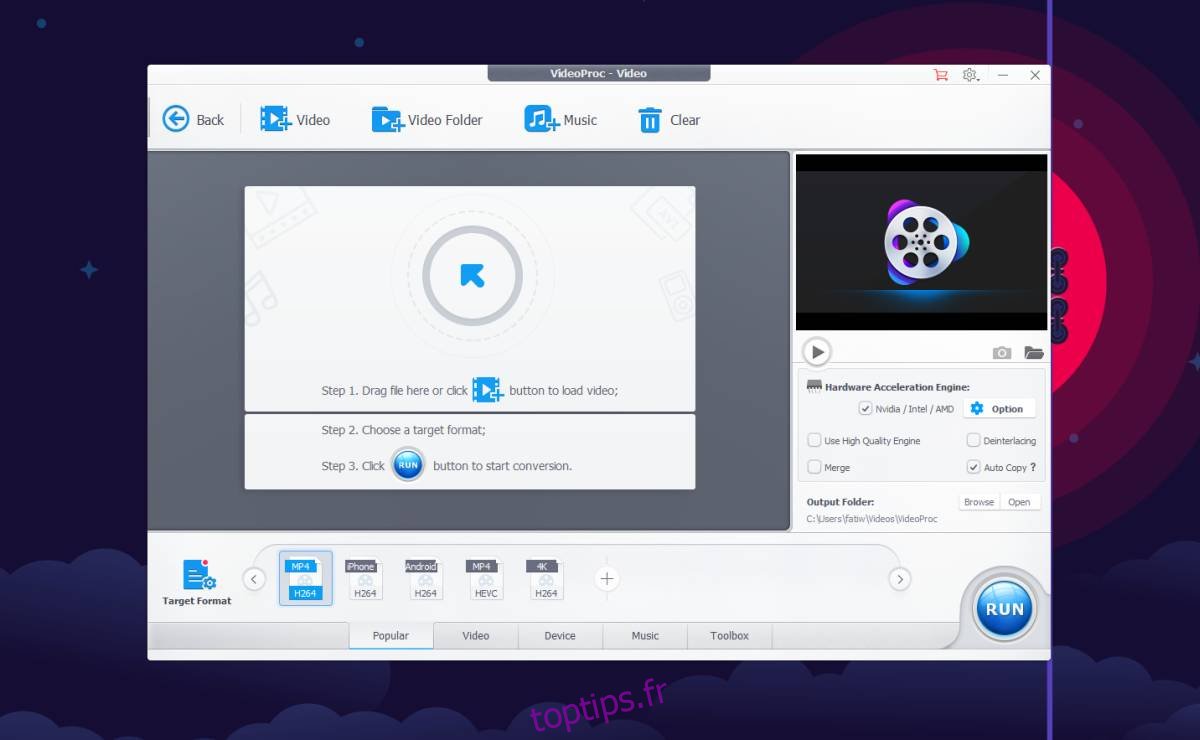
Une fois que vous avez sélectionné le format, cliquez sur le bouton Exécuter en bas à droite pour convertir la vidéo.
Couper la vidéo
Si vous souhaitez découper une vidéo avant de la compresser, ajoutez-la à VideoProc et, une fois ajoutée, cliquez sur le bouton couper ou recadrer en dessous.
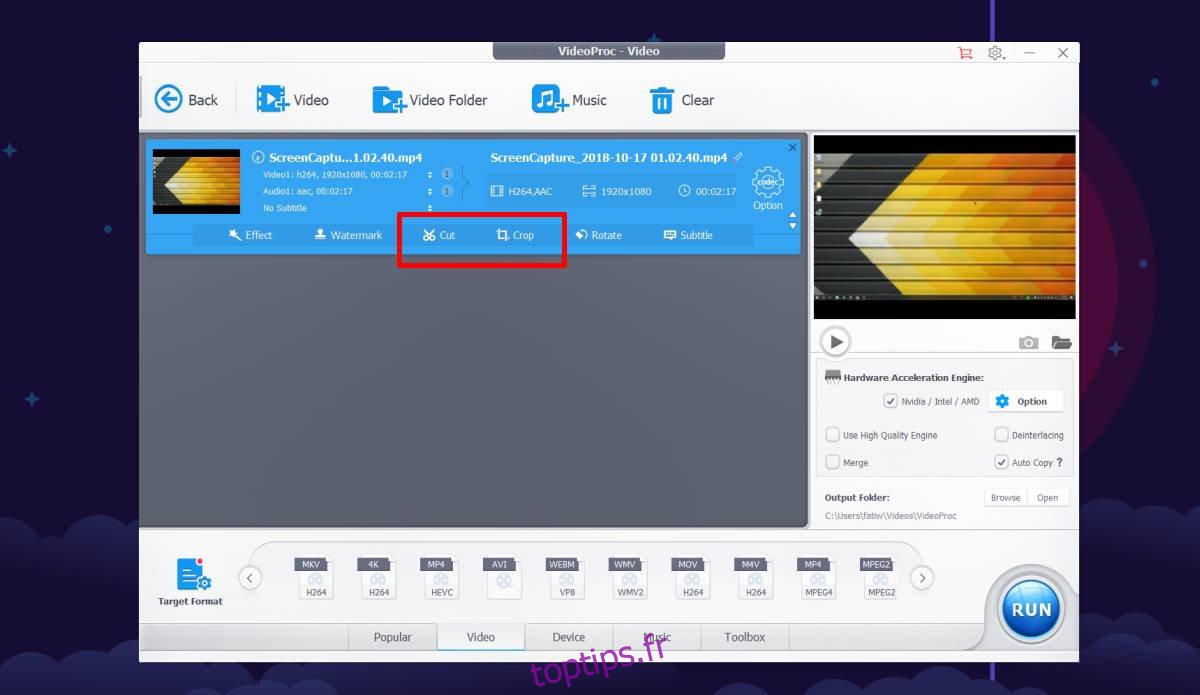
Une nouvelle fenêtre s’ouvrira dans laquelle vous pourrez couper la vidéo en une partie particulière et rogner des parties de l’écran. Vous remarquerez que cette même fenêtre vous permet également d’ajouter des effets à la vidéo et d’inclure un filigrane. Une fois que vous avez réduit la longueur de la vidéo, vous pouvez revenir à l’interface de compression vidéo principale et utiliser la norme de compression HEVC pour la compresser et l’enregistrer.
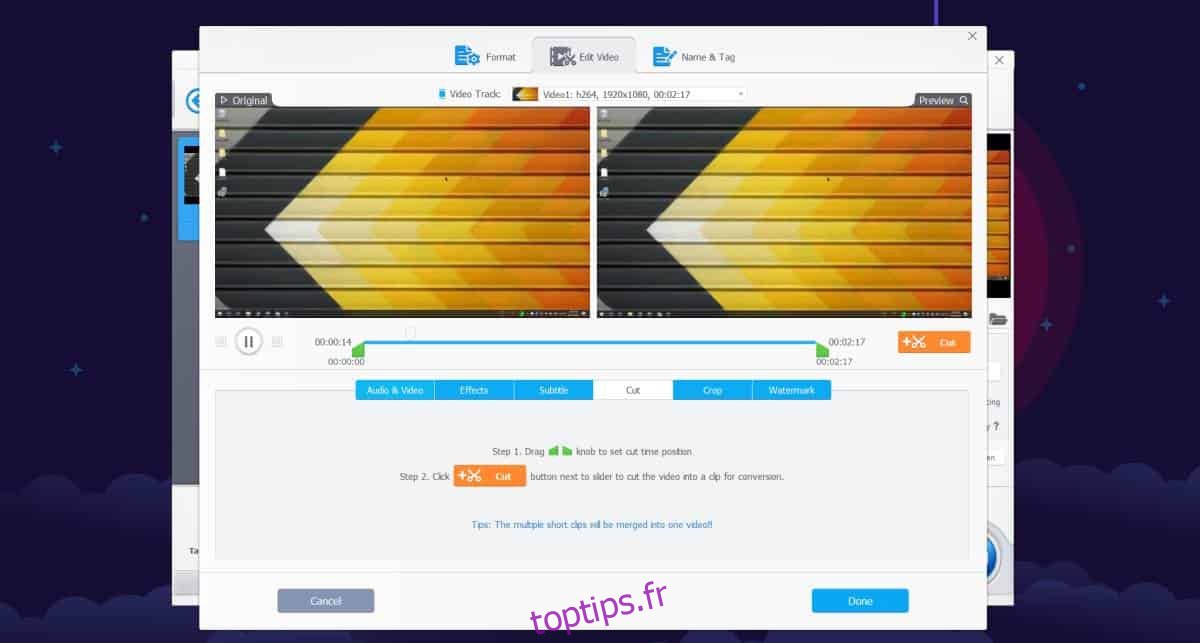
Bitrate audio
Pour supprimer l’audio ou réduire le débit binaire audio de la vidéo sélectionnée, cliquez sur le grand bouton de la roue dentée à côté. Cela ouvrira une nouvelle fenêtre qui vous permettra de personnaliser divers aspects techniques de la vidéo. Tout en bas, il y a une section dédiée à l’audio qui accompagne la vidéo.
En bas à droite, une liste déroulante vous permet de modifier le débit binaire de l’audio.
Si vous préférez simplement supprimer l’audio de la vidéo, vous n’avez pas besoin d’interagir avec cette fenêtre. Au lieu de cela, revenez à l’interface d’édition vidéo principale et cliquez sur le petit bouton fléché à côté de l’audio détecté pour la vidéo. Décochez le flux audio et votre vidéo n’aura plus aucun son.
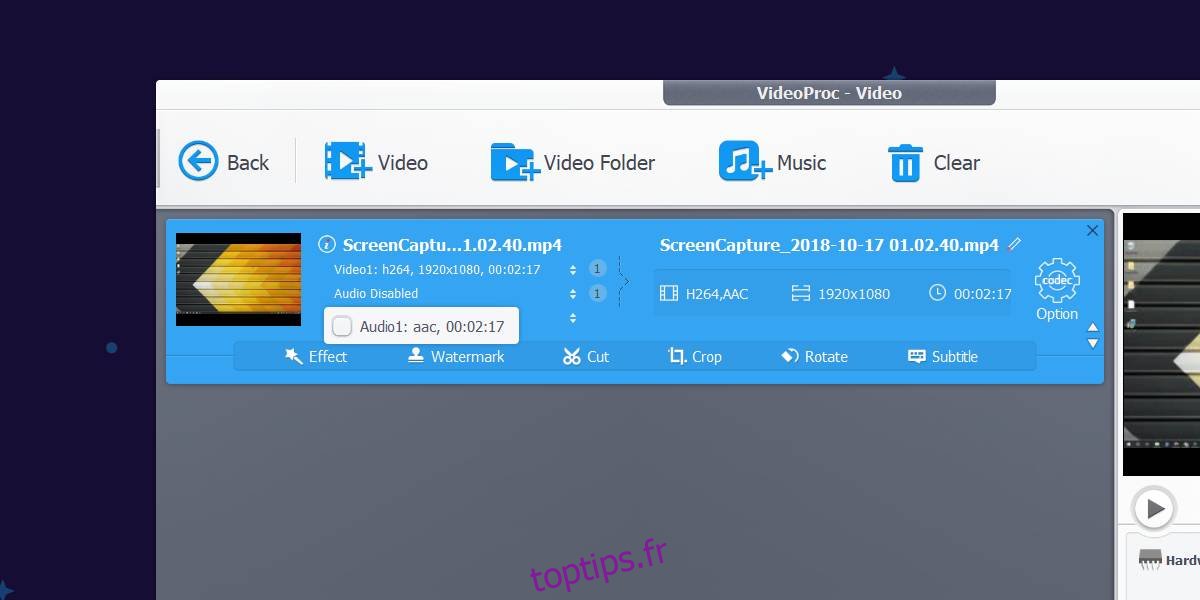
Fréquence d’images
Pour réduire la fréquence d’images d’une vidéo 4K dans VideoProc, ajoutez la vidéo à l’application et cliquez sur le grand bouton de la roue dentée. Dans la fenêtre qui s’ouvre, il y a une section Options de codec vidéo. Dans cette section, vous pouvez sélectionner le codec vidéo. Sous l’option Codec vidéo, vous verrez une liste déroulante Fréquence d’images (FPS). Ouvrez-le et sélectionnez la fréquence d’images souhaitée pour votre vidéo. Soyez prudent ici; vous pouvez descendre à 60 mais tout ce qui est inférieur à cela sera perceptible.
Enregistrement de vidéos 4K et de screencasts
Les fonctionnalités ci-dessus traitent exclusivement de la réduction de la taille des fichiers de gros fichiers 4K, cependant, si vous recherchez un outil capable également d’enregistrer des vidéos 4K via votre webcam ou d’enregistrer des screencasts 4K, VideoProc est là pour vous. Cette fonctionnalité nécessite que vous disposiez du matériel approprié. Si votre webcam ne peut pas enregistrer en 4K, l’application n’ajoutera pas la capacité à votre matériel. De même, si votre GPU ne prend pas en charge la 4K et que vous ne disposez pas d’un moniteur 4K, il ne pourra pas enregistrer de captures d’écran en 4K.
Pour enregistrer un screencast ou une vidéo, revenez à l’écran d’accueil de l’application et cliquez sur l’option Enregistreur. Sélectionnez parmi les boutons en haut ce que vous souhaitez enregistrer; votre écran, votre webcam, à la fois l’écran avec le flux PiP de votre webcam, ou à la fois l’écran et la webcam mais indépendamment l’un de l’autre. Vous pouvez enregistrer du son à partir d’un micro ou des haut-parleurs de votre système. Vous pouvez également choisir de couper le son et de rogner la zone d’enregistrement pour n’inclure qu’une partie de votre écran.
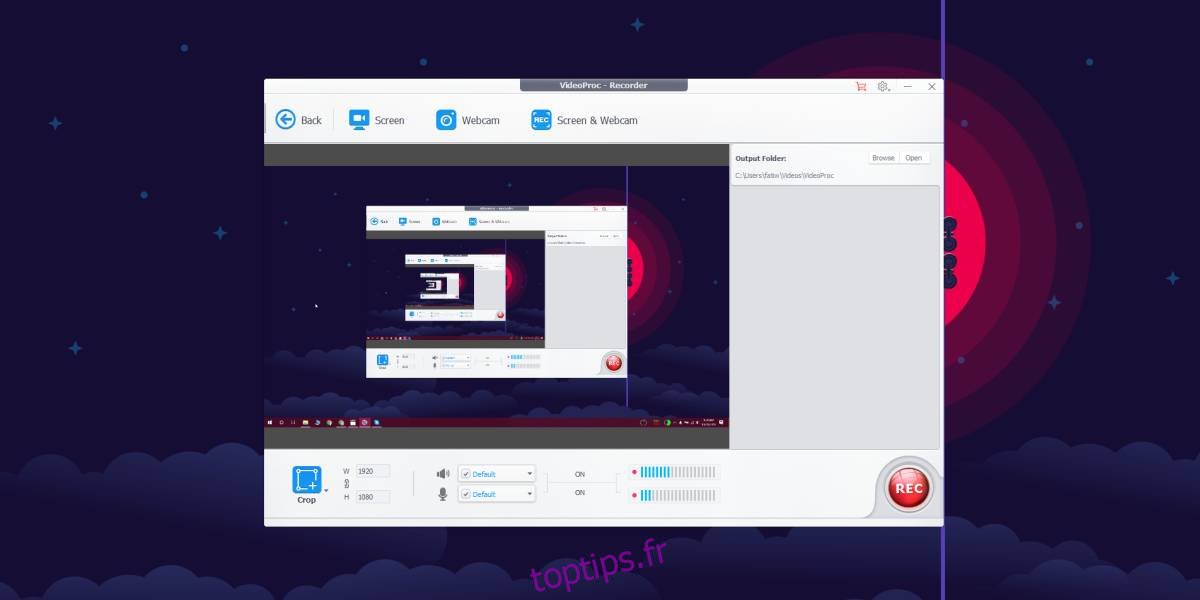
Autres caractéristiques
VideoProc peut également graver des DVD et télécharger des vidéos en ligne à partir de divers sites de médias sociaux. Il y a des boutons dédiés pour cela sur l’écran d’accueil de l’application.
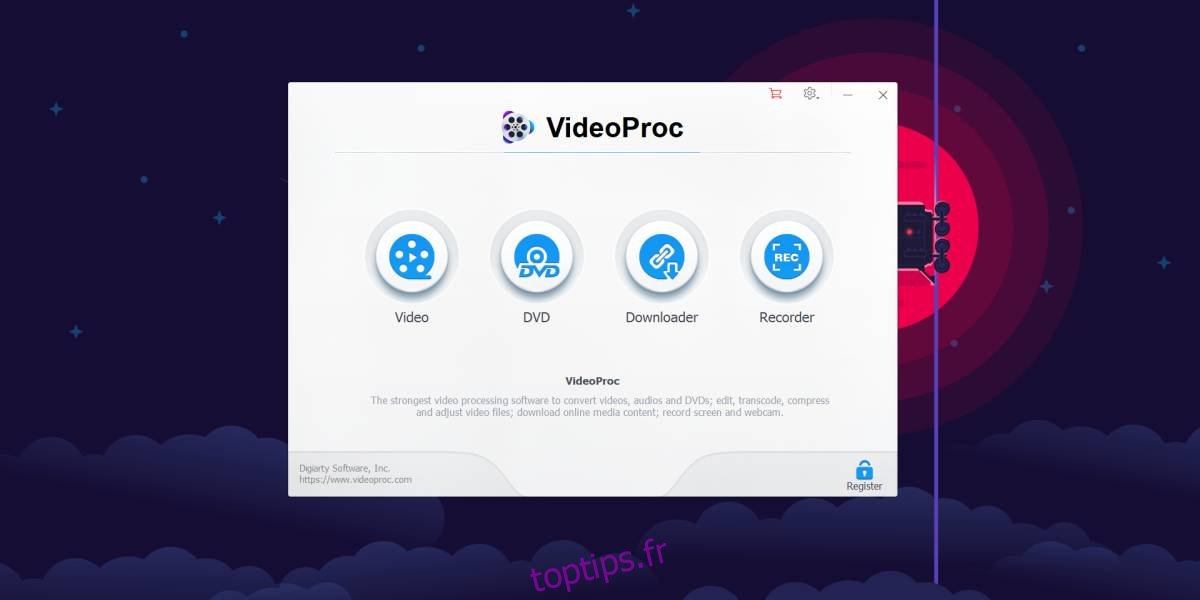
De plus, il peut également vous donner un aperçu du matériel de votre système et des fonctionnalités de l’application que vous pourrez utiliser avec le matériel donné.
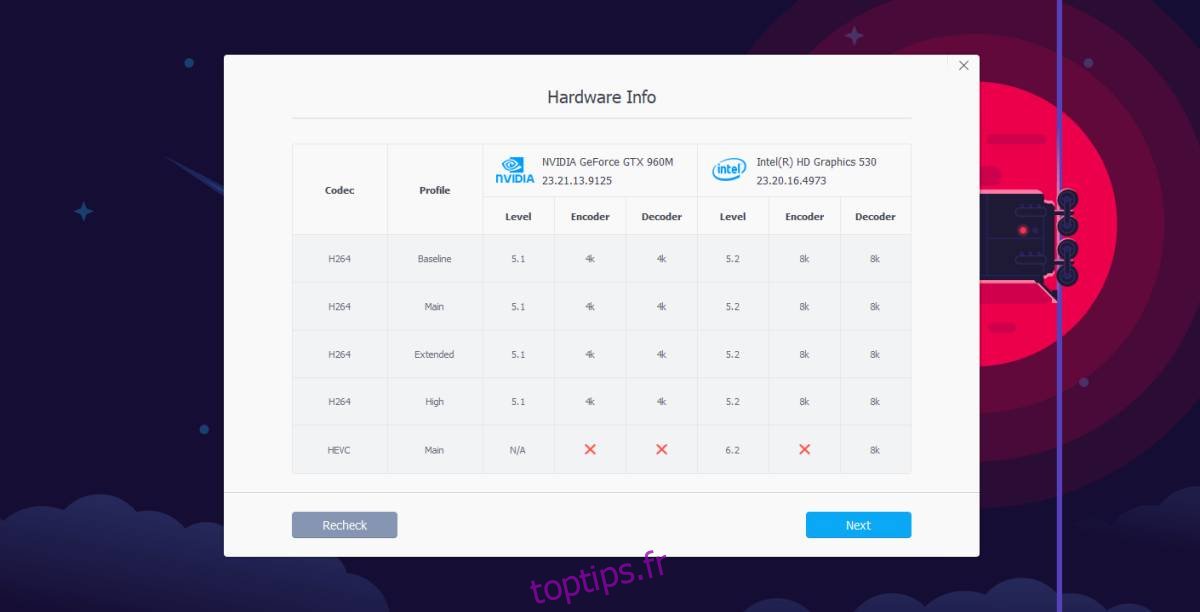
Limites
VideoProc fait un peu mais la fonction de screencasting est limitée en ce qu’elle ne prend pas en charge plusieurs moniteurs. Il ne peut enregistrer que votre écran principal. Vous pouvez contourner cette limitation en définissant l’écran que vous souhaitez enregistrer en tant que votre moniteur principal et utiliser VideoProc pour l’enregistrer. En dehors de cela, il prend en charge de nombreux codecs audio et vidéo et il n’y a pas de périphérique pour lequel il ne peut pas convertir de vidéo.
Prix
VideoProc a une version gratuite qui vous permet de compresser des vidéos d’une durée maximale de 5 minutes. Vous pouvez acheter une licence à vie pour 42,95 $. Si vous avez souvent besoin d’éditer et de compresser de gros fichiers vidéo 4K, vous constaterez que ce prix en vaut la peine. L’alternative consiste à utiliser des applications gratuites qui ne sont pas conviviales en termes d’interface. Apprendre à les utiliser prend du temps alors que VideoProc offre des fonctionnalités de montage vidéo professionnelles faciles à utiliser pour les débutants.