Les redirections et les pop-ups sont probablement l’un des aspects les plus frustrants de la navigation sur Internet. Juste au moment où vous essayez d’accéder à un site Web, vous êtes automatiquement redirigé vers un autre. Ce site Web contient souvent des publicités ennuyeuses, de la musique forte ou des vidéos en lecture automatique qui ne vous intéressent presque jamais. Heureusement, il existe un moyen d’arrêter cela.

Si vous souhaitez savoir comment arrêter les redirections dans Chrome, vous êtes au bon endroit. Cet article explique les différentes méthodes de désactivation des redirections dans le navigateur.
Table des matières
Arrêter les redirections dans Chrome
Si vous en avez assez de voir des pop-ups ou d’être redirigé vers des sites Web que vous ne souhaitez probablement pas visiter, nous avons la solution. Nous vous expliquerons comment arrêter les redirections sur votre ordinateur et vos appareils mobiles.
Arrêter les redirections Chrome sur un PC
Depuis un certain temps, Chrome bloque automatiquement les redirections et les pop-ups. Si vous avez remarqué qu’ils s’affichent, vous les avez peut-être activés par accident ou votre Chrome rencontre un problème. Voici comment arrêter les redirections dans Chrome sur votre PC :
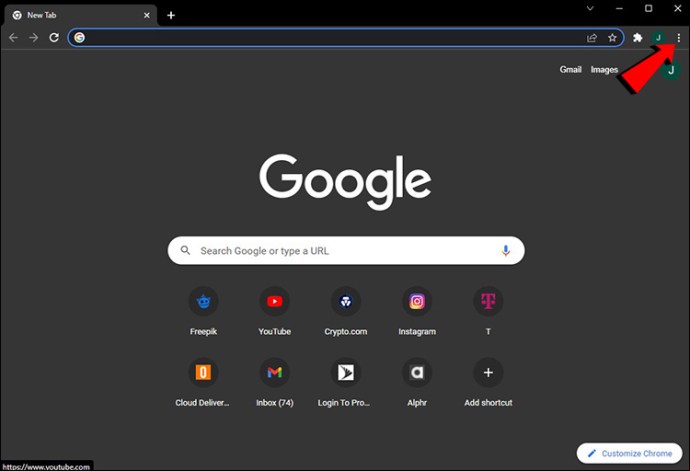
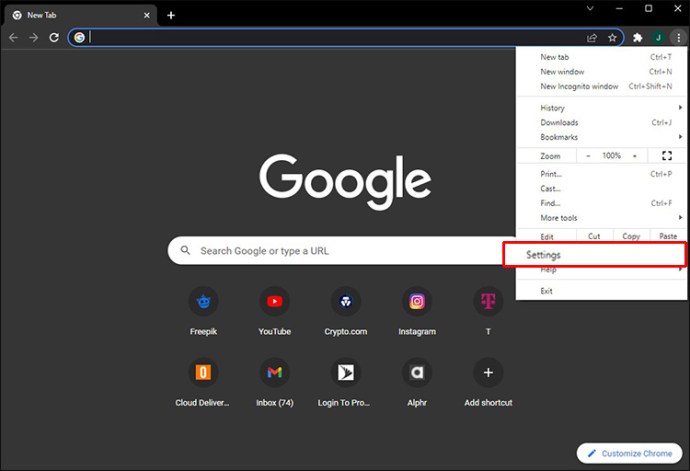
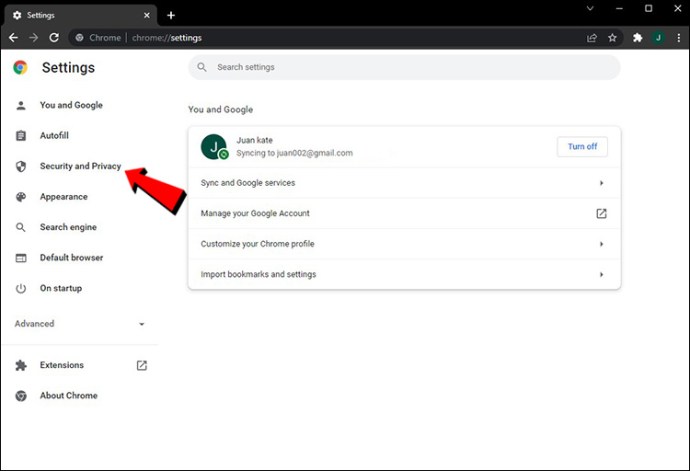
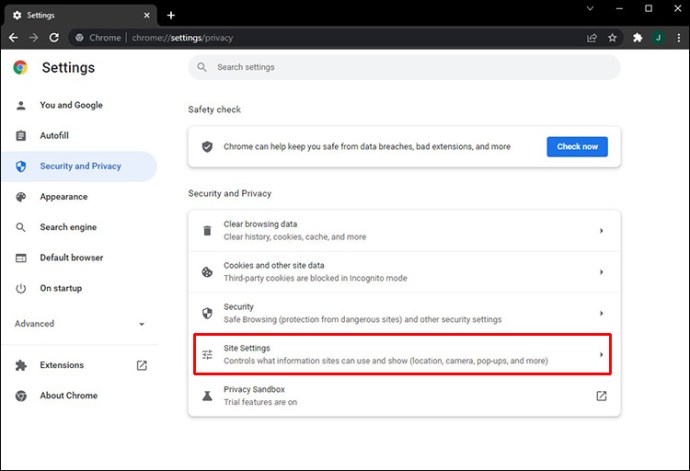
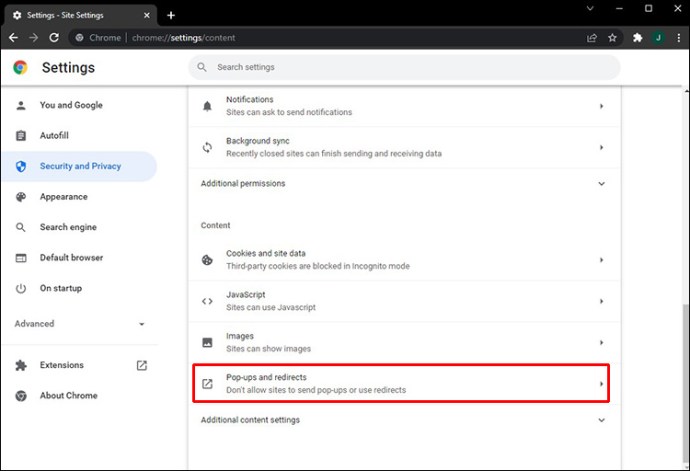
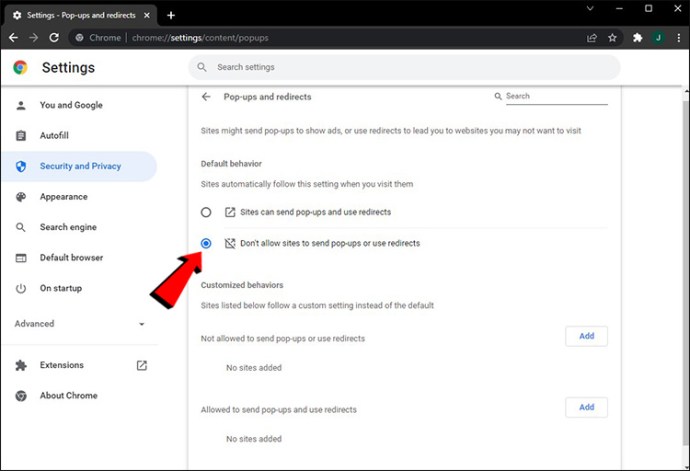
Arrêter les redirections Chrome sur un Android
le Application Google Chrome est disponible sur le Play Store, et c’est l’une des applications de navigateur les plus populaires. Si vous souhaitez surfer sur Internet sur votre Android sans être interrompu par des redirections et des pop-ups, voici ce que vous devez faire :
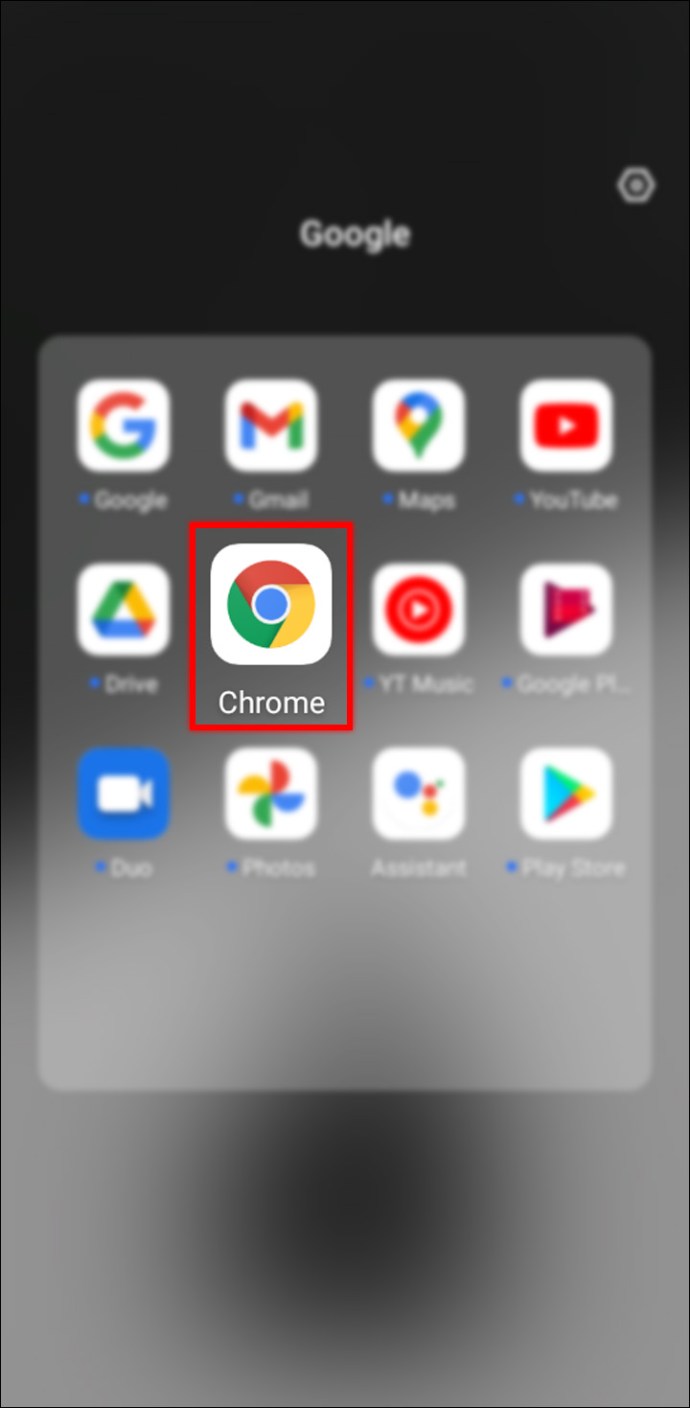
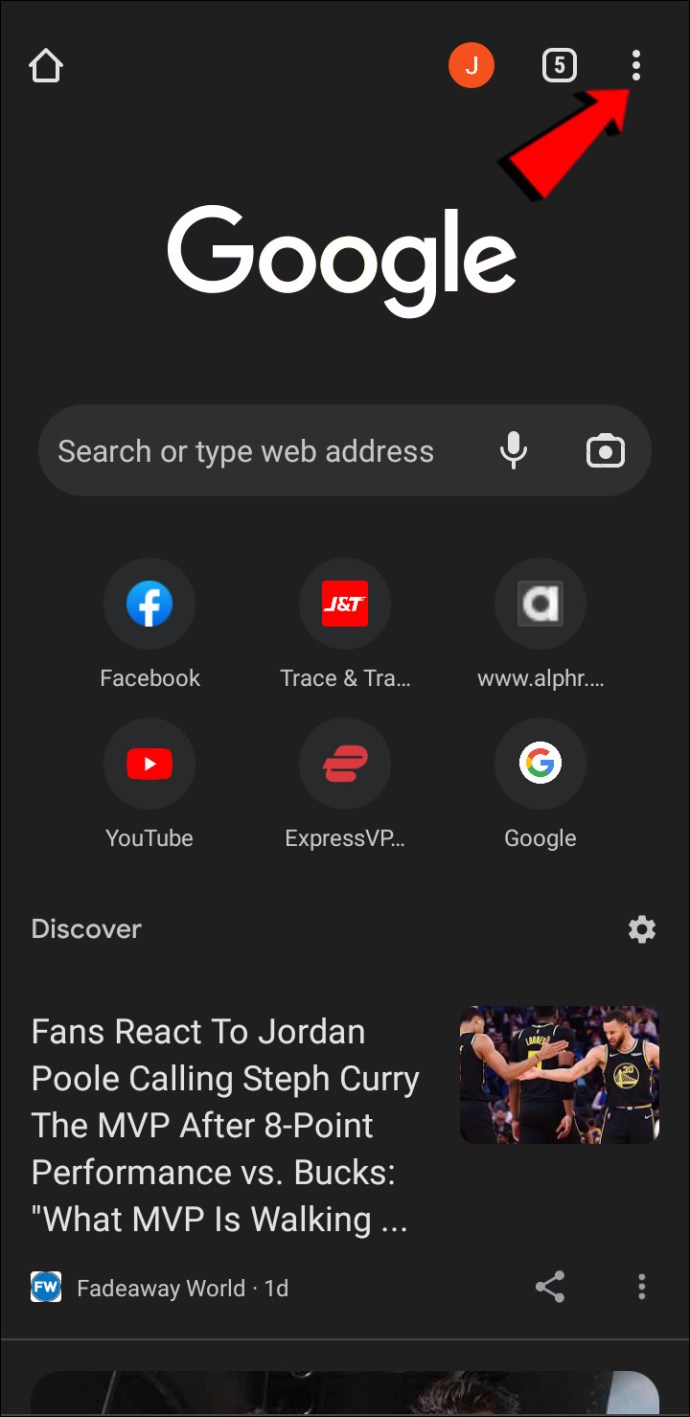
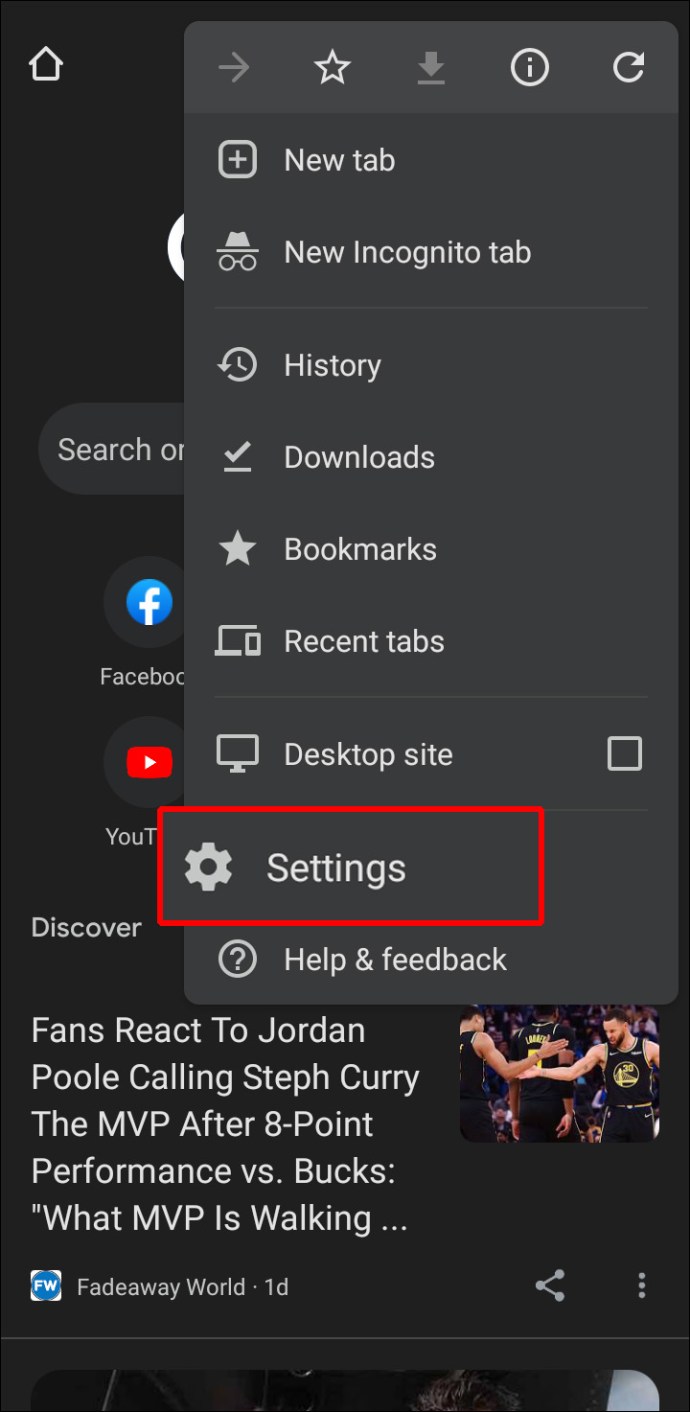
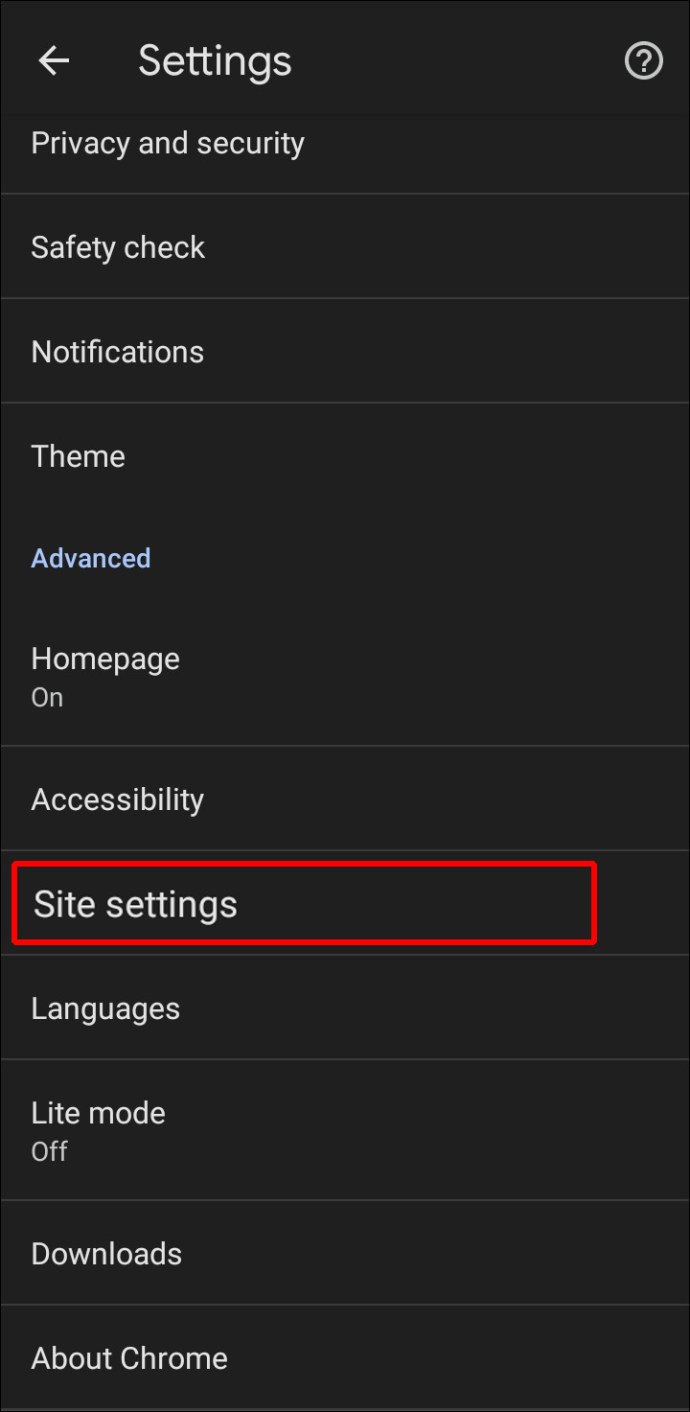
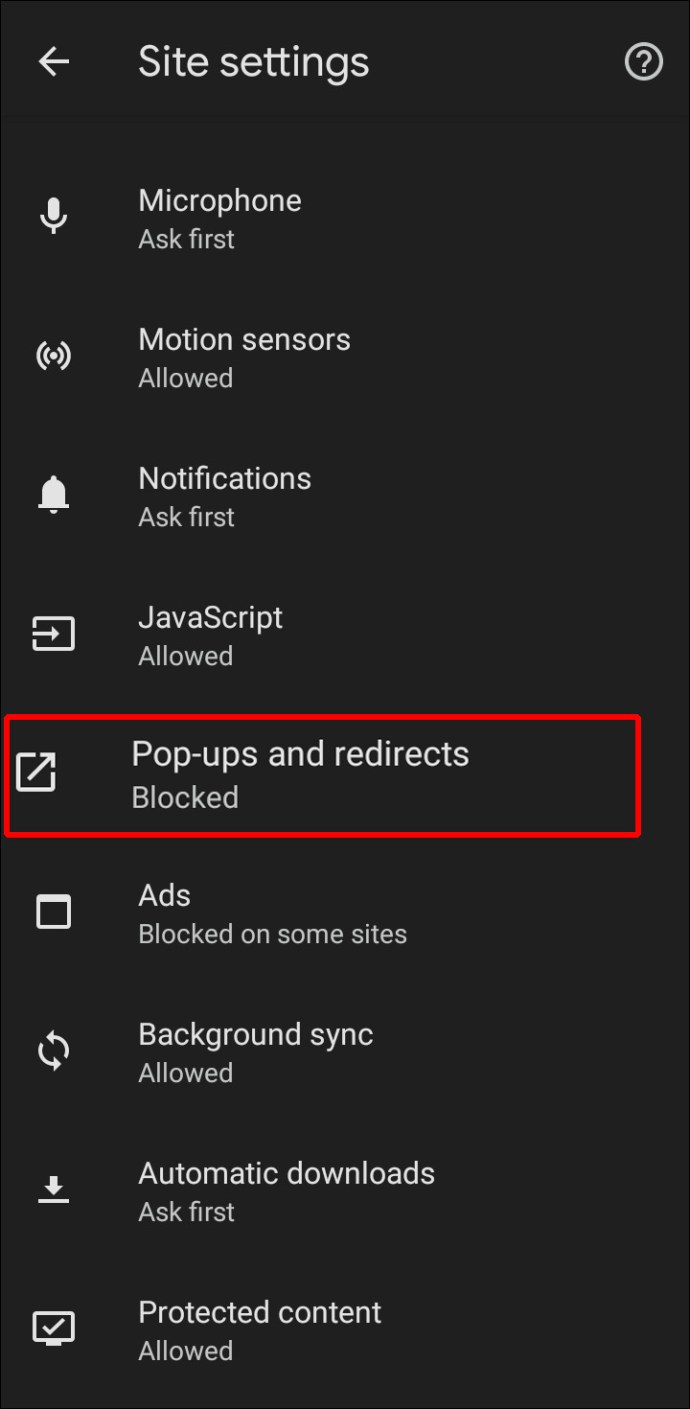
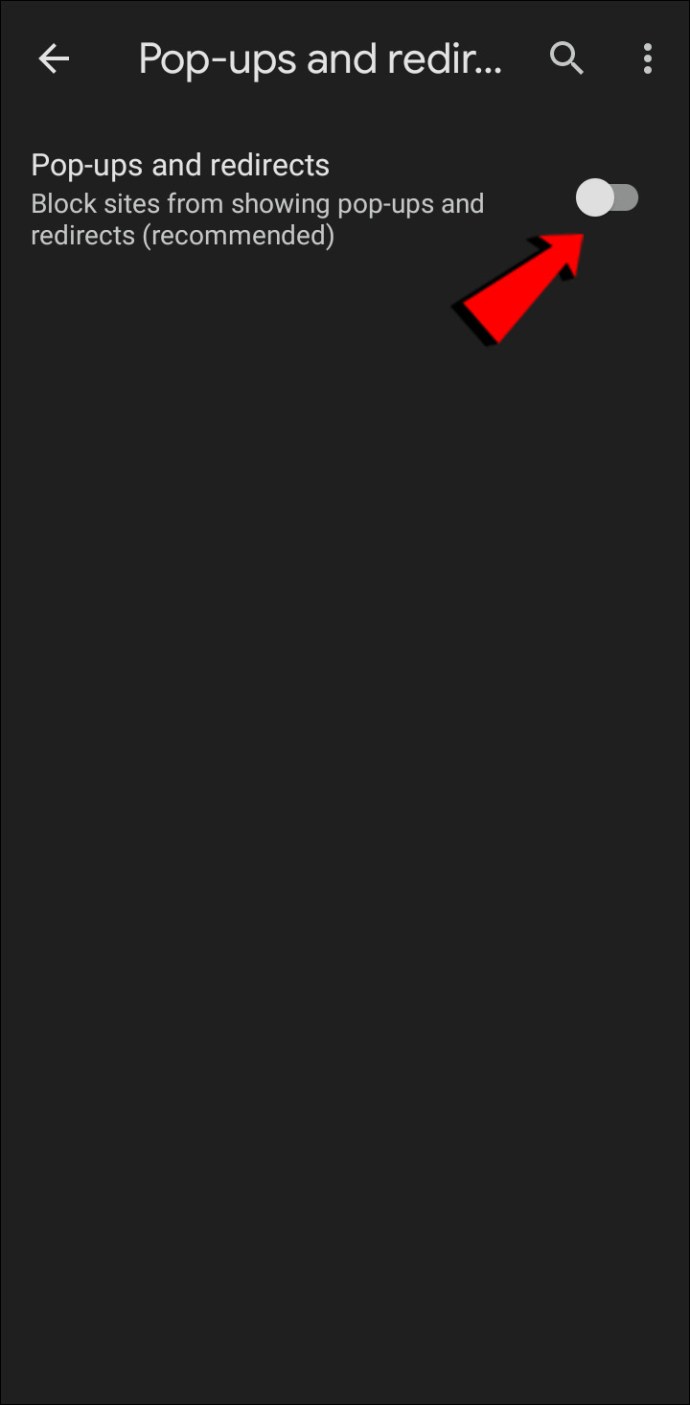
Arrêter les redirections Chrome sur un iPhone
Les utilisateurs d’iPhone peuvent profiter de Application Google Chrome téléchargeable sur l’App Store. Si votre plaisir est constamment interrompu par des pop-ups et des redirections gênantes, suivez les instructions ci-dessous pour les désactiver :
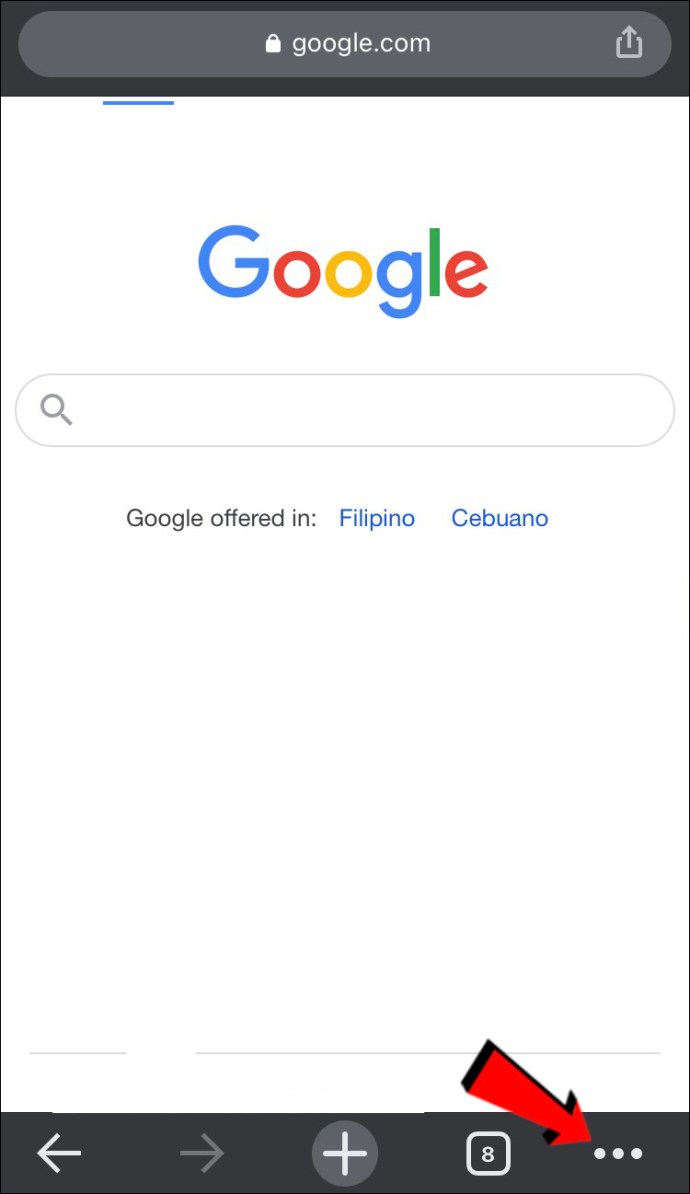
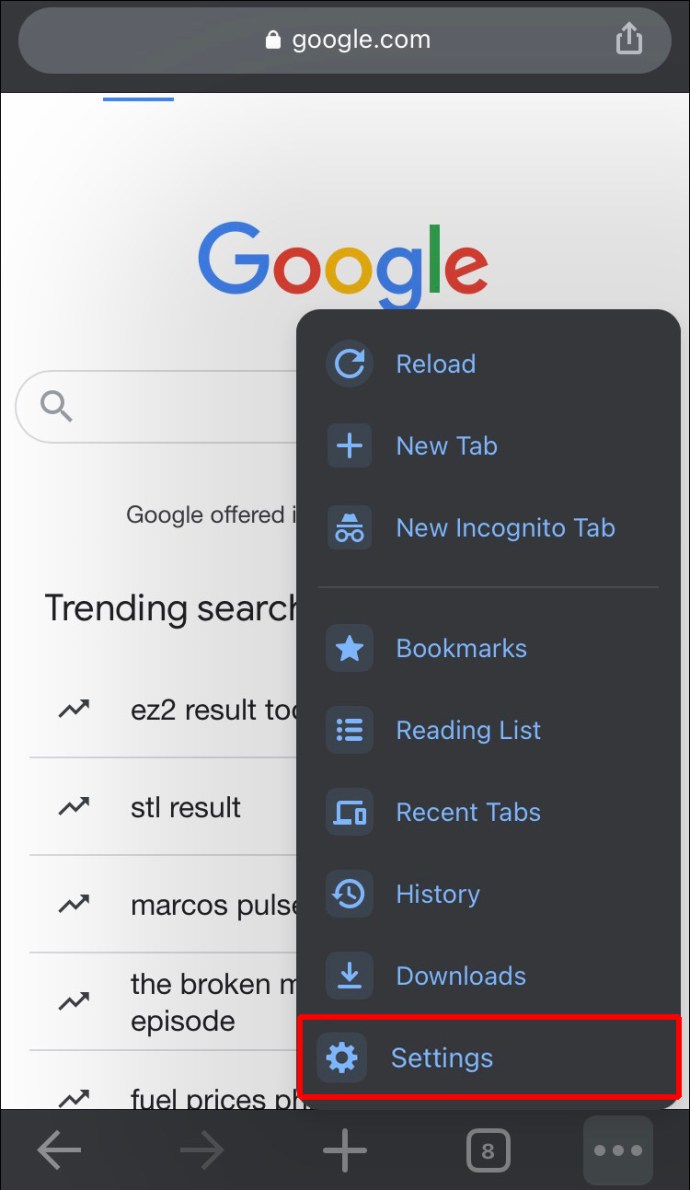
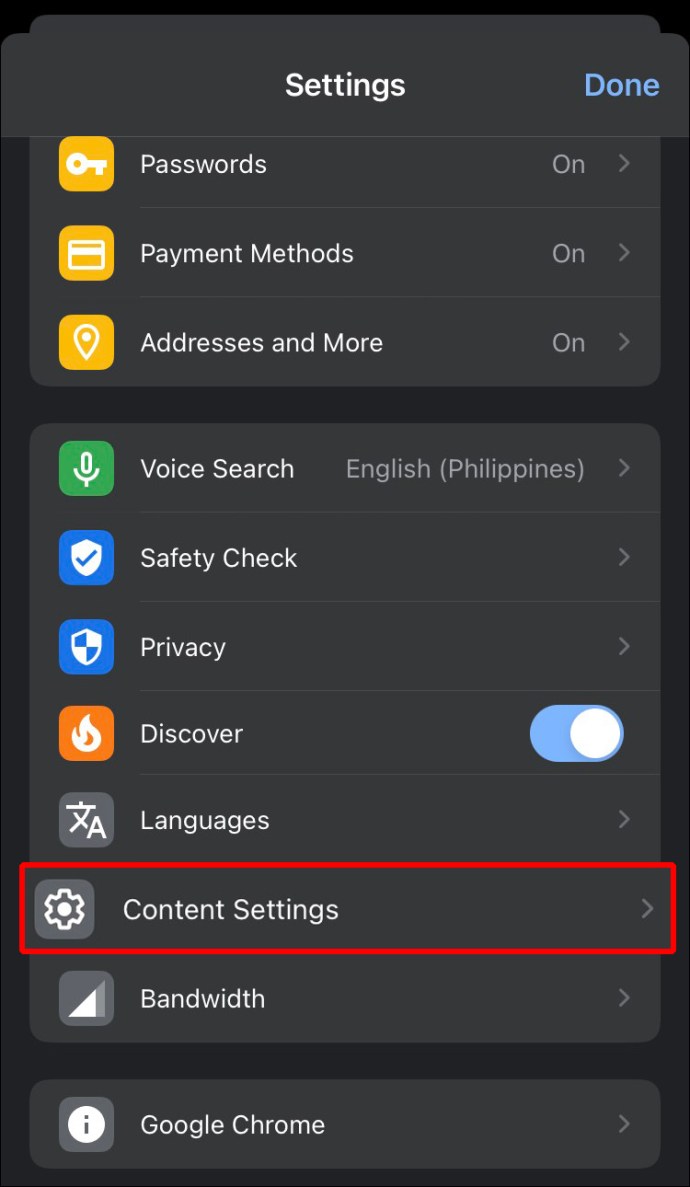
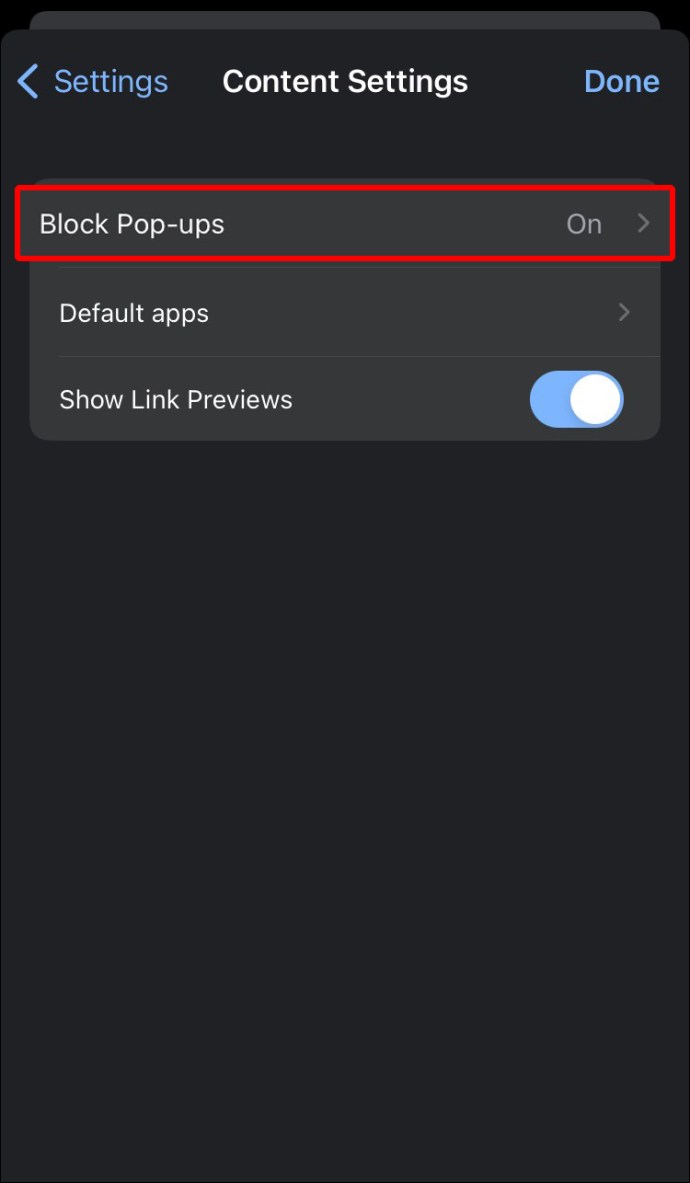
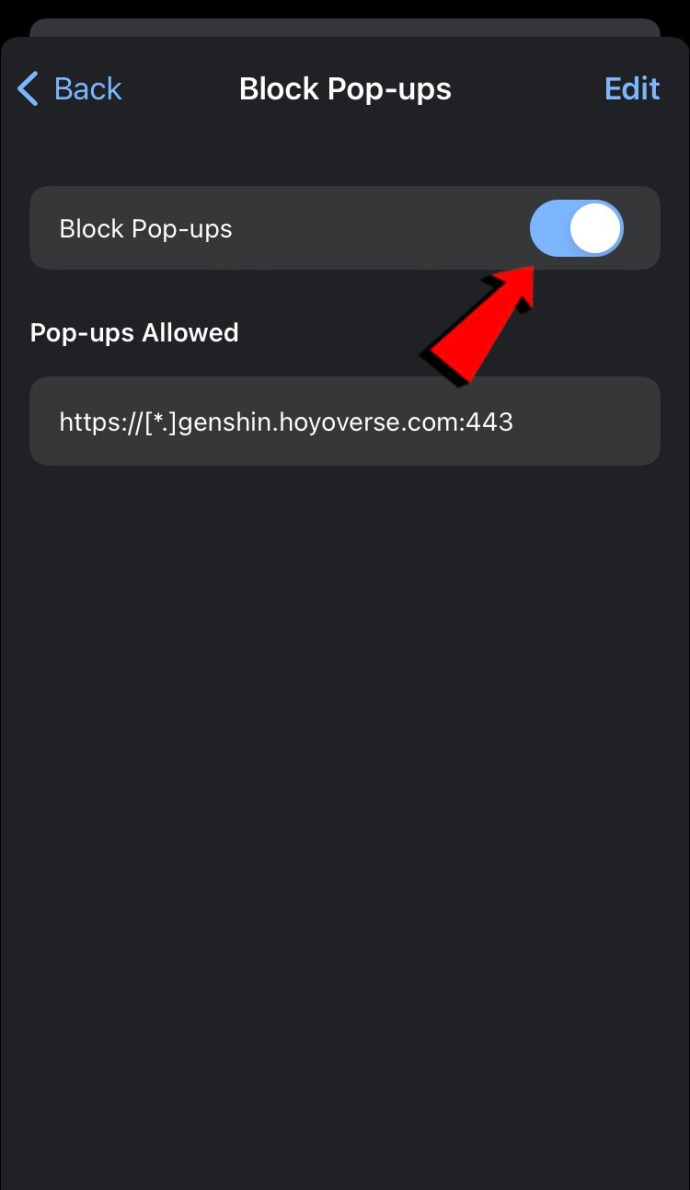
Arrêter les redirections Chrome sur un iPad
Si vous utilisez un iPad pour accéder à Google Chrome, il n’y a aucune raison de supporter des redirections et des pop-ups si vous les trouvez distrayants ou inutiles. Suivez les étapes ci-dessous pour arrêter les redirections et les pop-ups dans Chrome sur votre iPad :
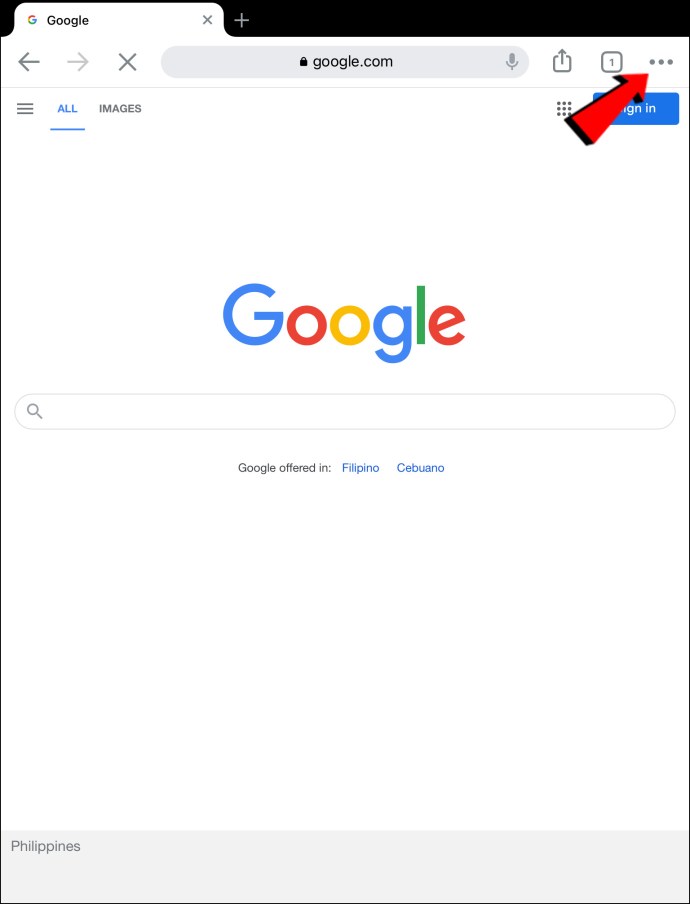
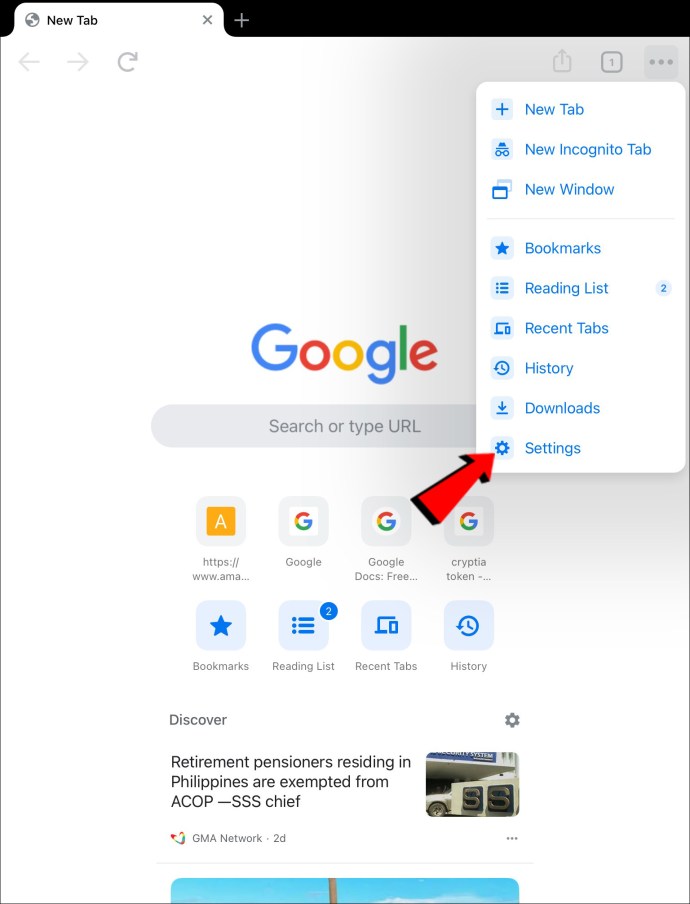
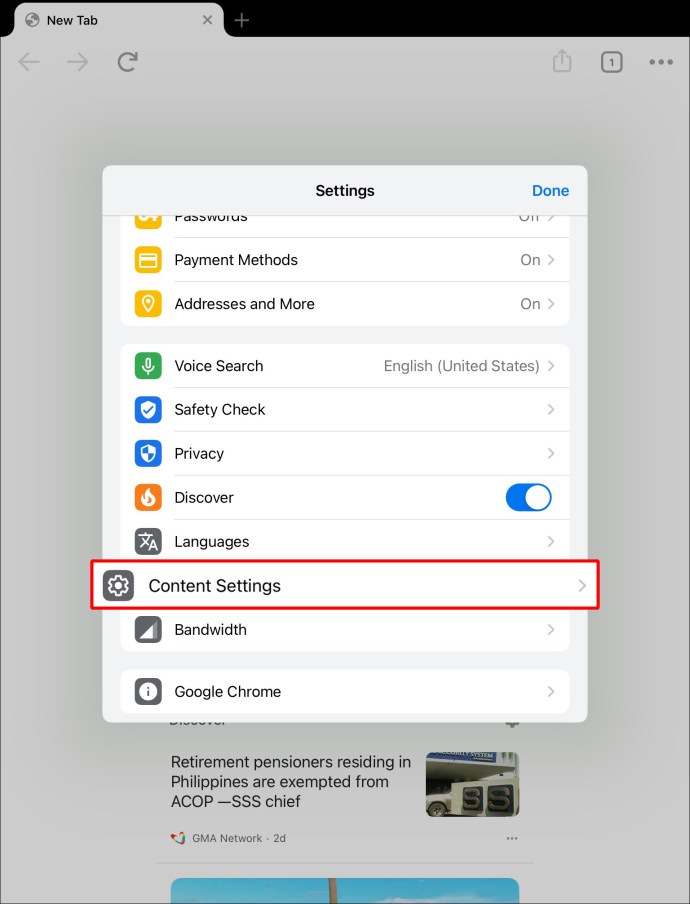
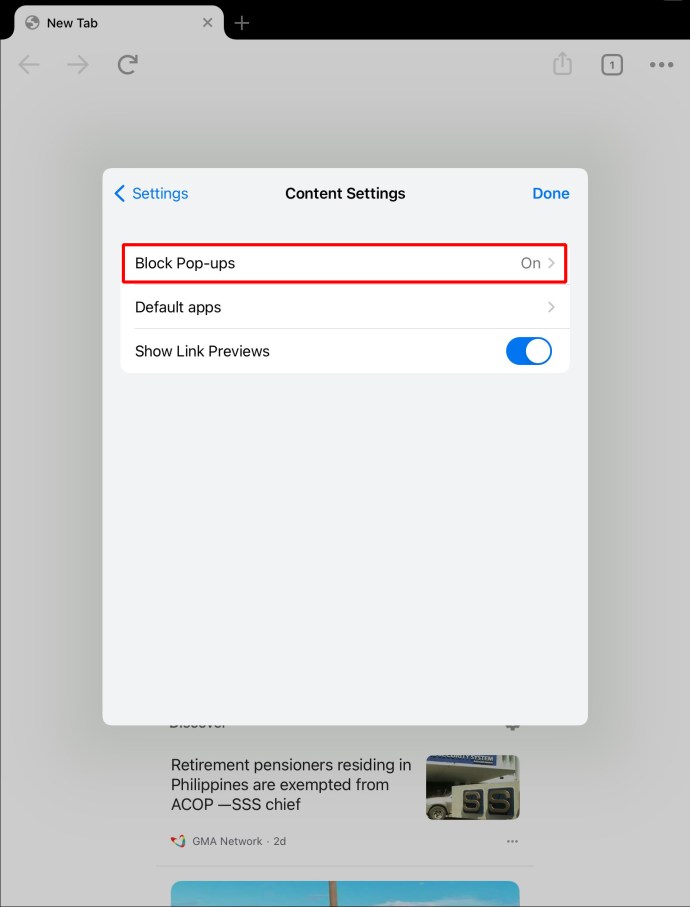
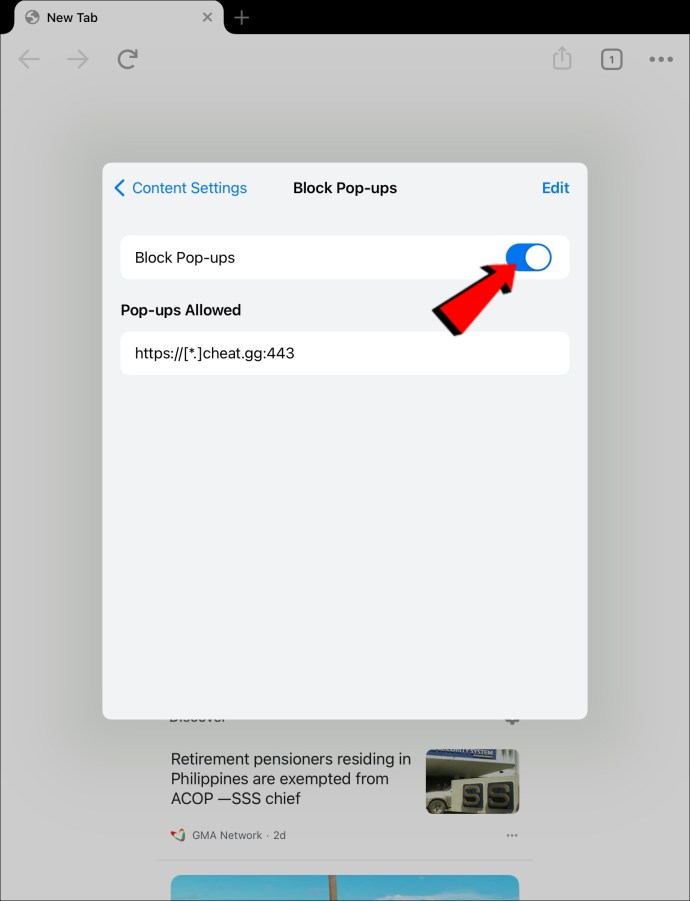
Options personnalisées
Toutes les redirections et fenêtres pop-up ne sont pas « mauvaises ». Dans certains cas, vous pouvez tomber sur un site Web légitime qui utilise de tels outils. Heureusement, Chrome vous permet de faire des exceptions et d’autoriser les pop-ups et les redirections pour un site Web spécifique. Nous vous montrerons comment les activer à l’aide de votre ordinateur ou de votre appareil mobile.
Comment autoriser les pop-ups et les redirections pour un site Web spécifique sur un PC
Si vous utilisez un ordinateur et souhaitez activer les fenêtres contextuelles et les redirections vers un site Web spécifique sur votre Chrome, voici ce que vous devez faire :
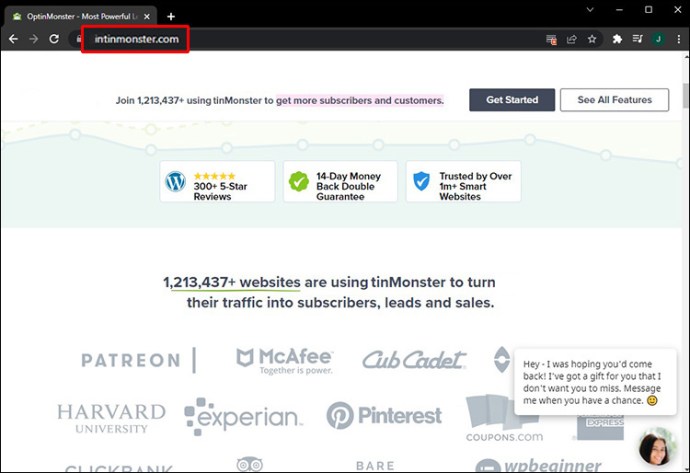
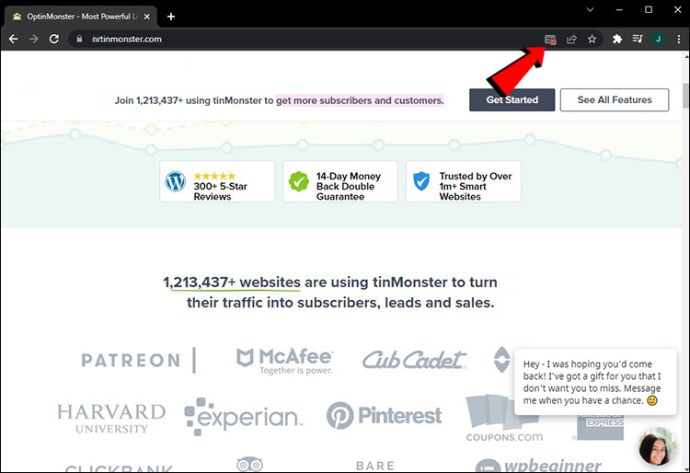
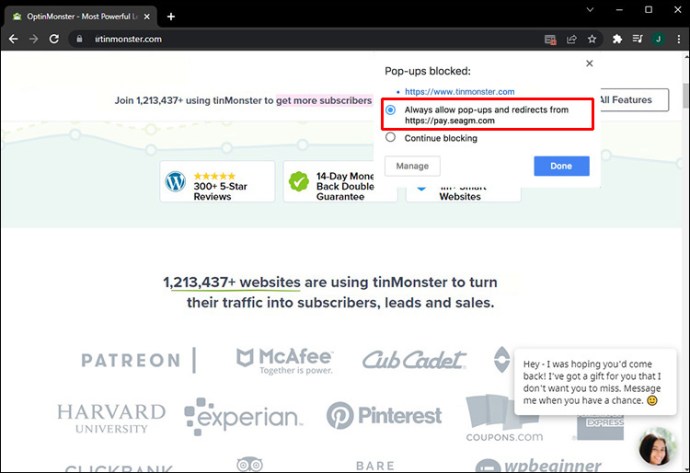
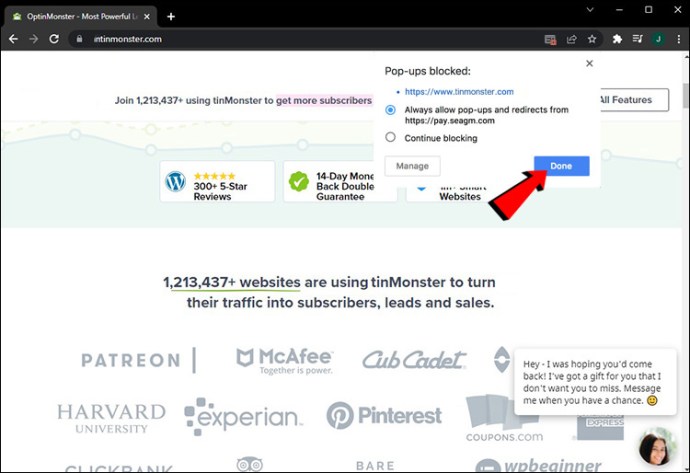
Comment autoriser les pop-ups et les redirections pour un site Web spécifique sur un Android
De nombreuses personnes utilisent le Application Google Chrome pour les androïdes de surfer sur Internet. Si vous visitez souvent un site Web qui vous redirige vers d’autres sites Web que vous souhaitez voir, vous serez heureux de savoir que vous pouvez personnaliser les paramètres de Chrome. Les fenêtres contextuelles et les redirections pour d’autres sites Web peuvent rester désactivées et vous ne pouvez les autoriser que pour un site Web spécifique. Suivez les étapes ci-dessous pour ce faire :
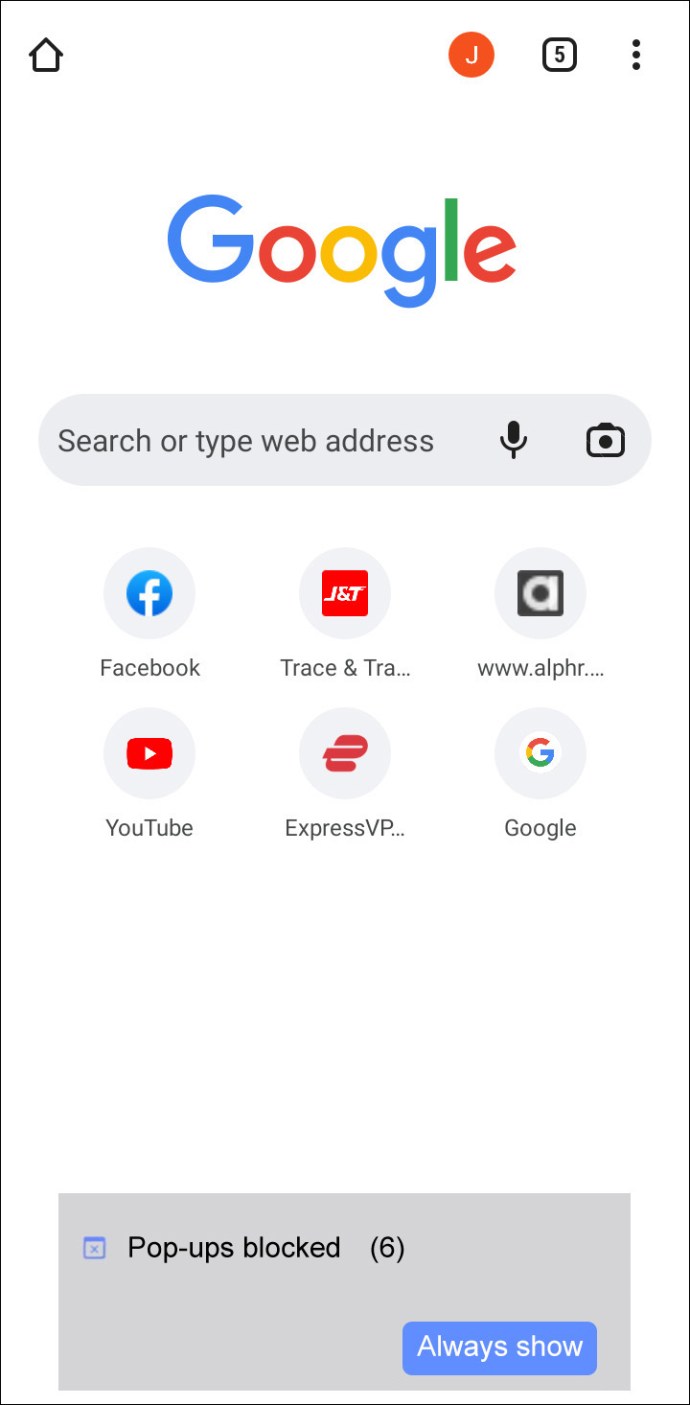
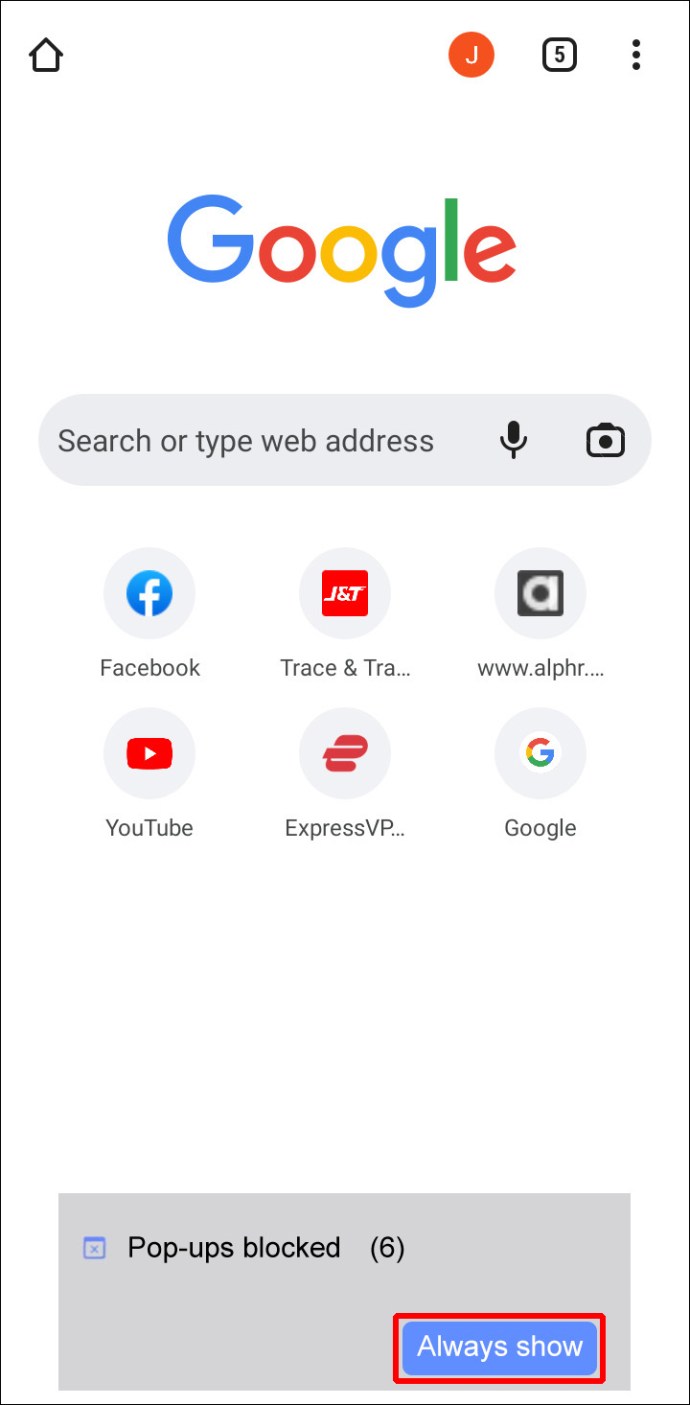
Comment autoriser les pop-ups et les redirections pour un site Web spécifique sur un iPhone
Les utilisateurs d’iPhone peuvent personnaliser leurs paramètres Chrome et activer les fenêtres contextuelles et les redirections uniquement pour des sites Web spécifiques. Si vous souhaitez le faire, suivez les instructions ci-dessous :
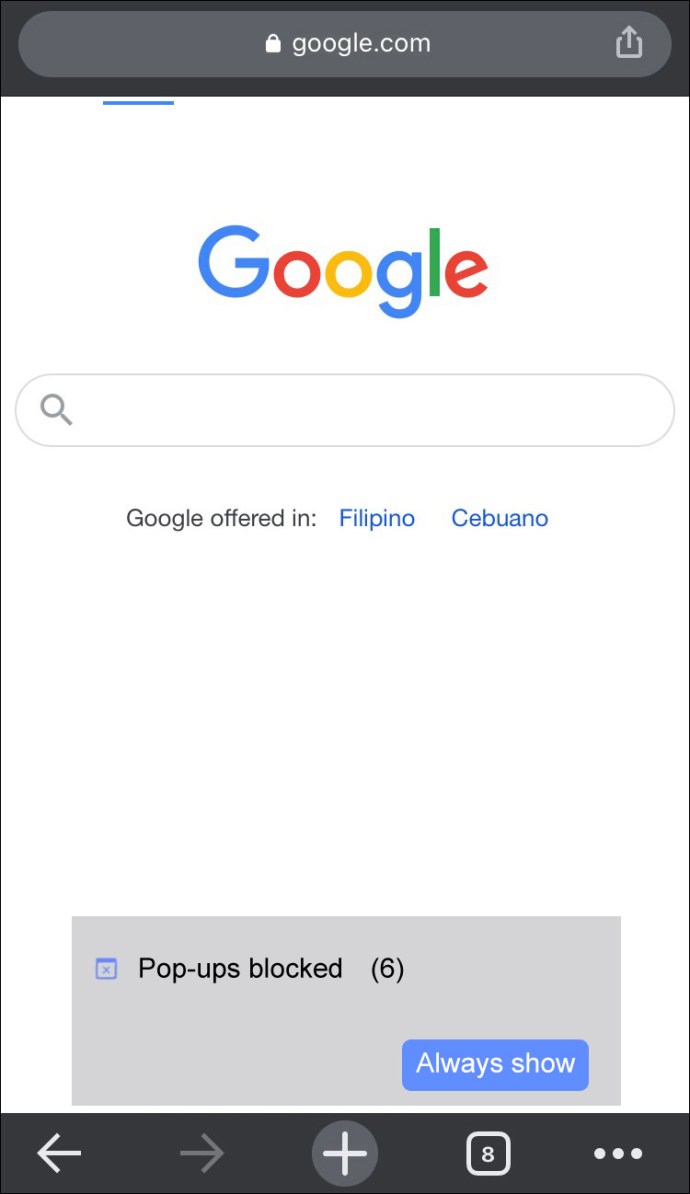
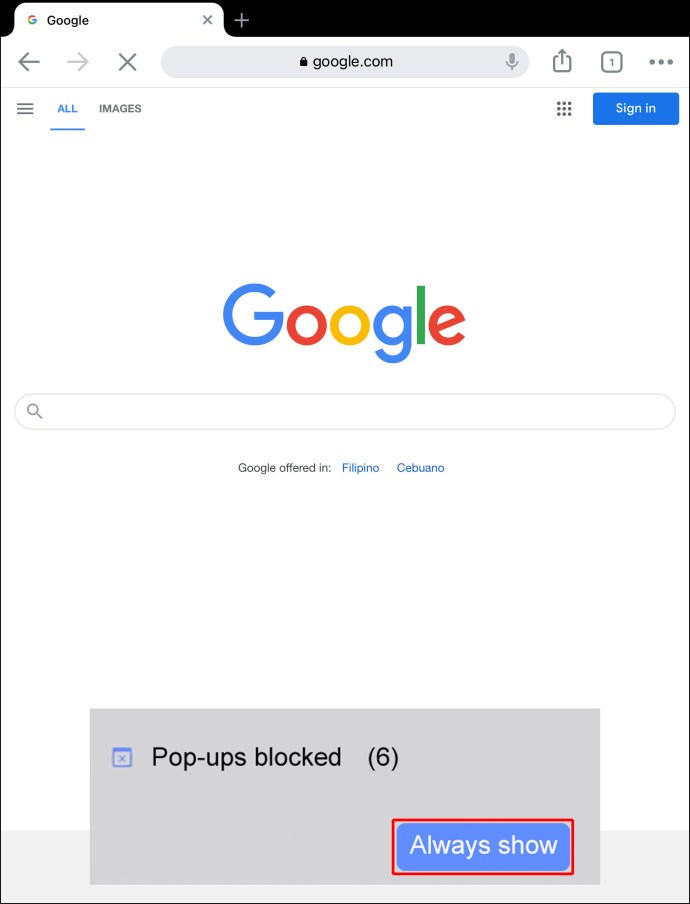
Comment autoriser les pop-ups et les redirections pour un site Web spécifique sur un iPad
Voici comment les utilisateurs d’iPad peuvent autoriser les pop-ups et les redirections uniquement pour certains sites Web sur Google Chrome :
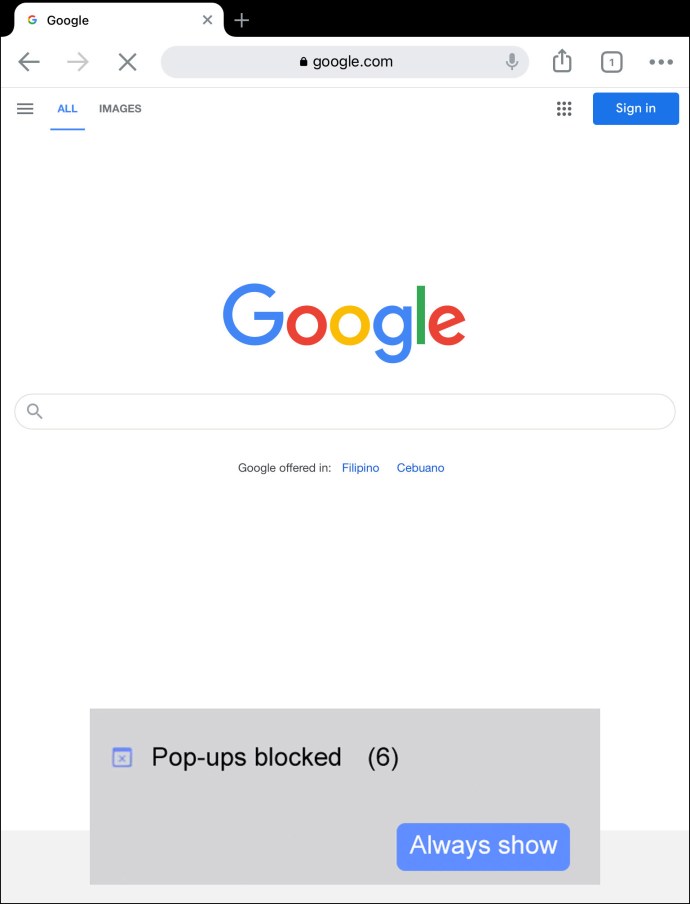
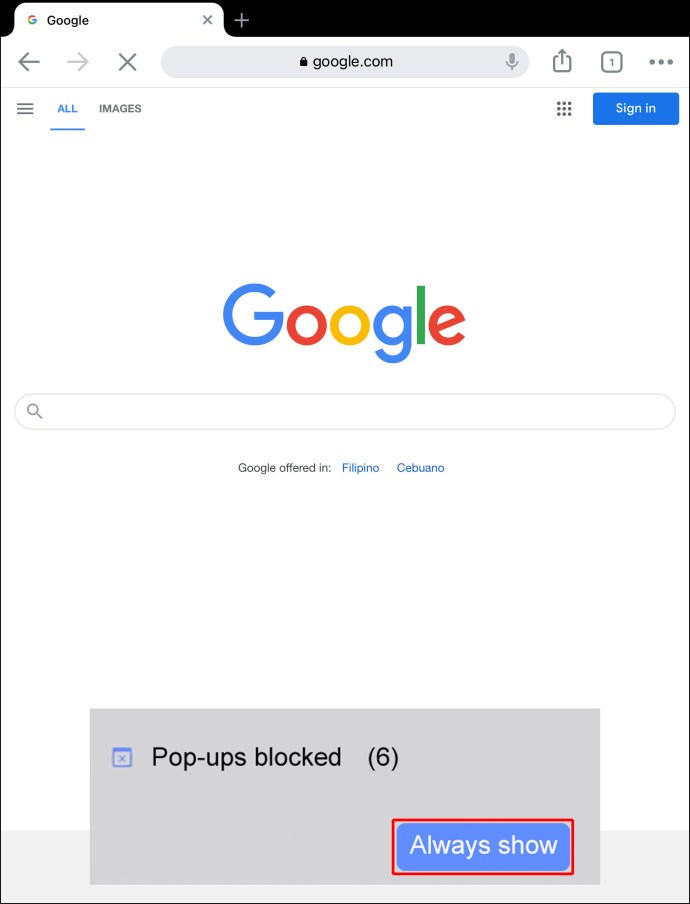
Profitez d’une navigation ininterrompue
Les redirections et les fenêtres contextuelles peuvent souvent être très « persistantes » et nous distraire lorsque nous surfons sur Internet avec Google Chrome. Heureusement, ils peuvent être désactivés en quelques étapes seulement, quelle que soit la plateforme que vous utilisez. Google Chrome vous permet même de choisir les sites Web pour lesquels vous souhaitez voir des pop-ups et des redirections. Personnaliser votre expérience utilisateur Google Chrome ne prend que quelques minutes et peut signifier beaucoup, en particulier pour ceux qui n’aiment pas être interrompus lors de la navigation.
Quelle option utilisez-vous pour les redirections et les pop-up ? Avez-vous les mêmes paramètres sur votre ordinateur et votre téléphone portable ? Dites-nous dans la section commentaires ci-dessous.

