Prendre une capture d’écran est un moyen pratique de capturer ce qui est affiché sur votre écran en temps réel. Sur Mac, il existe différentes façons de prendre une capture d’écran, et vous recevez la confirmation que votre capture d’écran a été prise avec un son de prise de vue. Mais où est-il sauvegardé ?

Lisez la suite pour savoir où Mac enregistre vos captures d’écran et comment modifier l’emplacement.
Table des matières
Où les Mac enregistrent-ils les captures d’écran ?
Par défaut, toute capture d’écran que vous prenez sera automatiquement enregistrée sur votre bureau. L’image apparaîtra sur votre bureau intitulée « Capture d’écran (date et heure) ». Vous aurez alors la possibilité de le renommer en cliquant sur l’étiquette et en le remplaçant par autre chose.
Alternativement, maintenez la touche « Control » enfoncée pendant que vous prenez une capture d’écran pour la copier dans votre presse-papiers. C’est l’espace temporaire où tout ce que vous copiez ou coupez va. Lorsqu’il y est enregistré, pour le coller, appuyez sur « Commande + V ». Une chose à considérer lors de l’enregistrement d’une capture d’écran de cette manière est qu’elle sera perdue à moins que vous ne la colliez quelque part avant de copier autre chose.
Comment choisir un autre emplacement pour enregistrer votre capture d’écran
Bien que votre bureau ou votre presse-papiers soient les deux principaux emplacements où vos captures d’écran seront enregistrées, vous pouvez à tout moment choisir un nouvel emplacement. Suivez ces étapes pour sélectionner un nouvel emplacement pour enregistrer les captures d’écran :
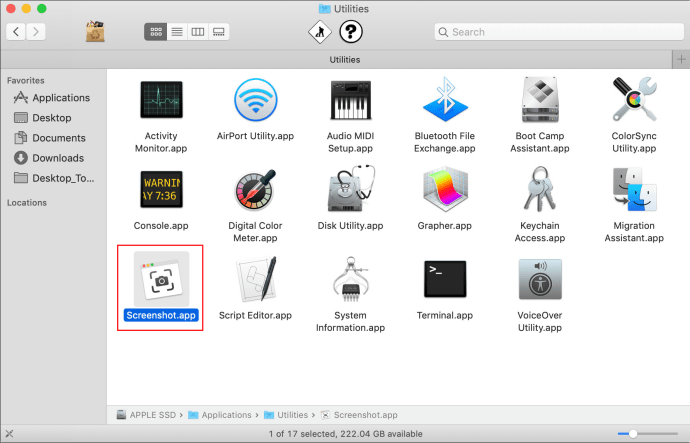
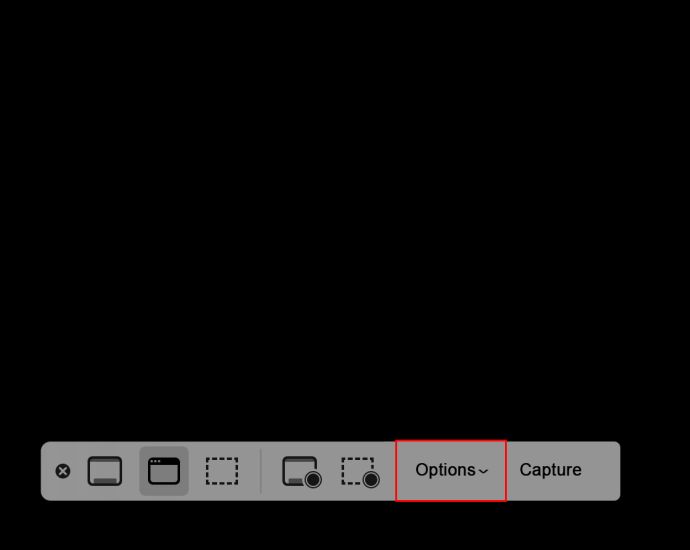
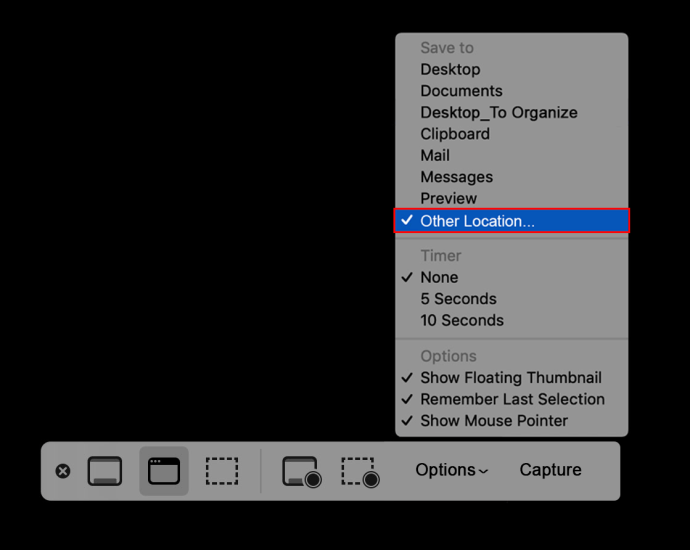
FAQ
Comment obtenir des captures d’écran de haute qualité sur mon Mac ?
Voici quelques conseils pratiques pour prendre des captures d’écran :
• Lorsque le réticule apparaît, vous pouvez relâcher les touches du clavier.
• Après avoir cliqué sur le bouton de la souris, une fois que vous avez commencé à faire glisser le curseur, appuyez sur la barre « Espace » pour l’option permettant de déplacer la zone sélectionnée.
• Pour vous déplacer horizontalement uniquement, maintenez la touche « Shift » enfoncée.
• Pour annuler une capture d’écran, appuyez sur « Escape » à tout moment, et aucune image ne sera capturée.
• Appuyez sur la touche « Contrôle » tout en prenant une capture d’écran pour la copier sur votre table de montage.
Comment capturer une partie de l’écran uniquement ?
Suivez ces étapes pour capturer une partie de votre écran :
1. Appuyez longuement sur les touches suivantes : « Maj + Commande + 4 ».
2. Faites maintenant glisser le réticule pour mettre en surbrillance la zone que vous souhaitez capturer.
3. Appuyez longuement sur la barre « Espace » tout en faisant glisser le réticule pour déplacer la sélection. Appuyez sur la touche « Esc » pour annuler la capture d’écran.
4. Relâchez le bouton de votre souris ou de votre trackpad pour prendre la capture d’écran.
5. Si vous avez besoin de modifier la capture d’écran, cliquez sur la vignette qui apparaît dans le coin de votre écran. Ou vous pouvez le modifier en l’ouvrant une fois qu’il est enregistré sur votre bureau.
Comment faire une capture d’écran d’un menu ou d’une fenêtre ?
Voici comment prendre une capture d’écran d’une fenêtre ou d’un menu :
1. Accédez à la fenêtre ou au menu que vous souhaitez capturer.
2. Appuyez longuement sur « Maj + Commande + 4 ». Une fois que le réticule apparaît, appuyez sur la barre d’espace. Votre pointeur s’affichera comme une caméra. Appuyez sur la touche « Esc » à tout moment pour arrêter de prendre la capture d’écran.
3. Pour le capturer, cliquez sur la fenêtre ou le menu. Pour éliminer l’ombre de la capture d’écran, appuyez longuement sur la touche « Option » pendant que vous cliquez.
4. Si une vignette apparaît dans le coin de votre écran, cliquez dessus pour modifier votre capture d’écran. Alternativement, il peut être modifié une fois enregistré sur votre bureau.
Comment faire une capture d’écran d’un menu déroulant ?
Vous pouvez capturer un menu déroulant en utilisant la même technique que ci-dessus :
1. Ouvrez le menu que vous souhaitez capturer.
2. Appuyez longuement sur « Commande + Maj + 4 ».
3. Une fois le réticule affiché, appuyez sur la barre « Espace ».
4. Placez votre curseur sur le menu déroulant, puis cliquez sur votre souris ou votre pavé tactile.
Votre capture d’écran sera hors du menu, à l’exclusion de son titre. Pour inclure le titre, utilisez la commande « Commande + Maj + 4 » habituelle, puis ajustez la sélection.
Comment faire une capture d’écran chronométrée ?
Suivez ces étapes pour prendre une capture d’écran chronométrée à l’aide de Mojave ou d’une version ultérieure :
1. Appuyez longuement sur les boutons « Commande + Maj + 5 ».
2. Sélectionnez « Options ».
3. Sous « Minuterie », sélectionnez 5 ou 10 secondes.
4. Sélectionnez le type de capture d’écran que vous souhaitez prendre : tout l’écran, une fenêtre sélectionnée ou une partie sélectionnée.
5. Une minuterie commencera. Une fois à zéro, votre capture d’écran sera capturée.
Comment recadrer une capture d’écran ?
Suivez ces instructions pour recadrer votre capture d’écran :
1. Ouvrez la capture d’écran en question, puis cliquez sur l’icône en forme de crayon pour accéder aux outils d’édition.
2. Sélectionnez l’icône de recadrage, puis vous verrez apparaître un bouton intitulé « Rogner », ainsi que des coins blancs à chaque bord de votre image. Faites glisser les bords jusqu’à obtenir l’image recadrée souhaitée.
Une image vaut mille mots
La possibilité de prendre une photo en temps réel de n’importe quelle zone de votre écran est très pratique. Les captures d’écran peuvent être utilisées pour référencer quelque chose plus tard ou lorsqu’une image est plus facile qu’une description verbale. Par défaut, Mac vous facilite la vie en envoyant vos captures d’écran directement sur votre bureau et en les enregistrant par date et heure. Vous pouvez faire beaucoup d’autres choses en utilisant la fonction de capture d’écran, y compris prendre des captures d’écran chronométrées, modifier votre capture d’écran et définir ses dimensions pour une taille par défaut.
Que pensez-vous de la fonction de capture d’écran de Mac ? Comment pensez-vous qu’Apple peut l’améliorer ?
Partagez vos idées dans la section des commentaires ci-dessous.
