Table des matières
Points clés à retenir
- Les deux moniteurs sont utiles pour les changements fréquents d’applications sur les ordinateurs. Découvrez comment configurer deux moniteurs avec HDMI sous Windows, macOS et Linux.
- Connectez les câbles HDMI aux moniteurs et aux ports de l’ordinateur, ajustez les paramètres d’affichage et assurez-vous que les moniteurs fonctionnent à leur résolution native pour des performances optimales.
- Utilisez un répartiteur ou un adaptateur HDMI en fonction des ports disponibles et de la compatibilité entrée/sortie. Tenez compte de la prise en charge de la résolution et des options audio lorsque vous choisissez la bonne méthode. Les deux moniteurs peuvent améliorer l’expérience de jeu et augmenter la productivité.
Vous pouvez bénéficier de deux moniteurs si vous basculez fréquemment entre les applications tout en travaillant sur votre ordinateur. Cet article vous montrera comment configurer deux moniteurs avec HDMI. Vous apprendrez également à configurer deux moniteurs sur différents systèmes d’exploitation : Windows, macOS et Linux.
Comment configurer deux moniteurs avec HDMI

Vous aurez besoin de deux moniteurs et d’un câble HDMI pour chacun pour commencer. Vous pouvez utiliser des câbles HDMI standard si votre ordinateur dispose de deux sorties HDMI et que les deux moniteurs ont des entrées HDMI. Cependant, vous aurez peut-être besoin d’un câble adaptateur si votre ordinateur dispose de deux sorties vidéo différentes (par exemple, HDMI et DisplayPort ou DVI).
Une fois que vous disposez de tout l’équipement nécessaire, suivez ces étapes pour savoir comment connecter les moniteurs :
Il ne vous reste plus qu’à ajuster les paramètres d’affichage de votre ordinateur pour que les deux moniteurs fonctionnent comme prévu. Vous trouverez ci-dessous les étapes de configuration pour deux moniteurs sur les systèmes Windows, macOS et Linux.
Comment configurer deux moniteurs sous Windows
Pour configurer deux moniteurs sous Windows pour qu’ils s’affichent selon les besoins, procédez comme suit :
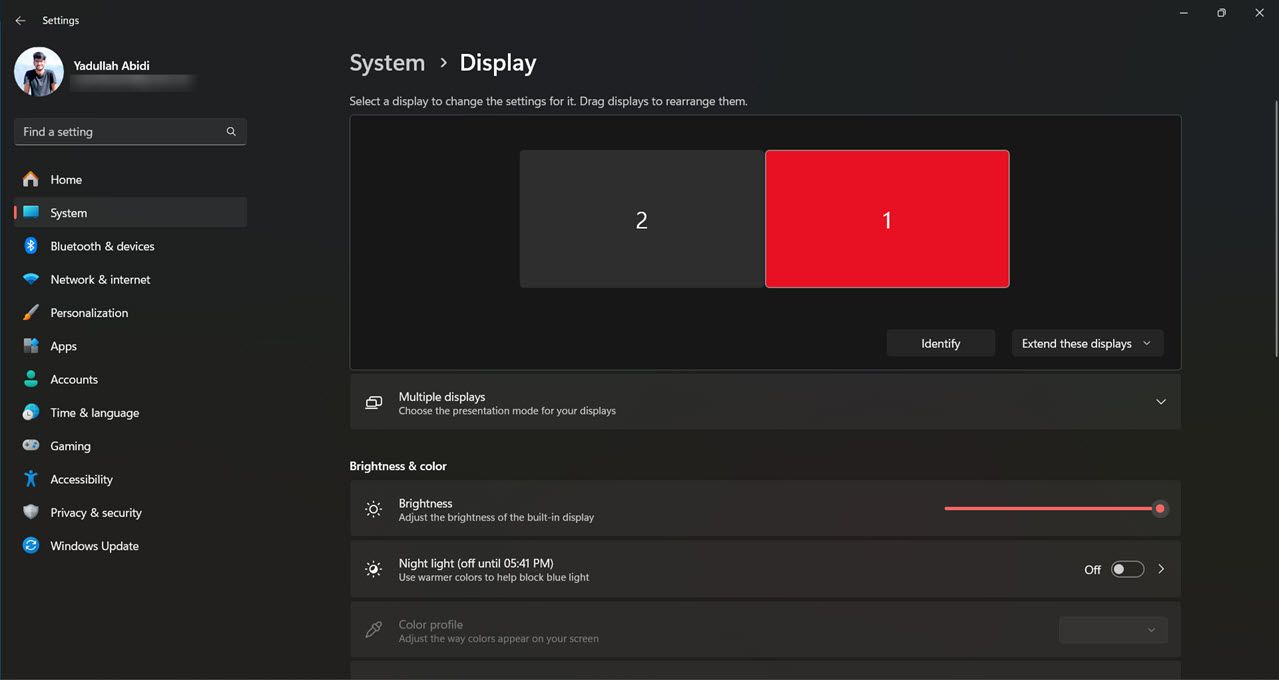
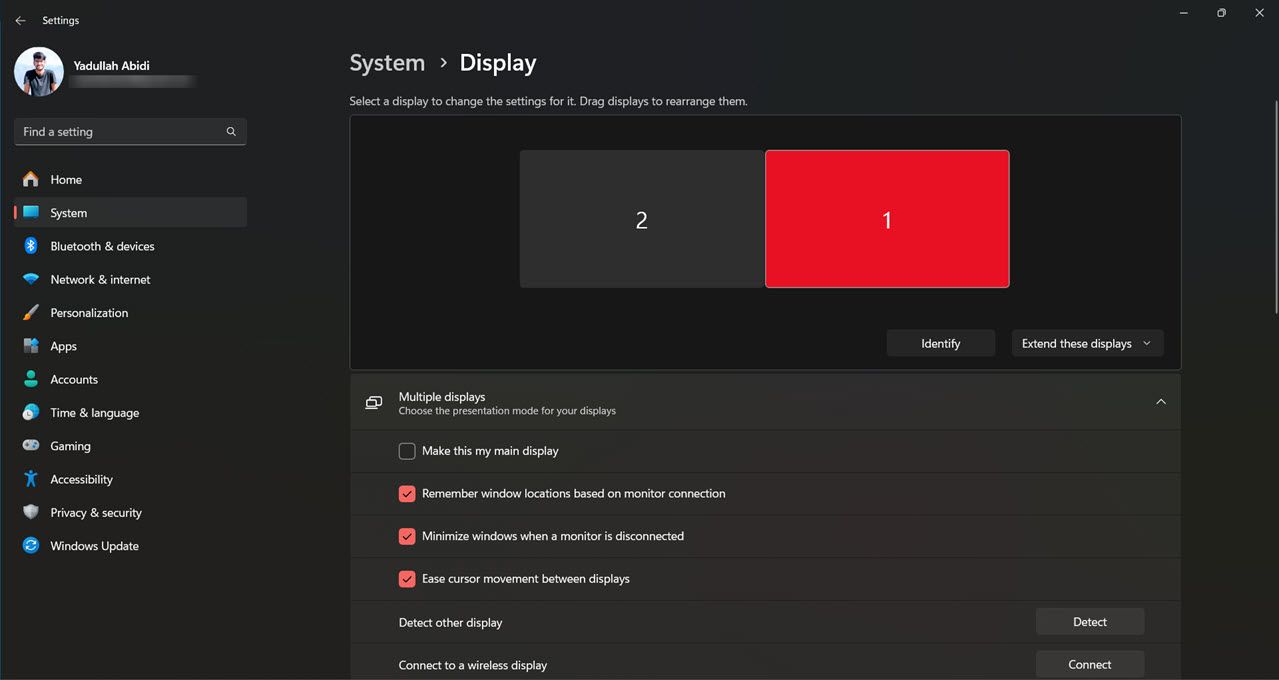
Une chose à garder à l’esprit est que vos moniteurs fonctionneront par défaut à leur résolution native. Bien que vous puissiez modifier cela, nous vous recommandons de laisser les moniteurs dans leur résolution par défaut, car l’exécution à une résolution inférieure (ou supérieure) peut affecter les performances du moniteur.
Comment configurer deux moniteurs sur macOS
Une fois les deux moniteurs connectés à votre Mac, suivez ces étapes pour les configurer :
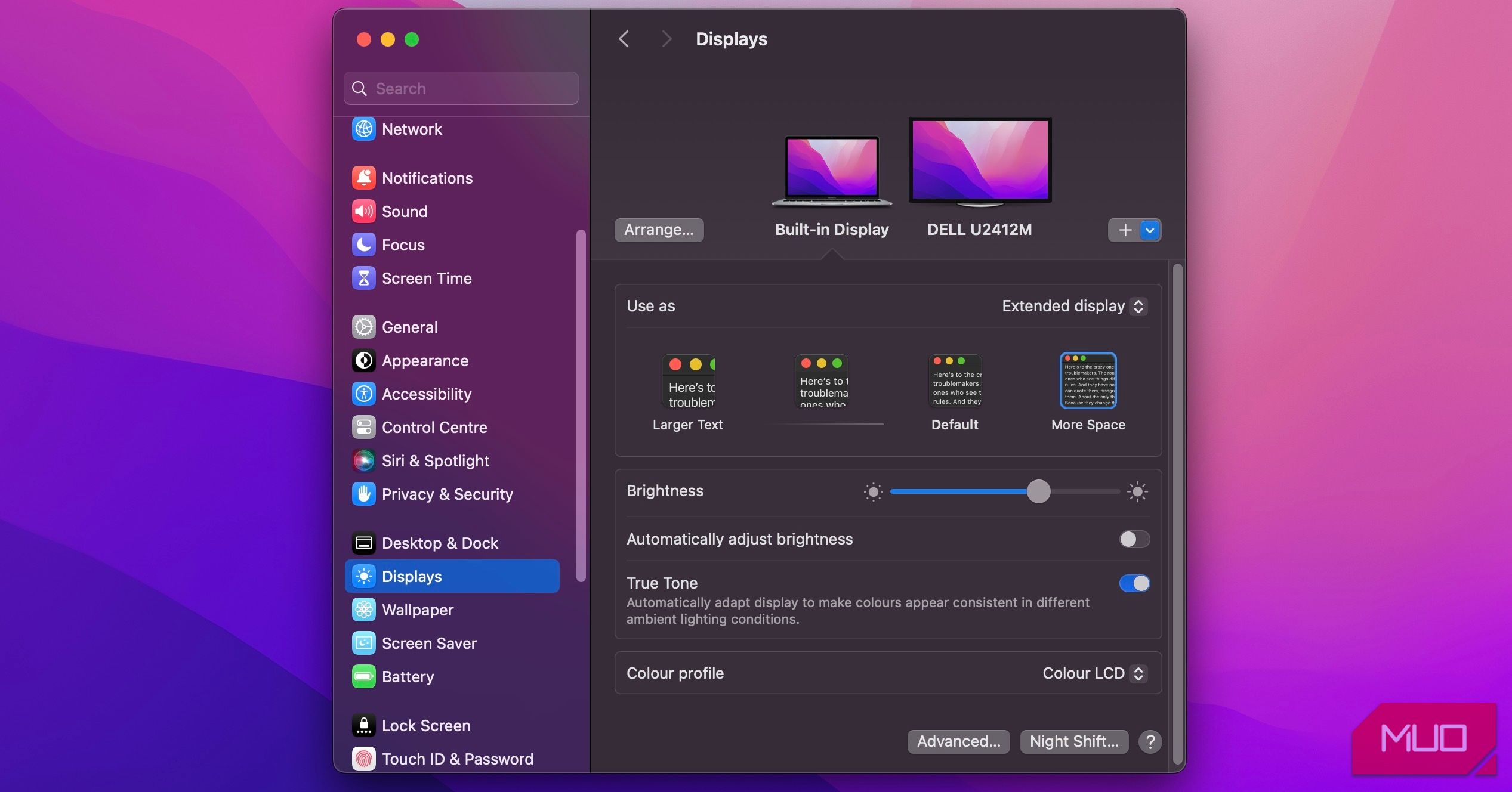
Encore une fois, n’oubliez pas qu’en ce qui concerne la mise à l’échelle et les résolutions d’affichage, il est préférable d’exécuter votre écran à sa résolution native. Bien que vous puissiez créer une résolution personnalisée, il est possible que cela nuise aux performances de votre écran ou même affiche des artefacts aléatoires.
Comment configurer deux moniteurs sous Linux
La configuration de deux moniteurs sous Linux est simple. Une fois votre deuxième moniteur branché, suivez ces étapes :
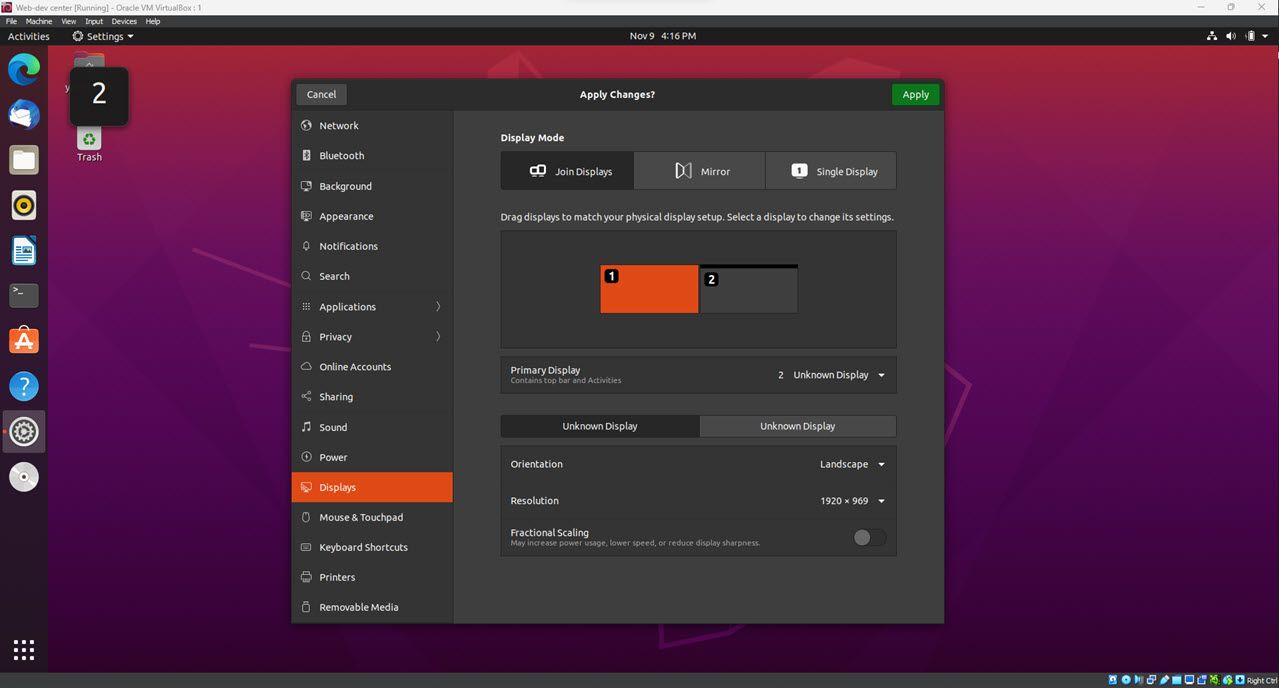
Bien que ces étapes concernent Ubuntu 20.04 LTS, les étapes pour les autres distributions Linux devraient aller dans le même sens. Vous utilisez un Raspberry Pi pour exécuter Linux ? Découvrez comment créer une configuration double moniteur 4K avec Raspberry Pi. Vous pouvez même exécuter plusieurs moniteurs sur une machine virtuelle en quelques étapes simples.
Comment faire fonctionner deux moniteurs avec un seul port HDMI

Vous pouvez exécuter deux moniteurs avec un port HDMI à l’aide d’un adaptateur ou d’un répartiteur HDMI. Jetons un coup d’œil à chacune de ces méthodes.
Comment utiliser un répartiteur HDMI pour deux moniteurs
Pour configurer deux moniteurs avec un répartiteur HDMI, procédez comme suit :
Une chose à garder à l’esprit est que tous les répartiteurs HDMI ne sont pas égaux. Certains répartiteurs ne prennent en charge que des résolutions spécifiques, il est donc essentiel d’en choisir un qui fonctionnera avec votre configuration particulière. Une autre considération est de savoir si vous avez besoin d’un séparateur actif ou passif. Les répartiteurs actifs sont généralement plus chers mais offrent de meilleures performances, notamment sur de longues distances. Un répartiteur passif devrait suffire si vous connectez deux moniteurs à proximité.
Comment configurer deux moniteurs à l’aide d’un adaptateur
Différents adaptateurs sont disponibles pour une configuration à deux moniteurs, il est donc crucial d’en sélectionner un compatible avec votre ordinateur et votre moniteur. Une fois que vous avez l’adaptateur, connectez-le à votre port HDMI et à votre moniteur. Sinon, vous devrez peut-être modifier les paramètres du gestionnaire d’affichage de votre ordinateur.
Double moniteur VGA vers HDMI à l’aide d’un adaptateur

Si vous possédez un ordinateur avec une sortie VGA et que vous souhaitez le connecter à un téléviseur HD ou à un moniteur avec une entrée HDMI, vous devrez utiliser un adaptateur. La conversion VGA en HDMI n’est pas compliquée, mais vous devez garder quelques points à l’esprit.
Une autre chose à noter est que vous devrez trouver une solution distincte pour l’audio au cas où vous compteriez sur HDMI, car VGA ne prend pas en charge l’audio. En fonction de votre adaptateur, vous risquez également de perdre en clarté ou en qualité d’image, alors réfléchissez à votre cas d’utilisation et prenez votre décision judicieusement.
Configuration à deux moniteurs sur une console de jeux
Un double moniteur installé sur une console de jeux peut grandement améliorer votre expérience de jeu. L’utilisation de deux moniteurs vous offre un champ de vision plus large, ce qui peut être utile pour traquer des ennemis ou explorer votre environnement. De plus, deux moniteurs peuvent vous permettre de suivre simultanément plusieurs fenêtres de discussion ou d’autres sources d’informations. Une configuration à deux moniteurs mérite d’être envisagée si vous souhaitez faire passer votre jeu au niveau supérieur. Notez cependant que toutes les consoles ne prennent pas en charge une configuration à deux moniteurs.
Augmentez votre productivité avec deux moniteurs
Les deux moniteurs sont un excellent moyen d’augmenter la productivité en vous permettant d’ouvrir plusieurs applications simultanément. Ils peuvent également faciliter le multitâche en offrant plus d’espace sur l’écran. Par exemple, vous pouvez garder votre courrier électronique ouvert sur un écran tout en travaillant sur un projet dans une autre fenêtre de l’autre écran. Si vous souhaitez apprendre à connecter facilement deux moniteurs à un ordinateur portable, suivez les étapes ci-dessus. Quelle que soit la manière dont vous envisagez de les utiliser, les deux moniteurs peuvent contribuer à augmenter la productivité et à faciliter le multitâche.

