Avec un raccourci pratique sur le bureau, simplifiez l’accès à l’assistant IA de Microsoft, Copilot.

Table des matières
Points clés à retenir
- Windows 11 offre un accès à Microsoft Copilot via la barre des tâches, mais vous pouvez créer un raccourci sur le bureau pour un accès facile.
- En créant un raccourci sur le bureau Copilot, vous pouvez masquer l’icône de l’assistant IA de la barre des tâches et libérer plus d’espace.
- Vous pouvez personnaliser le raccourci Copilot avec une icône personnalisée et même l’ajouter au menu contextuel de votre bureau avec quelques modifications du registre.
Windows 11 ne propose que deux manières d’accéder à Microsoft Copilot : ouvrez-le depuis la barre des tâches ou utilisez la touche de raccourci Win + C. Mais que se passe-t-il si vous préférez plutôt un raccourci sur le bureau pour Microsoft Copilot ?
Un raccourci sur le bureau Copilot est utile si vous masquez l’icône de l’assistant AI dans la barre des tâches et libérez plus d’espace. Créons un raccourci sur le bureau Copilot à l’aide de l’assistant de raccourci de Windows 11.
Comment créer un raccourci sur le bureau Copilot dans Windows 11
Vous pouvez créer rapidement un raccourci sur le bureau Copilot à l’aide de l’assistant de raccourci. Une fois terminé, personnalisez-le avec une icône appropriée et vous êtes prêt à partir. Voici comment procéder :
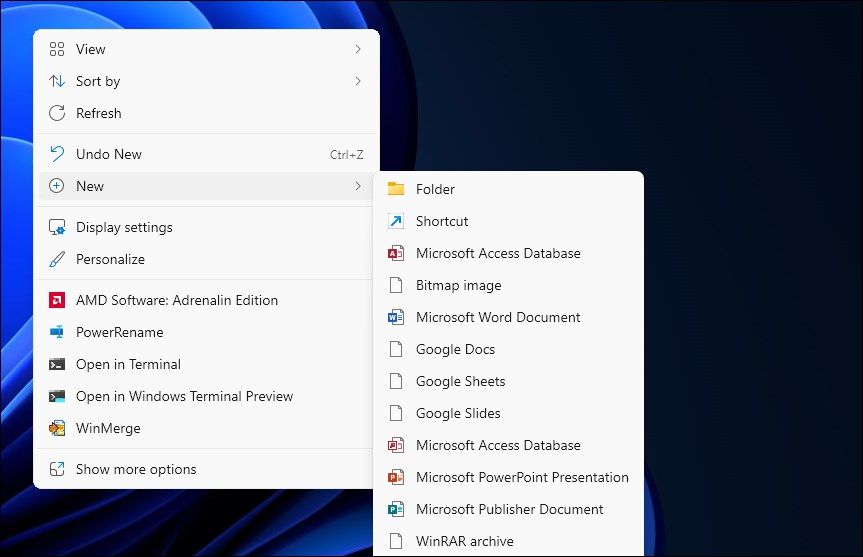
microsoft-edge:
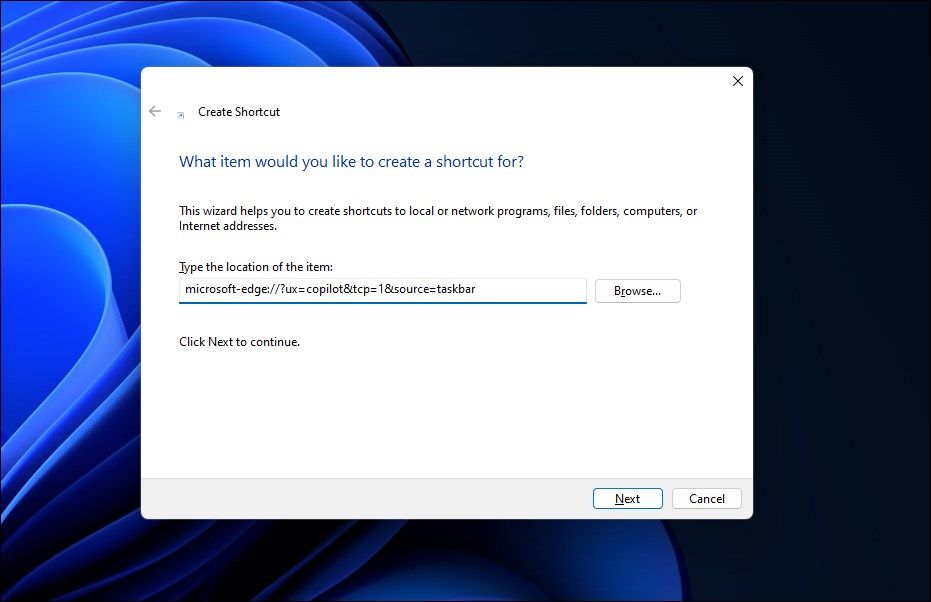
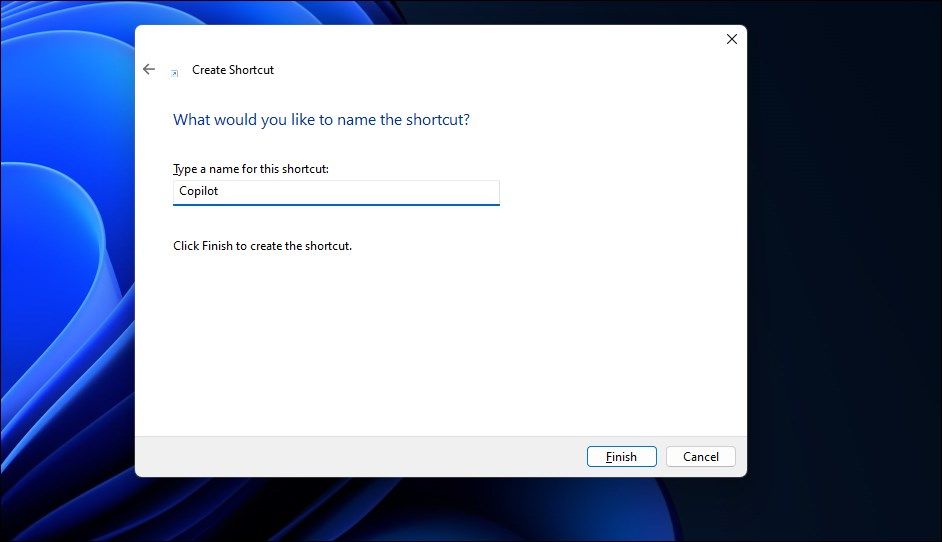
Vous pouvez personnaliser davantage le raccourci avec une icône Copilot pour l’identifier rapidement parmi d’autres raccourcis du bureau. Pour modifier l’icône de raccourci sur le bureau de Copilot :
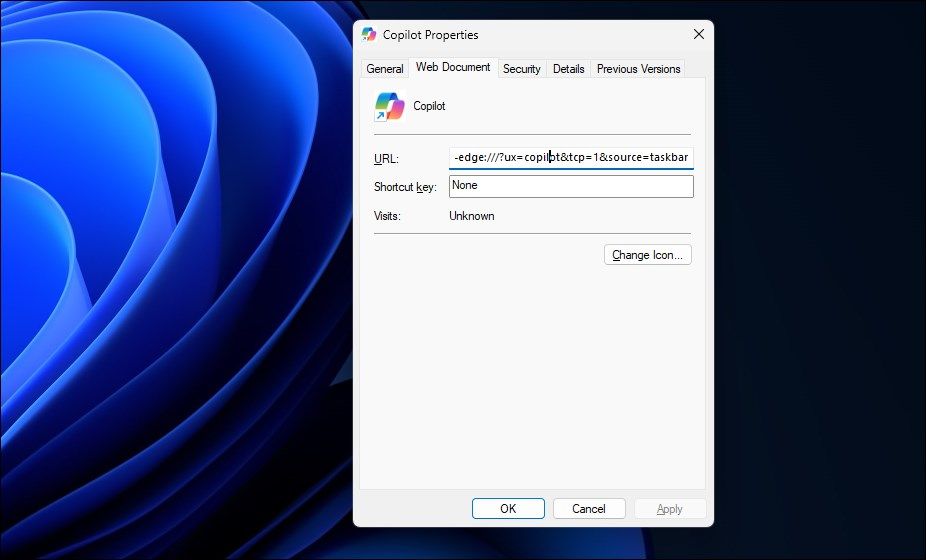
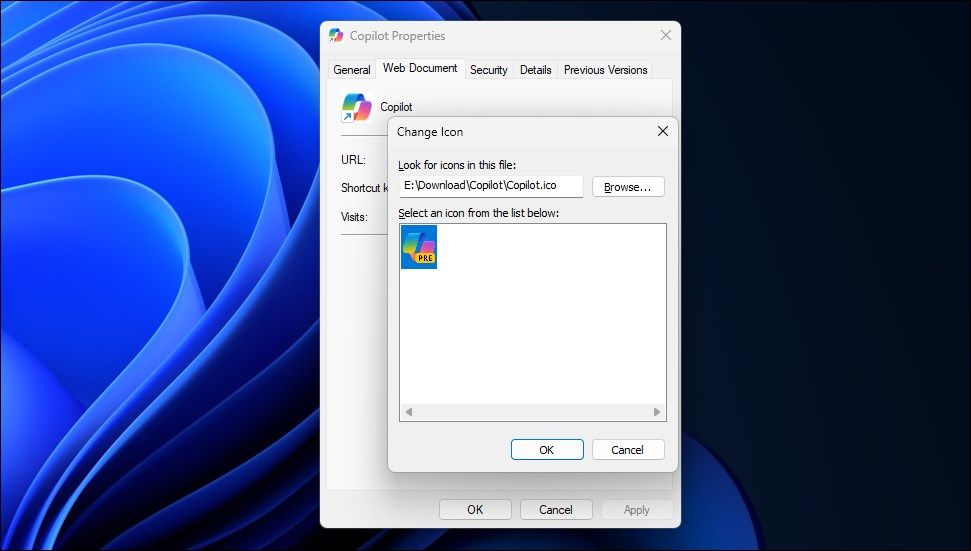
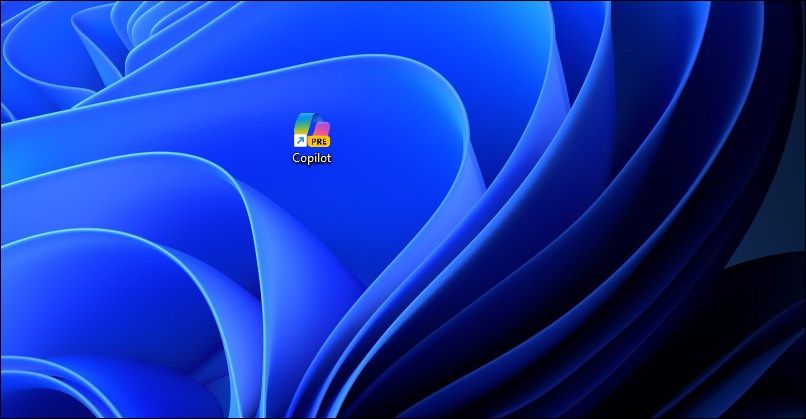
Ajout d’un raccourci Copilot à votre bureau Windows 11
Un raccourci Copilot facilite le lancement de l’application depuis votre bureau. Une fois le raccourci en place, vous pouvez désactiver l’option Copilot dans la barre des tâches pour libérer de l’espace pour une application plus fréquemment utilisée. Si vous préférez, en modifiant légèrement votre registre Windows, vous pouvez également intégrer l’assistant IA au menu contextuel de votre bureau.

