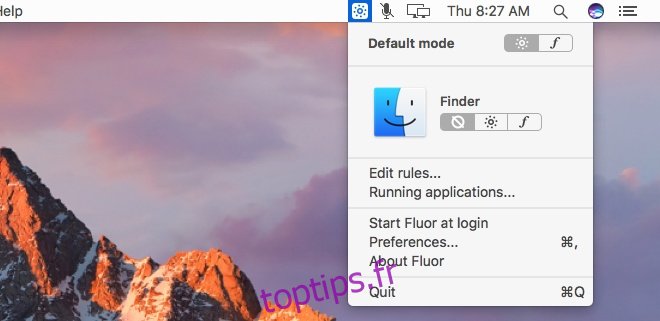Un clavier Apple standard, qu’il soit acheté séparément ou connecté à votre Macbook, comporte une rangée de touches de fonction en haut. Cette rangée de touches est standard sur presque tous les claviers. Comme tous les claviers, ces touches ont une double fonction. Les touches peuvent quitter des applications ou ouvrir des menus d’aide et elles peuvent, entre autres, désactiver / réactiver le son de votre Mac. Étant donné que les touches exécutent deux fonctions, une touche de modification «Fn» indique au clavier la fonction à exécuter. Vous pouvez définir les touches pour qu’elles agissent toujours comme des touches de fonction ou pour qu’elles agissent toujours comme des touches multimédias. Fluor est une application Mac gratuite qui modifie ce comportement à la volée. Vous pouvez prédéfinir le comportement des clés sur une base par application. Fluor détectera quelle est l’application active et modifiera le comportement en conséquence.
Téléchargez et exécutez Fluor. Il s’exécute à partir de la barre de menus et indique l’état actuel des touches de fonction. L’icône de cercle indique que les touches de fonction agiront comme des touches Apple. L’icône F indique qu’elles agiront comme des touches de fonction standard.
Vous pouvez définir le comportement sur une base par application. Pour chaque application, il existe trois états. L’état Off est l’endroit où Fluor ne changera pas le comportement des touches de fonction. Le comportement de la touche Apple est l’endroit où les touches de fonction agissent comme des touches Apple lorsque l’application sélectionnée est active. Le comportement des touches de fonction permet aux touches de fonctionner en tant que touches standard F2, F3, F4, etc.
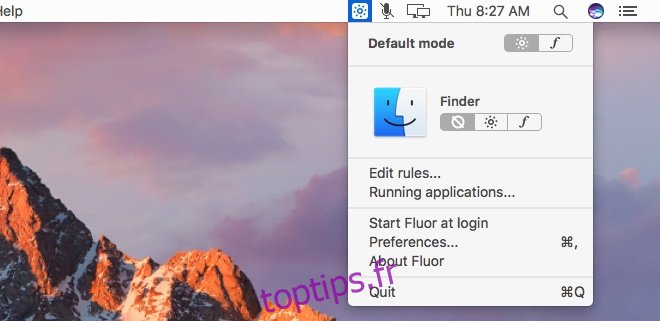
Vous pouvez définir un mode par défaut pour l’application. Lorsque le comportement de la touche de fonction n’est pas défini pour une application, il hérite du comportement par défaut que vous avez défini.
Pour ajouter une application et définir son comportement, ouvrez le menu de Fluor et sélectionnez «Modifier les règles». Sélectionnez une application dans votre dossier Applications, puis choisissez comment Fluor doit faire fonctionner les touches de fonction lorsque l’application est active.
Vous pouvez configurer Fluor pour qu’il démarre automatiquement à la connexion et définir son mode de lancement par défaut. Vous pouvez également le configurer pour réinitialiser le mode lorsque vous quittez l’application ou l’exécuter dans le mode dans lequel il a été exécuté pour la dernière fois.
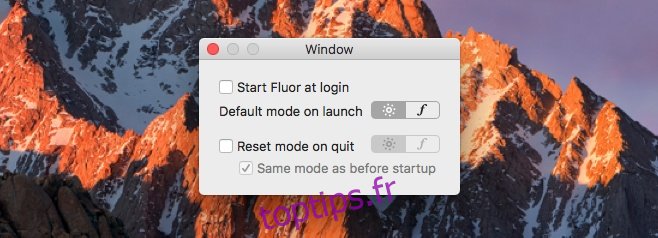
Fluor est utile si les applications que vous utilisez nécessitent que les touches de fonction se comportent différemment. Certains peuvent en avoir besoin pour fonctionner comme des touches de fonction standard, tandis que d’autres peuvent en avoir besoin pour fonctionner comme des touches Apple. Au lieu de maintenir la touche Fn enfoncée ou de modifier leur comportement, Fluor modifiera leur fonctionnement à la volée.