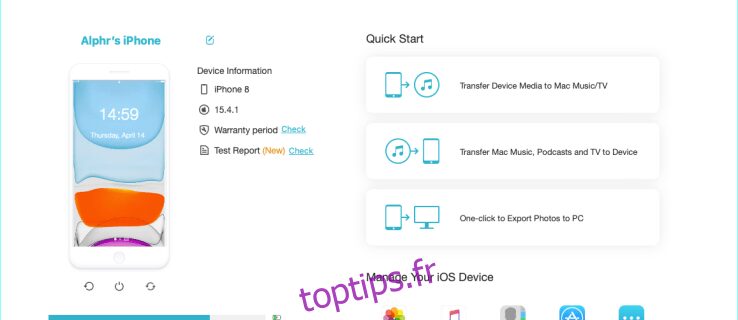Que ce soit pour une copie secondaire de vos fichiers ou pour libérer de la mémoire sur votre mobile, sauvegarder votre iPhone sur un ordinateur est très utile. Il existe plusieurs façons de procéder, selon le matériel dont vous disposez actuellement. Dans cet article, nous vous montrerons comment sauvegarder votre iPhone sur un ordinateur, en ligne ou hors ligne.

Comment sauvegarder un iPhone sur un Mac
Si vous utilisez un Mac plus récent, le processus sera assez simple car il a été rationalisé. Pour transférer ces fichiers, suivez simplement ces étapes :
Utilisez votre câble Apple Lightning vers USB pour connecter votre iPhone à votre ordinateur Mac. Assurez-vous que votre iPhone est déverrouillé avant de le brancher.
 Si une mise à jour logicielle est disponible, une fenêtre contextuelle apparaîtra pour vous en informer. Vous pouvez ignorer cette mise à jour si vous le souhaitez.Sur votre écran d’accueil, cliquez sur « Finder ».
Si une mise à jour logicielle est disponible, une fenêtre contextuelle apparaîtra pour vous en informer. Vous pouvez ignorer cette mise à jour si vous le souhaitez.Sur votre écran d’accueil, cliquez sur « Finder ».
 Dans l’onglet « Emplacements » du menu de gauche, cliquez sur le nom de votre iPhone, puis attendez que tout se charge.
Dans l’onglet « Emplacements » du menu de gauche, cliquez sur le nom de votre iPhone, puis attendez que tout se charge.
 Dans l’onglet « Général », recherchez le menu Sauvegarde.
Dans l’onglet « Général », recherchez le menu Sauvegarde.
 Mettez en surbrillance la bascule pour « Sauvegarder toutes les données de votre iPhone sur ce Mac ».
Mettez en surbrillance la bascule pour « Sauvegarder toutes les données de votre iPhone sur ce Mac ».
 Cliquez sur le bouton « Sauvegarder maintenant ».
Cliquez sur le bouton « Sauvegarder maintenant ».
 Attendez que la barre de progression finisse de se remplir.Vous pouvez maintenant fermer la fenêtre une fois la sauvegarde des fichiers terminée.
Attendez que la barre de progression finisse de se remplir.Vous pouvez maintenant fermer la fenêtre une fois la sauvegarde des fichiers terminée.Pour les Mac plus anciens, vous devrez télécharger iTunes pour sauvegarder vos fichiers localement. La procédure pour ce faire est la suivante :
Téléchargez iTunes pour votre Mac.
 Une fois installé, ouvrez iTunes. iTunes peut demander que les informations de votre compte soient correctement configurées.Branchez votre iPhone à l’aide de votre câble Apple Lightning vers USB sur votre Mac. Assurez-vous que votre iPhone est déverrouillé lorsque vous faites cela.
Une fois installé, ouvrez iTunes. iTunes peut demander que les informations de votre compte soient correctement configurées.Branchez votre iPhone à l’aide de votre câble Apple Lightning vers USB sur votre Mac. Assurez-vous que votre iPhone est déverrouillé lorsque vous faites cela.
 Votre iPhone vous demandera si vous faites confiance à l’ordinateur auquel vous êtes branché. Appuyez sur « Confiance ».
Votre iPhone vous demandera si vous faites confiance à l’ordinateur auquel vous êtes branché. Appuyez sur « Confiance ».
 iTunes vous demandera si vous souhaitez autoriser le Mac à accéder aux informations de votre iPhone. Cliquez sur « Continuer ».Cliquez sur le nom de votre téléphone dans le menu de gauche. Si vous ne le trouvez pas, cliquez sur l’icône du téléphone portable dans la barre de menu supérieure de la fenêtre iTunes.Dans l’onglet « Sauvegardes » d’iTunes, cliquez sur la bascule pour « Cet ordinateur ».
iTunes vous demandera si vous souhaitez autoriser le Mac à accéder aux informations de votre iPhone. Cliquez sur « Continuer ».Cliquez sur le nom de votre téléphone dans le menu de gauche. Si vous ne le trouvez pas, cliquez sur l’icône du téléphone portable dans la barre de menu supérieure de la fenêtre iTunes.Dans l’onglet « Sauvegardes » d’iTunes, cliquez sur la bascule pour « Cet ordinateur ».
 Cliquez sur le bouton « Sauvegarder maintenant ».
Cliquez sur le bouton « Sauvegarder maintenant ».
 Attendez que la barre de progression se termine.Cliquez sur « Terminé ».
Attendez que la barre de progression se termine.Cliquez sur « Terminé ».Comment sauvegarder un iPhone sur un PC Windows
Étant donné qu’iTunes est également disponible pour Windows, la sauvegarde de votre iPhone sur un PC Windows est assez similaire. Les étapes pour sauvegarder votre iPhone sur un PC sont les suivantes :
Avant de commencer, téléchargez la bonne version d’iTunes pour votre PC Windows. Il existe plusieurs versions disponibles en fonction de votre système d’exploitation sur la page de téléchargement Apple iTunes.Allez dans le dossier où vous avez téléchargé le fichier. Cliquez sur le fichier d’installation d’iTunes.Terminez la procédure d’installation.Ouvrez l’application iTunes.Connectez votre iPhone via le câble Apple Lightning vers USB à votre PC.
 Votre iPhone affichera un message vous demandant si vous souhaitez autoriser l’appareil à accéder à votre téléphone. Appuyez sur « Autoriser ».
Votre iPhone affichera un message vous demandant si vous souhaitez autoriser l’appareil à accéder à votre téléphone. Appuyez sur « Autoriser ».
 iTunes affichera un message si vous souhaitez autoriser l’accès aux informations sur votre iPhone. Cliquez sur Continuer.
iTunes affichera un message si vous souhaitez autoriser l’accès aux informations sur votre iPhone. Cliquez sur Continuer.
 Votre iPhone vous demandera si vous faites confiance à l’ordinateur. Appuyez sur « Confiance ».
Votre iPhone vous demandera si vous faites confiance à l’ordinateur. Appuyez sur « Confiance ».
 Sur iTunes, cliquez sur le nom de votre téléphone dans le menu de gauche. Si vous ne pouvez pas le voir ici, cliquez sur l’icône du téléphone portable dans la partie supérieure gauche de la fenêtre.
Sur iTunes, cliquez sur le nom de votre téléphone dans le menu de gauche. Si vous ne pouvez pas le voir ici, cliquez sur l’icône du téléphone portable dans la partie supérieure gauche de la fenêtre.
 Sous l’onglet « Sauvegardes », basculez sur « Cet ordinateur ».
Sous l’onglet « Sauvegardes », basculez sur « Cet ordinateur ».
 Cliquez sur le bouton « Sauvegarder maintenant ».
Cliquez sur le bouton « Sauvegarder maintenant ».
 Attendez que la barre de progression se termine.Cliquez sur « Terminé ».
Attendez que la barre de progression se termine.Cliquez sur « Terminé ».

Comment sauvegarder un iPhone sur un ordinateur sans iTunes ni iCloud
Si vous souhaitez sauvegarder les fichiers de votre téléphone mais que vous ne souhaitez pas utiliser les services propriétaires d’Apple pour le faire, vous pouvez le faire en utilisant des applications tierces. Ils ne sont pas aussi simples qu’iTunes, mais s’ils sont le seul choix que vous avez, c’est mieux que rien. Voici deux applications qui peuvent faire le travail, ainsi que des instructions pour le faire :
Gestionnaire d’iPhone DearMob
DearMob est une application disponible pour Windows qui permet aux utilisateurs de sauvegarder des fichiers iPhone sur plusieurs ordinateurs à la fois. Il donne également aux utilisateurs la possibilité de sélectionner les fichiers à sauvegarder et ceux à ignorer. Cette application a des versions gratuites et payantes afin que vous puissiez l’essayer pour voir si elle correspond à vos besoins. Les étapes d’utilisation de cette application sont les suivantes :
Téléchargez et installez l’application DearMob.
 Ouvrez l’application sur votre ordinateur.Connectez votre iPhone à votre ordinateur via le câble Apple Lightning vers USB.
Ouvrez l’application sur votre ordinateur.Connectez votre iPhone à votre ordinateur via le câble Apple Lightning vers USB.
 Sur votre iPhone, appuyez sur « Confiance ».
Sur votre iPhone, appuyez sur « Confiance ».
 Sur DearMob, cliquez sur « Sauvegarder » puis cliquez sur « Sauvegarder maintenant » pour faire une sauvegarde complète de tous les fichiers de votre iPhone.
Sur DearMob, cliquez sur « Sauvegarder » puis cliquez sur « Sauvegarder maintenant » pour faire une sauvegarde complète de tous les fichiers de votre iPhone.
 Si vous souhaitez sélectionner le fichier à sauvegarder, cliquez sur « Transfert de photos », « Music Manager », « Vidéo » ou « Fichiers » et choisissez les données à transférer sur votre ordinateur.
Si vous souhaitez sélectionner le fichier à sauvegarder, cliquez sur « Transfert de photos », « Music Manager », « Vidéo » ou « Fichiers » et choisissez les données à transférer sur votre ordinateur.Comment sauvegarder un iPhone sur un ordinateur sans USB ni câble
Il existe un moyen de sauvegarder votre iPhone sur un ordinateur sans câble USB, mais il doit être configuré au préalable. Cela signifie que vous aurez besoin d’un câble lors de la première configuration, mais par la suite, votre iPhone sauvegardera automatiquement les fichiers via Wi-Fi.
Il n’y a actuellement aucun moyen de faire ce processus directement sans le câble, donc le configurer à l’avance pourrait être une bonne idée. De plus, votre Mac ou votre PC Windows nécessitera l’installation d’iTunes pour que cela fonctionne. Pour configurer la sauvegarde via Wi-Fi, procédez comme suit :
Ouvrez votre iTunes sur votre Mac ou votre PC.Branchez votre iPhone via le câble Apple Lightning vers USB.
 Autorisez à la fois votre iPhone et votre PC en cliquant sur « Autoriser » ou « Faire confiance » sur l’iPhone et en cliquant sur « Continuer » sur le PC.
Autorisez à la fois votre iPhone et votre PC en cliquant sur « Autoriser » ou « Faire confiance » sur l’iPhone et en cliquant sur « Continuer » sur le PC.
 Dans le menu de gauche, cliquez sur le nom de votre téléphone ou cliquez sur l’icône du téléphone portable en haut de la fenêtre.
Dans le menu de gauche, cliquez sur le nom de votre téléphone ou cliquez sur l’icône du téléphone portable en haut de la fenêtre.
 Faites défiler jusqu’à l’onglet « Options ».
Faites défiler jusqu’à l’onglet « Options ».
 Activez la coche sur « Synchroniser avec cet iPhone via Wi-Fi ».
Activez la coche sur « Synchroniser avec cet iPhone via Wi-Fi ».
 Cliquez sur Terminé.
Cliquez sur Terminé.

Le téléphone mettra désormais automatiquement à jour les fichiers de sauvegarde via votre réseau local lors de la charge. Notez que votre téléphone et l’ordinateur doivent être sur le même réseau Wi-Fi pour que cela fonctionne.
Une information pratique
Savoir comment sauvegarder votre iPhone sur un ordinateur est une information pratique à avoir. La copie de vos fichiers sur le stockage local n’est pas seulement gratuite, elle vous permet également d’accéder aux fichiers de votre téléphone même lorsque vous n’êtes pas en ligne.
Connaissez-vous d’autres moyens de sauvegarder vos fichiers iPhone sur un ordinateur ? N’hésitez pas à partager vos réflexions dans la section des commentaires ci-dessous.