Lors de la première configuration d’un nouvel ordinateur sous Windows 10, la configuration du clavier est une étape cruciale.
Toutefois, il n’est pas nécessaire de s’inquiéter d’éventuelles erreurs lors de cette étape. Vous pouvez ajouter, modifier ou supprimer des dispositions de clavier à tout moment, sans aucune difficulté.
La possibilité d’ajouter de nouvelles dispositions et de modifier celles existantes s’avère particulièrement pratique lors d’échanges avec des personnes utilisant un alphabet différent, comme l’allemand avec ses caractères spécifiques tels que Ü.
Cet article a pour objectif de vous guider à travers le processus de création, de bascule et de suppression des dispositions de clavier.
Comment gérer les configurations de clavier sur Windows 10 ?
1. Ajouter de nouvelles dispositions de clavier
Cliquez sur le bouton Windows pour ouvrir le menu Démarrer.
Accédez aux paramètres. L’icône est représentée par une roue crantée.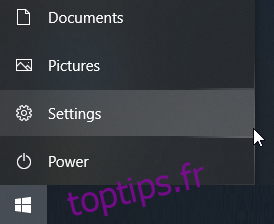
Sélectionnez l’option « Heure et langue ».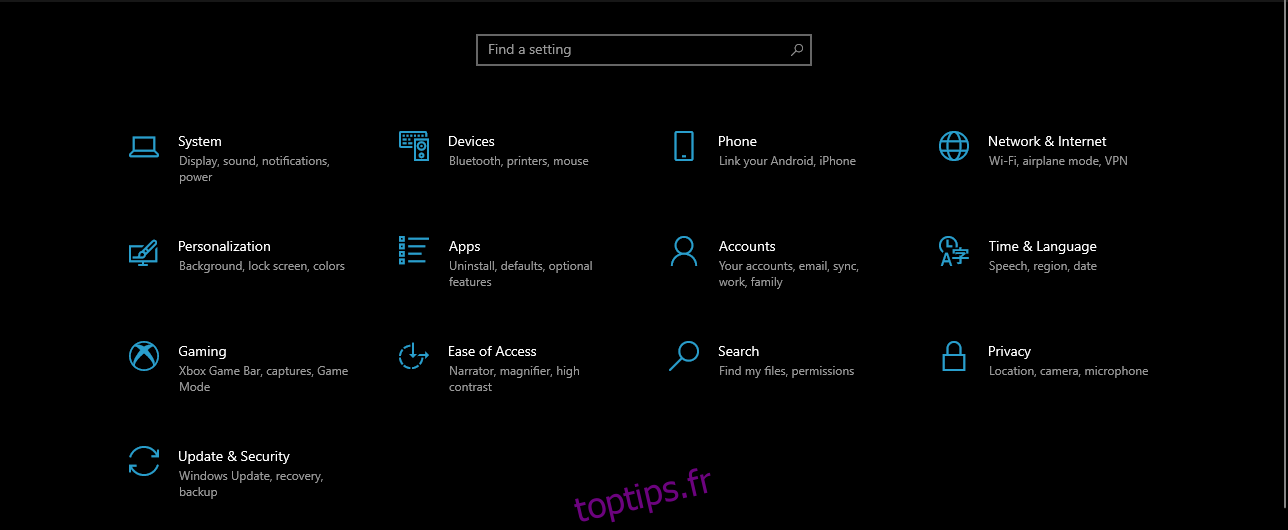
Choisissez « Langue ».
Dans la section « Langues préférées », sélectionnez la langue par défaut.
Cliquez sur « Options ».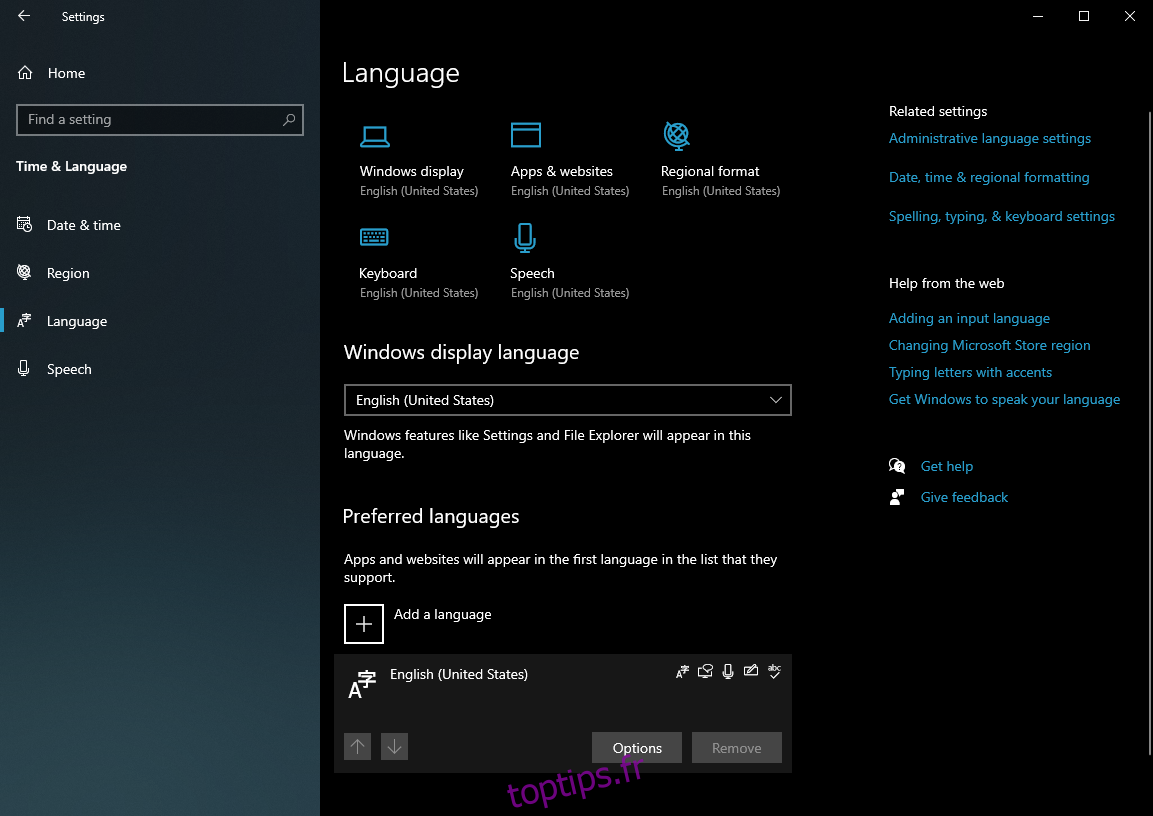
Dans la section « Claviers », cliquez sur « Ajouter un clavier ».
Choisissez une nouvelle disposition dans la liste déroulante.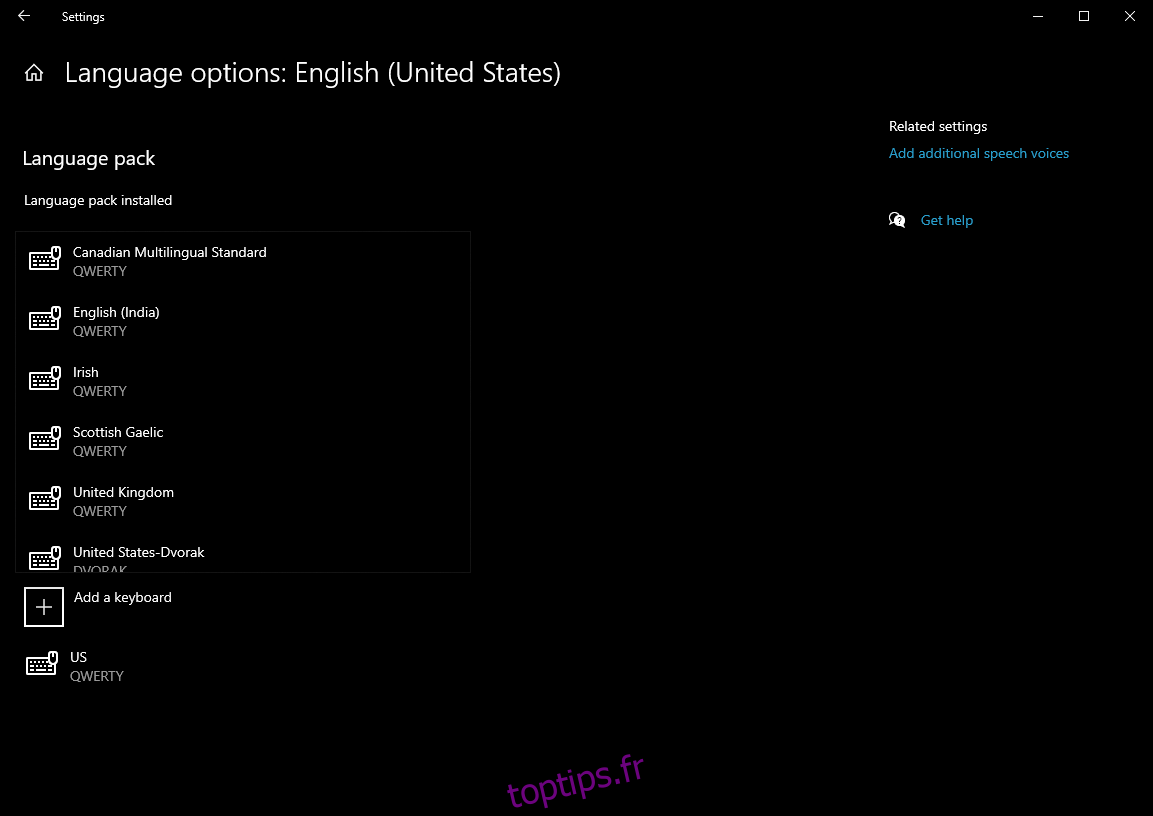
Une fois ces étapes terminées, les nouvelles dispositions de clavier seront disponibles dans la barre des tâches et facilement accessibles pour le changement.
2. Changer la disposition du clavier sur Windows 10
Pour que le processus de changement fonctionne correctement, assurez-vous que l’indicateur d’entrée est visible. Il peut être masqué par défaut dans les paramètres du système.
Pour résoudre ce problème, suivez ces instructions :
Ouvrez le menu Démarrer en cliquant sur la touche Windows.
Accédez aux paramètres.
Cliquez sur « Personnalisation ».
Sélectionnez l’onglet « Barre des tâches ».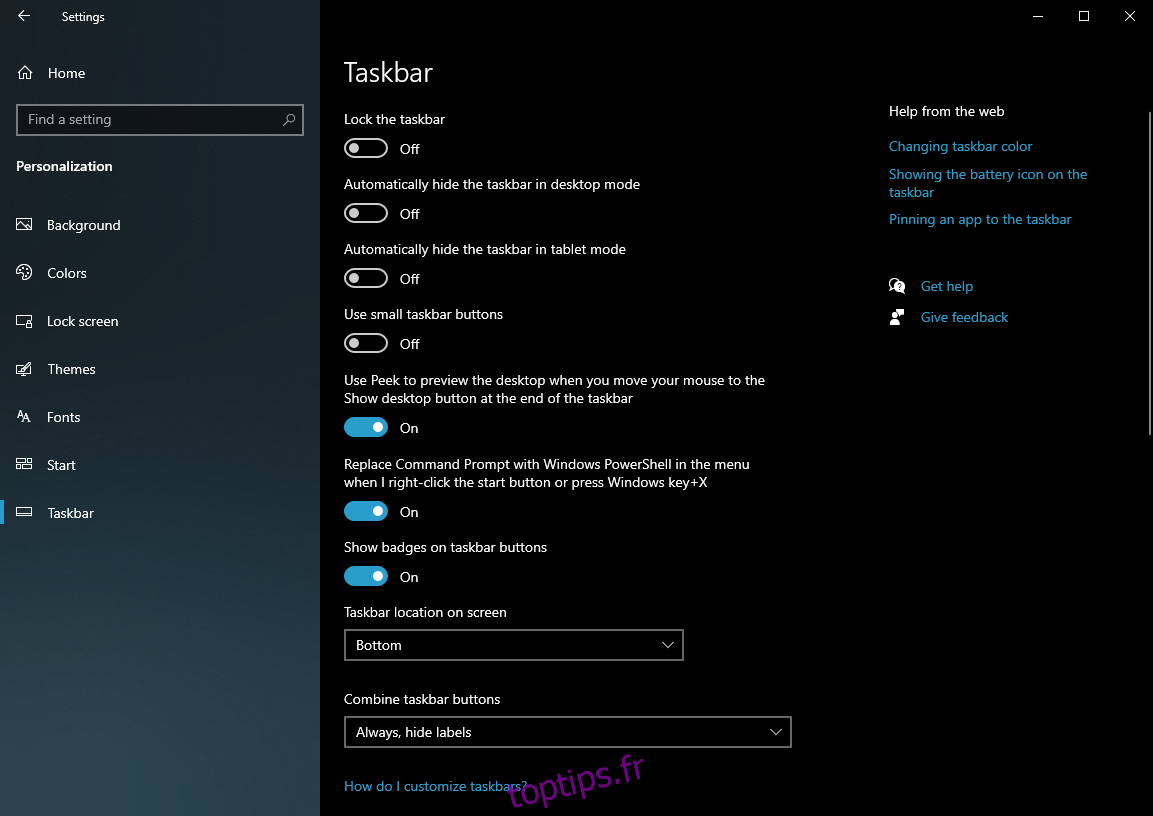
Choisissez l’option « Activer ou désactiver les icônes système ».
Activez le curseur de « Indicateur d’entrée ».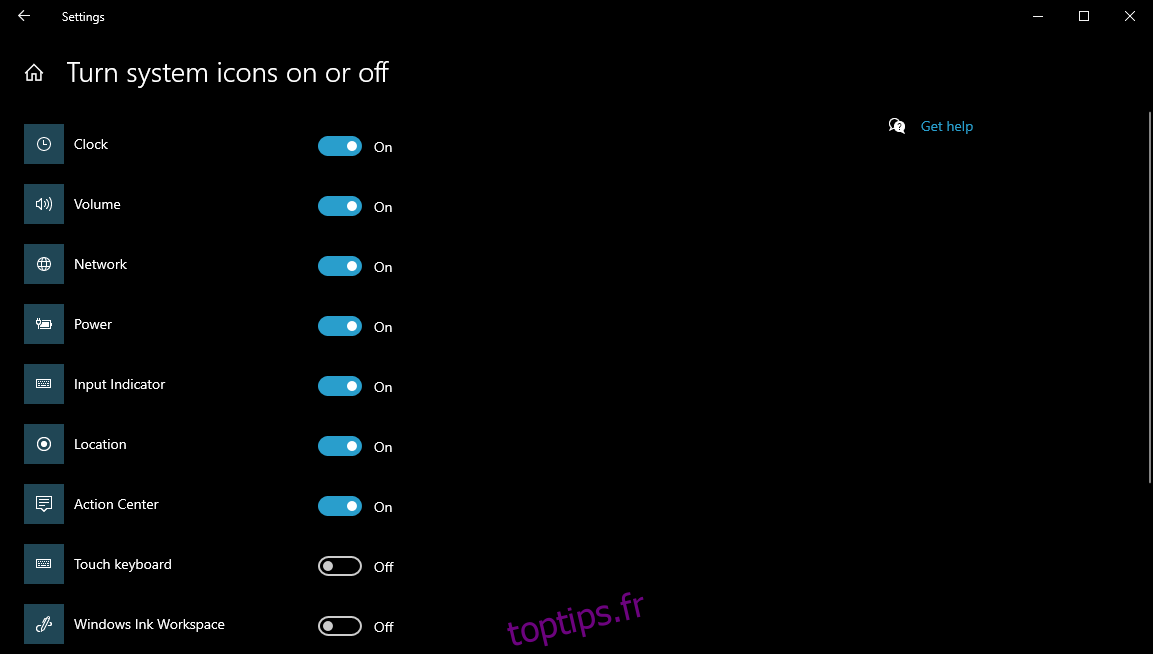
Après avoir suivi ces étapes, l’indicateur de saisie sera visible dans la barre des tâches, vous permettant de changer de disposition de clavier :
Localisez l’indicateur de saisie dans la barre des tâches.
Sélectionnez la disposition de votre choix.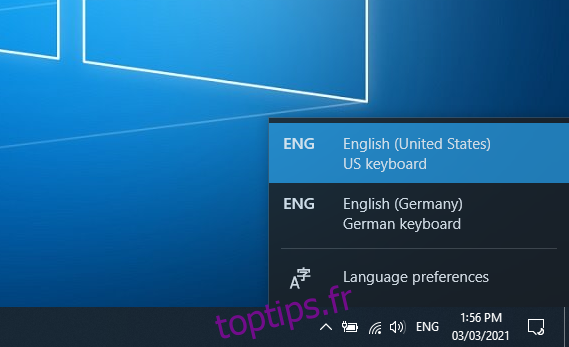
Répétez ces étapes pour basculer entre les différentes dispositions de clavier que vous avez installées.
3. Supprimer des dispositions de clavier sur Windows 10
Cliquez sur la touche Windows pour ouvrir le menu Démarrer.
Accédez aux paramètres.
Sélectionnez « Heure et langue ».
Cliquez sur « Langue ».
Dans « Langues préférées », sélectionnez la langue de votre choix.
Cliquez sur « Options ».
Dans la section « Claviers », choisissez la disposition que vous souhaitez supprimer.
Cliquez sur « Supprimer ».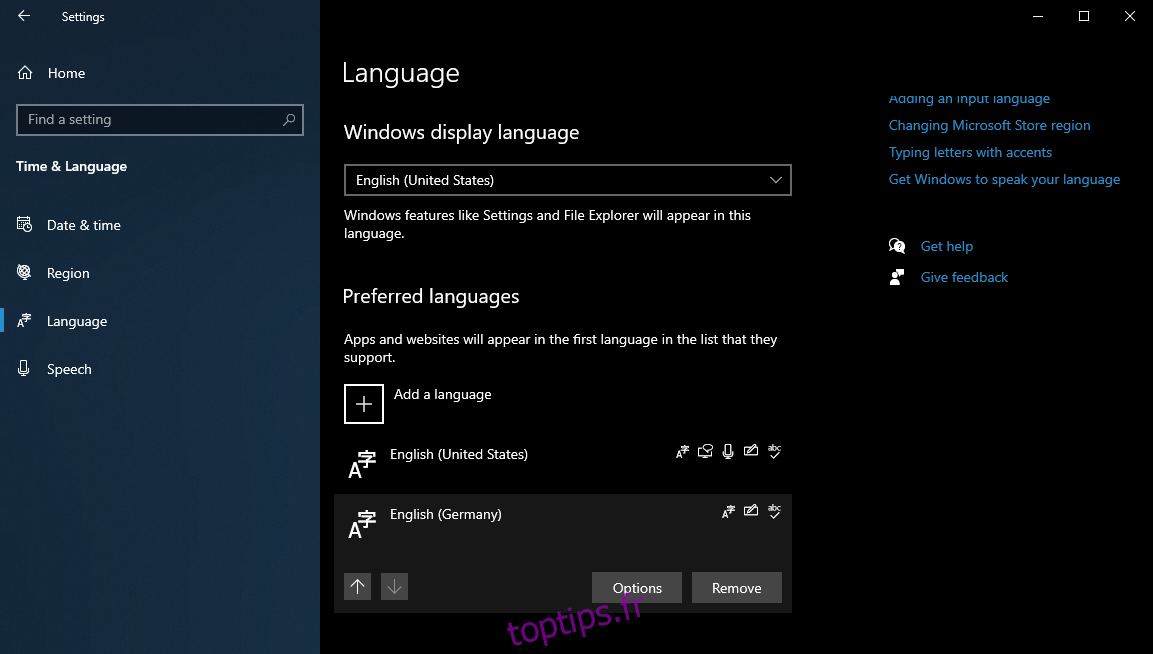
Après avoir suivi ces instructions, les dispositions de clavier sélectionnées seront supprimées de votre système. Notez que vous pouvez les rajouter ultérieurement si nécessaire.
Conclusion : configuration du clavier
Nous avons ainsi achevé notre guide étape par étape sur la modification de la disposition du clavier sous Windows 10.
En suivant méticuleusement ces instructions et en vous aidant des captures d’écran, vous devriez être en mesure d’ajouter, de modifier ou de supprimer des dispositions de clavier sans difficulté.
N’hésitez pas à nous faire part de vos commentaires afin de nous indiquer si cet article vous a été utile.