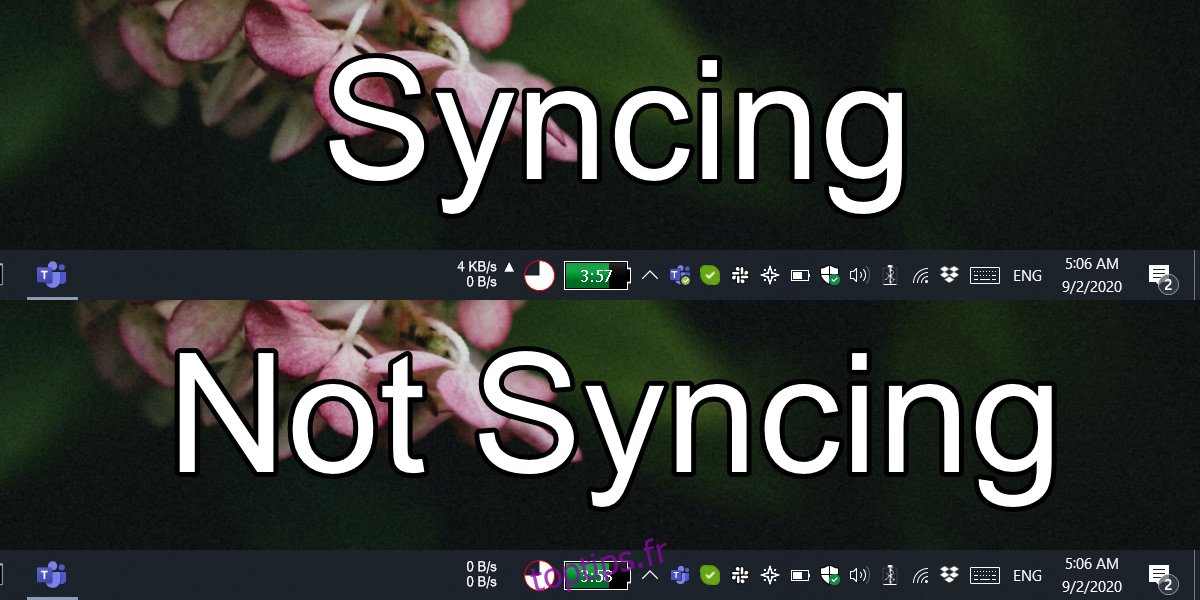WR: microsoft-teams-not-syncing /
Microsoft Teams peut être utilisé à partir du bureau, mais il s’agit d’un outil de discussion, de visioconférence et de collaboration, ce qui signifie que vous avez besoin d’une connexion Internet. La connexion Internet vous permet d’envoyer et de recevoir des messages et d’interagir avec d’autres membres de votre équipe, mais elle synchronise également les informations, par exemple les modifications que vous avez apportées à un fichier, les messages modifiés et l’état lu / non lu des messages.
Table des matières
Microsoft Teams ne se synchronise pas
Si Microsoft Teams ne se synchronise pas, vous ne pouvez pratiquement pas utiliser la plupart des fonctionnalités de l’application. La synchronisation peut ne pas fonctionner pour certaines fonctionnalités, par exemple les fichiers, ou elle peut ne pas fonctionner du tout. Quoi qu’il en soit, il doit être corrigé. Les utilisateurs se plaignent que si l’application synchronise les messages envoyés depuis la version de bureau ou Web, les messages envoyés depuis les applications iOS ou Android ne sont pas synchronisés.
1. Vérification de la synchronisation – Bureau
Pour vérifier si Microsoft Teams se synchronise ou non sur le bureau, regardez son icône dans la barre d’état système.
Si vous voyez un badge vert sur l’icône, cela signifie que l’application est en cours de synchronisation.
Si vous voyez un badge rouge, cela signifie que l’application est en cours de synchronisation et que vous avez des éléments non lus.
Si vous ne voyez pas du tout de badge sur l’icône, cela signifie que Microsoft Teams ne se synchronise pas.
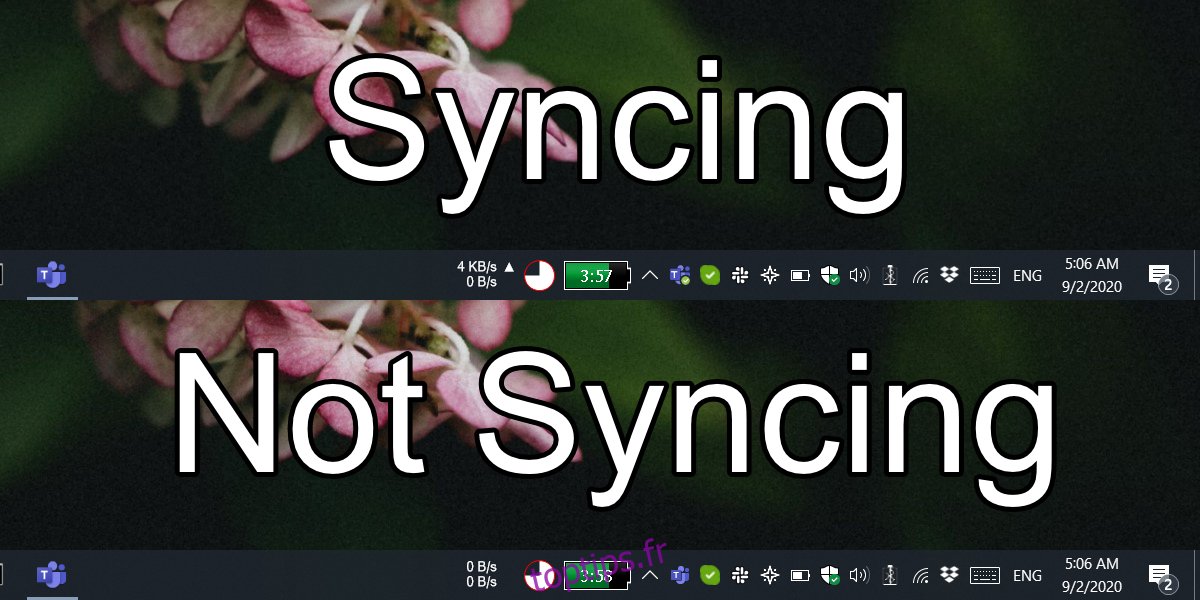
2. Effacer les données de l’application – Application mobile
Si Microsoft Teams se synchronise sur le bureau, le problème vient probablement des applications iOS ou Android. Assurez-vous d’avoir une connexion Internet solide sur votre téléphone, puis essayez le correctif ci-dessous.
Ouvrez Microsoft Teams sur votre téléphone.
Appuyez sur l’icône hamburger en haut à gauche.
Dans le panneau de navigation, appuyez sur Paramètres.
Sur l’écran Paramètres, appuyez sur «Données et stockage».
Sur l’écran Données et stockage, appuyez sur «Effacer les données de l’application».
Attendez que le petit message «Terminé» s’affiche à côté de «Effacer les données de l’application».
Revenez à l’écran principal des paramètres et appuyez sur Déconnexion tout en bas.
Quittez l’appli.
Ouvrez-le à nouveau, connectez-vous et les messages, fichiers, etc. seront tous synchronisés.
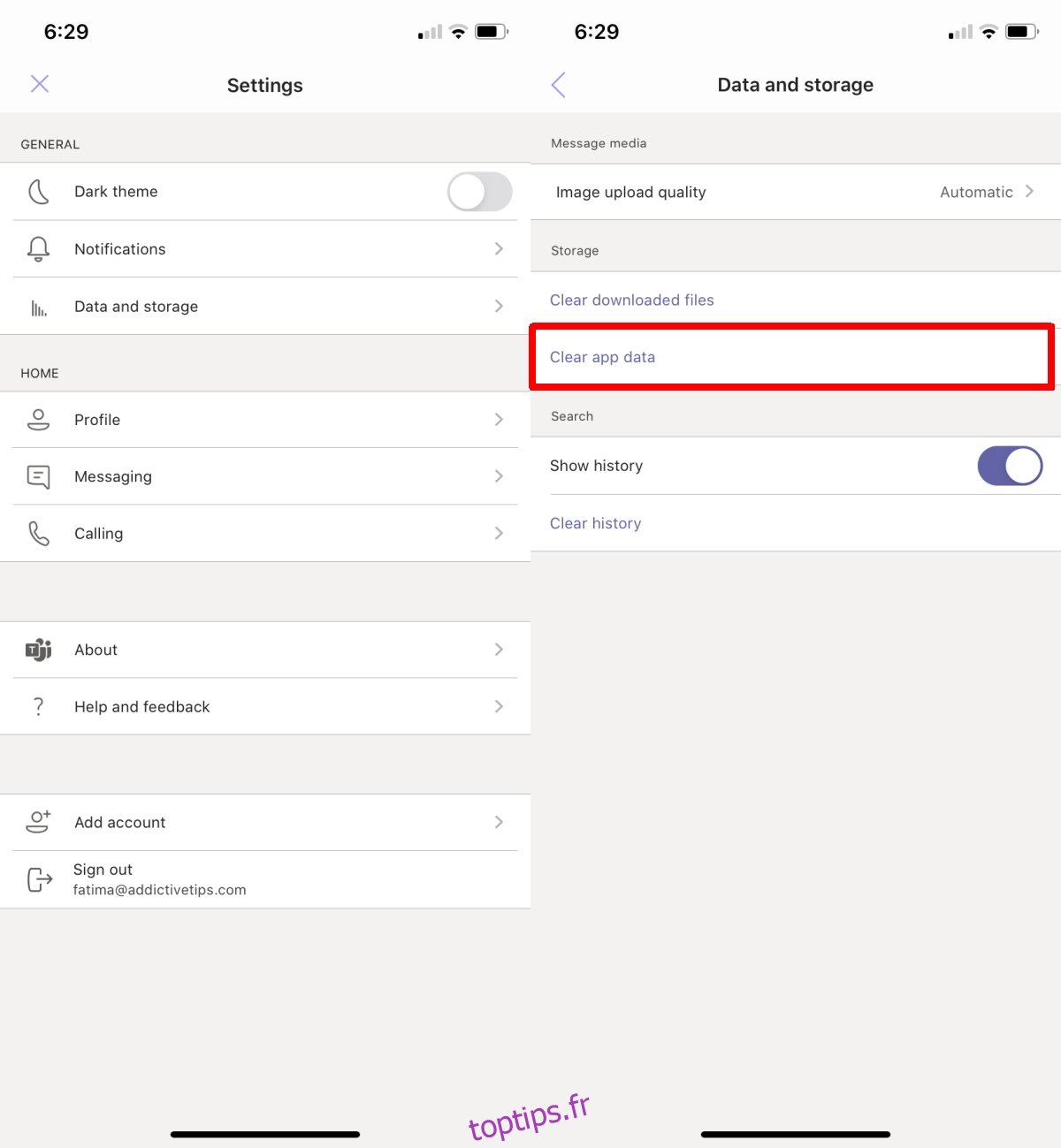
3. Envoyer un message depuis le bureau
Les applications de messagerie ont tendance à se synchroniser régulièrement, mais parfois, le service de synchronisation peut rencontrer des problèmes et le moyen le plus simple de le déclencher à nouveau est de le forcer à recevoir un message au lieu d’en envoyer un.
Déconnectez-vous du bureau et de l’application Web Microsoft Teams.
Assurez-vous que vous êtes connecté à l’application Microsoft Teams sur votre téléphone.
Demandez à quelqu’un de vous envoyer un message ou de passer un appel vous-même.
Attendez que le message ou l’alerte d’appel se termine.
Une fois que c’est le cas, les messages seront également synchronisés.
Conclusion
La synchronisation est essentielle pour les applications de messagerie, mais avec des applications complexes telles que Microsoft Teams qui intègrent Sharepoint, Exchange et OneDrive, y compris la suite d’applications Microsoft 365, vous rencontrez des problèmes de temps en temps. Le correctif est simple cependant; effacez les données de l’application et forcez l’application à communiquer avec ses serveurs en ligne.