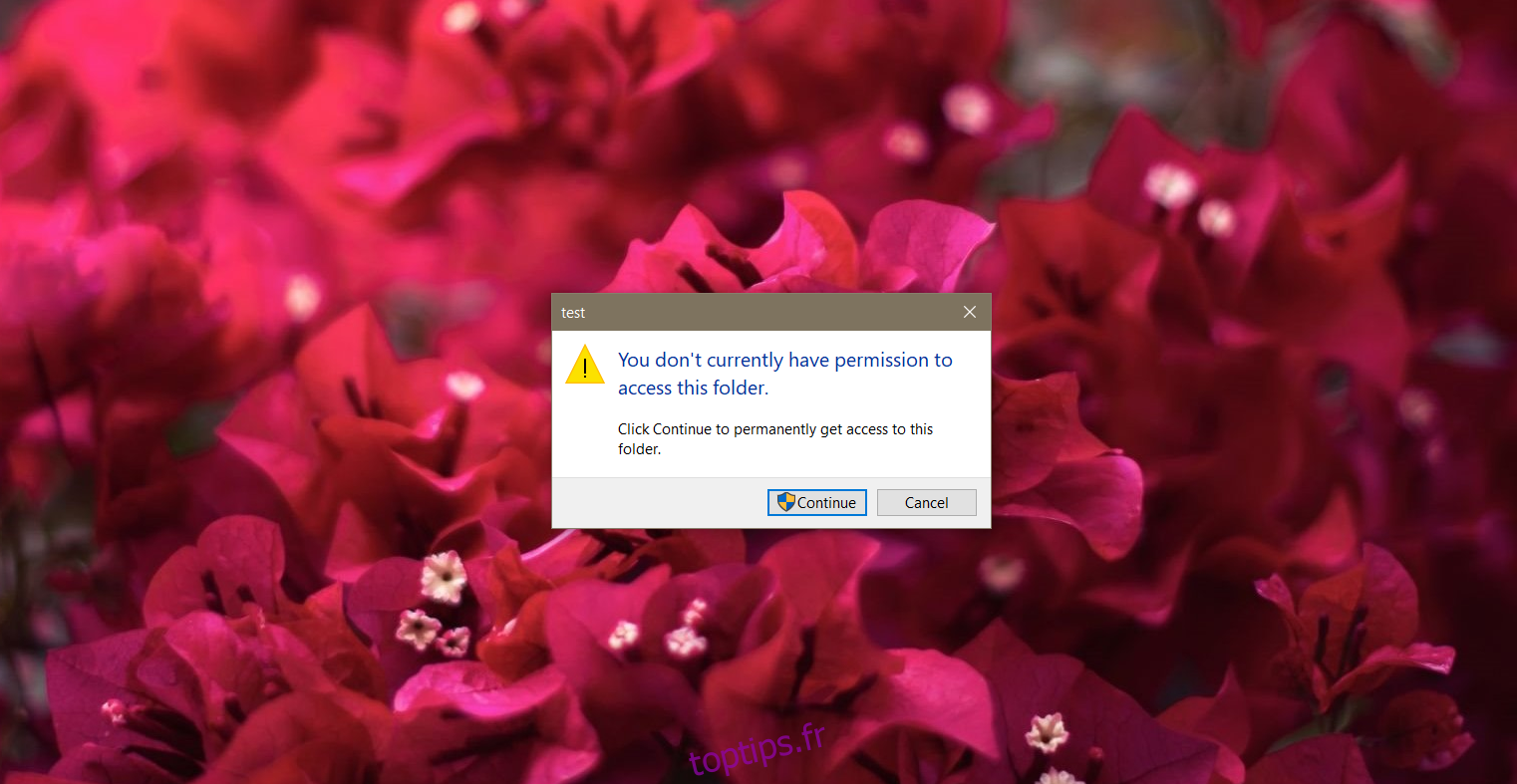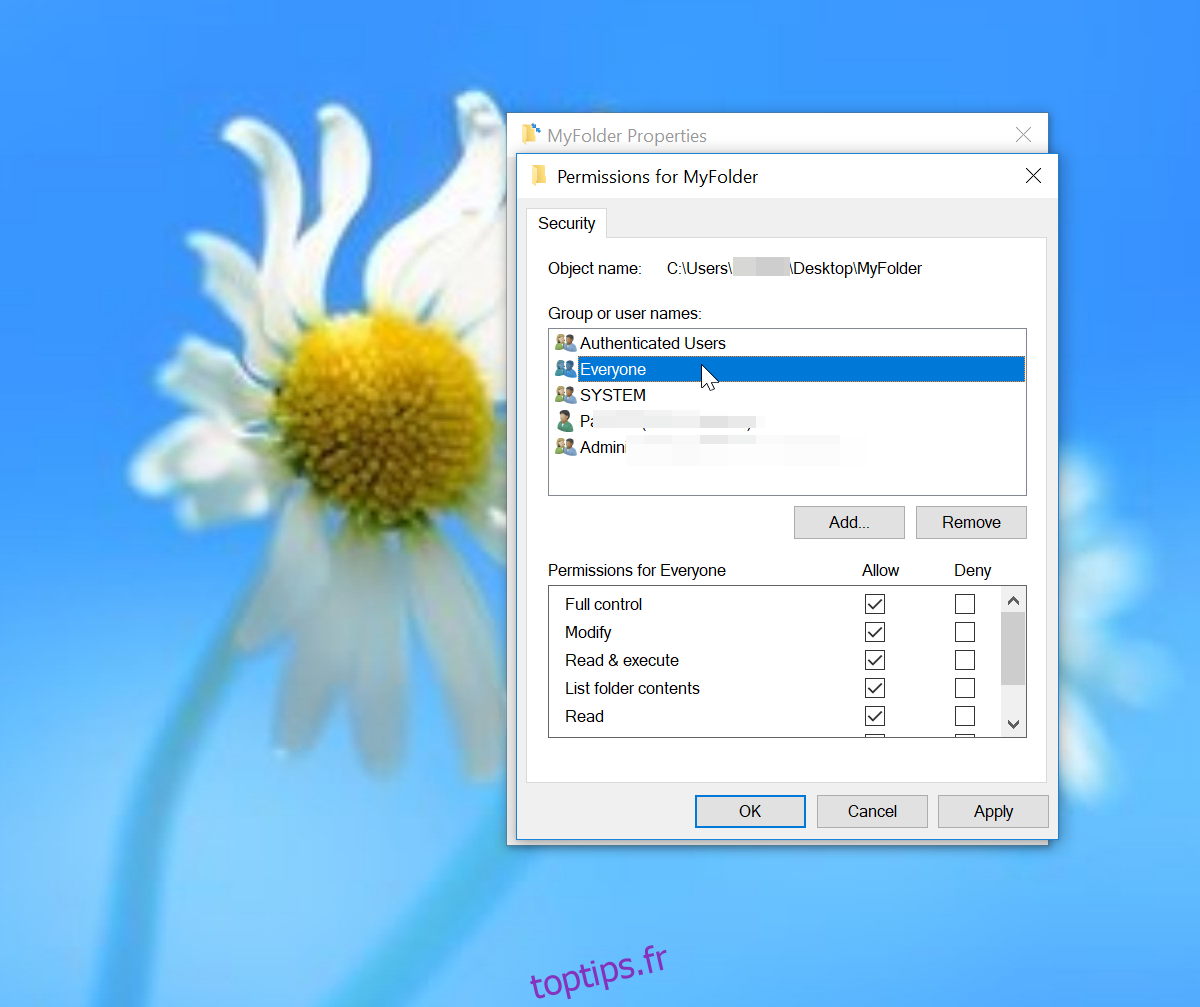«Vous n’avez pas l’autorisation d’accéder à ce dossier» est une erreur assez courante. De nombreux utilisateurs ont été confrontés à ce problème après la mise à niveau de Windows 7 vers Windows 10. L’erreur apparaît lorsque vous essayez d’accéder à un dossier ou un fichier particulier. En raison de cette erreur, les utilisateurs Windows ne peuvent pas accéder, supprimer ou renommer leurs fichiers et dossiers.

Table des matières
Correction: vous n’avez pas l’autorisation d’accéder à ce problème de dossier
Le problème «Vous n’avez pas l’autorisation d’accéder à ce dossier» est apparemment dû à des changements spécifiques qui ont lieu lors de la mise à niveau vers Windows 10. En outre, vous utilisez peut-être une fonctionnalité utilisateur héritée dans Windows 7. Cette fonctionnalité n’est pas disponible sous Windows 10, et vous obtiendrez ainsi l’erreur ci-dessus. La meilleure façon de résoudre cette erreur consiste à réaffecter correctement la propriété des dossiers et des fichiers.
1. Accordez l’autorisation de dossier / fichiers à tout le monde
Dans cette méthode, nous expliquerons comment vous pouvez obtenir la permission d’accéder à un dossier. La solution consiste à accorder la permission à tout le monde. Suivez les étapes ci-dessous pour accorder l’accès à un dossier,
Ouvrez l’Explorateur de fichiers et cliquez avec le bouton droit sur le dossier concerné.
Sélectionnez Propriétés.
Cliquez sur l’onglet Sécurité, puis sur Modifier.
Cliquez sur Ajouter pour ajouter un nouvel utilisateur.
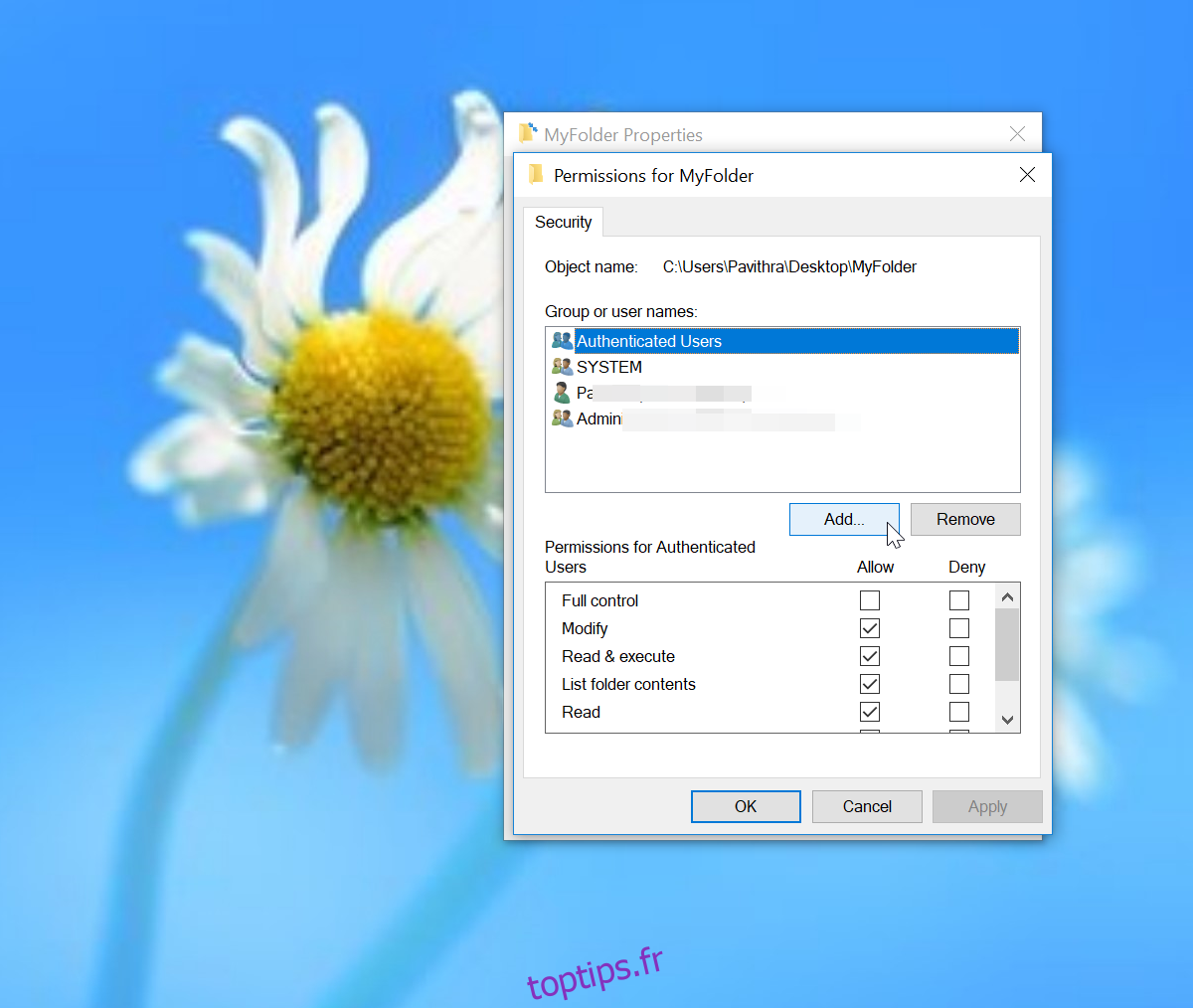
Tapez «Tout le monde» dans la case intitulée «Entrez le nom de l’objet à sélectionner». Cliquez ensuite sur OK.
Cliquez maintenant sur Tout le monde sous Noms de groupe ou d’utilisateur.
Cochez la case Autoriser à côté de Contrôle total et cliquez sur OK pour appliquer les modifications.
Essayez maintenant d’ouvrir le dossier concerné. Si vous pouvez le faire, le problème est résolu sinon passez à l’étape suivante.
2. Utilisez l’invite de commande pour prendre possession du dossier racine de Windows.
La méthode ci-dessus est utile si seulement un ou deux dossiers ne sont pas accessibles. Cependant, il est très fastidieux d’accorder des autorisations de fichiers à plusieurs dossiers affectés. Heureusement, vous pouvez utiliser l’invite de commande pour prendre possession du dossier racine de Windows.
Ouvrez la recherche en appuyant sur la touche Windows + le raccourci clavier S.
Tapez Invite de commandes.
Cliquez avec le bouton droit sur l’invite de commande à partir du résultat.
Sélectionnez «Exécuter en tant qu’administrateur» dans le menu contextuel.
Après avoir ouvert l’invite de commande, exécutez cette commande.
takeown /F “full path of folder or drive” /A /R /D Y
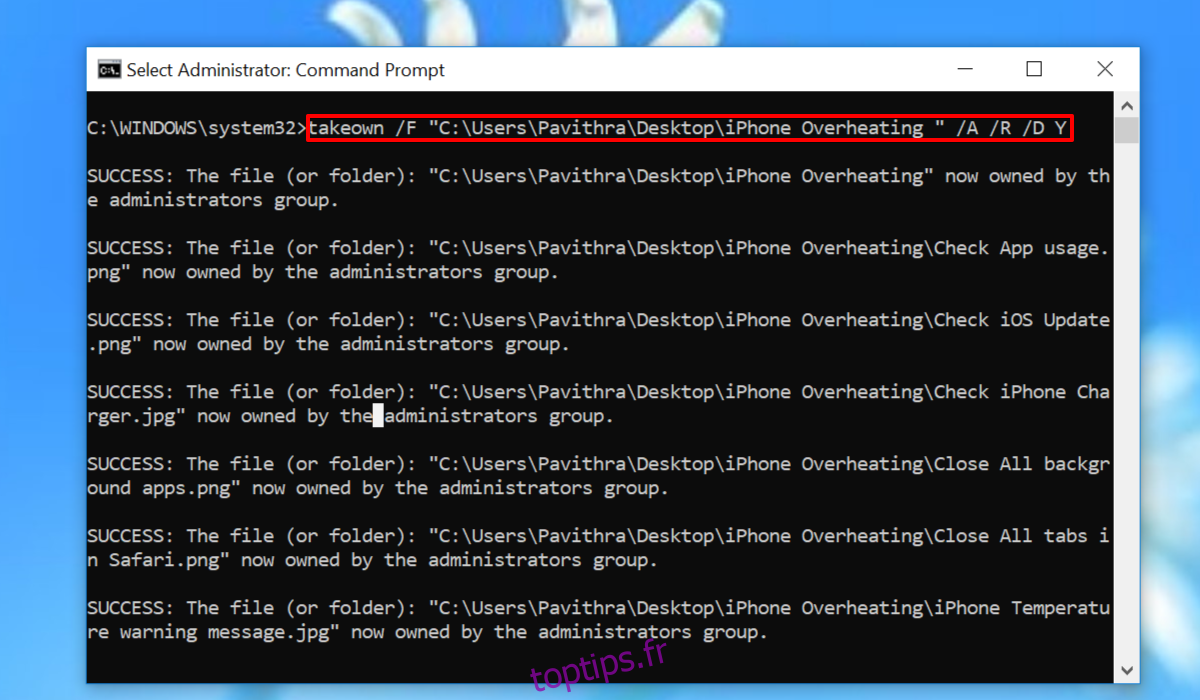
Redémarrez votre ordinateur pour que les modifications prennent effet.
Conclusion
Vous devriez maintenant pouvoir ouvrir tous les fichiers et dossiers sous Windows 10 sans le message «Vous n’avez pas l’autorisation d’accéder à ce dossier». La première méthode mentionnée dans cet article est utile si l’accès est restreint pour un petit nombre de dossiers. Cependant, la deuxième méthode est recommandée lorsque l’accès à plusieurs dossiers est restreint.