Au lieu de publier de nouvelles fonctionnalités avec des mises à jour annuelles majeures, Microsoft déploie de nouvelles modifications avec des suppressions de fonctionnalités. En fait, comme nous l’avons appris dans notre explication de Windows 12, le géant de Redmond passe à une nouvelle cadence de mise à jour avec des baisses de fonctionnalités « Moments » en 2023. Mais juste avant cela, Microsoft a ajouté la prise en charge des onglets à l’explorateur de fichiers avec la mise à jour Windows 11 22H2. Cependant, certains utilisateurs n’ont pas encore expérimenté la dernière interface utilisateur de l’explorateur de fichiers. De nombreux utilisateurs rapport que les onglets de l’explorateur de fichiers ne s’affichent pas, malgré l’installation de la mise à jour Windows 11 22H2. Ainsi, dans cet article, nous vous apportons un guide détaillé sur la façon de résoudre le problème « Les onglets de l’explorateur de fichiers ne s’affichent pas » dans Windows 11.
Table des matières
Correction des onglets de l’explorateur de fichiers qui ne s’affichent pas dans Windows 11 (2023)
Dans ce didacticiel, nous avons inclus six méthodes différentes pour ramener les onglets de l’Explorateur de fichiers dans Windows 11. Vous pouvez développer le tableau ci-dessous et suivre les instructions étape par étape.
1. Mise à jour vers Windows 11 22H2 Build
Tout d’abord, avant toute chose, assurez-vous que votre PC est mis à jour vers la version Windows 11 22H2 (également appelée mise à jour Windows 11 2022). La prise en charge des onglets dans l’Explorateur de fichiers a été officiellement ajoutée au canal stable de Windows 11 après la mise à jour 22H2. Vous devez être sur Windows 11 Build 22621.675 ou version ultérieure (KB5019509, 18 octobre). Donc, si vous voulez que les onglets de l’explorateur de fichiers fonctionnent par défaut, vous devez installer cette version après la mise à jour 22H2.
1. Pour vérifier la version du système d’exploitation, utilisez le raccourci clavier Windows 11 « Windows + R ». Cela ouvrira une invite Exécuter. Maintenant, tapez winver et appuyez sur Entrée.
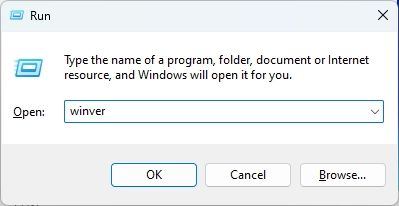
2. Ici, vérifiez si vous utilisez la dernière mise à jour de Windows 11 22H2 (Build 22621.675 ou version ultérieure).
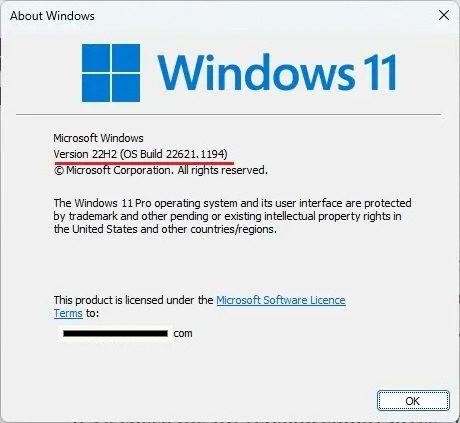
3. Si vous êtes sur une ancienne version, suivez notre guide et découvrez comment installer la mise à jour Windows 11 22H2.
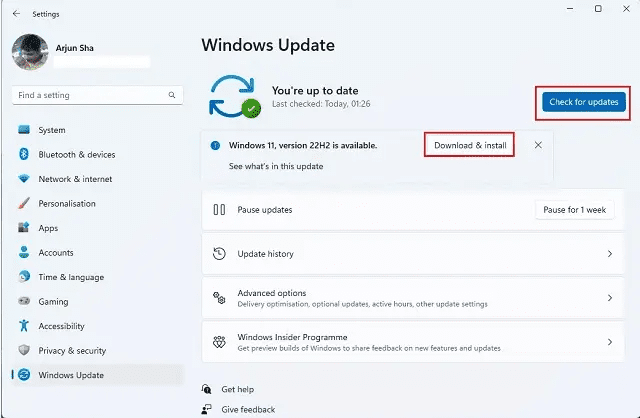
4. Une fois que vous avez installé la dernière mise à jour, ouvrez l’Explorateur de fichiers pour voir la nouvelle interface utilisateur à onglets. Bien que la mise à jour du canal stable ne vous permette pas de déplacer des onglets ou de retirer des onglets pour ouvrir de nouvelles fenêtres, ces fonctionnalités sont testées dans les canaux Dev et Beta. Regardez notre dernier Vidéo YouTube sur les fonctionnalités de Windows 11 pour le voir en action.

2. Forcer l’activation des onglets dans l’explorateur de fichiers avec ViVeTool
Si les onglets de l’Explorateur de fichiers ne s’affichent pas dans Windows 11 même après l’installation de la mise à jour 22H2, vous devrez peut-être forcer l’activation de la fonctionnalité à l’aide de ViVeTool. Nous avons déjà écrit un tutoriel détaillé sur la façon d’activer les onglets dans l’Explorateur de fichiers sur Windows 11, alors suivez simplement ce guide. Après avoir exécuté les commandes, je suis à peu près certain que les onglets seront activés pour Explorer sur votre PC.
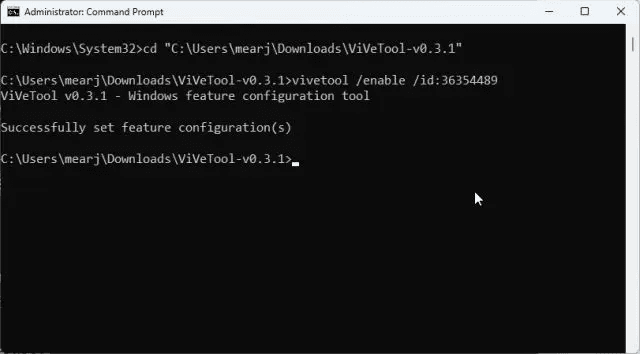
3. Redémarrez l’Explorateur Windows
Souvent, l’explorateur de fichiers n’affiche pas les nouvelles fonctionnalités et les ajouts en raison d’anciens processus exécutés en arrière-plan. Le problème est particulièrement aggravé lorsque vous ne redémarrez pas votre PC régulièrement. Cependant, si nous redémarrons l’arborescence de processus manuellement, elle commence à afficher les nouvelles modifications. Redémarrons donc l’Explorateur Windows et espérons que les onglets de l’Explorateur de fichiers s’affichent.
1. Pour redémarrer l’Explorateur Windows, appuyez sur le raccourci clavier « Ctrl + Maj + Échap » pour ouvrir le Gestionnaire des tâches. Maintenant, sous l’onglet « Processus », sélectionnez « Explorateur Windows » et cliquez sur « Redémarrer la tâche ».
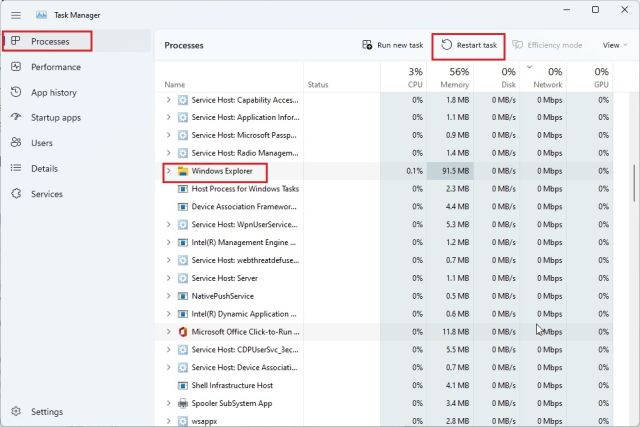
3. Maintenant, tous les éléments Windows se rechargeront instantanément. Si les onglets de l’Explorateur de fichiers n’étaient pas affichés sur Windows 11 auparavant, cela fera probablement l’affaire.

4. Effacer le cache de l’explorateur de fichiers
1. Si l’explorateur de fichiers n’affiche toujours pas les onglets dans Windows 11, continuez et effacez le cache lié à l’explorateur. Pour ce faire, appuyez sur « Windows + E » pour ouvrir l’Explorateur de fichiers. Maintenant, cliquez sur l’icône à 3 points dans le menu de la rangée supérieure et sélectionnez « Options » dans le menu déroulant.
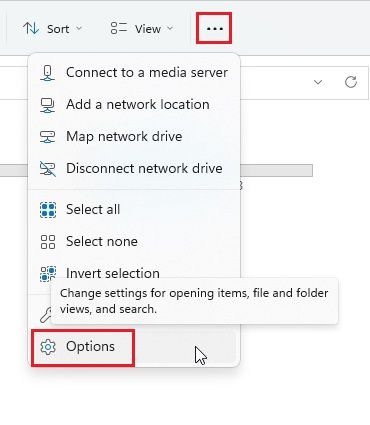
2. Ici, sous l’onglet « Général », cliquez sur le bouton « Effacer » à côté de « Effacer l’historique de l’explorateur de fichiers » en bas. Maintenant, cliquez sur Appliquer -> OK. Cela supprimera l’historique de l’explorateur de fichiers et affichera probablement des onglets dans le gestionnaire de fichiers natif.
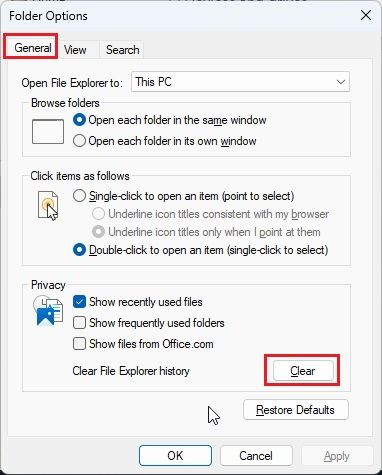
3. En dehors de cela, il est recommandé de vider le cache système de Windows 11 en suivant notre guide lié.
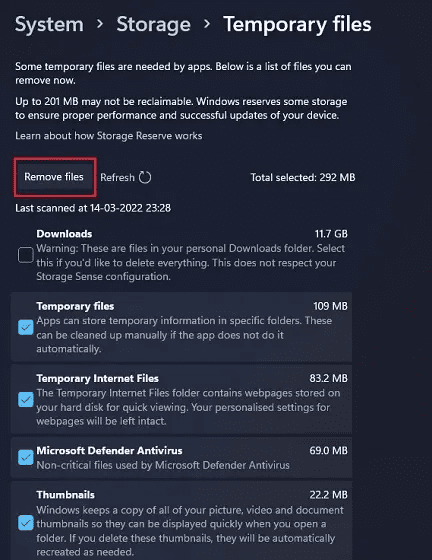
5. Exécutez le vérificateur de fichiers système (SFC)
Si les onglets de l’explorateur de fichiers ne s’affichent pas, exécutez l’outil SFC qui vérifie et valide tous les fichiers système. Cela garantira qu’aucun des fichiers système de Windows 11 n’est corrompu. Pour faire ça, suit les étapes suivantes.
1. Appuyez sur la touche Windows et tapez » cmd « . Maintenant, cliquez sur « Exécuter en tant qu’administrateur » dans le volet de droite.
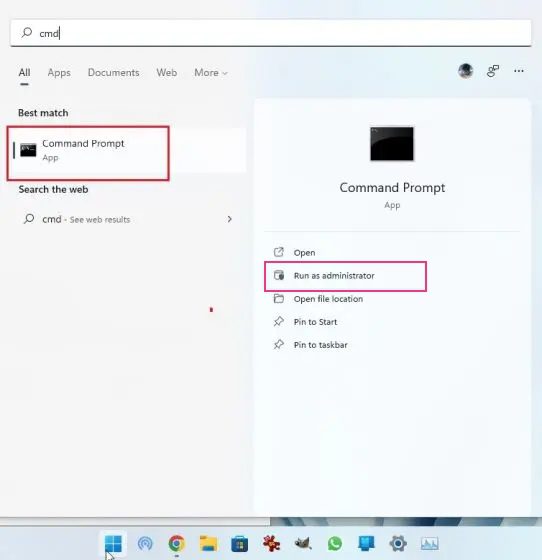
2. Ensuite, entrez la commande ci-dessous dans la fenêtre d’invite de commande et appuyez sur Entrée. Laissez-le terminer le processus, puis redémarrez votre PC. Après cela, vérifiez si les onglets apparaissent dans l’Explorateur de fichiers sous Windows 11 ou non.
SFC /scannow
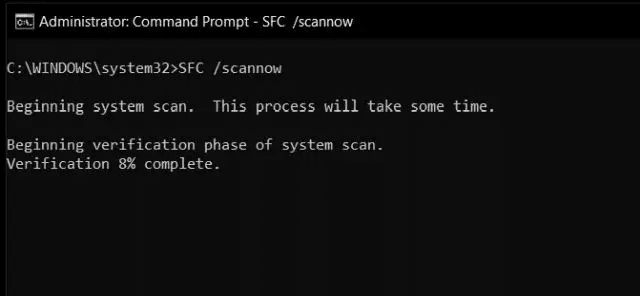
6. Réinstallez la mise à jour Windows 11 22H2
Si rien n’a fonctionné jusqu’à présent, vous devrez probablement réinstaller la mise à jour Windows 11 22H2 sur votre PC. Il ramènera certainement des onglets dans l’explorateur de fichiers, ce qui vous facilitera le multitâche. Voici comment procéder.
1. Appuyez sur « Windows + I » pour ouvrir les paramètres Windows et accédez à « Windows Update » dans la barre latérale gauche. Ensuite, cliquez sur « Mettre à jour l’historique » dans le volet de droite.
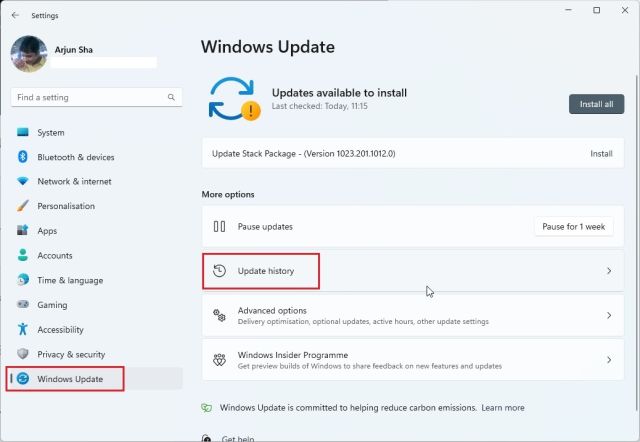
2. Maintenant, faites défiler vers le bas et recherchez l’option « Désinstaller les mises à jour ». Cliquez pour l’ouvrir.
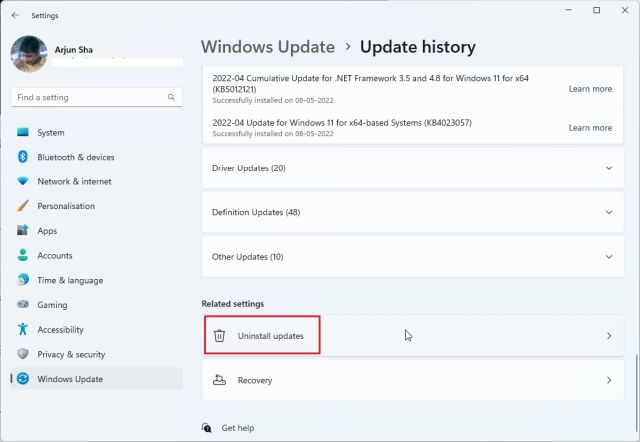
3. Ici, parcourez toutes les mises à jour récemment installées et recherchez la version 22H2. Maintenant, cliquez sur « Désinstaller » à côté et redémarrez votre PC. Si la version 22H2 ne s’affiche pas ici, vous devez nettoyer l’installation de Windows 11.
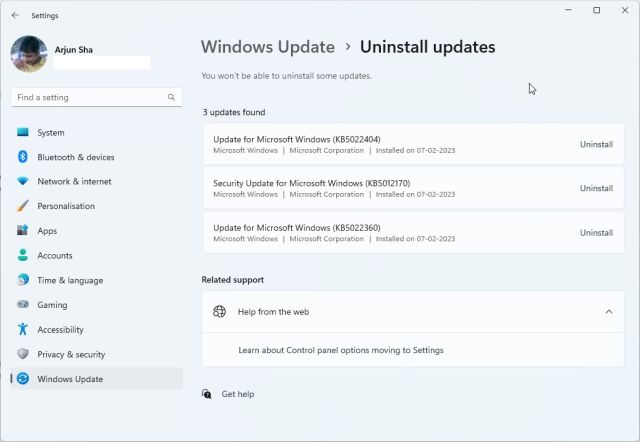
4. Enfin, vérifiez à nouveau les mises à jour dans les paramètres Windows et installez à nouveau la mise à jour Windows 11 22H2. Après cela, installez la prochaine mise à jour (KB5019509) et les onglets Explorateur de fichiers devraient apparaître dans Windows 11 pour vous.
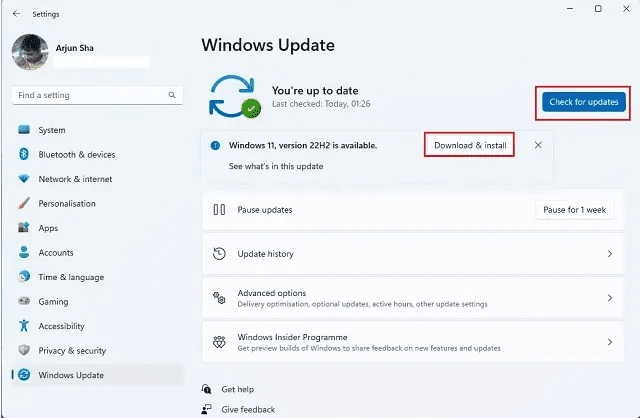
Obtenir des onglets dans l’explorateur de fichiers sur Windows 11
Voici donc comment vous pouvez obtenir des onglets dans l’Explorateur de fichiers s’il n’apparaissait pas sur Windows 11 plus tôt. Comme nous l’avons mentionné ci-dessus, vous devez être sur la version Windows 11 22H2 pour accéder à la fonctionnalité des onglets. Donc, avant d’essayer un correctif, allez-y et mettez à jour votre PC. Quoi qu’il en soit, tout cela vient de nous. Si vous souhaitez obtenir un enregistrement d’écran dans Snipping Tool sous Windows 11, suivez notre guide lié. Et si vous souhaitez activer et utiliser Internet Explorer sur Windows 11, notre tutoriel vous a couvert. Enfin, si vous avez des questions, faites-le nous savoir dans les commentaires ci-dessous.