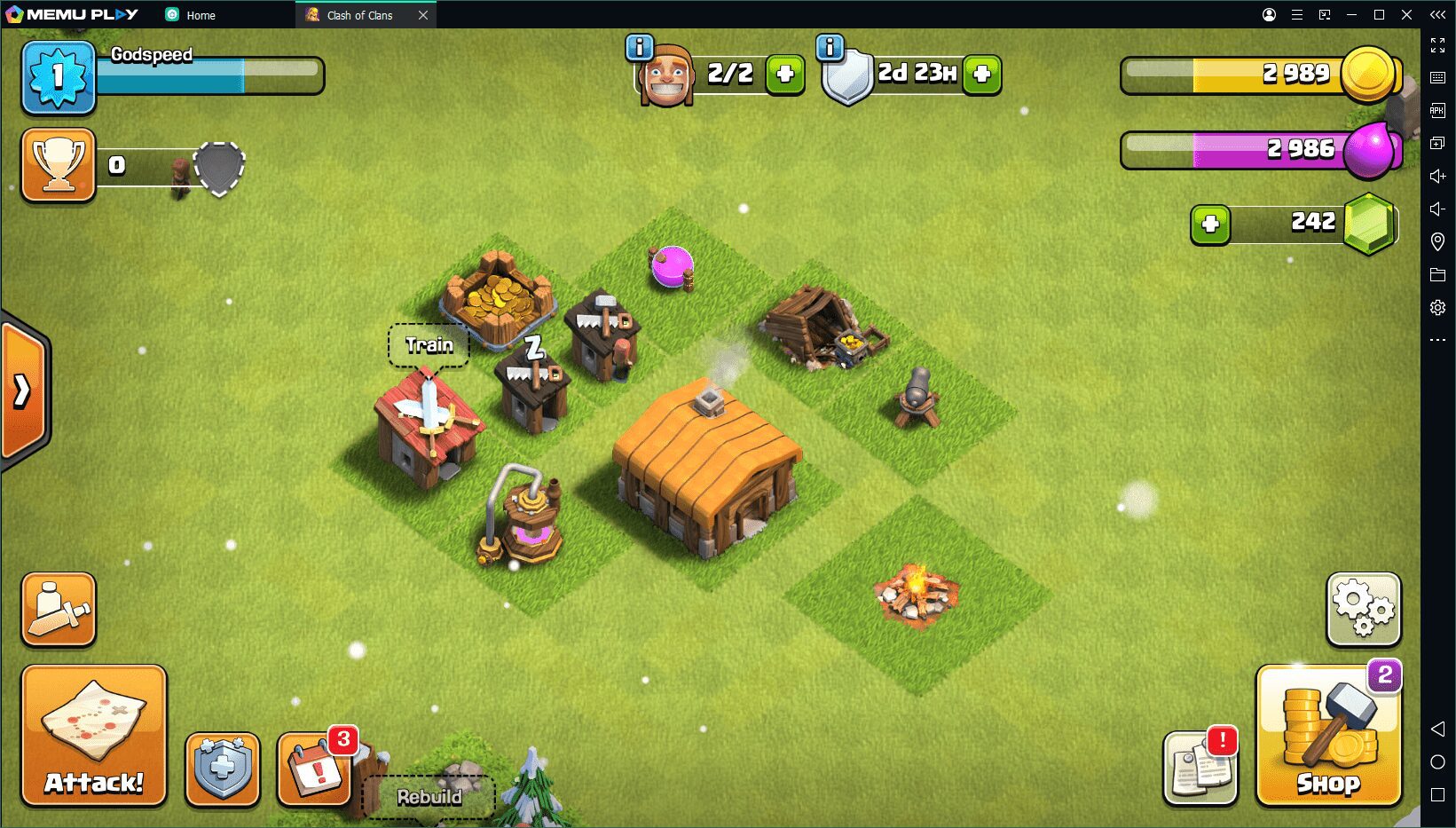Table des matières
Liens rapides
Vous souhaitez profiter de vos jeux mobiles préférés sur un écran plus grand comme celui de votre ordinateur portable ou de bureau ? Peut-être souhaitez-vous profiter de votre clavier et de votre souris pour de meilleurs contrôles. Vous aurez besoin de l’un de ces émulateurs Android sur votre PC ou Mac.
MAKEUSEOF VIDÉO DU JOUR
Configuration système requise pour exécuter des émulateurs Android
Avant de commencer, vous devez connaître la configuration requise pour exécuter des émulateurs Android sur votre ordinateur. Voici la configuration minimale requise pour exécuter un émulateur Android populaire, comme BlueStacks 5, par exemple :
Système d’exploitation :
Windows 7 ou version ultérieureProcesseur:
Tout processeur double cœur Intel ou AMDMémoire:
4 Go de RAMStockage:
5 Go d’espace disque libre
Certains émulateurs, comme Nox Player, ont des exigences minimales plus strictes, comme 8 Go de RAM et 64 Go d’espace de stockage. Vérifiez donc les exigences de l’émulateur respectif avant de l’installer.
Si vous souhaitez jouer à des jeux graphiquement exigeants comme PUBG Mobile ou Genshin Impact, votre PC doit plutôt répondre à la configuration système recommandée :
Système d’exploitation :
Windows 10 ou version ultérieureProcesseur:
Tout processeur multicœur Intel ou AMD prenant en charge la technologie de virtualisation Intel VT-x ou AMD-VMémoire:
8 Go de RAMStockage:
16 Go d’espace sur un disque SSD ou hybrideVidéo:
OpenGL 4.5 ou supérieur
Bien que nous ne nous concentrions pas ici sur les Mac, certains de ces émulateurs sont également disponibles pour les Mac Intel. Cependant, si vous possédez un Mac Apple Silicon moderne, vous êtes limité aux émulateurs Android cloud ou aux outils de développement comme Android Studio.
Parmi les nombreux émulateurs que nous avons testés sur Windows et macOS, nous avons sélectionné les meilleurs et les avons classés en fonction de leurs performances et de leur stabilité. Nous allons jeter un coup d’oeil.
1. MEmu Jouer
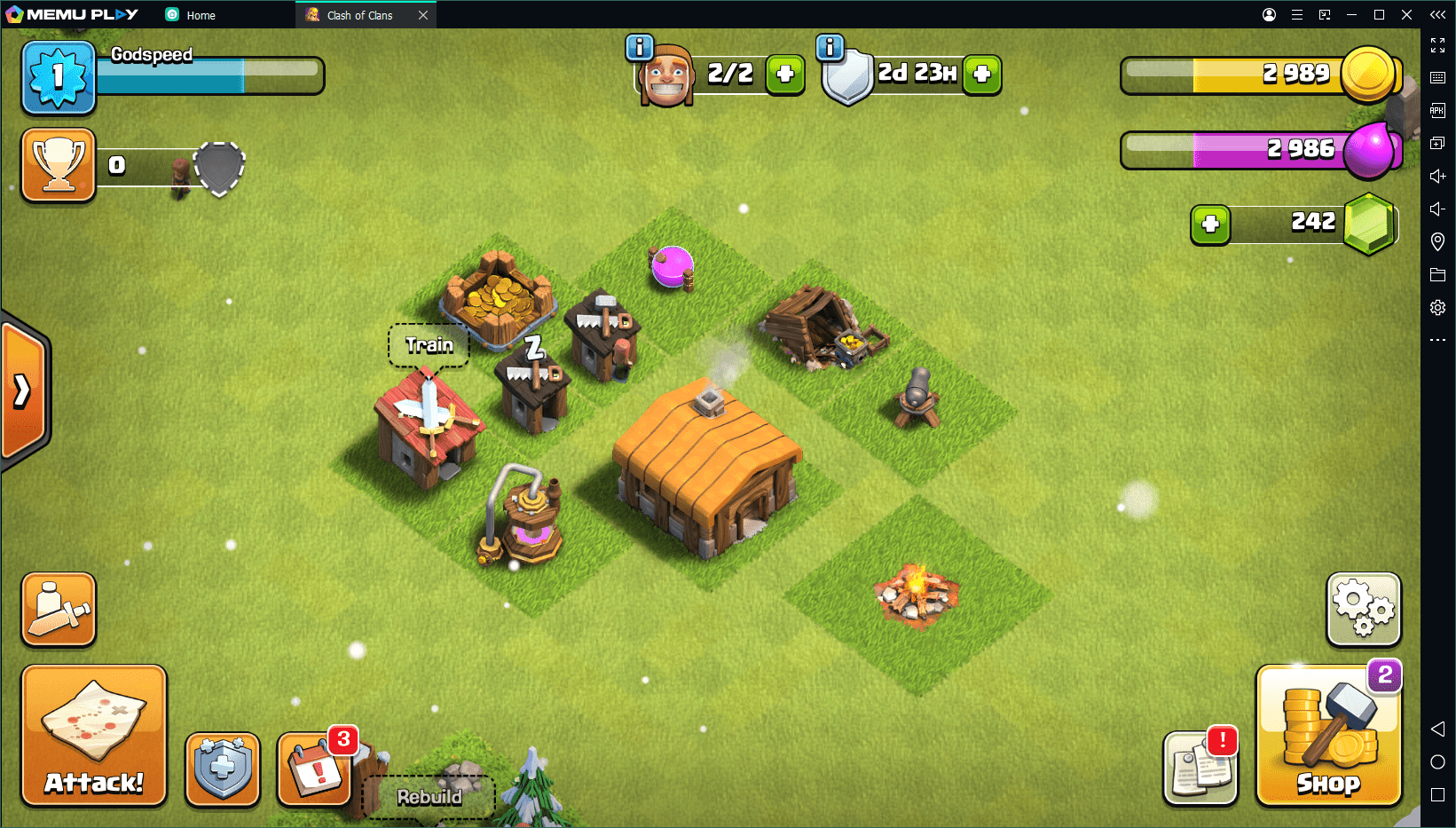
MEmu est l’un des émulateurs les plus puissants de cette liste, ce qui en fait un excellent choix pour jouer à des jeux Android sur PC. Ainsi, si vous disposez d’un PC Windows assez puissant avec un GPU NVIDIA ou AMD discret, vous ne devriez avoir aucun problème à jouer à des jeux graphiquement exigeants.
Vous pouvez même installer des jeux et des applications en dehors du Play Store en faisant simplement glisser et en déposant des fichiers APK depuis votre ordinateur. Cela ne peut vraiment pas être plus pratique que cela.
MEmu prend en charge le mappage des touches, ce qui est pratique pour jouer à des jeux à écran tactile sur un PC. En termes simples, vous pouvez mapper les actions que vous êtes censé effectuer dans un jeu sur les touches de votre clavier, de votre souris ou de votre manette de jeu. Par exemple, vous pouvez utiliser les touches WASD pour vous déplacer, le clic gauche de la souris pour tirer avec une arme, et bien plus encore.
Télécharger : MEmu pour les fenêtres (Gratuit, abonnement disponible)
2. NoxPlayer
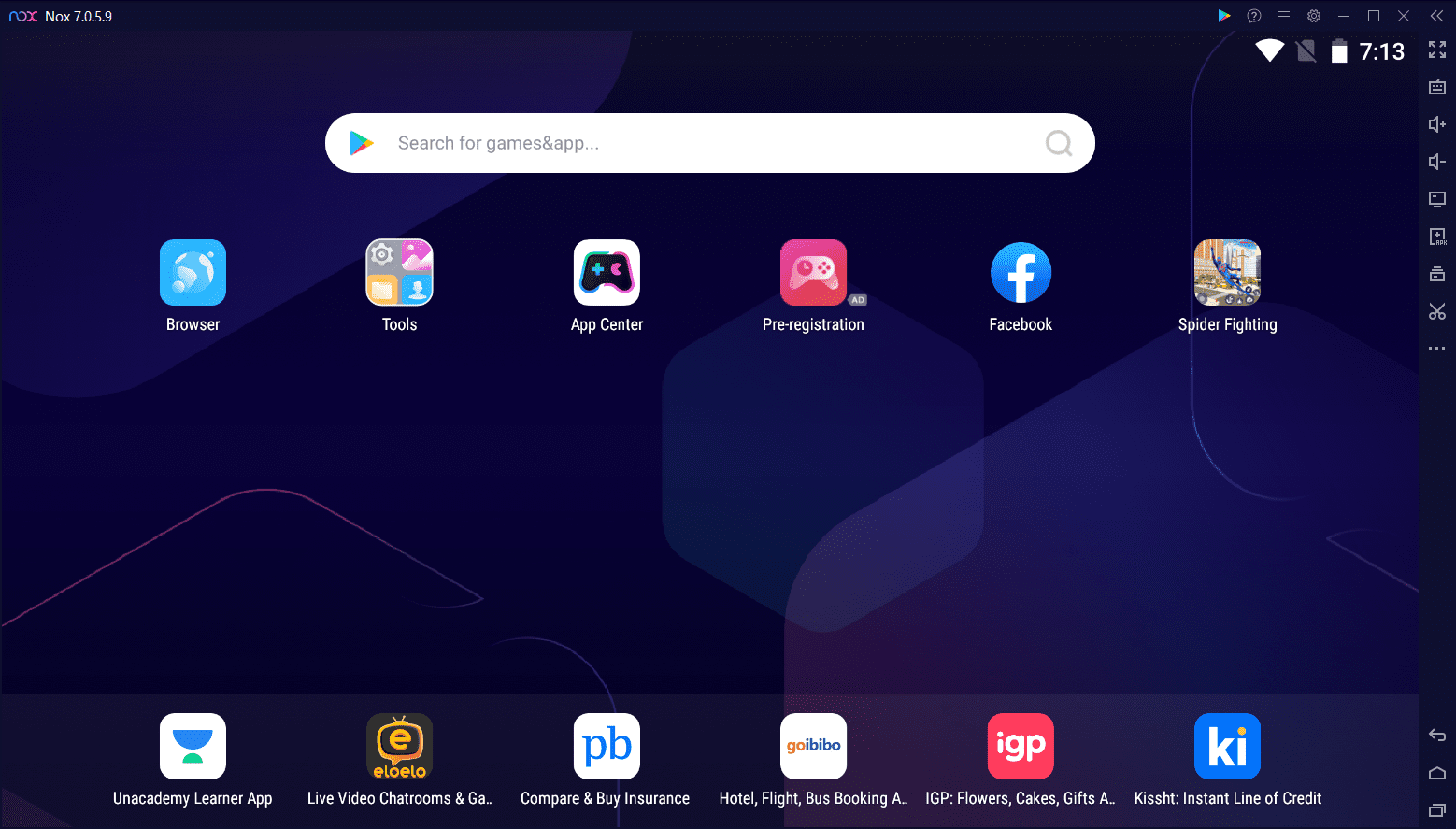
NoxPlayer est un autre émulateur Android populaire avec plus de 150 millions d’utilisateurs. Il est disponible pour Windows et macOS, mais gardez à l’esprit que la version macOS est limitée aux Mac Intel. Vérifiez donc si votre Mac est alimenté par Intel ou Apple Silicon avant de le télécharger.
L’émulateur est optimisé pour offrir un gameplay stable et fluide, même lorsque vous jouez à des jeux gourmands en graphiques. NoxPlayer prend également en charge le mappage du clavier et l’enregistrement de scripts. Si vous ne le savez pas, l’enregistrement de script vous permet d’attribuer une chaîne d’actions à une seule pression sur une touche.
En 2024, NoxPlayer fonctionne sur Android 9 Pie, mais vous pouvez télécharger une version bêta qui exécute Android 12 depuis son site si vous êtes intéressé. Les autres fonctionnalités incluent un accès root facultatif, l’installation d’applications par glisser-déposer de fichiers APK et une option pour limiter l’utilisation du processeur et de la mémoire.
Télécharger : NoxPlayer pour les fenêtres | Mac (Gratuit, abonnement disponible)
3. BlueStacks
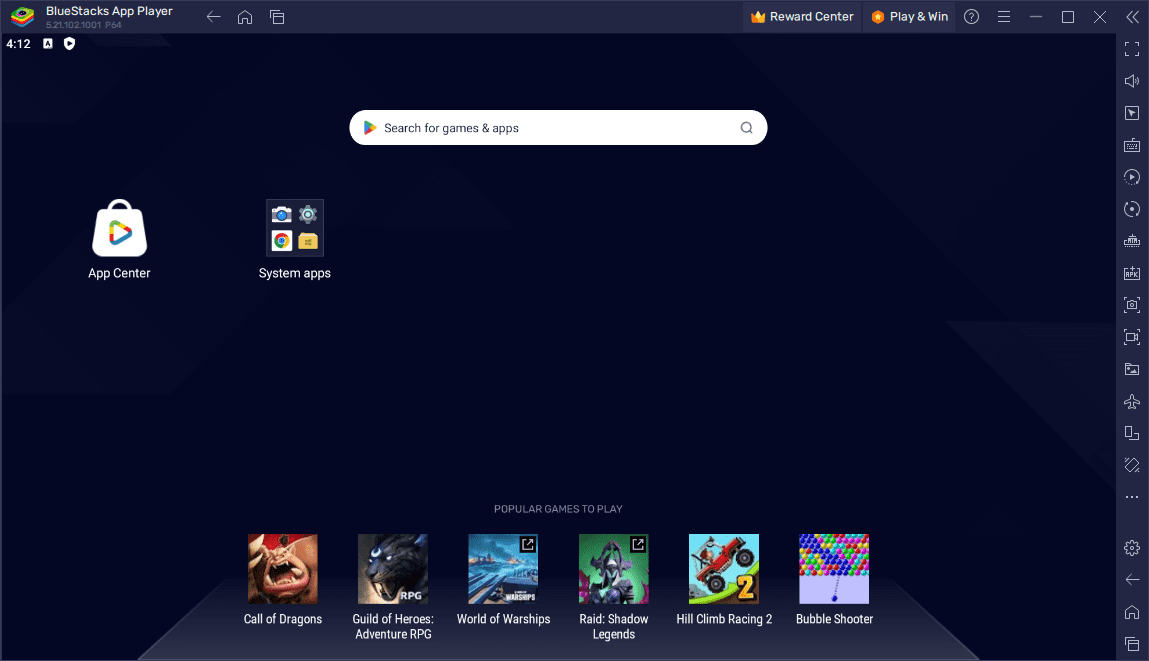
BlueStacks est l’émulateur Android le plus ancien et sans doute le plus populaire de cette liste. Ses développeurs le soutiennent depuis plus d’une décennie et il compte plus de 500 millions d’utilisateurs.
En 2024, vous pourrez télécharger deux versions de BlueStacks : BlueStacks 5 et BlueStacks 10 (ou X). Il existe cependant une énorme différence entre les deux. Alors que BlueStacks 5 est votre émulateur Android standard qui s’exécute localement sur votre ordinateur, BlueStacks 10 est un émulateur basé sur le cloud.
BlueStacks 5 est parfait pour les utilisateurs Windows souhaitant jouer à des jeux Android sur leur PC. Il prend en charge le mappage du clavier avec des commandes prédéfinies pour certains jeux populaires. Pendant que vous jouez, vous pouvez prendre des captures d’écran et enregistrer votre jeu.
Malheureusement, BlueStacks 5 n’est pas disponible pour macOS, donc si vous possédez un Mac, vous devez installer BlueStacks 10 pour jouer à des jeux Android sur le cloud. Cependant, la sélection de jeux sur BlueStacks 10 est maintenant.gg La plate-forme n’est pas géniale, mais vous trouverez toujours des titres populaires comme EA Sports FC Mobile et EA Sports UFC Mobile 2.
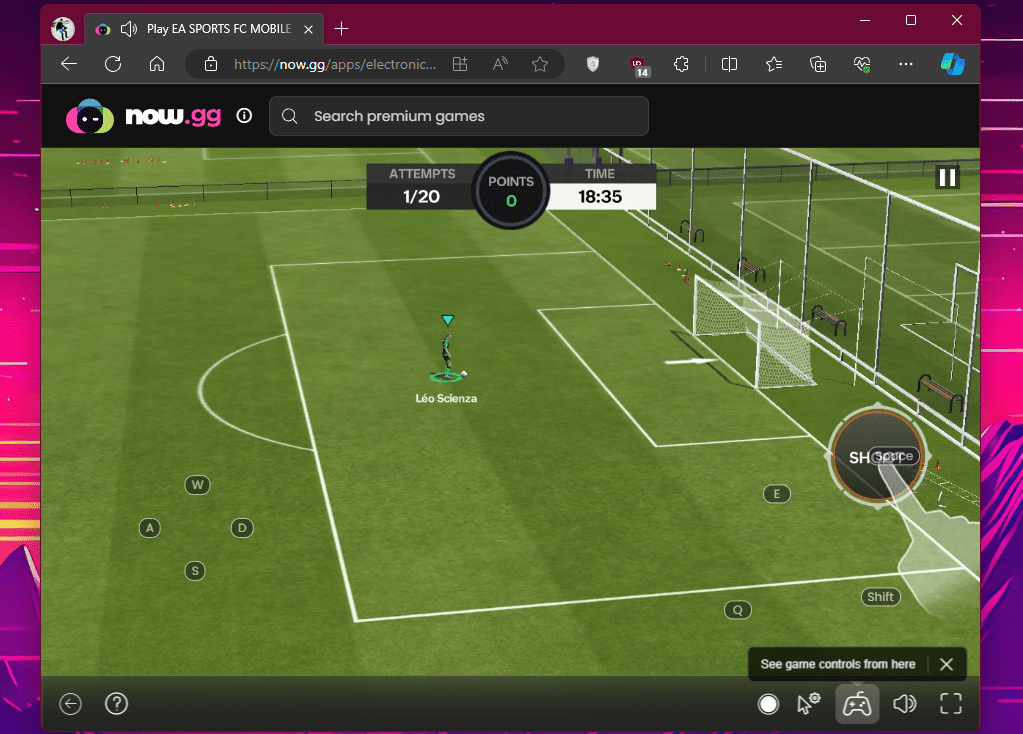
Contrairement à la plupart des autres émulateurs de cette liste, BlueStacks 5 n’a pas besoin d’un abonnement premium pour se débarrasser des publicités. Vous pouvez facilement le faire à partir du menu Paramètres > Préférences de l’application.
Télécharger : BlueStacks pour Windows et Mac (Gratuit)
4. Jeux Google Play (bêta)
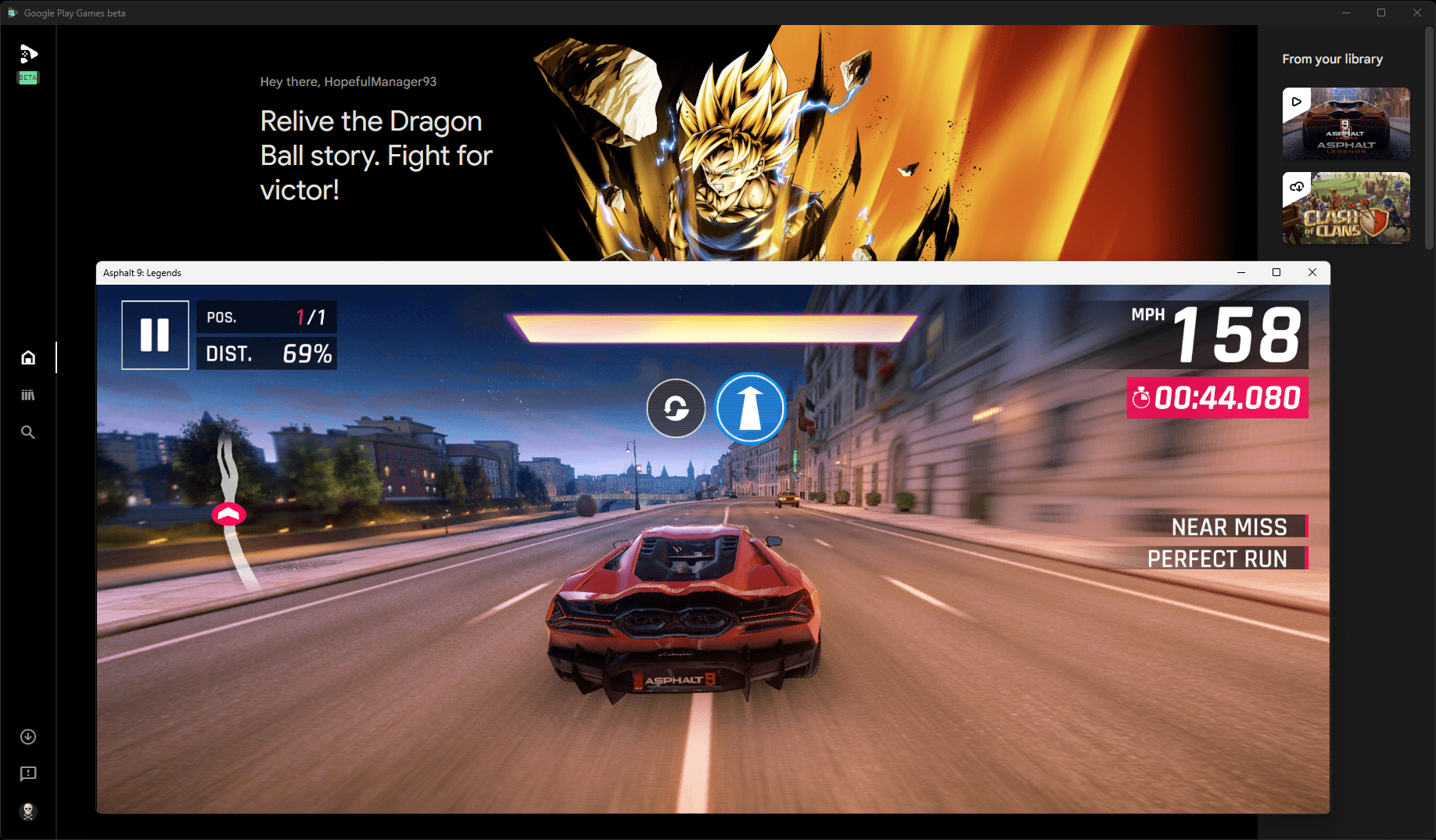
Google Play Games sur PC est l’émulateur Android officiel de Google. Vous ne pouvez pas l’utiliser pour exécuter n’importe quelle application ou jeu Android. Au lieu de cela, vous êtes limité à une sélection de jeux organisée. Depuis mars 2024, vous pouvez accéder à plus de 120 jeux sur Google Play Games.
Les titres populaires incluent Asphalt 9 : Legends, Alto’s Odyssey et Genshin Impact. Outre les jeux populaires, pensez à consulter nos jeux préférés sur Google Play Games pour PC.
Depuis son lancement approximatif, Google Play Games pour PC a été mis à jour pour prendre en charge le remappage du clavier afin d’affiner les commandes en fonction de vos préférences.
Mon expérience en jouant à Asphalt 9 : Legends avec Google Play Games a été mitigée. Il est resté stable tout en offrant des fréquences d’images fluides sur mon ordinateur portable Intel. Cependant, lorsque j’ai essayé d’exécuter le jeu sur un PC haut de gamme équipé d’un processeur AMD, j’ai fréquemment vu des boîtes noires recouvrant les textures lors de plusieurs courses.
Télécharger : Jeux Google Play pour les fenêtres (Gratuit)
5. Lecteur LDP
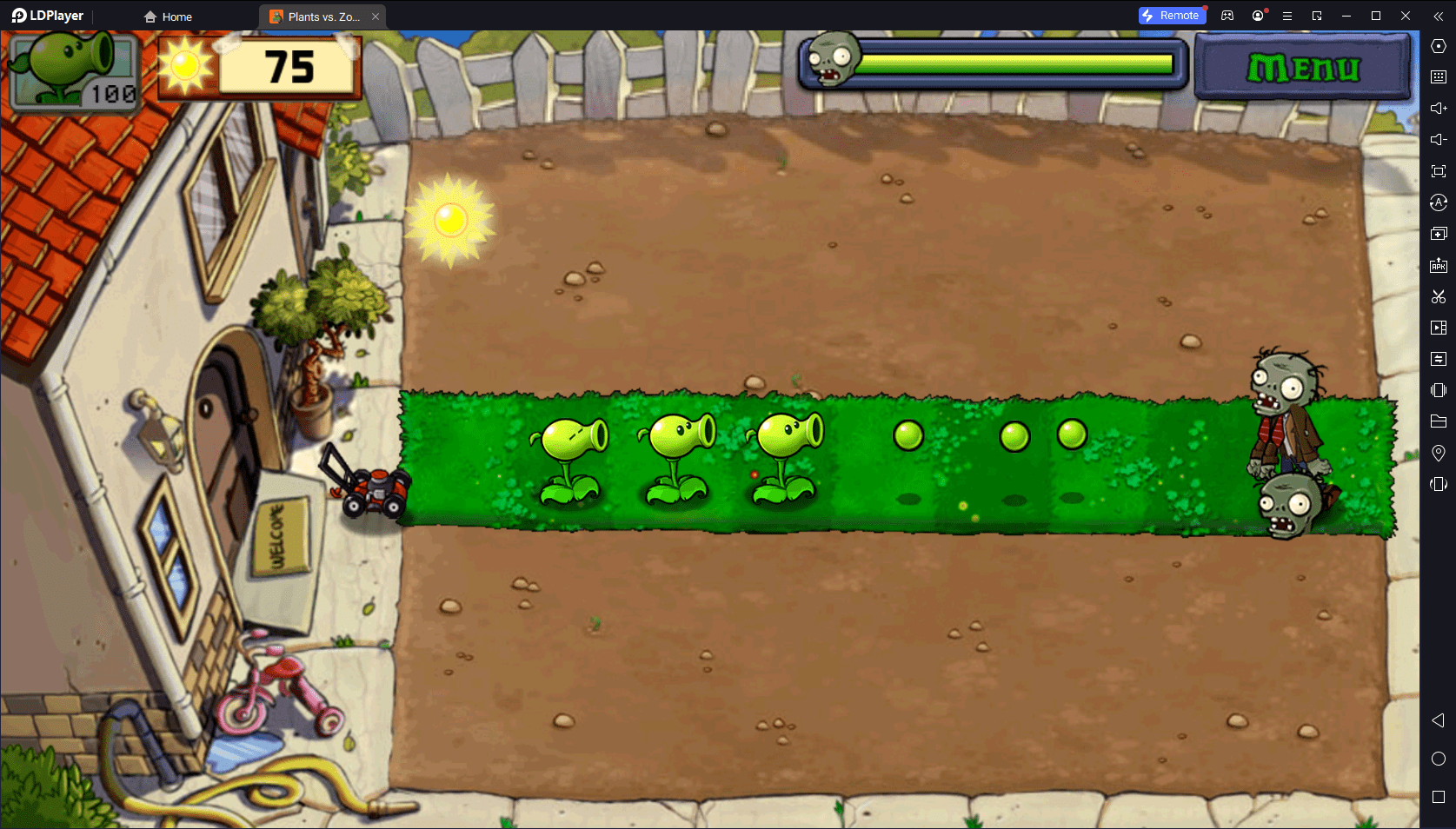
LDPlayer est l’un des émulateurs Android les plus récents lancés en 2016. Pourtant, en relativement peu de temps, LDPlayer a dépassé les 100 millions de téléchargements avec plus de 2 millions d’utilisateurs actifs quotidiens.
Comme certains autres émulateurs Android de cette liste, LDPlayer prend en charge le mappage de touches, l’enregistrement de scripts et l’accès root facultatif. L’émulateur est optimisé pour de nombreux jeux populaires exigeants graphiquement afin de fournir une fréquence d’images élevée pendant la lecture.
LDPlayer affiche certaines publicités, mais vous pouvez acheter un abonnement premium pour les supprimer.
Télécharger : LDPlayer pour les fenêtres (Gratuit, abonnement disponible)
6. Boucle de jeu
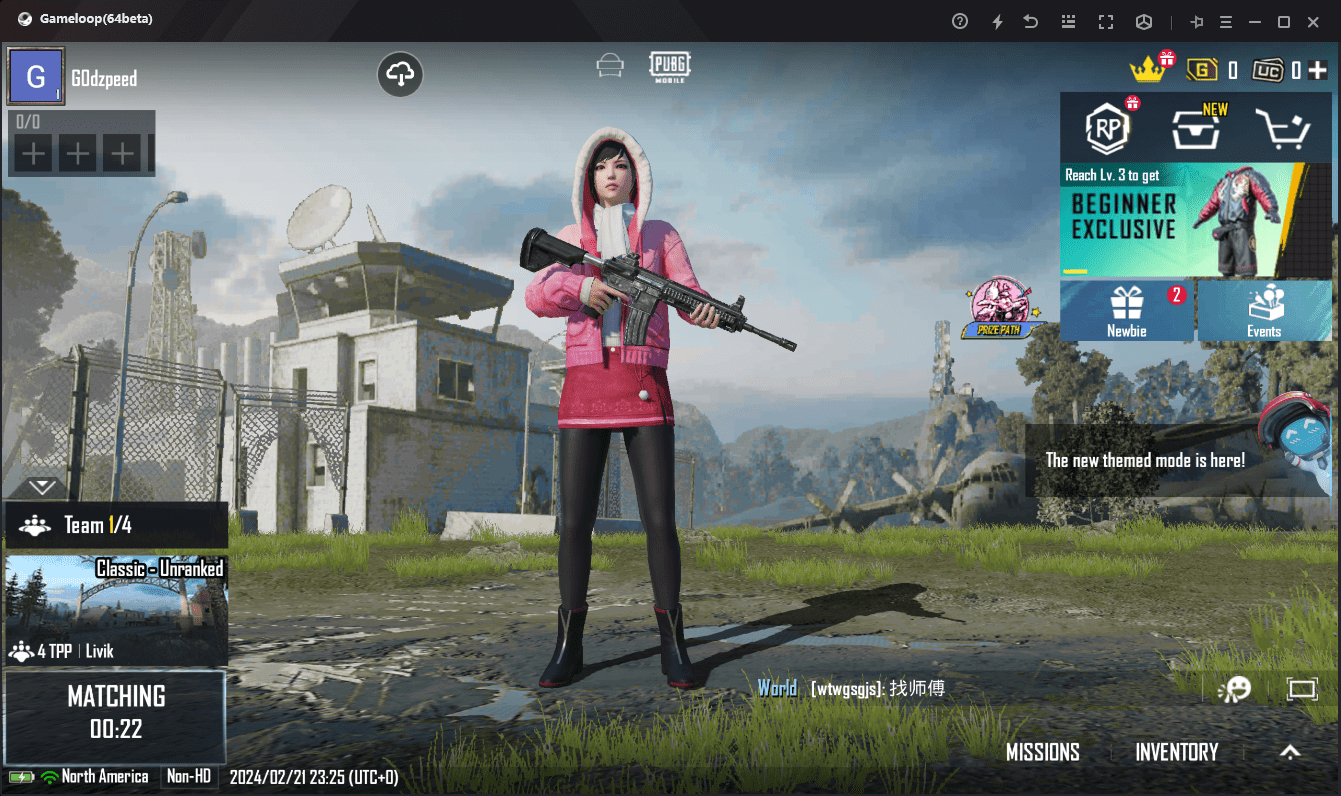
GameLoop est un émulateur de jeu populaire développé par Tencent. Avec plus de 500 millions de téléchargements, la société affirme être l’émulateur Android le plus téléchargé. Alors qu’il était à l’origine connu sous le nom de Tencent Gaming Buddy, la société l’a ensuite renommé GameLoop.
Si vous souhaitez jouer à des jeux développés par Tencent, tels que PUBG Mobile et Call of Duty Mobile, GameLoop est le meilleur émulateur pour vous. En fait, c’est l’émulateur officiel de Call of Duty Mobile, vous n’avez donc pas à vous soucier de voir votre compte banni lorsque vous jouez en ligne en l’utilisant.
Il est optimisé pour environ 200 jeux populaires, y compris les jeux de certains autres développeurs, afin de garantir des performances stables avec une fréquence d’images élevée.
GameLoop n’est pas livré avec le Google Play Store préinstallé, mais vous pouvez l’installer manuellement si nécessaire.
Télécharger : GameLoop pour les fenêtres (Gratuit)
7. Lecteur MuMu
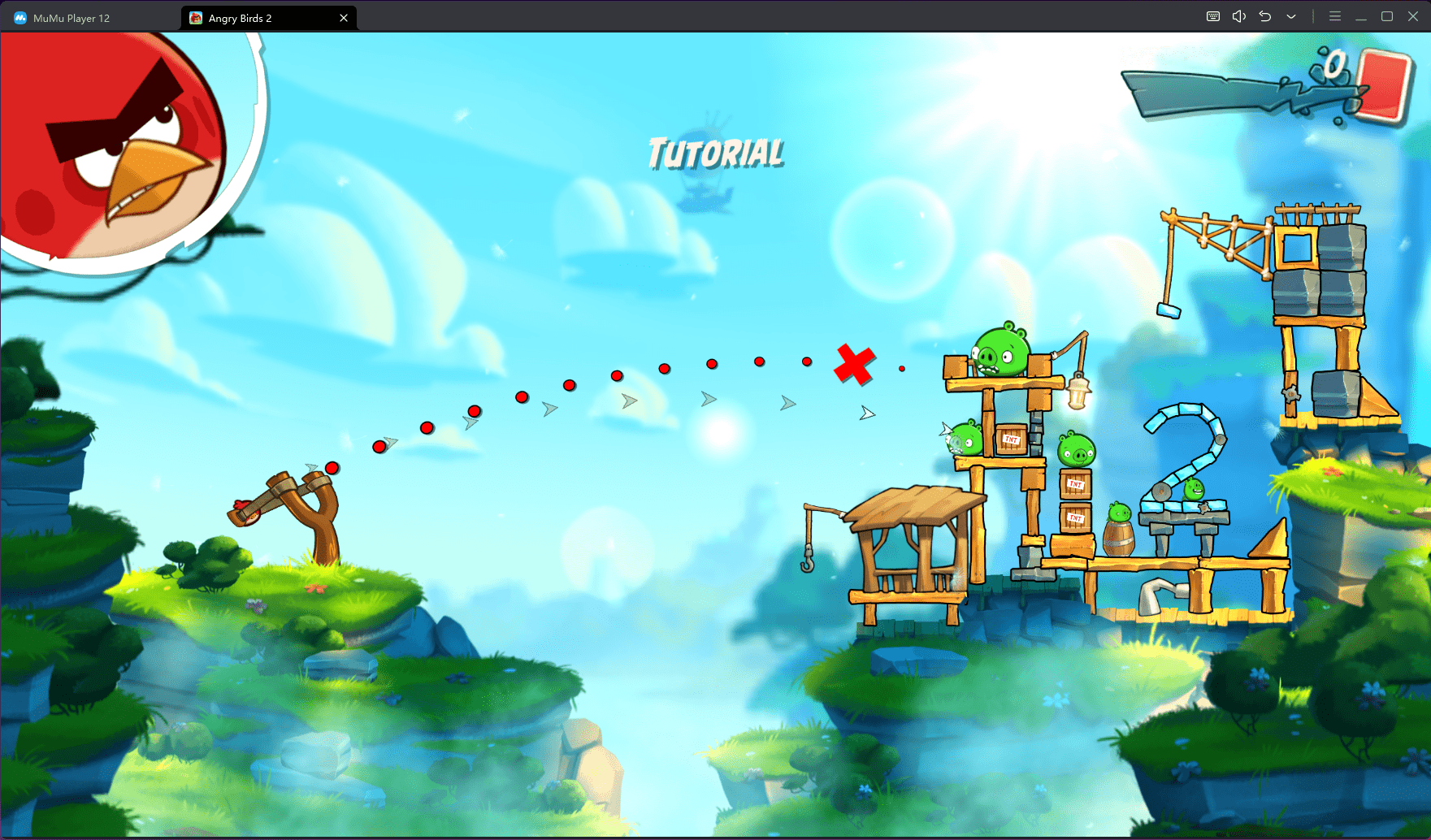
MuMu Player est l’un des émulateurs les moins connus pour cette tâche. NetEase, la société à l’origine de nombreux jeux populaires pour smartphones et PC, a développé cet émulateur. Si vous souhaitez jouer aux titres développés par NetEase, vous devez absolument essayer cet émulateur.
MuMu Player 12 exécute Android 12 prêt à l’emploi et c’est l’un des très rares émulateurs à prendre en charge cette version. Vous pouvez exécuter plusieurs instances de MuMu Player simultanément pour jouer à différents jeux à la fois.
Comme GameLoop, MuMu Player n’a pas beaucoup de jeux dans sa boutique. Heureusement, le Google Play Store est préinstallé.
Télécharger : MuMu Player pour les fenêtres (Gratuit)
8. Android Studio
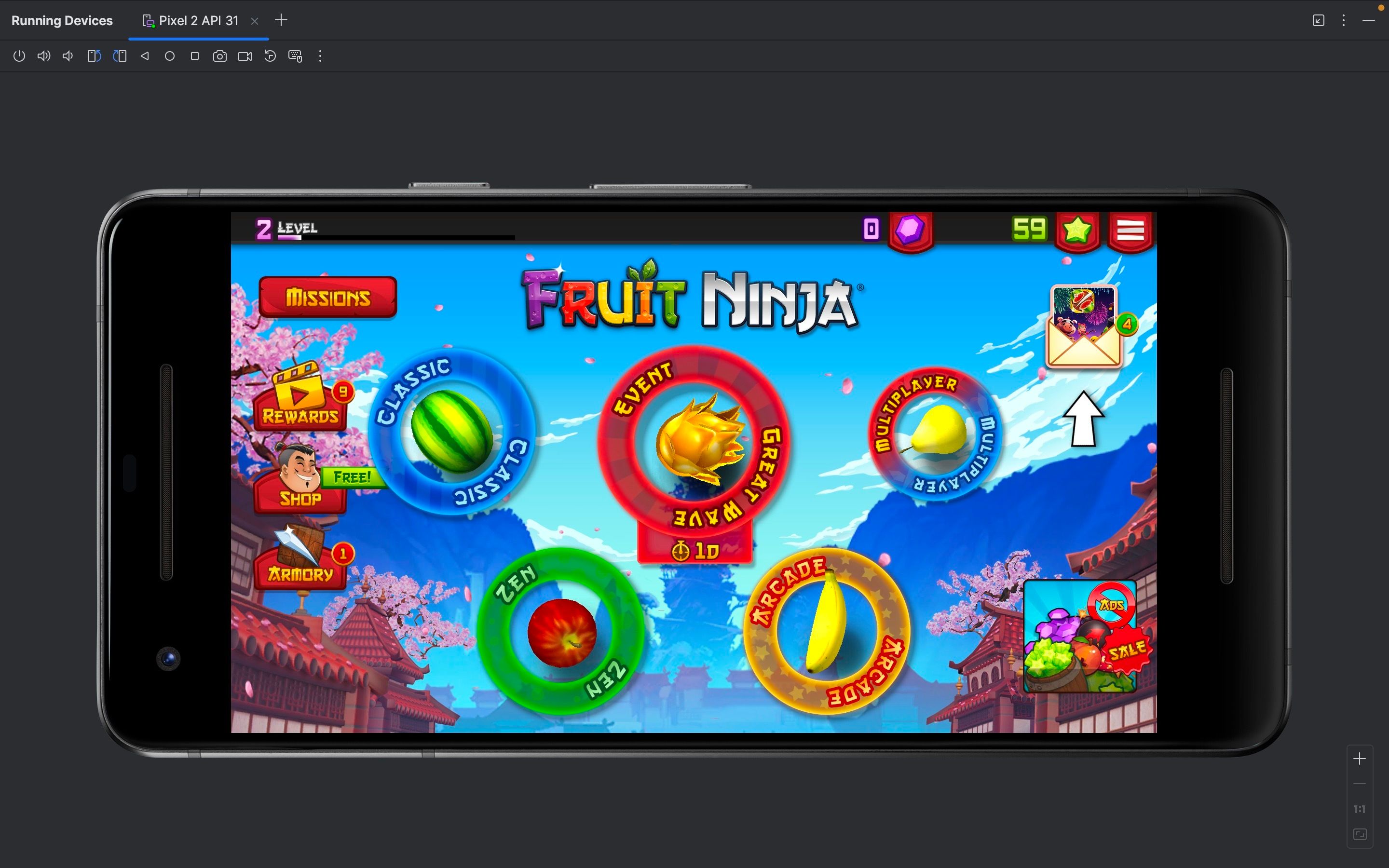
Android Studio n’est pas un émulateur de jeu ; c’est en fait un outil permettant aux développeurs de créer des applications Android. Nous ne recommandons pas de l’installer sur un PC Windows pour jouer, car toutes les autres options sont meilleures.
Cependant, si vous utilisez un Mac Apple Silicon, Android Studio est votre seule option si vous souhaitez exécuter des jeux Android localement sur votre machine.
Une fois que vous avez installé Android Studio, vous devez créer un nouveau projet et configurer un appareil Android à partir de la section Gestionnaire de périphériques. Le processus est un peu compliqué, mais j’ai suivi les instructions de la vidéo YouTube ci-dessous pour le faire fonctionner.
Android Studio n’est pas idéal pour exécuter des jeux exigeants graphiquement comme Genshin Impact, car ils bégaieraient. Cependant, c’est parfaitement bien pour jouer à des jeux occasionnels légers comme Fruit Ninja, Angry Birds, Planets vs. Zombies, et plus encore.
Si vous n’êtes pas fan d’un émulateur basé sur le cloud comme BlueStacks 10 en raison de la qualité du streaming, Android Studio vaut la peine d’être essayé.
Télécharger : Android Studio pour Windows et Mac (Gratuit)
Comme vous pouvez le constater, de nombreux émulateurs Android sont disponibles. Selon les jeux auxquels vous envisagez de jouer, votre choix peut varier. Mais si vous souhaitez une expérience de jeu fluide, assurez-vous que l’émulateur que vous téléchargez prend en charge le mappage du clavier.
Alors que les utilisateurs de Mac, en particulier ceux équipés de Mac Apple Silicon, disposent d’options très limitées, les émulateurs basés sur le cloud comme BlueStacks 10 permettent toujours de jouer à certains jeux Android sans dépendre du matériel de votre ordinateur.