Le système n’a pas pu trouver l’option d’environnement saisie. Le problème est une erreur système parfois rencontrée par les utilisateurs de Windows 10. Ce problème est causé par les mises à jour Windows et d’autres corruptions dans les fichiers Windows. Lorsque les paramètres système avancés de Windows 10 sont incorrects, des modifications de la variable d’environnement peuvent entraîner divers problèmes sur votre ordinateur. Dans ce guide, nous comprendrons comment définir la variable d’environnement et les raisons qui provoquent cette erreur.
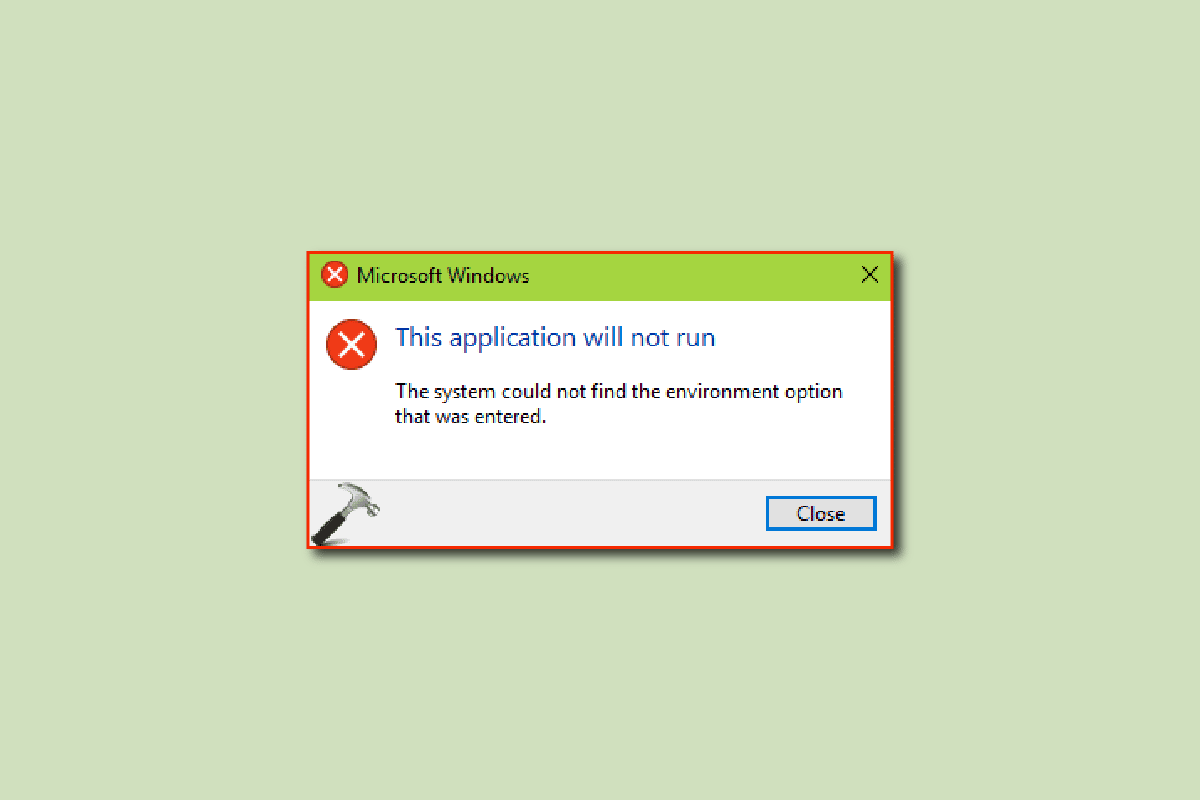
Table des matières
Comment réparer le système n’a pas pu trouver l’option d’environnement qui a été entrée dans Windows 10
Il peut y avoir diverses raisons pour lesquelles le système n’a pas pu trouver l’option d’environnement qui a été saisie comme erreur ; certaines des raisons possibles sont énumérées ci-dessous.
- La corruption dans les fichiers système est l’une des principales raisons de cette erreur sur Windows 10
- Souvent, les antivirus tiers sont également considérés comme responsables de l’erreur de variable d’environnement
- Lorsqu’une variable d’environnement est manquante dans les paramètres système, l’utilisateur peut obtenir cette erreur
- Des fichiers redistribuables visuels C++ corrompus ou manquants peuvent également causer ce problème sur votre ordinateur
- Un registre système incorrect peut également provoquer cette erreur
- Un profil utilisateur Windows corrompu est également parfois associé au système n’a pas pu trouver l’option d’environnement qui a été entrée erreur
- Les bogues et les erreurs de Windows peuvent également provoquer cette erreur
Le guide suivant vous fournira des méthodes pour résoudre le système n’a pas pu trouver l’option d’environnement qui a été saisie dans l’erreur Windows 10.
Méthode 1 : Réparer les fichiers système
Les fichiers système corrompus sont l’une des principales raisons pour lesquelles le système n’a pas pu trouver l’option d’environnement qui a été saisie sur les ordinateurs Windows 10; ces fichiers corrompus peuvent également causer d’autres problèmes graves avec votre système. Si vous ne savez pas comment définir une variable d’environnement, l’une des premières choses que vous pouvez essayer de résoudre le problème est d’exécuter une analyse intégrée du système. Le scan SFC est un utilitaire développé par Microsoft ; cet utilitaire recherche tout fichier système corrompu et tente de le réparer et de le récupérer. Consultez le guide Comment réparer les fichiers système sur Windows 10 pour effectuer des analyses afin de résoudre les problèmes causés par des paramètres système avancés incorrects de Windows 10.
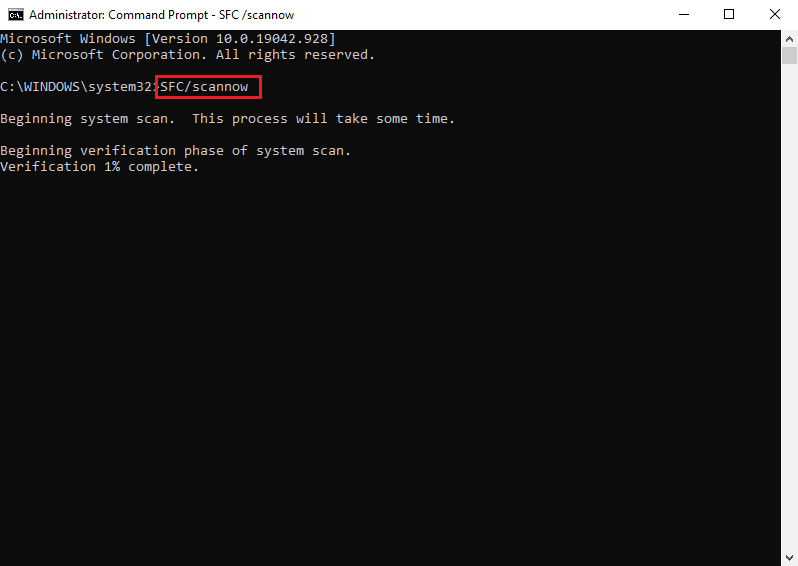
Méthode 2 : exécuter une analyse des logiciels malveillants
Parfois, le système n’a pas pu trouver l’option d’environnement saisie. Cela peut être dû à un logiciel malveillant ou à un virus qui a infecté votre ordinateur. pour résoudre ce problème, vous devez exécuter une analyse des logiciels malveillants et des antivirus. Vous pouvez consulter la section Comment exécuter une analyse antivirus sur mon ordinateur ? et les guides Comment supprimer les logiciels malveillants de votre PC dans Windows 10 pour trouver les moyens de supprimer un virus ou un logiciel malveillant de votre ordinateur.
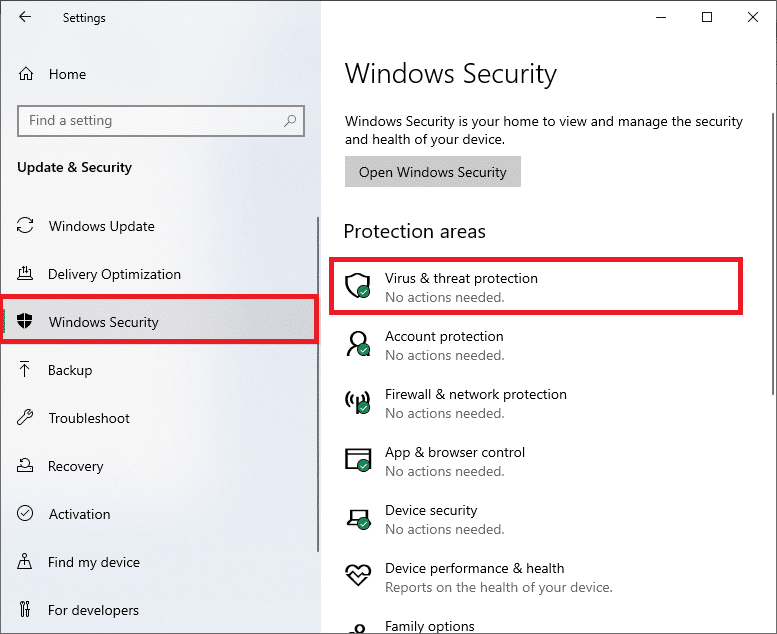
Méthode 3 : ajouter la variable d’environnement manquante
La variable d’environnement manquante est l’une des raisons les plus courantes de cette erreur ; vous pouvez résoudre ce problème en ajoutant manuellement la variable. Vous pouvez ajouter la variable d’environnement en suivant deux méthodes différentes.
Option I : via les paramètres système avancés en mode sans échec
Si vous ne savez pas comment définir une variable d’environnement sur votre ordinateur, vous pouvez essayer d’ajouter une variable en accédant aux paramètres système avancés pour résoudre le système n’a pas pu trouver l’option d’environnement qui a été entrée erreur. Lisez notre guide sur Comment démarrer en mode sans échec dans Windows 10, puis suivez les étapes mentionnées ci-dessous.
1. Appuyez sur la touche Windows et tapez Afficher les paramètres système avancés et cliquez sur Ouvrir.
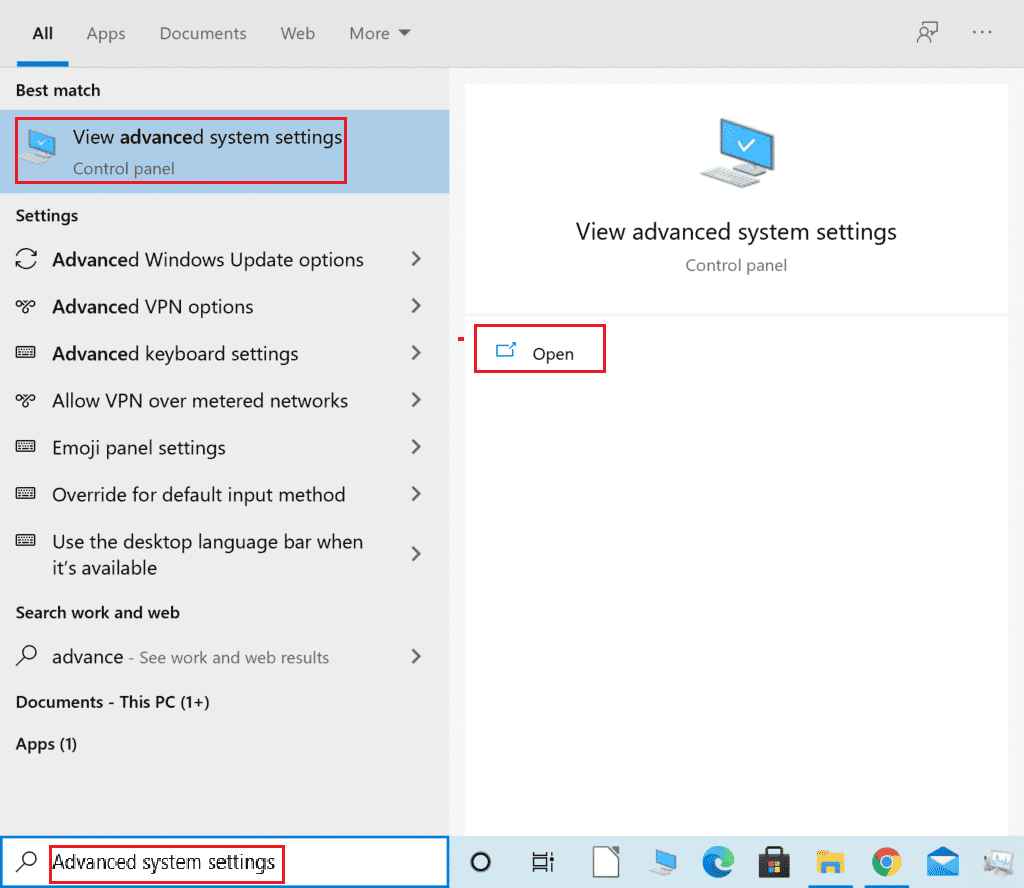
2. Cliquez sur Variables d’environnement… dans les propriétés système.
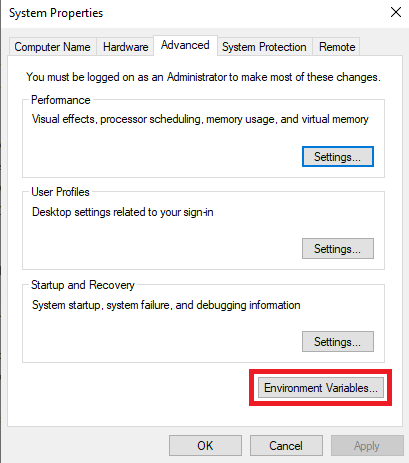
3. Dans les options Variable système, cliquez sur l’option Nouveau….
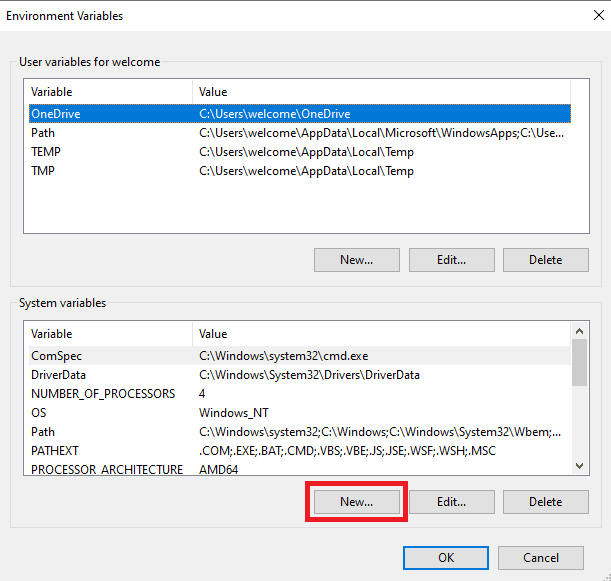
4. Pour le nom de la variable, utilisez windir et pour la valeur de la variable, utilisez C:Windows et cliquez sur OK pour enregistrer les modifications.
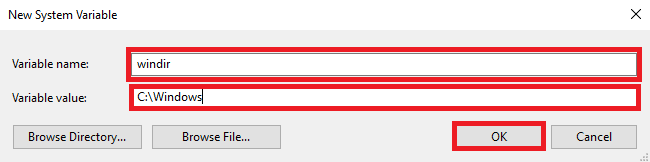
5. Enfin, redémarrez le PC.
Option II : via l’éditeur de registre
Si la modification des paramètres système avancés de Windows 10 ne vous aide pas, vous pouvez utiliser l’Éditeur du Registre pour ajouter les variables.
1. Appuyez simultanément sur les touches Windows + R pour ouvrir la boîte de dialogue Exécuter.
2. Ici, tapez regedit et appuyez sur la touche Entrée pour lancer l’Éditeur du Registre.
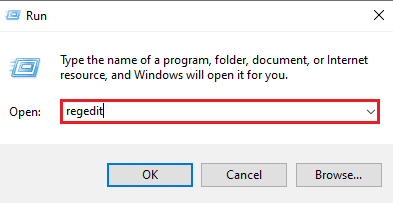
3. Accédez au chemin d’accès suivant dans l’Éditeur du Registre.
HKEY_LOCAL_MACHINE/SYSTEM/CurrentControlSet/Control/Session Manager/Environment
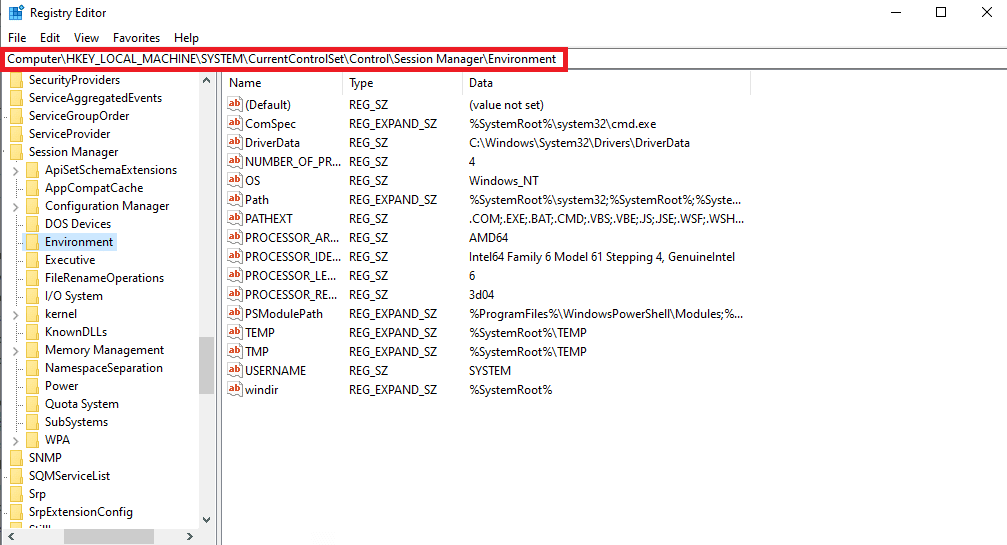
4. Localisez la valeur windir et double-cliquez dessus.
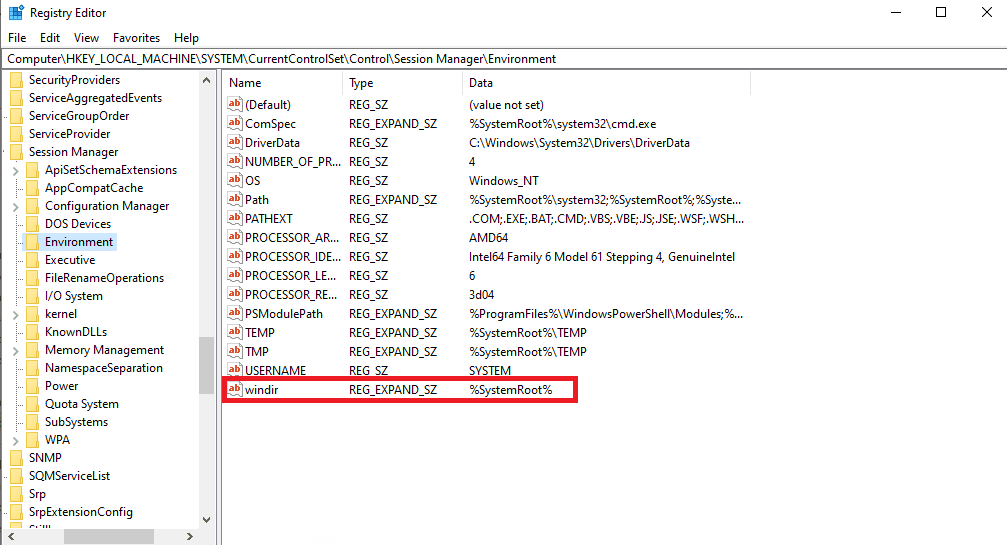
5. Tapez C:/Windows dans le champ Données de la valeur et cliquez sur OK pour enregistrer les modifications.
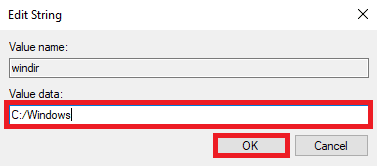
6. Fermez le registre et redémarrez le PC.
Méthode 4 : Réinstallez Microsoft Visual C++ Redistributable
Si le composant Visual C++ Redistributable est manquant sur votre ordinateur, vous pouvez constater que le système n’a pas pu trouver l’option d’environnement qui a été saisie lors de l’utilisation d’une application. Pour résoudre ce problème, vous devrez installer les composants redistribuables Visual C++. Si vous ne comprenez pas comment définir la variable d’environnement et résoudre les problèmes de variable en réinstallant Visual C++, suivez le guide Comment réinstaller Microsoft Visual C++ Redistributable pour trouver des méthodes pour installer les composants Visual C++ sur votre ordinateur.
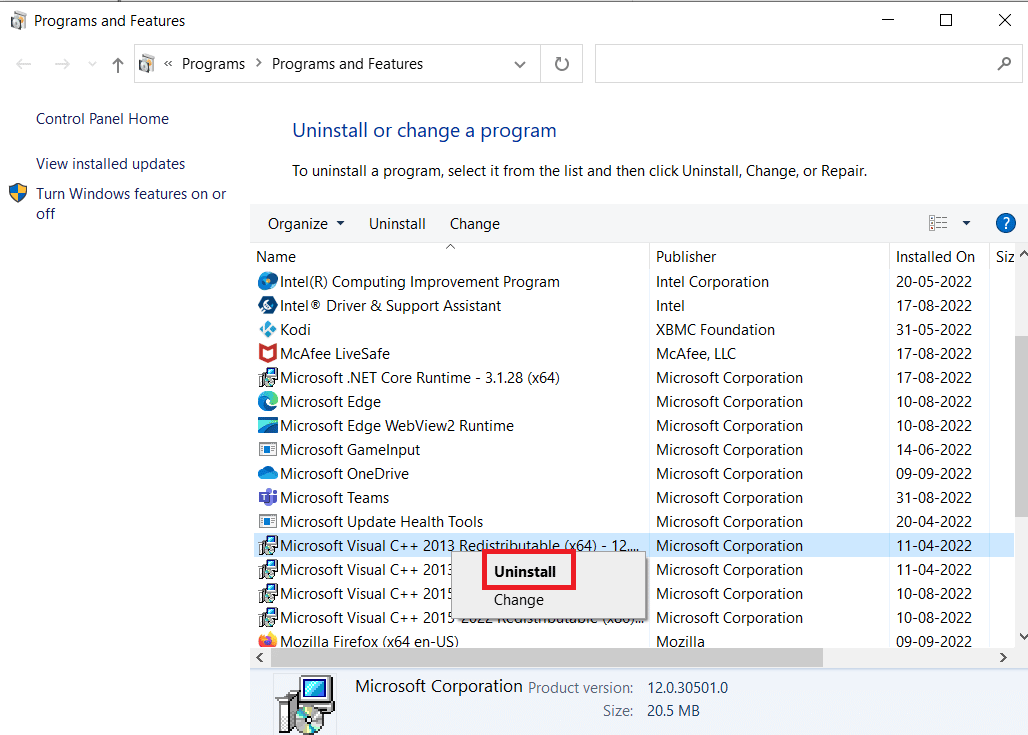
Méthode 5 : modifier le registre système
Si le problème est causé par un registre système incorrect, vous pouvez essayer de le résoudre en modifiant le registre.
Remarque : lors de la modification des paramètres système avancés de Windows 10, effectuez une sauvegarde des clés de registre pour restaurer les paramètres précédents en cas d’erreurs manuelles lors de la modification. Consultez le guide Comment sauvegarder et restaurer le registre sous Windows pour sauvegarder et restaurer les clés de registre.
1. Accédez au chemin d’accès suivant dans l’Éditeur du Registre.
HKEY_LOCAL_MACHINE/SYSTEM/CurrentControlSet/Services/LanmanServer/Parameters
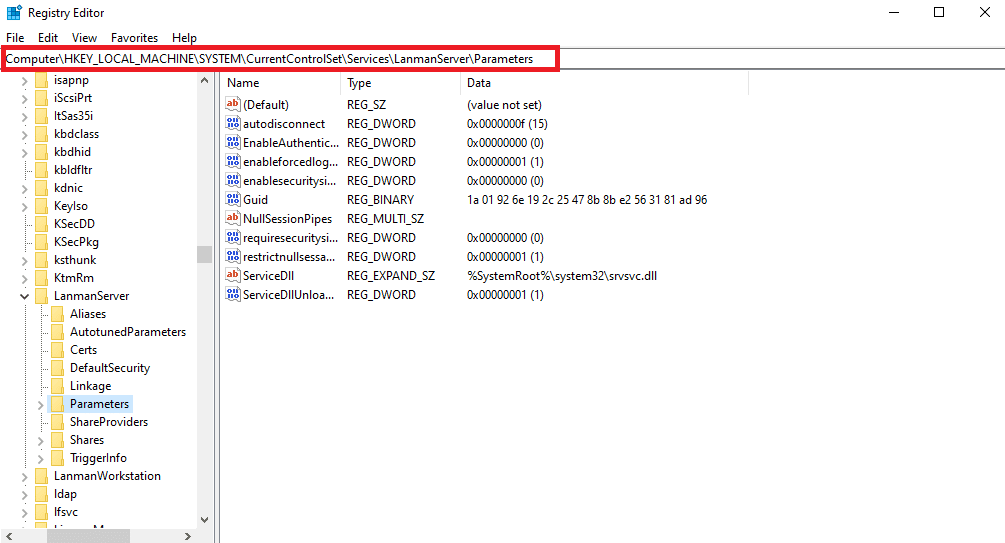
2. Dans le volet de droite, cliquez avec le bouton droit sur l’espace vide et cliquez sur Nouveau puis sur l’option Valeur DWORD (32 bits).
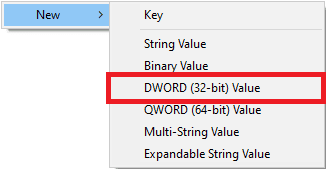
3. Nommez le nouveau fichier DWORD IRPStackSize et double-cliquez dessus.
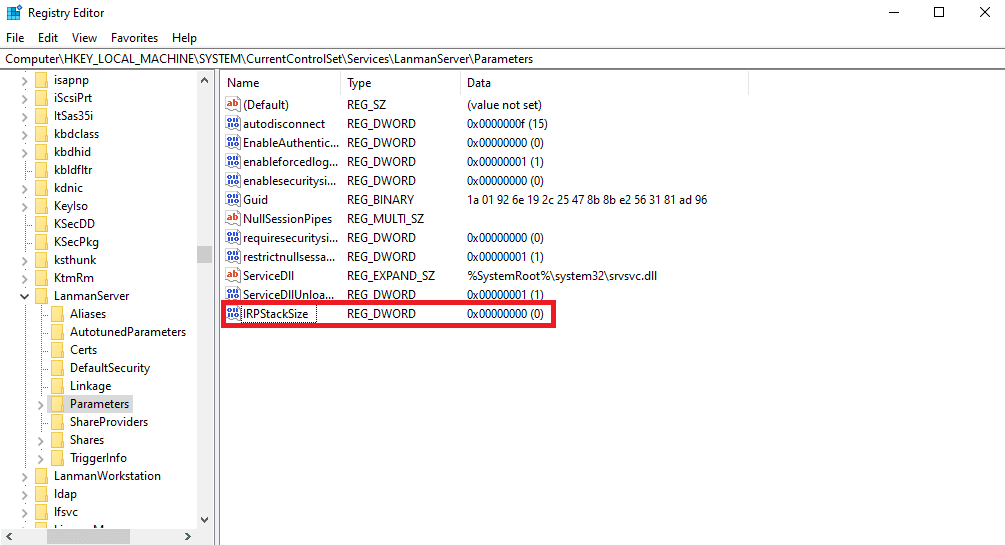
4. Dans les données de valeur, ajoutez les données appropriées en fonction des exigences de votre réseau et cliquez sur OK.
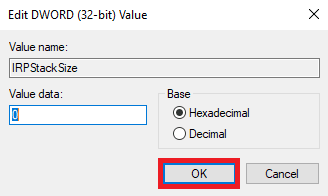
Méthode 6 : créer un nouveau profil utilisateur
Si votre profil utilisateur Windows est corrompu, c’est l’une des raisons les plus courantes pour lesquelles le système n’a pas pu trouver l’option d’environnement saisie. Pour résoudre ce problème, vous pouvez essayer de remplacer le profil utilisateur corrompu par un nouveau profil. Lisez notre guide sur la création d’un compte d’utilisateur local sur Windows 10.
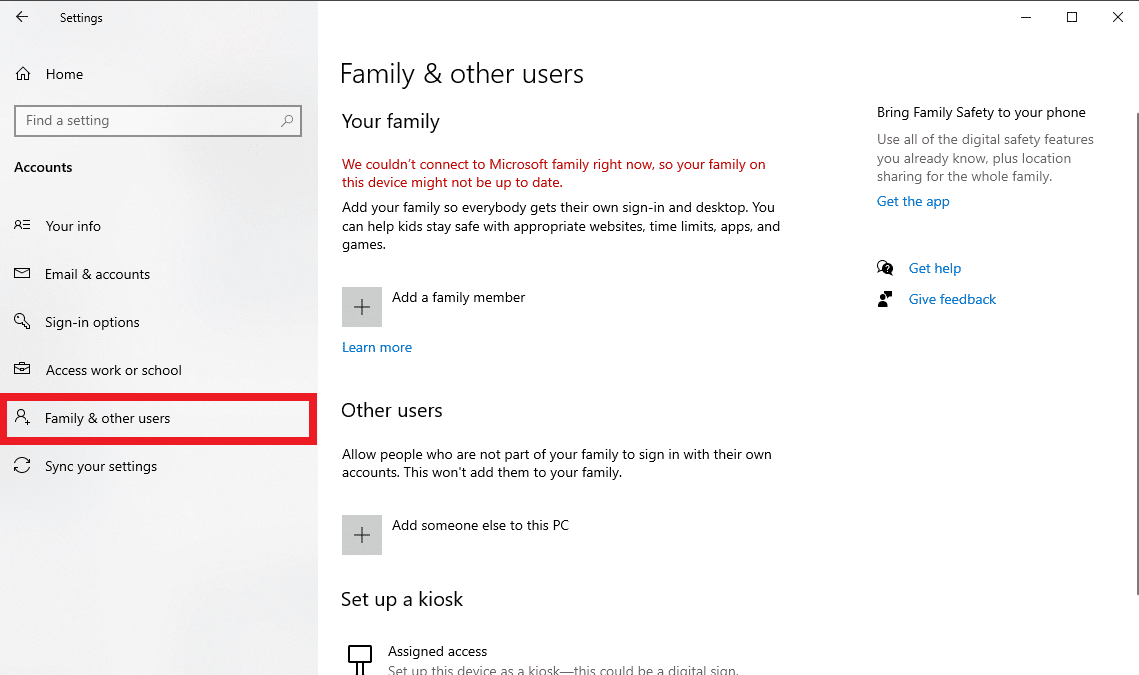
Méthode 7 : effectuer une restauration du système
Si les méthodes précédentes ne fonctionnent pas et que vous continuez à recevoir la même erreur et que vous ne savez pas comment définir la variable d’environnement, vous pouvez essayer d’effectuer une restauration du système pour résoudre tous les problèmes causés par des paramètres incorrects et d’autres problèmes Windows. Consultez le guide Comment utiliser la restauration du système sur Windows 10 pour comprendre les instructions permettant d’effectuer en toute sécurité une restauration du système sur votre ordinateur Windows 10.
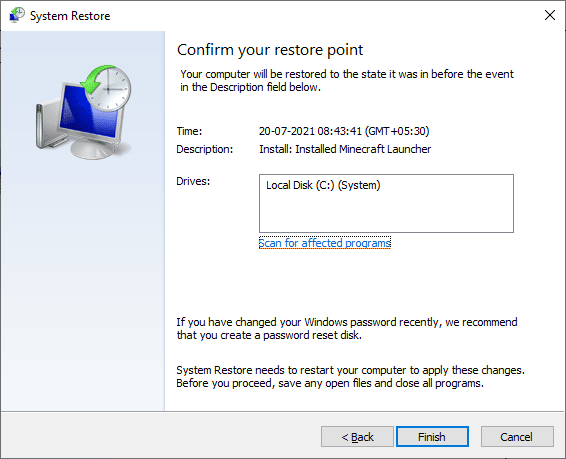
Méthode 8 : Réinitialiser le PC
Si aucune des méthodes précédentes ne fonctionne pour vous, vous pouvez essayer de réinitialiser Windows 10 sur votre ordinateur. Habituellement, la réinitialisation de Windows n’est pas recommandée car vous risquez de perdre des données, mais si le problème persiste, la réinitialisation de Windows peut être le dernier recours pour résoudre l’erreur. Vous pouvez consulter le guide Comment réinitialiser Windows 10 sans perdre de données pour réinitialiser en toute sécurité Windows 10 afin de résoudre le système qui n’a pas pu trouver l’option d’environnement qui a été saisie.
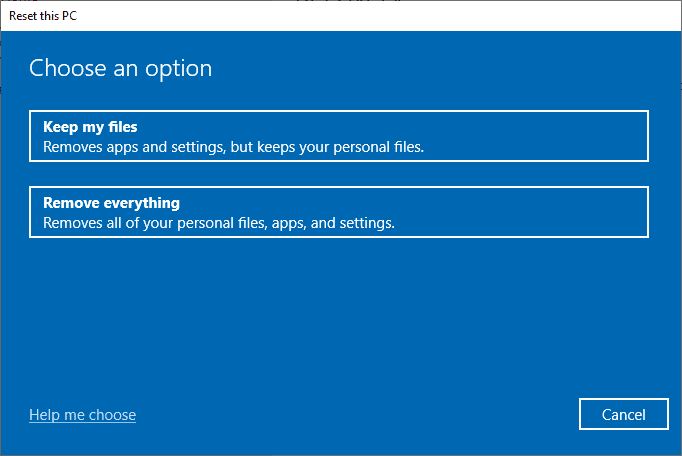
Foire aux questions (FAQ)
Q1. Qu’est-ce que le système n’a pas pu trouver l’option d’environnement saisie ?
Rép. Le système n’a pas pu trouver l’option d’environnement qui a été saisie est une erreur système courante sur Windows 10. Elle est causée par des variables d’environnement incorrectes sur votre ordinateur.
Q2. Puis-je corriger une erreur de variable d’environnement en modifiant le registre ?
Rép. Vous pouvez utiliser l’Éditeur du Registre pour résoudre le problème de variable. Cependant, assurez-vous de créer une sauvegarde du registre pour restaurer les clés si la modification échoue.
Q3. Qu’est-ce qui cause les problèmes de variables d’environnement ?
Rép. Plusieurs facteurs peuvent être à l’origine de cette erreur, certains des facteurs les plus courants étant les fichiers système corrompus, les problèmes Windows et les problèmes de logiciels malveillants ou de virus.
***
Nous espérons que ce guide vous a été utile et que vous avez pu corriger le système qui n’a pas pu trouver l’option d’environnement qui a été saisie. Faites-nous savoir quelle méthode a le mieux fonctionné pour vous. Si vous avez des questions ou des suggestions pour nous, veuillez les écrire dans la section des commentaires.
