Windows est un système d’exploitation incontournable pour de nombreuses personnes. Il fonctionne sans problème avec de nombreuses applications et reçoit des mises à jour régulières de Microsoft. Chaque mise à jour de Windows le rend plus efficace et sans erreur. Cependant, parfois, certains problèmes peuvent survenir ici et là. Un tel problème est rencontré par beaucoup lorsqu’ils essaient d’arrêter les mises à jour Windows à l’aide de l’invite de commande. Lors de l’exécution de la commande pour arrêter la mise à jour Windows sur l’invite de commande, ils reçoivent un message indiquant que le service Windows Update n’a pas pu être arrêté. Cela peut être ennuyeux si vous voulez arrêter les mises à jour car elles peuvent modifier vos paramètres système, ajouter de nouvelles fonctionnalités que vous ne voulez pas, etc. Dans ce cas, la commande net stop wuauserv ne fonctionne pas pourrait causer un énorme problème car vous serez obligé de mettre à jour votre PC. Si vous rencontrez également le même problème, vous êtes au bon endroit. Nous vous apportons un guide parfait qui vous aidera à résoudre le problème de mise à jour de Windows.
Table des matières
Comment réparer le service de mise à jour Windows n’a pas pu être arrêté
Il peut y avoir de nombreuses raisons pour lesquelles vous voyez que la commande net stop wuauserv ne fonctionne pas dans Windows 10. En voici quelques-unes.
- Privilèges d’administrateur insuffisants
- Système Windows corrompu ou endommagé
Après avoir compris pourquoi la mise à jour de Windows ne s’arrête pas, examinons quelques méthodes pour résoudre le problème d’arrêt du service Windows Update. Tout d’abord, nous vous recommandons de redémarrer votre PC, si le problème persiste, suivez les méthodes ci-dessous.
Méthode 1 : Terminer le processus du service de mise à jour Windows
Dans certains cas, le service de mise à jour Windows ou wuauserv peut ne pas s’arrêter car vous ne disposez pas des privilèges d’administrateur appropriés pour exécuter la commande net stop wuauserv. Ce problème peut être résolu en ouvrant l’invite de commande en tant qu’administrateur et en arrêtant wuauserv à l’aide des informations PID. Cela pourrait résoudre le problème du service Windows Update qui n’a pas pu être arrêté. Suivez les étapes ci-dessous pour faire de même.
Remarque : si vous souhaitez redémarrer à nouveau le service Windows Update, vous devrez utiliser l’outil Services.
1. Appuyez simultanément sur les touches Windows + R pour ouvrir la boîte de dialogue Exécuter.
2. Tapez taskmgr et appuyez sur la touche Entrée pour ouvrir le Gestionnaire des tâches. Cliquez sur Oui, si l’invite de contrôle d’accès utilisateur apparaît.
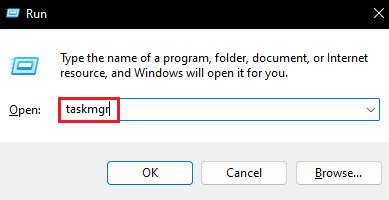
3. Dans le Gestionnaire des tâches, passez à l’onglet Services.
4. Localisez maintenant le processus wuauserv sous la colonne Nom et notez le numéro écrit à côté sous la colonne PID.
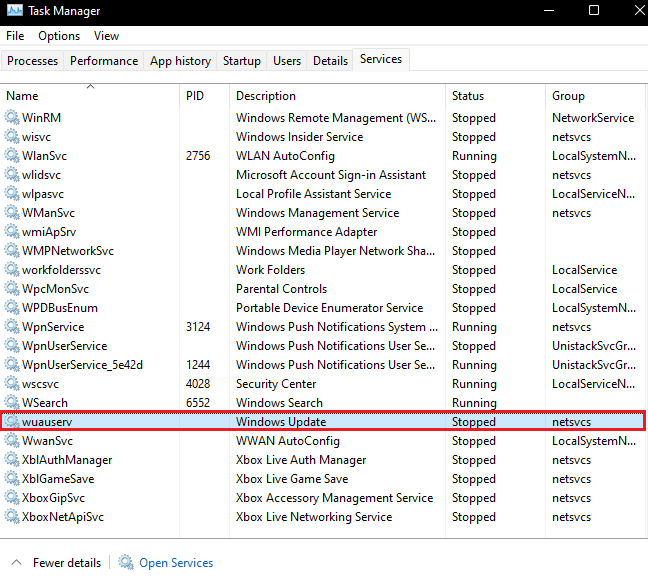
5. Appuyez sur la touche Windows, tapez l’invite de commande et cliquez sur Exécuter en tant qu’administrateur.

6. Tapez la commande suivante dans l’invite de commande et remplacez X par le numéro PID wuauserv que vous avez noté à l’étape 4. Appuyez sur la touche Entrée pour exécuter la commande.
Taskkill /f /pid X

7. Si la commande est exécutée correctement, vous verrez le message suivant où X sera le numéro PID wuauserv.
SUCCESS: The process with PID X has been terminated
Si vous ne parvenez pas à exécuter la commande, Windows Update est peut-être en cours d’exécution avec un autre programme. Pour vérifier cela, suivez ces étapes
8. Ouvrez la boîte de dialogue Exécuter et tapez services.msc et cliquez sur OK pour ouvrir la fenêtre Services.

9. Dans Services, recherchez Windows Update, puis faites un clic droit dessus et sélectionnez Propriétés.
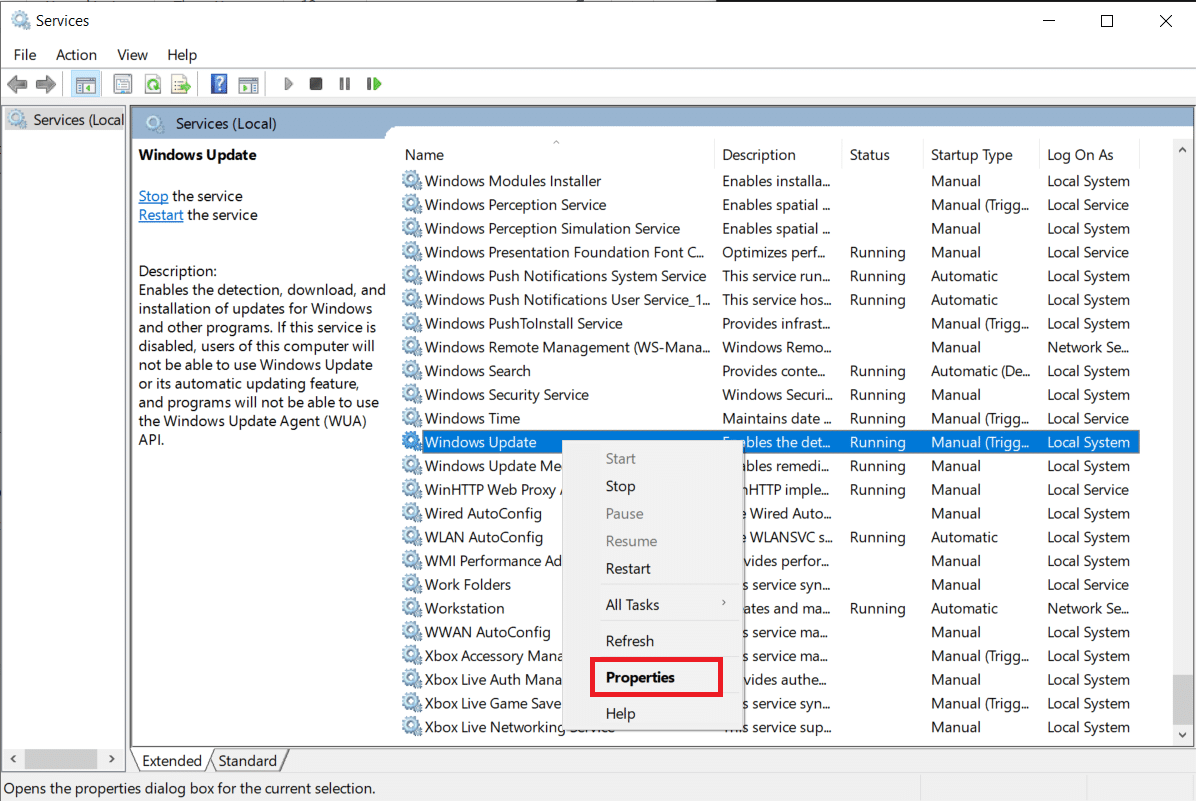
10. Dans la fenêtre Propriétés de Windows Update, accédez à l’onglet Dépendances.
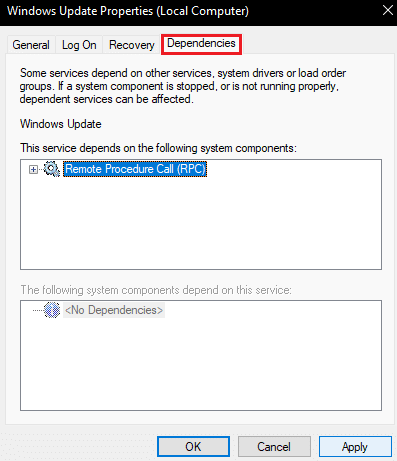
11. Vérifiez si un service est présent sous Les composants système suivants dépendent de ce service.
12. Si oui, mettez fin à ce service en suivant les étapes 1 à 8 et essayez à nouveau cette méthode.
Méthode 2 : effacer le dossier de mise à jour
Une autre façon d’arrêter le service Windows Update consiste à supprimer tout le contenu présent dans le dossier Update. Sans les fichiers de mise à jour appropriés, Windows ne se mettra pas à jour. Cela pourrait résoudre le problème du service Windows Update qui n’a pas pu être arrêté. Pour ce faire, suivez les étapes ci-dessous.
1. Appuyez sur la touche Windows, tapez invite de commande et cliquez sur Exécuter en tant qu’administrateur.

2. Tapez les commandes suivantes et appuyez sur la touche Entrée après chaque commande.
net stop wuauserv net stop bits
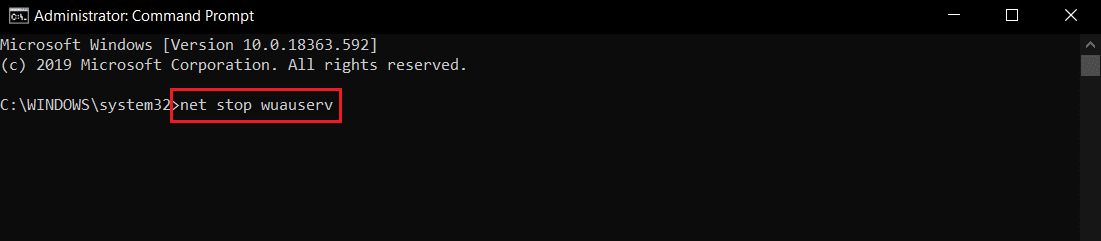
3. Après cela, appuyez simultanément sur les touches Fenêtre + E pour ouvrir l’explorateur de fichiers.
4. Accédez au chemin d’accès suivant dans l’explorateur de fichiers.
C:WindowsSoftwareDistribution

5. Dans le dossier Software Distribution, appuyez simultanément sur les touches Ctrl + A pour sélectionner tous les fichiers, puis sélectionnez l’option Supprimer. Il supprimera tous les fichiers du dossier.
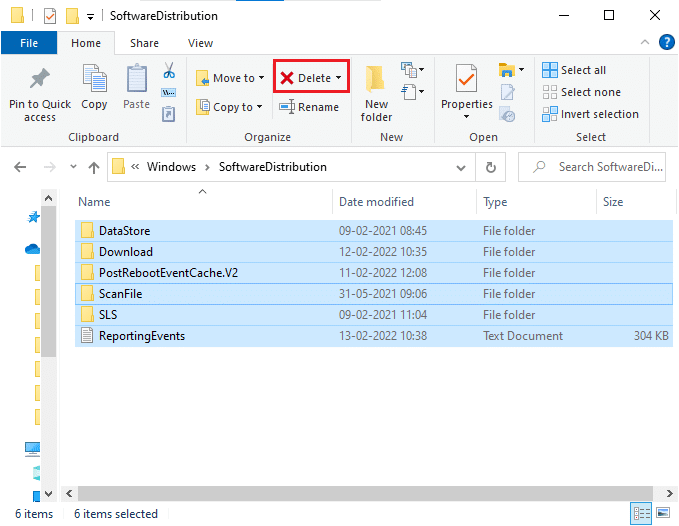
Remarque : Si vous souhaitez redémarrer le service Windows Update, exécutez les commandes suivantes dans l’invite de commande.
net start wuauserv net start bits

Méthode 3 : effectuer une installation de réparation
Si les méthodes ci-dessus ne fonctionnent pas pour vous, c’est la dernière option. L’installation de réparation est utilisée pour réparer les fichiers système sans supprimer aucune donnée. Il résoudra tous les problèmes du système d’exploitation Windows actuel au lieu de le mettre à jour. Cela pourrait résoudre le problème d’arrêt net wuauserv qui ne fonctionne pas et vous pouvez le faire en suivant notre guide sur Comment réparer l’installation de Windows 10 facilement.
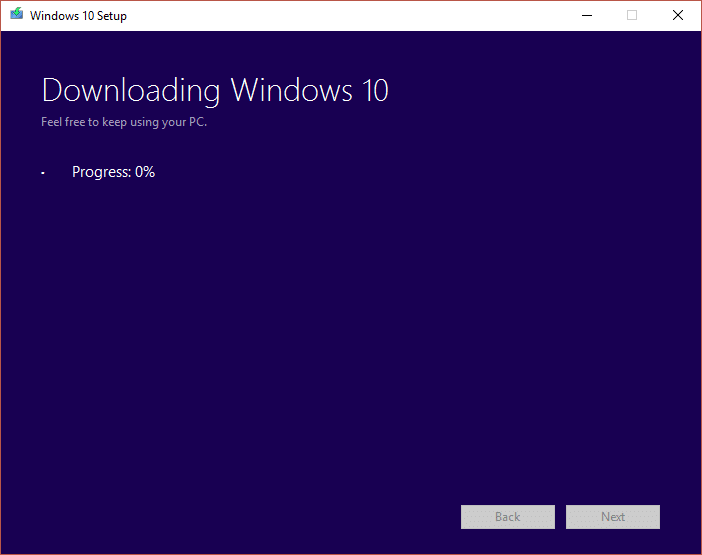
***
Nous espérons que ce guide vous a été utile et que vous avez pu résoudre le problème d’arrêt du service Windows Update. Faites-nous savoir quelle méthode a le mieux fonctionné pour vous. Si vous avez des questions ou des suggestions, n’hésitez pas à les déposer dans la section des commentaires.