Table des matières
Points clés à retenir
- Un mauvais contact, des problèmes de pilote, une corruption des données et des infections par des logiciels malveillants peuvent empêcher une carte SD d’apparaître dans l’Explorateur de fichiers.
- Pour dépanner, nettoyez la carte SD et l’adaptateur, désactivez la protection en écriture, attribuez une lettre de lecteur, recherchez les erreurs avec CHKDSK et mettez à jour les pilotes de la carte SD.
- Si la carte SD n’apparaît toujours pas, vérifiez le lecteur de carte pour détecter tout problème matériel et envisagez d’utiliser un adaptateur USB. Gardez Windows à jour pour les correctifs potentiels.
Les cartes SD sont pratiques à utiliser avec votre ordinateur pour transférer des photos ou comme stockage supplémentaire. Mais si vous ne parvenez pas à accéder à la vôtre, nous vous guiderons à travers des conseils de dépannage pour que Windows détecte à nouveau votre carte.
Raisons pour lesquelles votre lecteur de carte SD ne fonctionne pas sous Windows 10/11
Les périphériques de stockage tels que les cartes SD peuvent ne pas apparaître dans votre explorateur de fichiers en raison de problèmes temporaires. Mais si la reconnexion du lecteur de carte SD ne résout pas le problème, il existe d’autres raisons courantes pour lesquelles le problème peut persister :
- Votre lecteur de carte SD n’est pas fermement connecté à votre ordinateur.
- Le système de fichiers de la carte SD est corrompu.
- Vous utilisez un pilote de périphérique obsolète.
- La carte SD est infectée par un malware.
- Il manque une lettre de lecteur sur la carte SD.
Avant de commencer le dépannage, assurez-vous que la carte SD est compatible avec votre lecteur de carte SD. Certains lecteurs plus anciens peuvent ne pas prendre en charge les formats de carte SD les plus récents.
1. Nettoyez la carte SD et l’adaptateur
Si la carte SD n’a pas été utilisée pendant une période prolongée, les contacts de la carte et de l’adaptateur peuvent avoir accumulé de la poussière et des débris. Par conséquent, votre ordinateur peut ne pas reconnaître ou détecter la carte SD.
Nettoyez délicatement toute poussière que vous voyez sur votre carte SD et l’adaptateur. Ensuite, connectez fermement le lecteur de carte SD et attendez que l’ordinateur détecte l’appareil. Assurez-vous que la carte est fermement insérée dans le lecteur lui-même. Passez également à un autre port USB et voyez si cela vous aide : vous avez peut-être un port USB mort qui ne fonctionnera avec aucun appareil.
2. Attribuez une lettre de lecteur à votre carte SD
Chaque périphérique de mémoire connecté à votre système se voit attribuer une lettre de lecteur par défaut. Si ces identifiants sont manquants, vous ne pouvez pas accéder directement aux fichiers stockés dans le lecteur. Heureusement, vous pouvez attribuer une nouvelle lettre de lecteur en quelques clics.
Pour vérifier s’il manque la lettre de lecteur sur votre carte SD et en attribuer une si nécessaire :
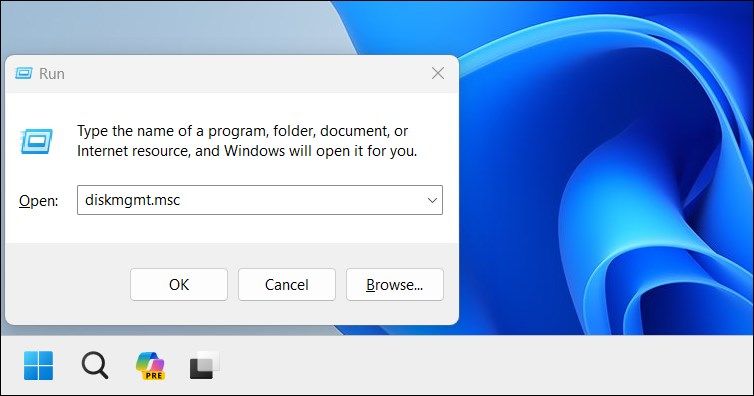
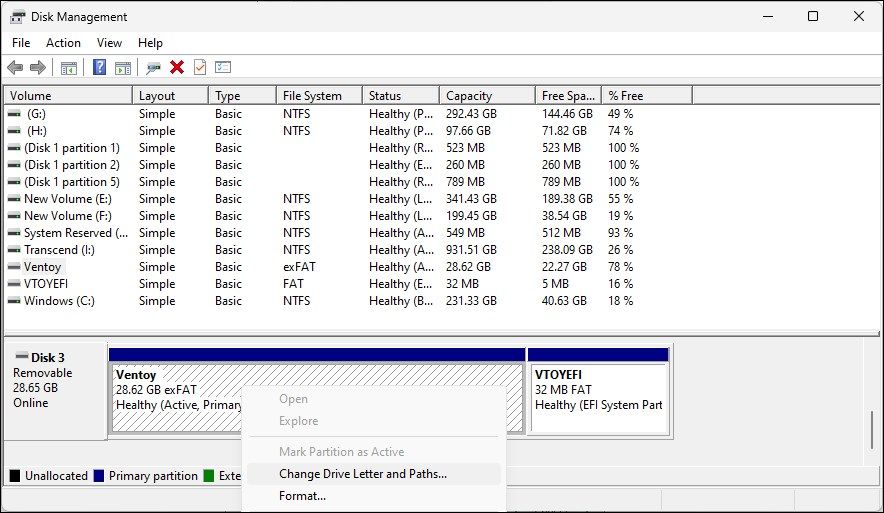
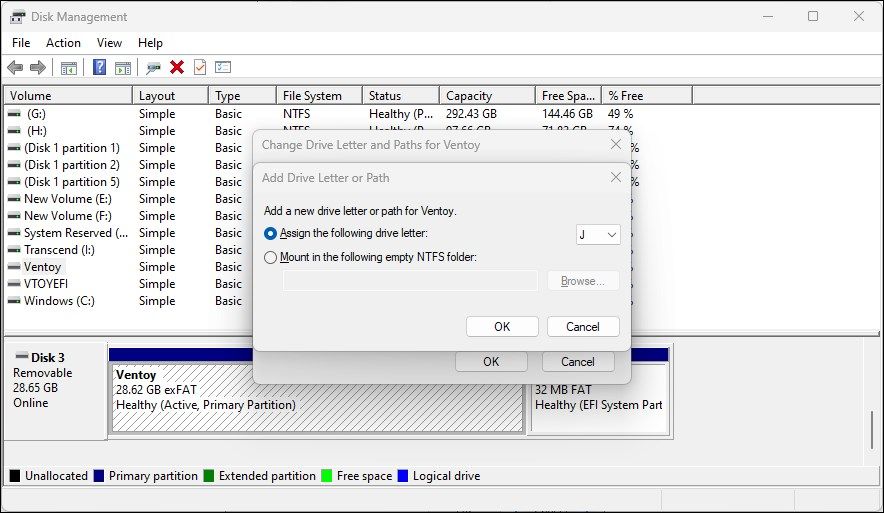
Vous pouvez également rendre une lettre de lecteur disponible au cas où des lettres de lecteur seraient manquantes ou en cas de conflit de lettres de lecteur.
Une fois terminé, fermez l’outil de gestion des disques. Déconnectez et reconnectez votre lecteur de carte SD et vérifiez s’il apparaît dans l’Explorateur de fichiers.
3. Désactivez la protection en écriture
Il est important de vérifier si la protection en écriture est activée sur votre carte SD. Lorsque la protection en écriture est activée, votre carte SD est en lecture seule, vous ne pouvez donc ni ajouter ni supprimer de données sur le périphérique de stockage. Cela peut également déclencher une erreur de protection en écriture du disque, faisant allusion à un problème évident.
Pour désactiver la protection en écriture sur votre carte SD :
4. Vérifiez les erreurs de la carte SD avec CHKDSK
Check Disk (CHKDSK) est un utilitaire de ligne de commande Windows qui analyse votre pilote à la recherche d’erreurs. Il peut analyser les lecteurs à la recherche d’erreurs du système de fichiers et de secteurs défectueux et les réparer automatiquement. Voici comment utiliser CHKDSK pour vérifier et corriger les erreurs de la carte SD :
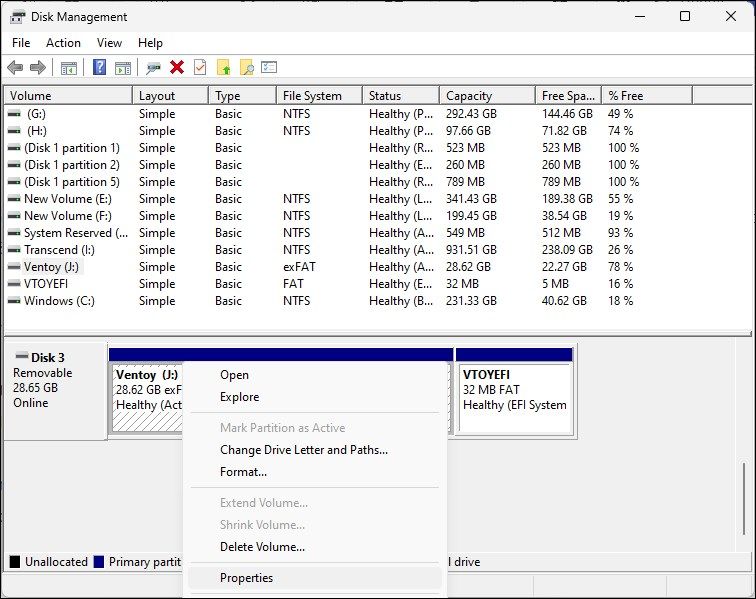
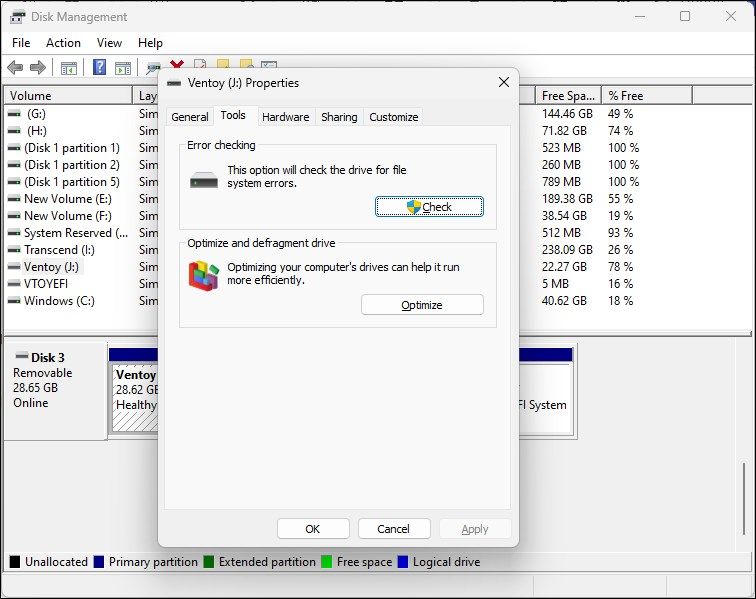
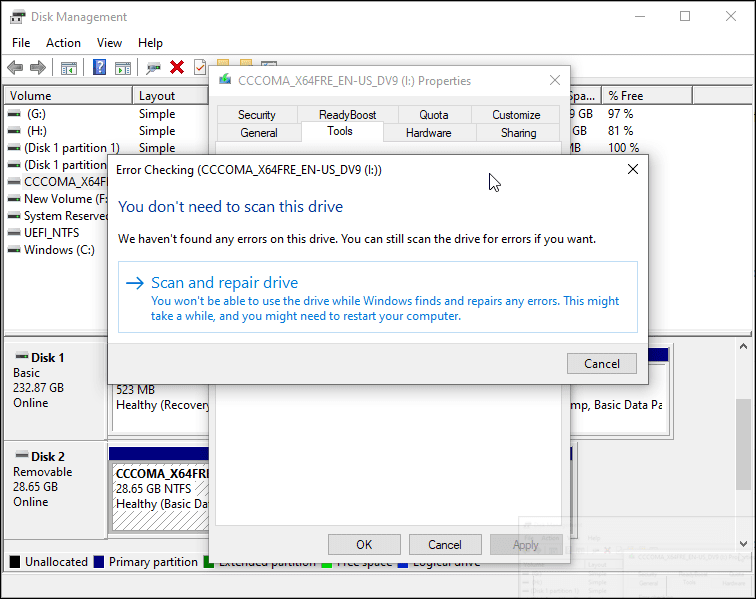
5. Vérifiez votre carte SD pour les erreurs dans le Gestionnaire de périphériques
Le Gestionnaire de périphériques répertorie tous les périphériques connectés à votre ordinateur, y compris le matériel comportant des erreurs. Vérifiez si vous pouvez localiser la carte SD dans le Gestionnaire de périphériques pour effectuer d’autres étapes de dépannage :
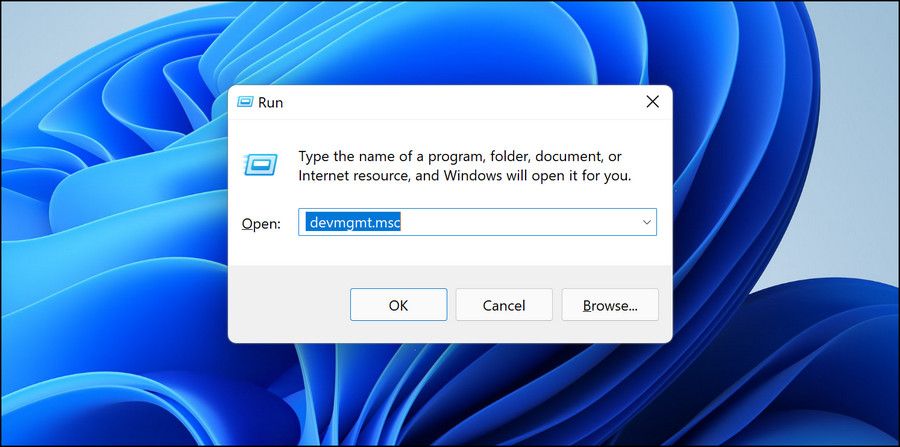
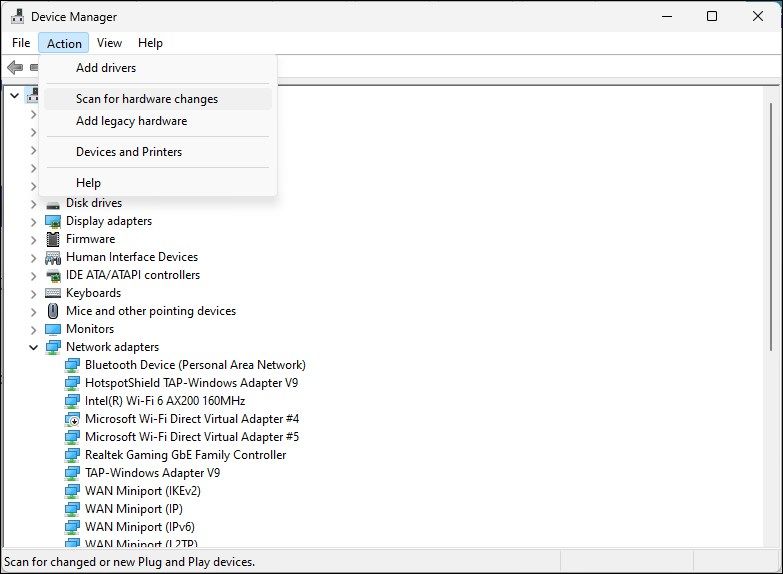
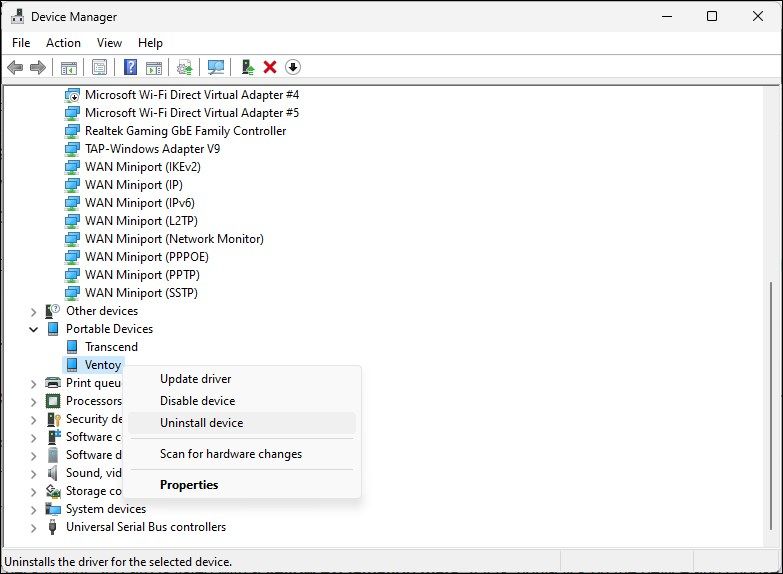
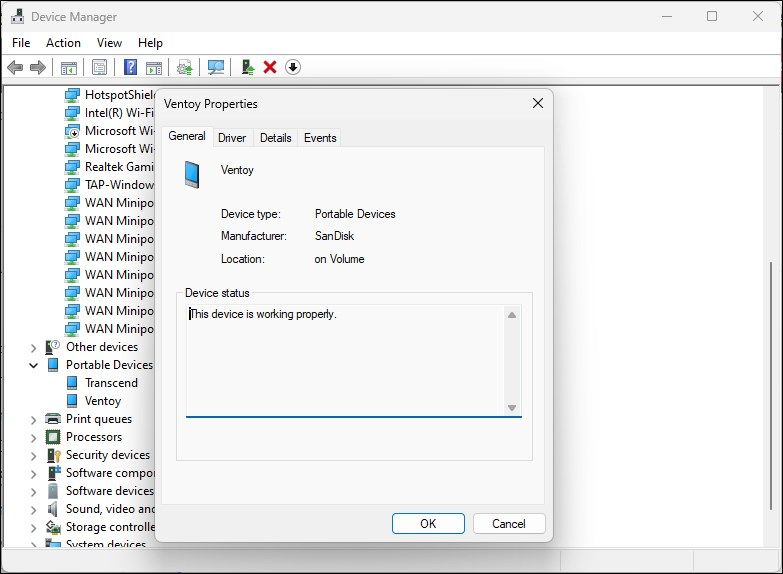
L’état de l’appareil indique si votre appareil est activé ou désactivé, suivi d’un code ou d’un message d’erreur. S’il est désactivé, cliquez sur Activé et recherchez d’éventuelles améliorations. Tous les messages d’erreur présents peuvent vous aider à résoudre votre problème spécifique.
6. Mettez à jour les pilotes de votre carte SD
Votre ordinateur peut ne pas reconnaître ou détecter le périphérique de stockage externe en raison de pilotes de périphérique obsolètes ou manquants. Heureusement, vous pouvez facilement mettre à jour les pilotes de périphériques à partir du Gestionnaire de périphériques. Voici comment procéder :
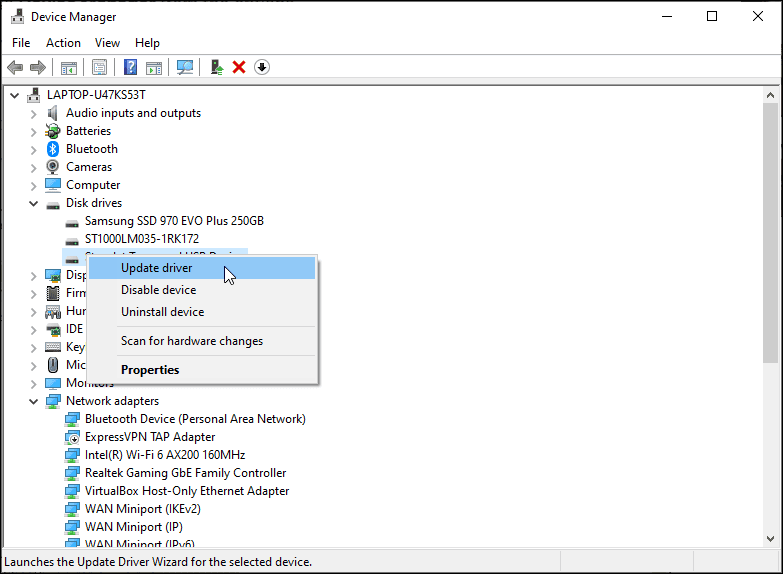
Une fois les pilotes installés, redémarrez votre PC. Connectez à nouveau votre lecteur de carte SD et vérifiez s’il apparaît dans l’Explorateur de fichiers. Si le problème persiste, réinstallez les pilotes à partir de zéro.
Réinstallez le pilote de la carte SD
Si la mise à jour du pilote de périphérique n’a pas aidé, essayez de réinstaller le pilote de la carte SD. Vous pouvez effectuer des mises à jour et des réinstallations de pilotes à partir du Gestionnaire de périphériques :
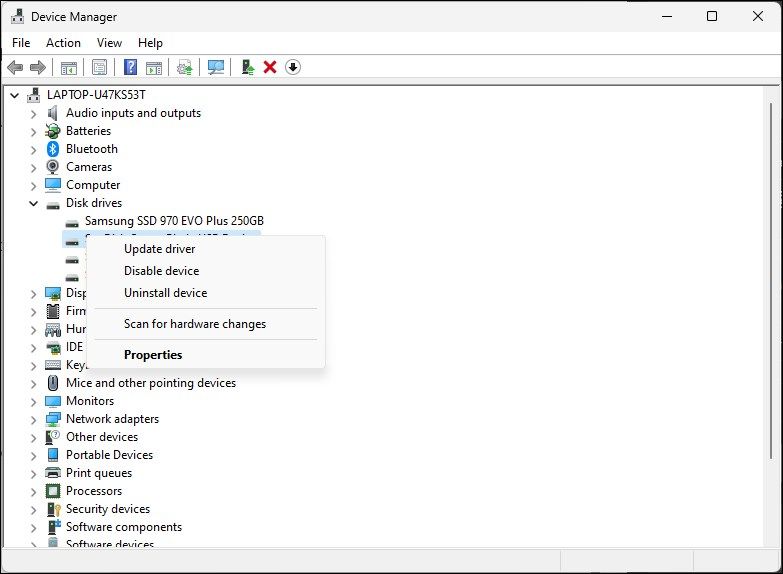
7. Formatez votre carte SD pour réparer la corruption des données
Une carte SD corrompue peut ne pas apparaître dans l’Explorateur de fichiers. Pour vous assurer que votre carte SD n’est pas corrompue, connectez-la à un autre ordinateur. Vous pouvez avoir un problème de corruption du système de fichiers s’il ne fonctionne pas sur d’autres appareils.
Heureusement, un formatage rapide peut résoudre tout problème de corruption de données.
Le formatage de votre carte SD effacera toutes ses données. Assurez-vous de sauvegarder tous les fichiers dont vous avez besoin avant de continuer.
Pour formater votre carte SD :
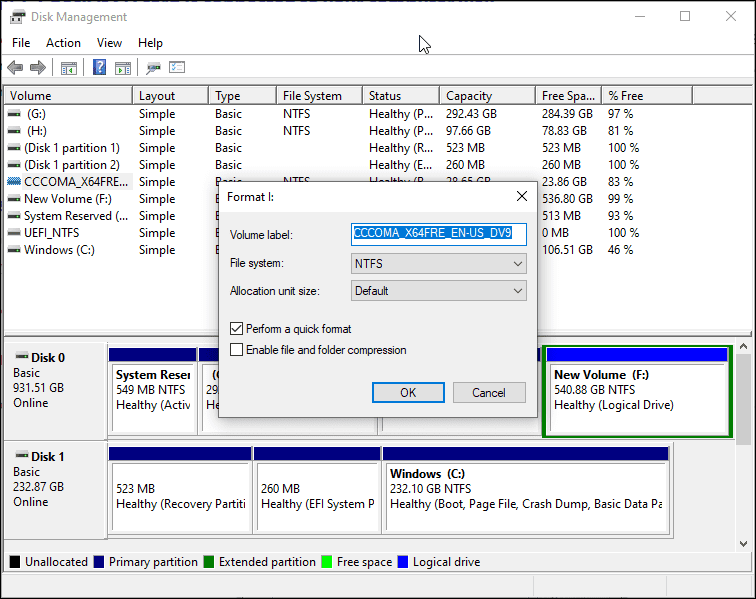
Les lecteurs de cartes mémoire défectueux sont une cause fréquente pour laquelle les cartes SD n’apparaissent pas dans l’Explorateur de fichiers Windows. Optez pour un lecteur de carte externe qui se connecte à un port USB. Sinon, Windows détecte automatiquement les périphériques de stockage portables tels que les cartes SD et les affiche dans l’Explorateur de fichiers.
Windows 11 résout également de nombreux problèmes matériels grâce aux mises à jour Windows, qui incluent les derniers pilotes et correctifs, alors vérifiez si les dernières mises à jour sont installées sur votre PC.

