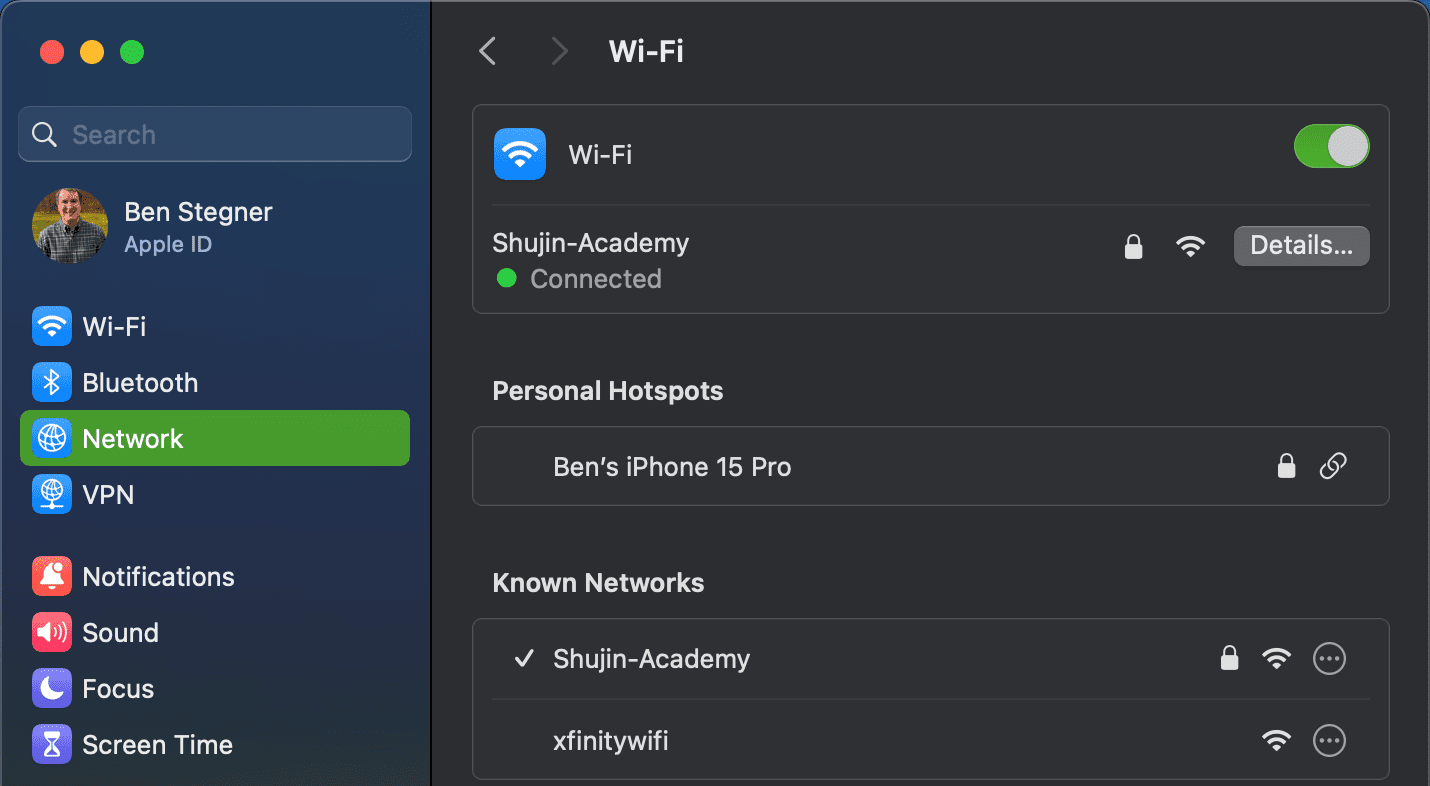Table des matières
Points clés à retenir
- Vous pouvez rechercher et modifier l’adresse IP de votre Mac via le panneau Réseau dans Paramètres système ou en utilisant les commandes du Terminal.
- Changer votre adresse IP peut aider à résoudre les conflits de réseau, par exemple lorsque vous recevez un message « un autre appareil utilise votre adresse IP ».
- Si vous définissez une adresse IP manuelle, il est important de la réserver sur votre routeur pour vous assurer que votre Mac utilise systématiquement la même adresse.
Besoin de revérifier l’adresse IP de votre Mac ou de l’ajuster pour éviter un conflit de réseau ? Nous allons vous montrer comment trouver et modifier facilement l’adresse IP de votre Mac.
Comment trouver votre adresse IP sur un Mac
Le moyen le plus simple de vérifier l’adresse IP de votre Mac consiste à utiliser le panneau Réseau dans les Paramètres système. Cliquez sur le menu Apple en haut à gauche de votre écran et choisissez Paramètres système pour l’ouvrir, ou utilisez Cmd + Espace pour rechercher « paramètres » avec Spotlight.
Ici, cliquez sur Réseau dans la barre latérale gauche pour ouvrir le menu correspondant. Votre réseau actuel s’affiche en haut, avec un point vert Connecté : il s’agit du Wi-Fi, en supposant que vous utilisez une connexion sans fil. Cliquez sur celui que vous utilisez.
Sur la page résultante, vous verrez le nom de votre réseau actuel en haut. Cliquez sur le bouton Détails à côté pour ouvrir une nouvelle fenêtre avec des informations complètes sur le réseau.
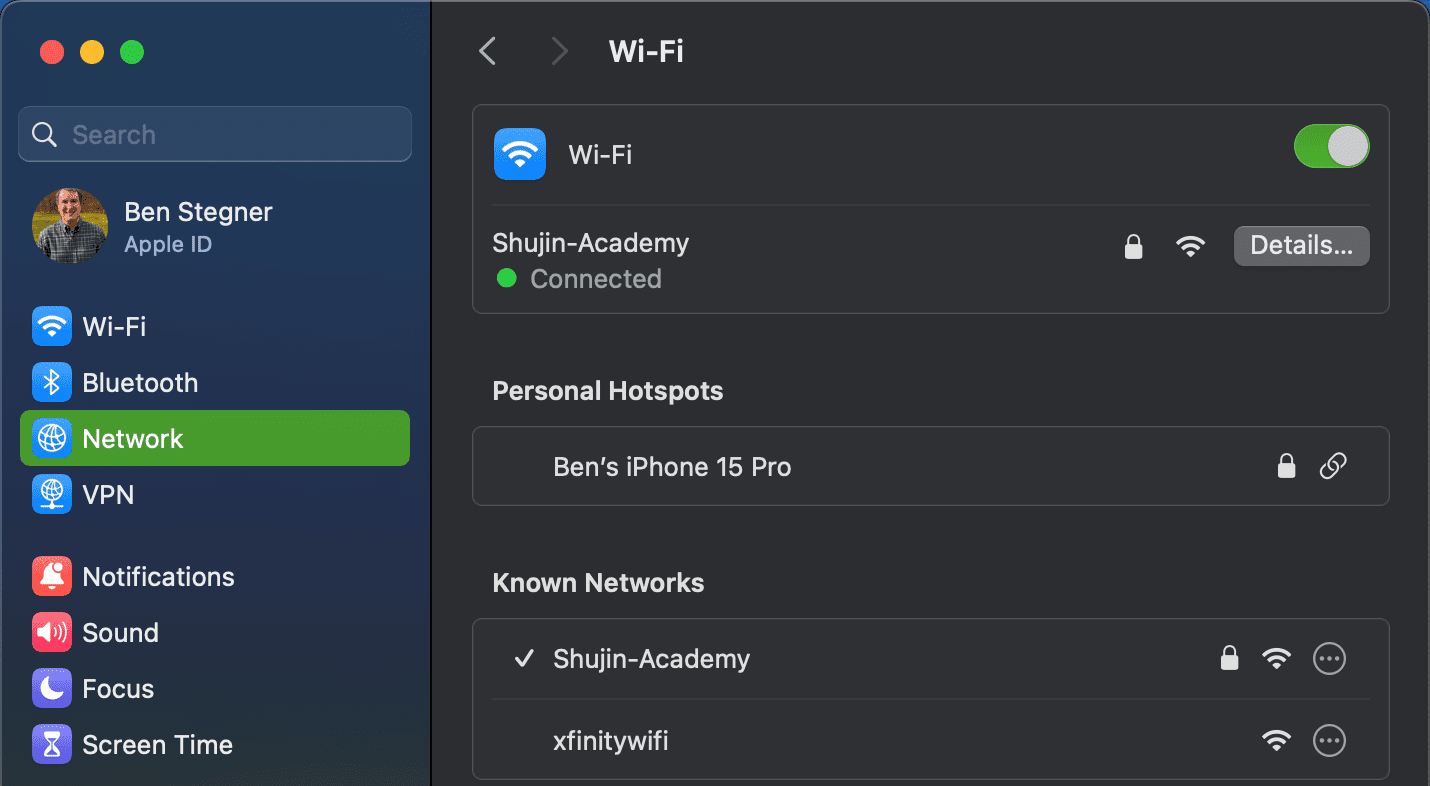
Là, vous verrez un champ d’adresse IP, qui affiche l’adresse IP privée actuelle de votre Mac sur votre réseau. Pour plus de commodité, l’adresse IP du routeur est également affichée. Vous pouvez sélectionner ces adresses pour les copier et les coller ailleurs.
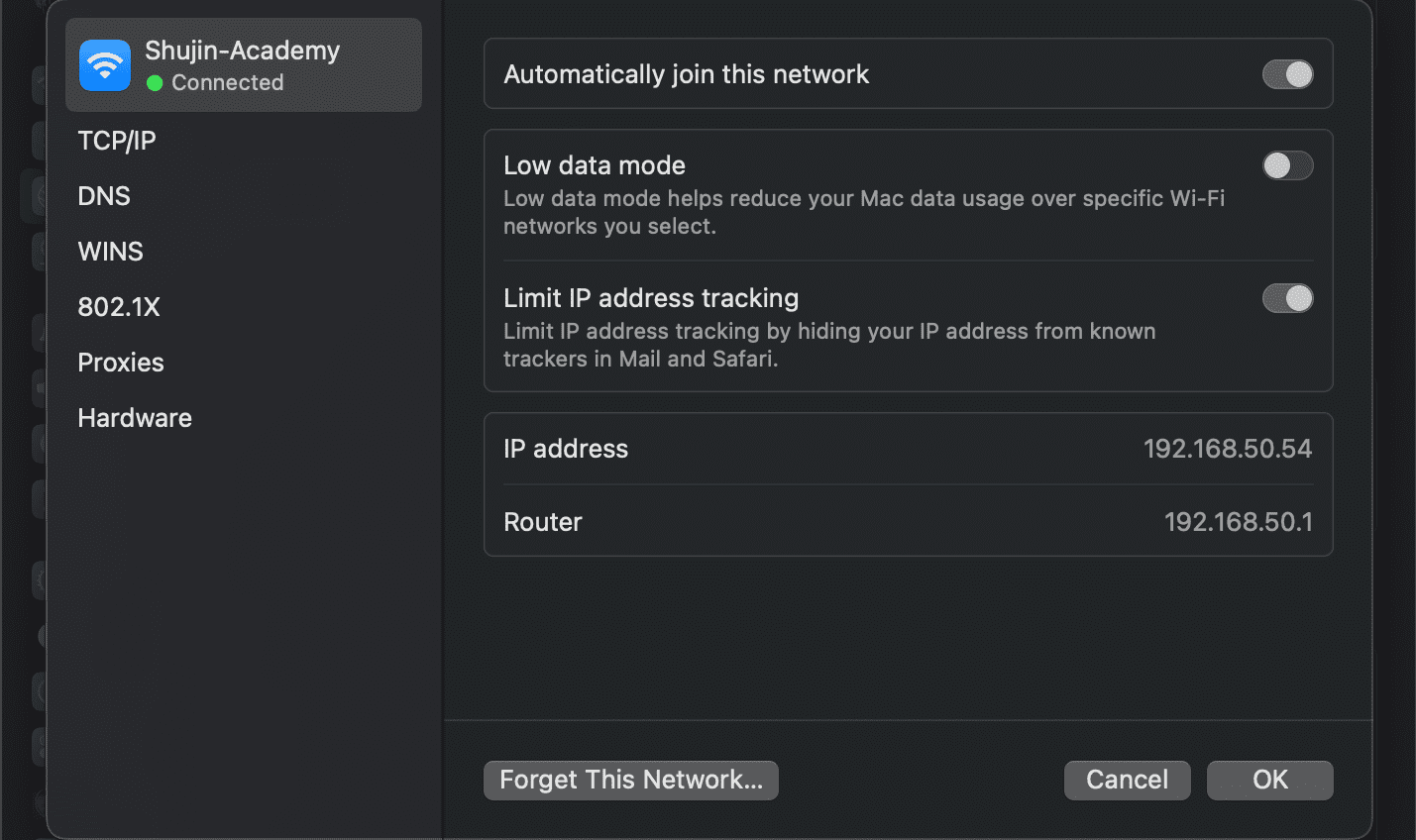
Afficher l’adresse IP de votre Mac via le terminal
La méthode ci-dessus est rapide et fiable, mais vous pouvez également voir l’adresse IP de votre Mac à l’aide d’une commande Terminal si vous ne souhaitez pas cliquer sur plusieurs menus. Ouvrez le Terminal en le recherchant sur Spotlight (Cmd + Espace).
Ensuite, entrez la commande suivante pour afficher votre adresse IP sur une connexion Wi-Fi :
ipconfig getifaddr en0
Pour une connexion Ethernet, utilisez plutôt cette commande :
ipconfig getifaddr en1
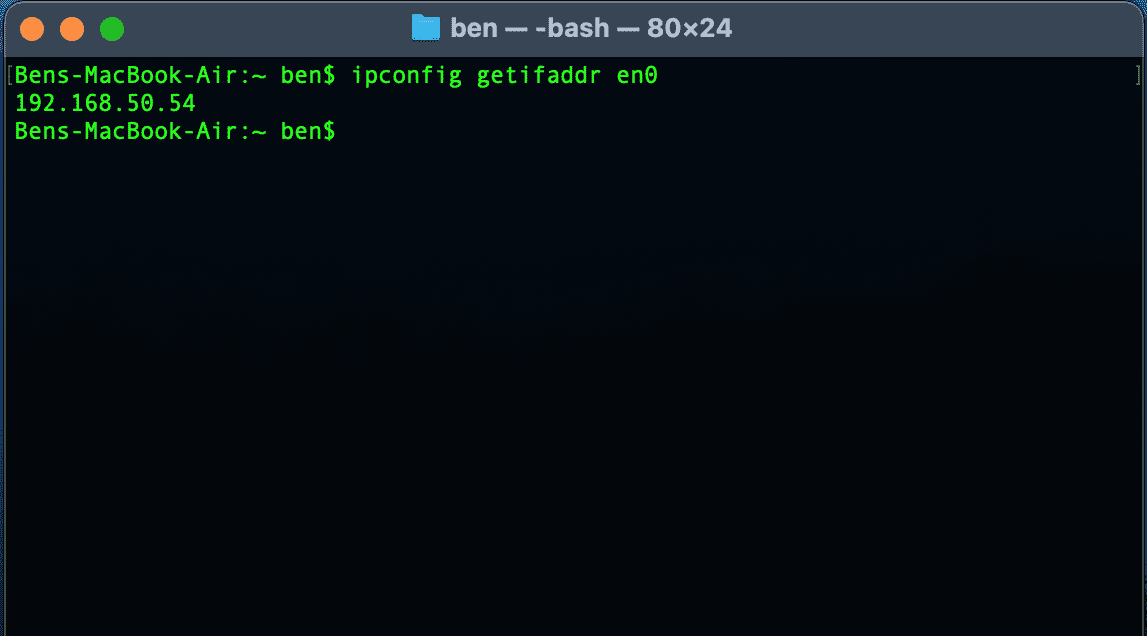
Quoi qu’il en soit, cela fonctionne ; si vous pouvez mémoriser cette commande pratique du Terminal, c’est un peu plus rapide que de cliquer dans les menus Paramètres système.
Comment changer l’adresse IP de votre Mac
Bien que l’affichage de l’adresse IP de votre ordinateur soit suffisant dans certains cas, qu’en est-il lorsque vous avez besoin d’obtenir une nouvelle adresse IP sur votre Mac ? Cela est nécessaire si vous voyez le message « Un autre appareil utilise votre adresse IP », bien que vous puissiez également modifier votre adresse IP pour d’autres raisons.
Pour modifier l’adresse IP de votre Mac, revenez au même menu Réseau mentionné ci-dessus. Dans la fenêtre où vous avez confirmé l’adresse IP de votre Mac, cliquez sur le menu TCP/IP à gauche. Cela affiche plus de détails sur la connexion réseau actuelle de votre Mac. À côté de Configurer IPv4, vous verrez probablement Utiliser DHCP.
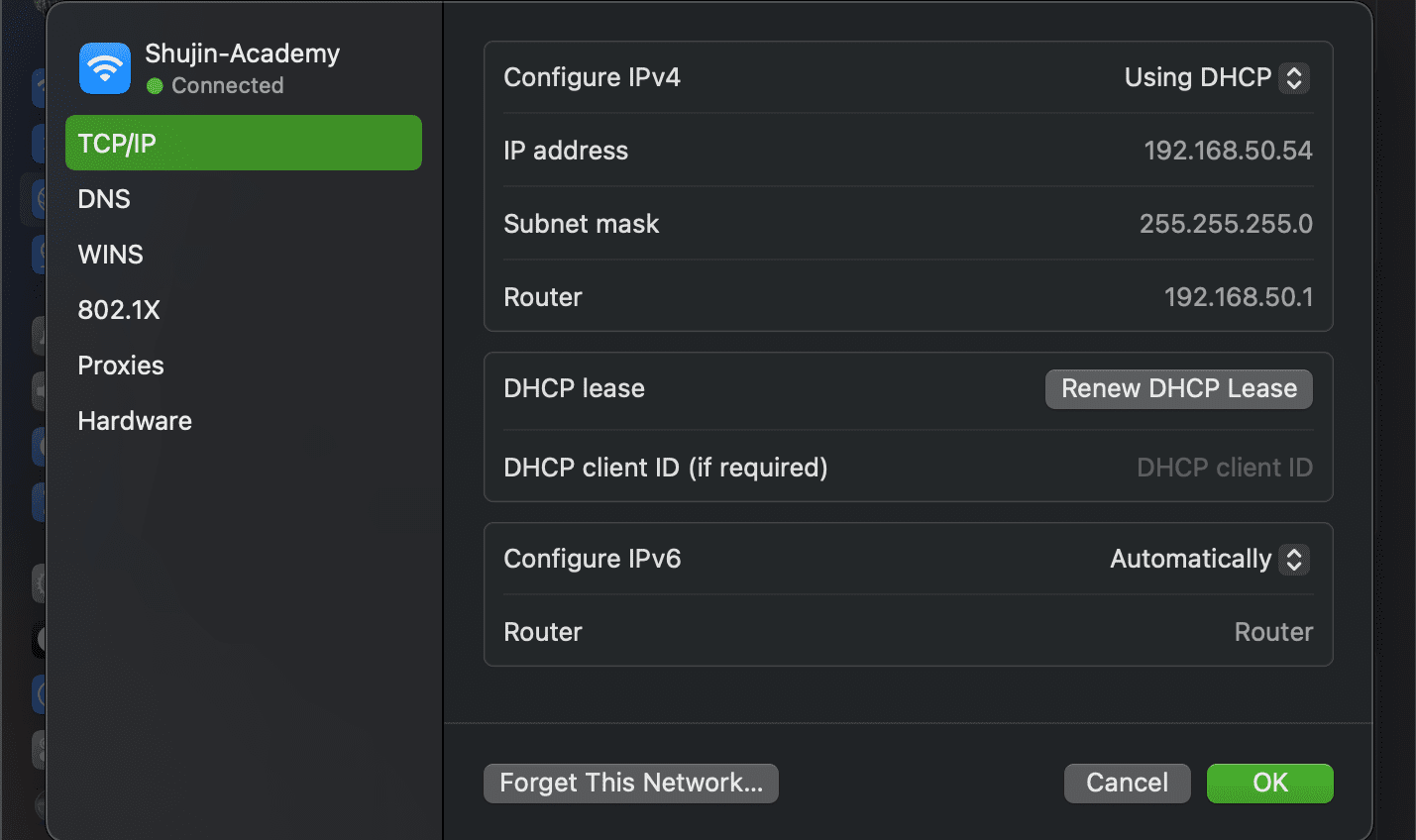
DHCP, ou Dynamic Host Configuration Protocol, permet aux routeurs de gérer automatiquement les adresses IP. C’est pourquoi lorsque vous connectez un nouvel appareil à votre réseau, vous n’avez pas besoin de sélectionner manuellement une adresse IP ouverte pour celui-ci.
Pour obtenir une nouvelle adresse IP de votre routeur, cliquez sur le bouton Renouveler le bail DHCP. Votre ordinateur publiera alors son adresse IP et en obtiendra une nouvelle, ce qui devrait résoudre les erreurs IP en double.
Comment définir une adresse IP manuelle sur macOS
Si vous souhaitez plus de contrôle sur les paramètres réseau de votre Mac, vous pouvez attribuer une adresse IP manuellement (également appelée IP statique). Avec cette option, l’adresse spécifiée ne changera pas pour votre appareil, ce qui peut aider à résoudre davantage les problèmes liés aux adresses IP en double.
Pour définir une adresse IP statique sur votre Mac, revenez à l’onglet TCP/IP mentionné ci-dessus. Dans le champ Configurer IPv4, cliquez sur Utilisation de DHCP et remplacez-le par Utilisation de DHCP avec adresse manuelle.
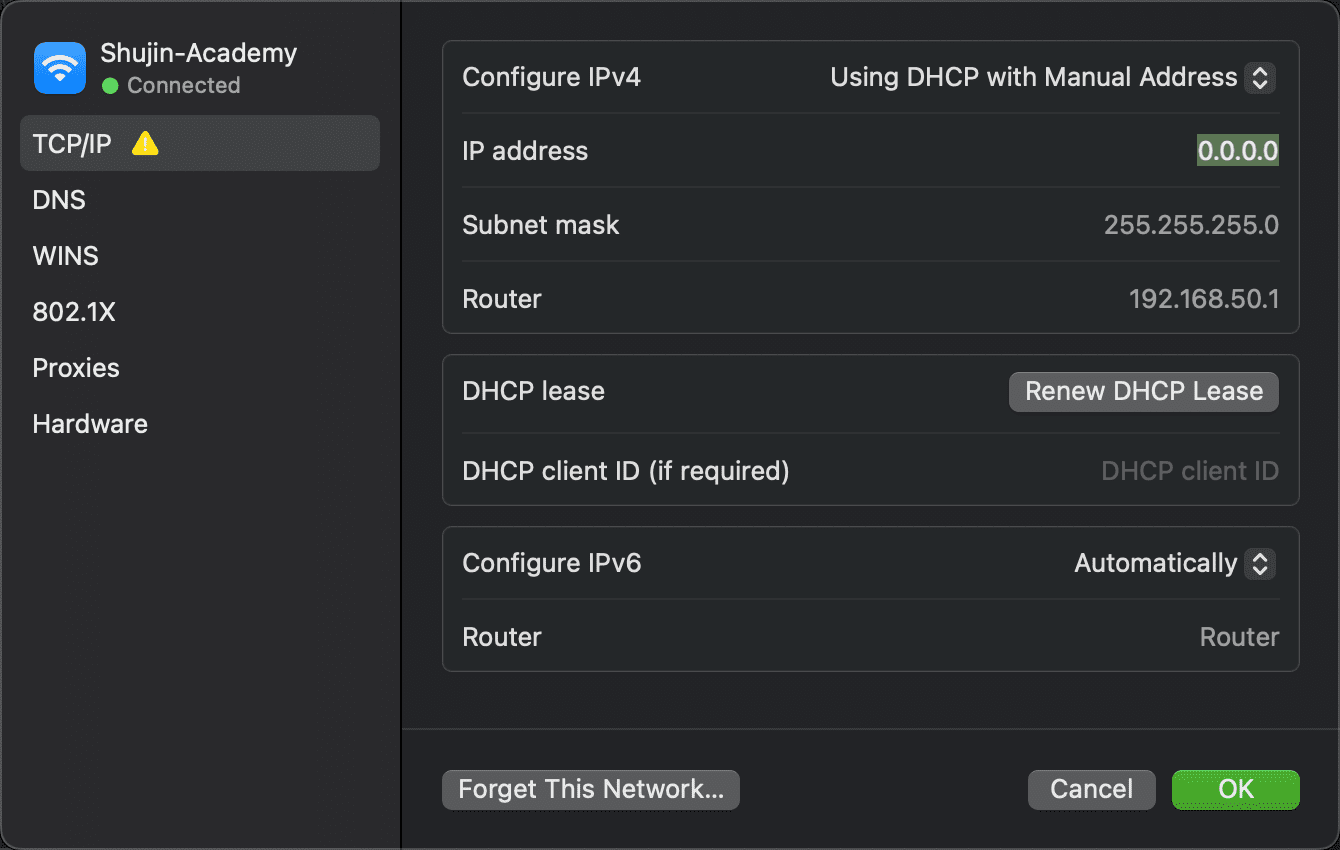
Vous pouvez également choisir Manuellement si vous le souhaitez. Cependant, la première option est plus pratique car elle vous oblige uniquement à spécifier l’adresse IP, vous n’avez donc pas besoin de confirmer d’autres informations telles que l’adresse IP de votre routeur.
Trouver une adresse IP inutilisée
Lors de la définition d’une adresse IP manuelle, vous devrez choisir une adresse IP qui n’est pas déjà utilisée sur votre réseau. Sinon, vous créerez un problème d’adresse IP en double. Bien que vous puissiez vous connecter à votre routeur pour vérifier les adresses IP utilisées, il est plus rapide d’en rechercher une ouverte à l’aide du terminal.
Pour ce faire, vous devez d’abord connaître le format IP de votre réseau. Vous le trouverez dans l’onglet TCP/IP visité précédemment : l’adresse du routeur est le format utilisé par votre réseau. Il s’agit souvent de 192.168.0.X (le dernier chiffre étant unique à chaque appareil), mais vous devez vérifier quel est le vôtre.
Une fois que vous le savez, utilisez Cmd + Espace pour ouvrir Spotlight et rechercher Terminal. Entrez ensuite la commande suivante pour envoyer une requête ping à une adresse et voir si elle existe sur votre réseau, en remplaçant l’adresse par celle que vous souhaitez utiliser :
ping 192.168.0.102
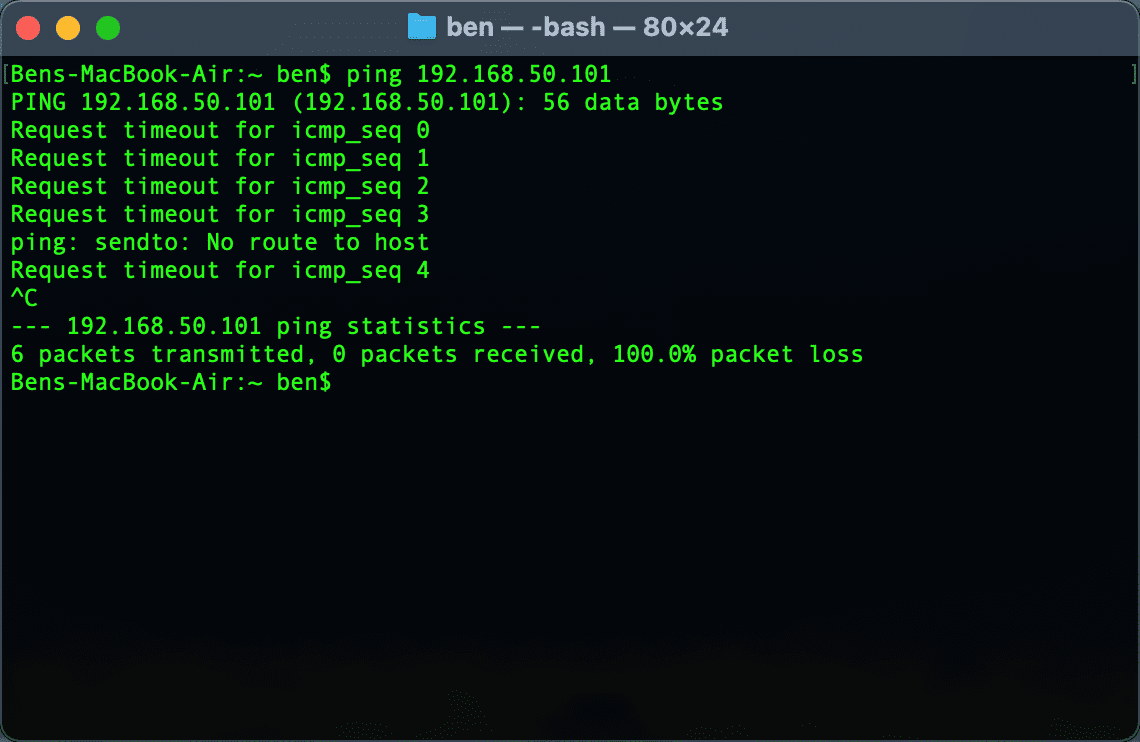
Si cela donne quelque chose comme 64 octets de 192.168.0.102 suivis d’autres informations, cela signifie qu’un appareil avec cette adresse existe sur votre réseau et répond à votre ping. N’utilisez pas cette adresse pour votre Mac ; essayez à nouveau la commande ping avec une nouvelle adresse jusqu’à ce que vous en trouviez une disponible.
Si vous avez de nombreux appareils sur votre réseau, vous souhaiterez peut-être utiliser la commande arp -a pour filtrer les options indisponibles. Cela affiche toutes les adresses IP de votre réseau à la fois, montrant ce qui est déjà utilisé.
Lorsque votre ping vers une adresse IP affiche à plusieurs reprises le délai d’expiration de la demande, vous avez trouvé une adresse gratuite. Vous pouvez saisir cette adresse IP dans le champ Adresse IPv4 de la page Paramètres réseau. Une fois que vous avez fait cela et confirmé avec OK, l’adresse IP de votre Mac restera la même sauf si vous la modifiez.
Réserver une IP manuelle dans votre routeur
Pour de meilleurs résultats, lorsque vous définissez une adresse IP manuelle sur votre Mac, vous devez également réserver cette adresse sur votre routeur. De cette façon, votre routeur sait que votre Mac s’attend à toujours utiliser la même adresse.
Pour ouvrir le panneau de gestion de votre routeur, ouvrez votre navigateur et saisissez l’adresse IP qui apparaît à côté de Routeur dans le panneau TCP/IP que vous avez utilisé précédemment. Vous devrez ensuite vous connecter avec l’administrateur et le mot de passe de votre routeur, qui est différent du mot de passe avec lequel vous vous connectez au Wi-Fi.
Si vous ne vous êtes jamais connecté à votre routeur auparavant, vérifiez Routeurpasswords.com pour trouver la valeur par défaut pour la vôtre, assurez-vous de la modifier pour des raisons de sécurité. Et si vous n’êtes pas habitué à travailler avec un routeur, vous souhaiterez peut-être d’abord lire notre introduction générale sur le routeur.
Les options de réservation d’adresse IP diffèrent légèrement en fonction de votre routeur. Sur mon routeur ASUS, par exemple, le menu correspondant se trouve sous LAN > Serveur DHCP. Activez Activer l’attribution manuelle, puis dans la case ci-dessous, vous pouvez sélectionner un appareil et lui réserver une adresse IP. Vous n’avez pas besoin de modifier le serveur DNS, mais vous souhaiterez peut-être définir le nom d’hôte, la description ou une case similaire pour vous rappeler de quoi il s’agit.
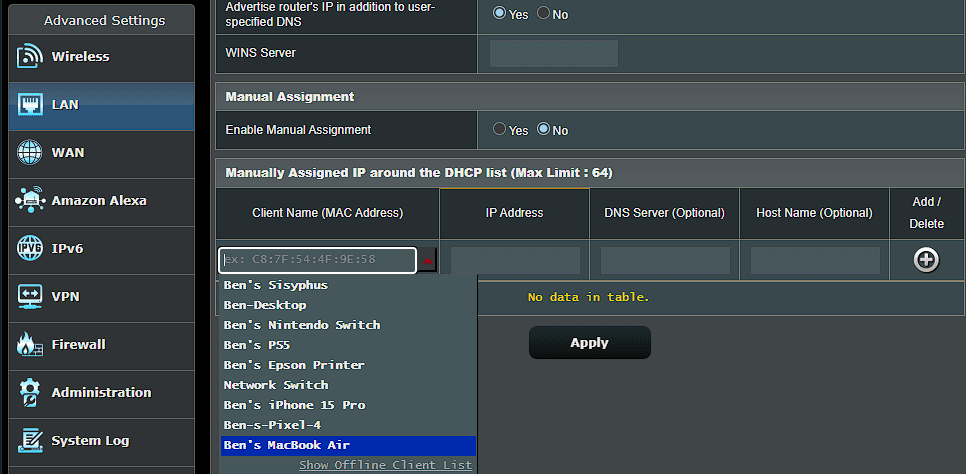
Étant donné que le routeur identifie les appareils par adresse MAC (non liée à la plate-forme Mac), vous devrez sélectionner votre Mac dans la liste. J’ai déjà nommé mes appareils (sous Carte réseau) pour les rendre plus faciles à identifier. Si vous ne savez pas quel élément correspond à votre Mac, vous devrez rechercher manuellement l’adresse MAC de votre Mac.
Consultez notre guide des adresses IP statiques pour plus d’aide.
Dépannage des conflits d’adresses IP
Si vous deviez modifier l’adresse IP de votre Mac parce que vous avez vu une erreur « Un autre appareil utilise votre adresse IP », la réinitialisation et le renouvellement de votre adresse IP ou l’attribution d’une adresse IP manuelle auraient dû résoudre le problème. Sinon, nous avons un guide pour résoudre les conflits d’adresses IP que vous devriez consulter ensuite.
Deux appareils sur votre réseau ne peuvent pas avoir la même adresse, car votre routeur ne saura pas lequel est lequel. C’est pourquoi vous voyez ce message, qui ne devrait pas se produire à moins que votre routeur ne fonctionne mal ou que vous n’ayez attribué manuellement une adresse en double.
Cependant, cela peut également se produire si un ordinateur est en mode veille prolongée pendant une longue période ; lorsqu’il se réveille, il peut avoir une ancienne adresse IP que votre routeur a depuis attribuée à autre chose. Dans ce cas, la libération et le renouvellement de l’adresse comme décrit ci-dessus devraient résoudre le problème.
Adresses IP publiques ou privées sur Mac
Enfin, nous devrions mentionner rapidement les deux différents types d’adresses IP pour plus de clarté.
Tout ce dont nous avons discuté ci-dessus concerne les adresses IP privées, qui ne sont utilisées que sur votre réseau. La plupart des réseaux domestiques utilisent la même plage d’adresses (commençant souvent par 192.168.0.X), mais ces valeurs ne sont utilisées que par votre réseau local. Une adresse IP privée manuelle (ou statique) facilite la localisation des appareils sur votre réseau grâce à leurs adresses IP.
En revanche, votre adresse IP publique est ce que le reste d’Internet voit lorsqu’un appareil de votre réseau se connecte. Bien que vous puissiez payer votre FAI pour une adresse IP statique, une adresse IP publique dynamique convient à la plupart des gens. Votre adresse IP publique n’affecte pas l’erreur « un autre appareil utilise votre adresse IP » que vous pourriez voir sur votre Mac.
Pour trouver votre IP publique, recherchez simplement « quelle est mon adresse IP » sur Google ou visitez un site comme MonIP.com. Nous avons comparé les IP publiques et privées si vous souhaitez plus d’informations. Et si vous souhaitez modifier votre adresse IP publique, essayez l’un des meilleurs services VPN.
Nous avons examiné comment afficher l’adresse IP de votre Mac et comment la modifier si nécessaire. Dans la plupart des cas, vous pouvez compter sur DHCP et vous n’avez pas besoin de gérer les adresses IP manuellement. Bien que la définition manuelle des adresses ait son utilité, l’augmentation des frais généraux n’en vaut pas la peine, sauf si vous le faites pour résoudre un problème.