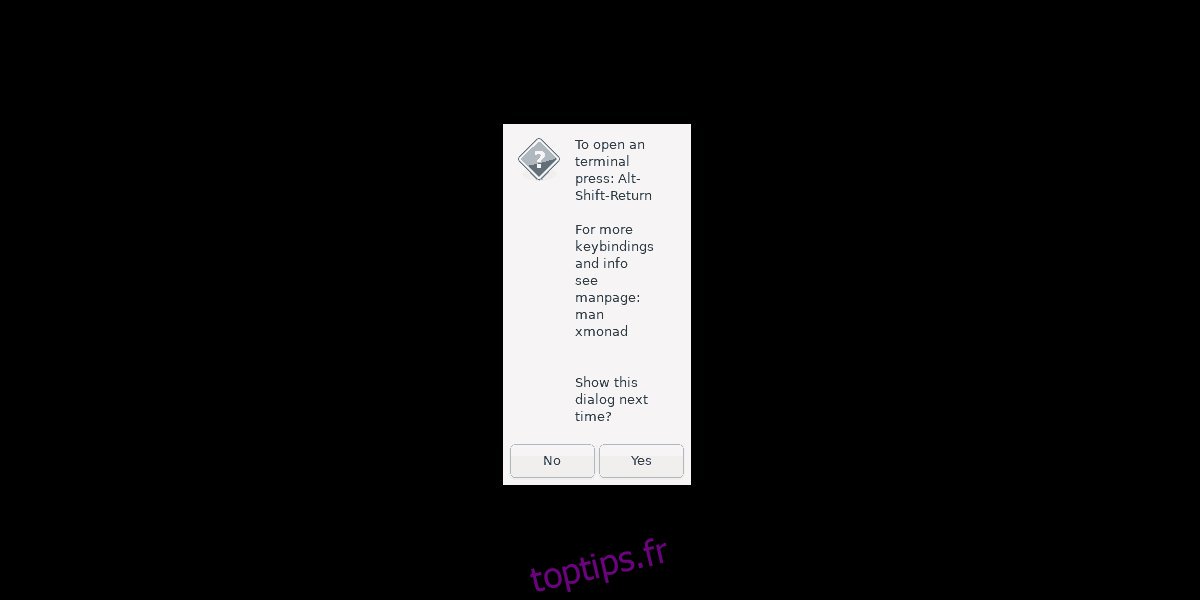Xmonad est un gestionnaire de fenêtres dynamique en mosaïque pour X11. Il fonctionne sur Linux et d’autres systèmes d’exploitation de type Unix. C’est un favori dans la communauté de programmation, car il est minimal, possède des dizaines d’excellentes fonctionnalités et prend en charge une bibliothèque d’extensions massive. Voici comment configurer Xmonad sur votre système Linux.
Table des matières
Installez Xmonad sur Linux
Le gestionnaire de fenêtres Xmonad est l’un des plus anciens de tout Linux. En conséquence, il est facile de l’installer sur une variété de distributions. Dans cette section du guide, nous montrerons exactement comment installer le gestionnaire de fenêtres Xmonad sous Linux.
Pour démarrer l’installation, lancez une fenêtre de terminal en appuyant sur Ctrl + Alt + T ou Ctrl + Maj + T sur le clavier. Ensuite, suivez les instructions de ligne de commande décrites ci-dessous qui correspondent au système d’exploitation Linux que vous utilisez.
Ubuntu
Les utilisateurs d’Ubuntu qui cherchent à mettre la main sur le gestionnaire de fenêtres Xmonad devront d’abord activer le référentiel de logiciels «Universe». Pour ce faire, utilisez la commande add-apt-repository suivante.
sudo add-apt-repository universe
Après avoir ajouté le référentiel logiciel «Univers», vous devez exécuter la commande de mise à jour pour actualiser les sources logicielles d’Ubuntu.
sudo apt update
À la suite de la commande de mise à jour, utilisez le gestionnaire de packages Apt pour charger la dernière version du gestionnaire de fenêtres Xmonad sur votre PC Linux Ubuntu.
sudo apt install xmonad dmenu feh
Debian
Pour installer Xmonad sur Debian Linux, utilisez la commande Apt-get ci-dessous dans une fenêtre de terminal.
sudo apt-get install xmonad dmenu feh
Arch Linux
Sous Arch Linux, le gestionnaire de fenêtres Xmonad est disponible pour les utilisateurs dans le référentiel logiciel «Communauté». Assurez-vous que la «Communauté» est activée. Ensuite, utilisez le gestionnaire de packages Pacman pour installer Xmonad.
sudo pacman -S xmonad dmenu feh
Feutre
Les utilisateurs de Fedora Linux peuvent installer la dernière version de Xmonad via le gestionnaire de paquets Dnf.
sudo dnf install xmonad dmenu feh
OpenSUSE
Sous OpenSUSE Linux, le gestionnaire de fenêtres Xmonad peut être installé avec la commande Zypper suivante.
sudo zypper install xmonad dmenu feh
Linux générique
Le code source de Xmonad est disponible gratuitement sur leur site Web. Si vous utilisez un système d’exploitation Linux moins connu et que vous souhaitez faire fonctionner Xmonad, rendez-vous sur cette page ici pour savoir quoi faire.
Connexion à Xmonad
Xmonad est accessible à partir de l’écran de connexion sous les sessions comme tout autre gestionnaire de fenêtres ou environnement de bureau. Pour charger Xmonad, déconnectez-vous de votre environnement de bureau actuel et revenez à l’écran de connexion.
Une fois sur l’écran de connexion, localisez la zone de session. La zone de session peut indiquer «Sessions», ou être un engrenage ou une icône. Dans la zone de session, trouvez «Xmonad» et cliquez dessus avec la souris pour dire à votre PC Linux de charger Xmonad.
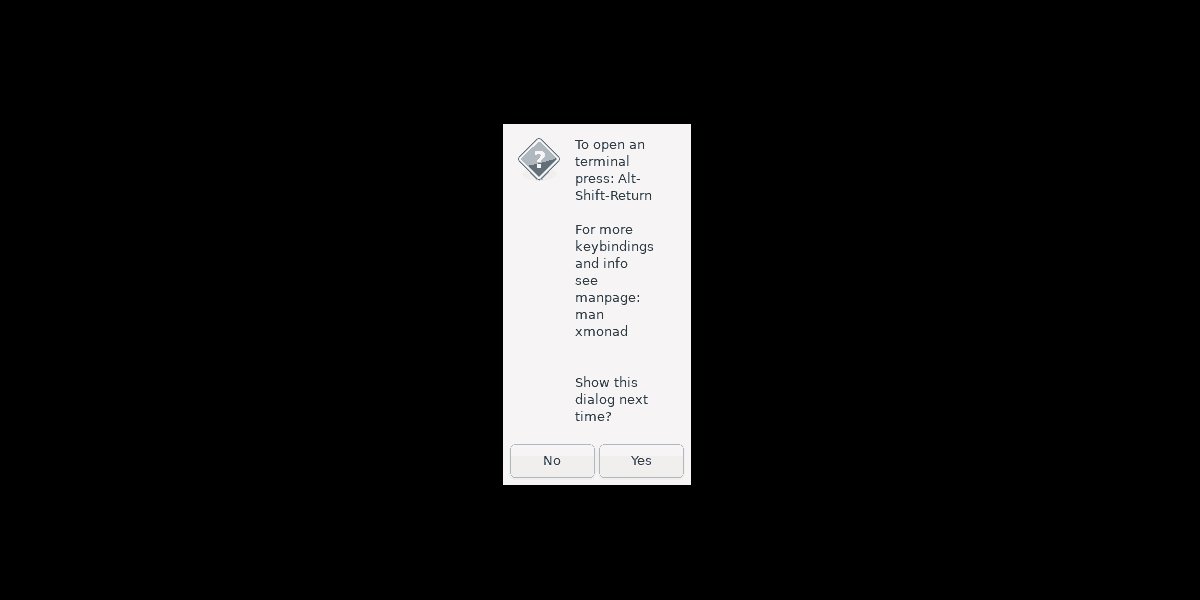
Lors de la connexion à Xmonad, vous verrez un écran noir avec un message qui apparaît à l’écran. Ce message vous donne le raccourci clavier pour lancer un terminal (Ctrl + Maj + Entrée). Appuyez dessus, car il est nécessaire de configurer Xmonad dans la section suivante du guide.
Configurer Xmonad
Xmonad doit être configuré pour fonctionner correctement. Pour le configurer, vous devez générer un fichier de configuration. Pour ce faire, accédez au terminal et utilisez la commande wget download pour télécharger le fichier de configuration par défaut sur votre PC Linux.
wget https://pastebin.com/raw/zbLbxqst -O xmonad.hs
Après avoir téléchargé le fichier de configuration par défaut de Xmonad, déplacez-le dans le dossier «Xmonad». Ne vous inquiétez pas s’il y a déjà un fichier «xmonad.hs» dans le dossier, car il n’est probablement pas aussi complexe ou avec autant de fonctionnalités activées.
mv xmonad.hs ~/.xmonad/
Une fois le fichier dans le dossier «.xmonad», rechargez la configuration dans le gestionnaire de fenêtres Xmonad en appuyant sur Ctrl + Q.
Utilisation de Xmonad
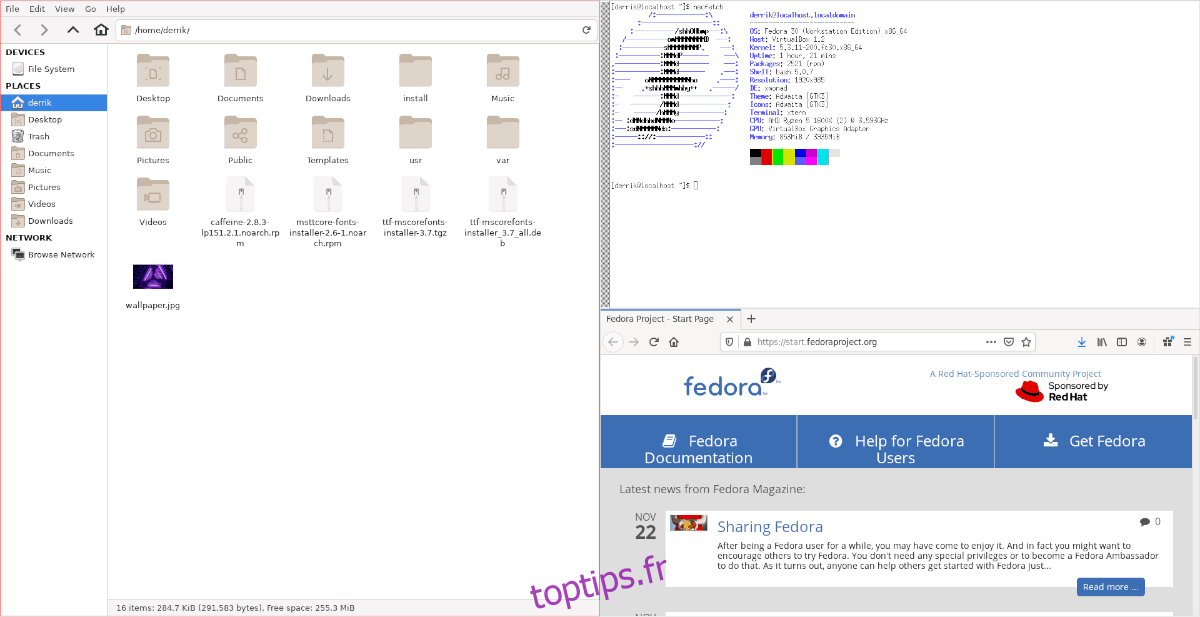
Xmonad est un gestionnaire de fenêtres de mosaïque fortement basé sur des raccourcis clavier. Voici les raccourcis clavier de base qui vous aideront à naviguer dans le système.
Alt gauche + P: ouvre Dmenu, que vous pouvez utiliser pour lancer rapidement des applications.
Alt gauche + Maj + Q: se déconnecte du système Xmonad.
Alt gauche + Maj + C: tue la fenêtre actuellement focalisée.
Alt gauche + barre d’espace: faites pivoter les fenêtres à travers différentes dispositions de mosaïque
Alt gauche + J: passer à la fenêtre suivante.
Alt gauche + K: passer à la fenêtre précédente.
Alt gauche + ligne numérique (1-0): basculer entre les espaces de travail.
En apprenant ces raccourcis clavier, Xmonad sera très facile à utiliser. Si vous souhaitez connaître encore plus de raccourcis, consultez la page Web officielle de Xmonad ici.
Définition du fond d’écran Xmonad
Xmonad commence par un fond d’écran vierge. Si vous souhaitez définir votre fond d’écran, vous devrez suivre les instructions ci-dessous.
Commencez par créer un fichier appelé «xmonad-wallpaper-set». Il s’agit d’un fichier script qui sera placé dans «/ usr / bin, /» qui gérera le paramétrage de votre fond d’écran. À l’aide de la commande tactile, créez le nouveau fichier.
Remarque: «xmonad-wallpaper-set» est déjà configuré dans le fichier «xmonad.hs», donc pas besoin de le bricoler pour qu’il définisse le fond d’écran.
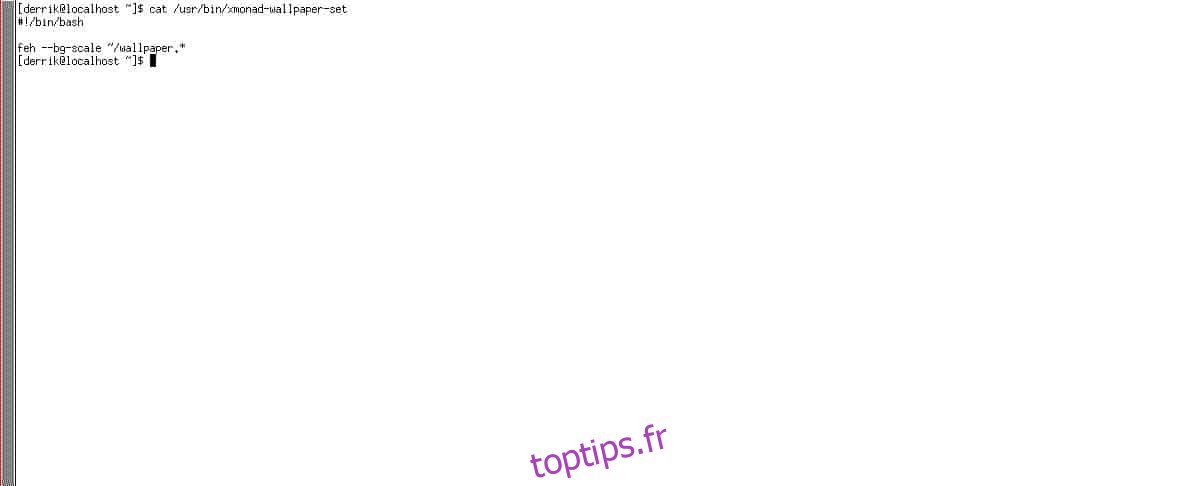
touch xmonad-wallpaper-set
Ensuite, utilisez la commande echo pour ajouter le «shebang» en haut du fichier de script.
echo '#!/bin/bash' >> xmonad-wallpaper-set
Après avoir ajouté le «shebang», créez une nouvelle ligne dans le fichier.
echo ' ' >> xmonad-wallpaper-set
Ajoutez la commande qui définira automatiquement votre fond d’écran.
echo 'feh --bg-scale ~/wallpaper.*' >> xmonad-wallpaper-set
Mettez à jour les autorisations du fichier avec:
sudo chmod +x xmonad-wallpaper-set
Placez le fichier dans le répertoire «/ usr / bin /» avec la commande mv.
sudo mv xmonad-wallpaper-set /usr/bin/
Une fois que le script «xmonad-wallpaper-set» est dans le répertoire «/ usr / bin /», le travail est fait. Maintenant, appuyez sur Alt gauche + P pour ouvrir Dmenu. Ensuite, lancez Firefox (ou un autre navigateur) et téléchargez votre fond d’écran préféré.
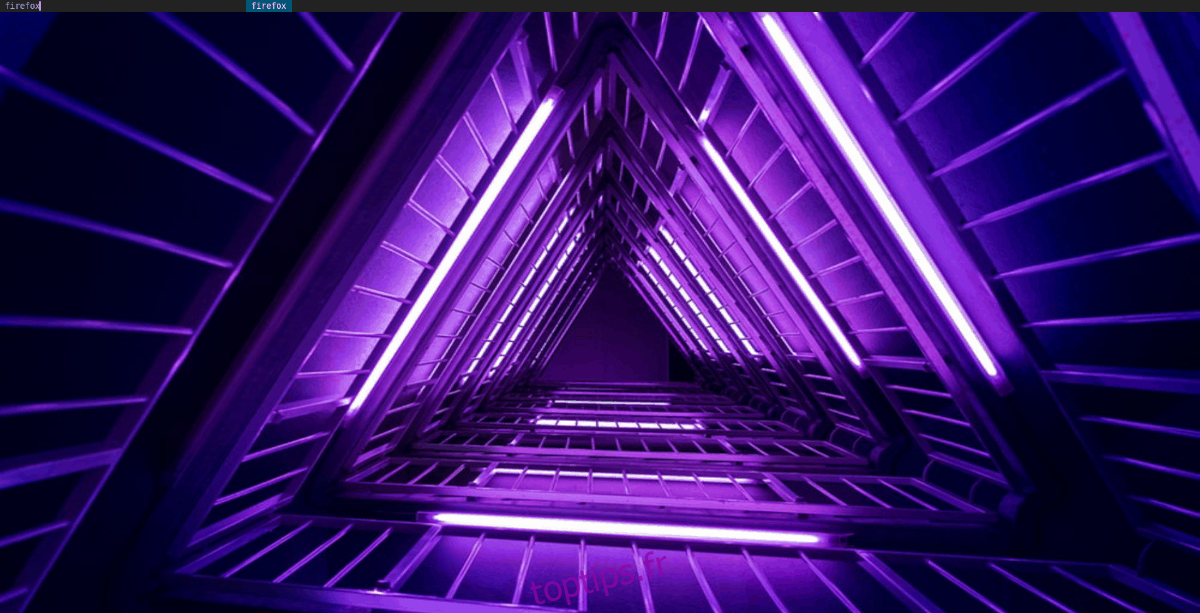
Assurez-vous que le fichier est au format PNG, JPG ou JPEG et enregistrez-le dans votre répertoire personnel sous les noms «wallpaper.png», «wallpaper.jpg» ou «wallpaper.jpeg».
Attention: ne pas avoir plusieurs fichiers nommés «papier peint» dans le répertoire personnel. Un seul à la fois!
Lorsque vous avez terminé de télécharger le fond d’écran, appuyez sur Alt gauche + Q pour l’appliquer au système.
Plus d’informations sur Xmonad
Il y a tellement de choses que vous pouvez faire avec le gestionnaire de fenêtres de mosaïque Xmonad. Nous n’avons fait qu’effleurer la surface avec ce tutoriel. Si vous souhaitez en savoir plus sur Xmonad, consultez le site Web ici.