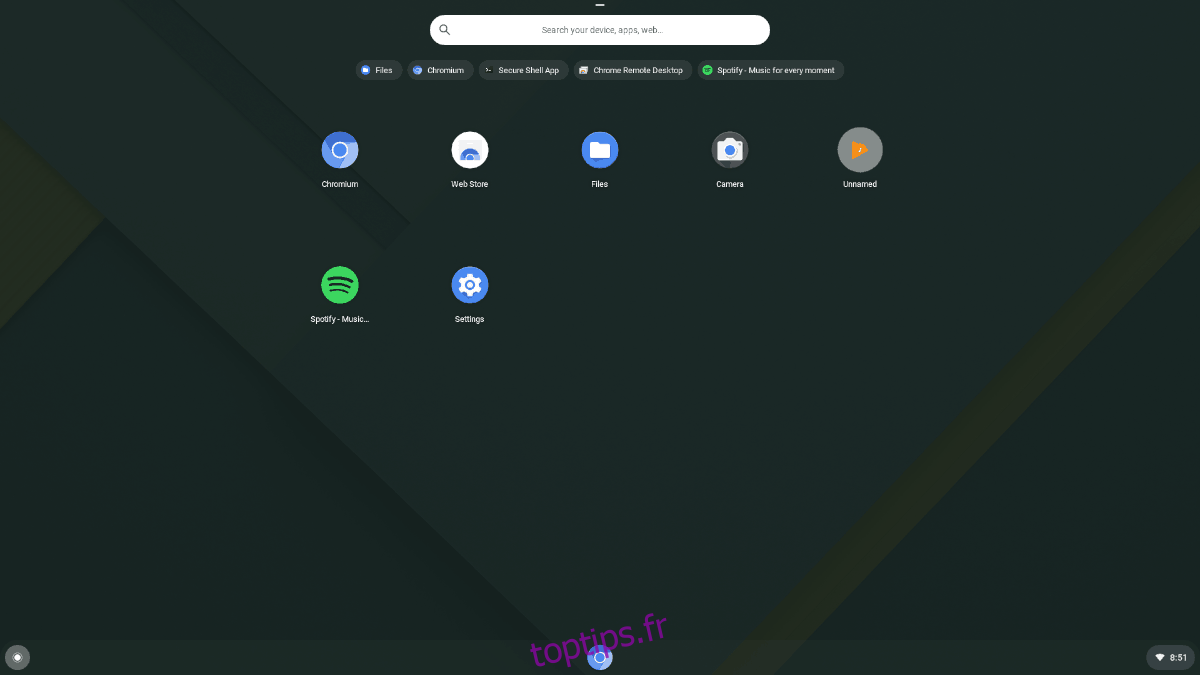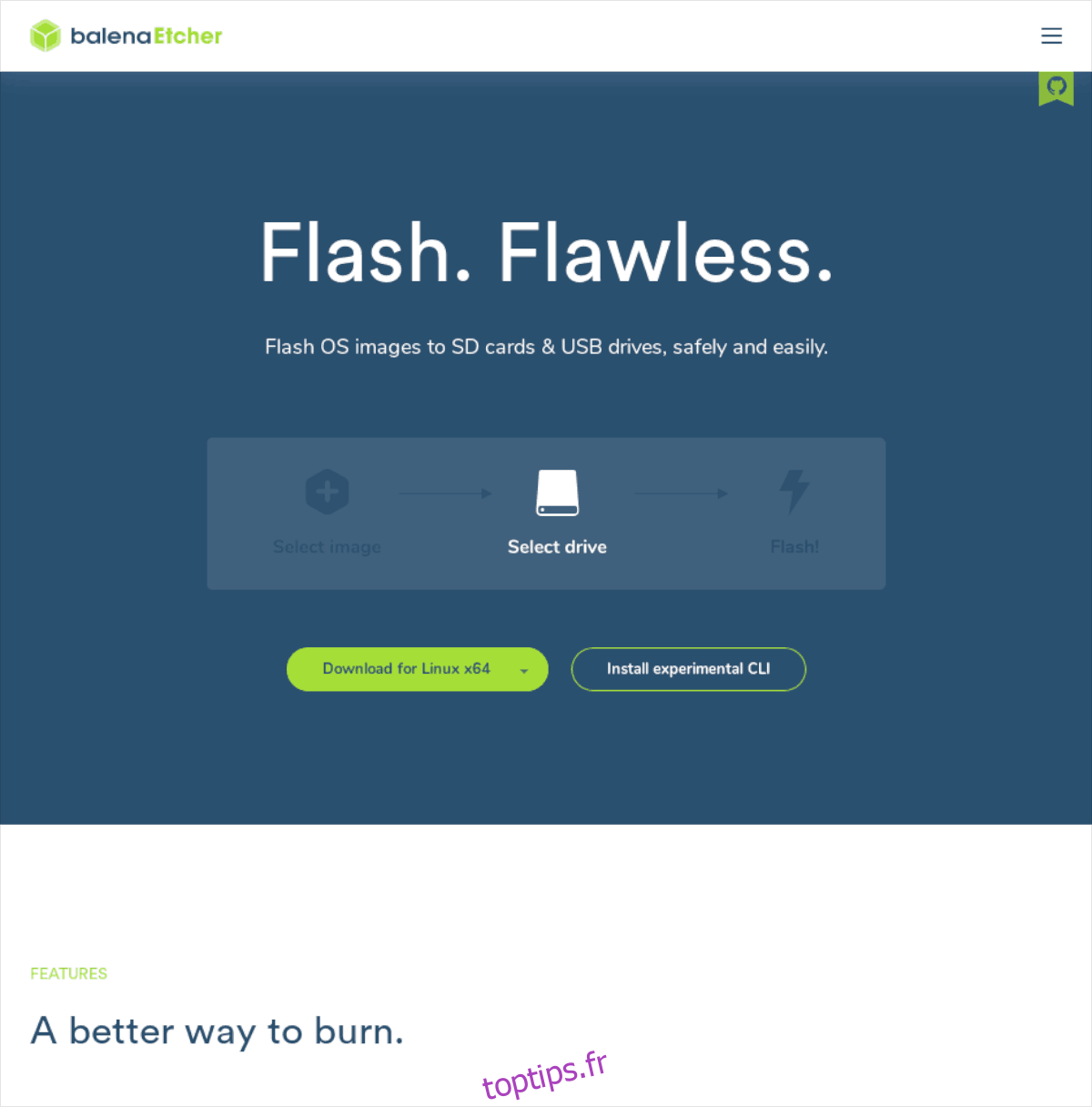Chromium OS n’a pas de version officielle pour le Raspberry Pi, même s’il s’agit d’un appareil ARM. La raison? Le projet se concentre uniquement sur les Chromebooks et autres appareils Chrome. Cependant, ne vous inquiétez pas! Il existe une version non officielle du système d’exploitation qui peut fonctionner sur le Pi.
À partir de maintenant, la version non officielle du système d’exploitation Chromium pour le Pi est en mode «test» et ne prend en charge que Pi 3 / Pi 3B + et Pi 4. Puisqu’elle est en mode «test», certaines fonctionnalités du système d’exploitation ne sont pas encore disponibles. être implémenté, des bogues sont présents et les choses peuvent planter à des moments aléatoires. Néanmoins, si vous avez un Raspberry Pi 3 / 3B + ou Pi 4 de rechange et que vous avez besoin d’un système d’exploitation complet, Chromium OS est l’un des meilleurs.
Dans ce guide, nous vous montrerons comment obtenir la dernière version de Chromium OS pour le Pi et la configurer pour qu’elle fonctionne comme un système d’exploitation fonctionnel.
Table des matières
Télécharger la version Chromium OS pour Raspberry Pi 3 / 3B + / Pi 4
Mettre la main sur la version non officielle de Chromium OS pour le Raspberry Pi n’est pas difficile, car le projet héberge tout son code publiquement sur GitHub. Pour démarrer le téléchargement, lancez une fenêtre de terminal en appuyant sur Ctrl + Alt + T ou Ctrl + Maj + T sur le clavier. Ensuite, avec la fenêtre du terminal ouverte, utilisez l’outil de téléchargement wget pour récupérer le système d’exploitation.
Remarque: vous n’utilisez pas Linux? Téléchargez les images du système d’exploitation Pi 3 ou Pi 4 ici.
Pi 3 / 3B +
wget https://github.com/FydeOS/chromium_os_for_raspberry_pi/releases/download/r77-r2/chromiumos_test_image_r77r2-rpi3b.img.xz
Pi 4
wget https://github.com/FydeOS/chromium_os_for_raspberry_pi/releases/download/r77-r2/chromiumos_test_image_r77r2-rpi4b.img.xz
Après avoir utilisé l’outil wget pour télécharger la version non officielle de Chromium OS pour votre Pi 3 ou 4, n’extrayez pas l’archive XZ! Laissez-le tel quel, car il doit être flashé sur une carte SD dans la section suivante de ce guide.
Installation de Chromium OS sur le Raspberry Pi
L’installation de l’image Chromium OS sur le Raspberry Pi 3 ou 4 fonctionne exactement comme les autres systèmes d’exploitation sont installés: flasher un fichier IMG.XZ sur une carte Micro SD.
Sous Linux, le processus d’imagerie de la carte SD peut être effectué de plusieurs manières (terminal avec DD, disques Gnome, etc.). Cependant, dans ce guide, nous utiliserons l’outil d’imagerie Etcher SD Card / USB, car il est facile à utiliser et fonctionne très bien avec les images du système d’exploitation Raspberry Pi. De plus, il fonctionne de la même manière sur Mac, Linux et Windows, car il est multiplateforme.
Pour obtenir Etcher pour votre système d’exploitation, rendez-vous sur le site officiel. Une fois là-bas, cliquez sur le bouton «Télécharger» pour le saisir pour le système d’exploitation que vous utilisez pour configurer Chromium OS sur le Pi. Installez Etcher et lancez-le.
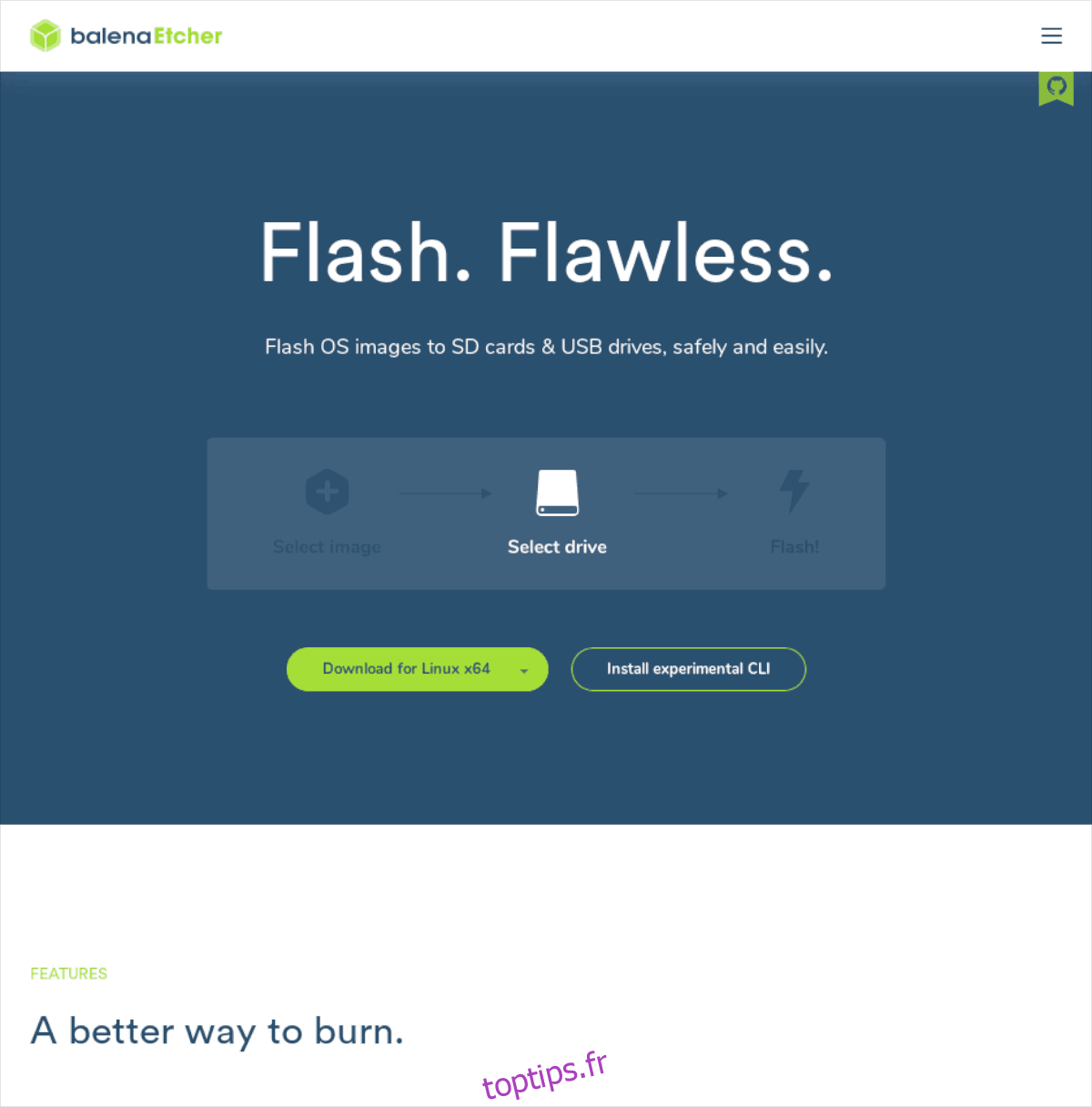
Une fois l’application Etcher lancée sur votre ordinateur, recherchez le bouton bleu «Sélectionner une image» et cliquez dessus. Ensuite, utilisez la boîte de dialogue d’ouverture de fichier pour rechercher «chromiumos_test_image_r77r2-rpi3b.img.xz» ou «chromiumos_test_image_r77r2-rpi4b.img.xz», puis cliquez sur le bouton «Ouvrir».
Ensuite, branchez la carte SD de votre Pi à l’ordinateur et recherchez le bouton «Sélectionner un lecteur». Cliquez dessus pour choisir la carte SD comme appareil sur lequel flasher Chromium OS.
Trouvez le « Flash! » et cliquez dessus avec la souris pour lancer le processus de clignotement et soyez patient.
Faire fonctionner Chromium OS sur Raspberry Pi
Faire fonctionner Chromium OS sur Raspberry Pi est identique à la configuration d’un Chromebook, et l’interface utilisateur de la configuration est similaire. Pour démarrer le processus de configuration, branchez votre Raspberry Pi avec l’alimentation Micro USB. De plus, branchez un clavier et une souris USB.
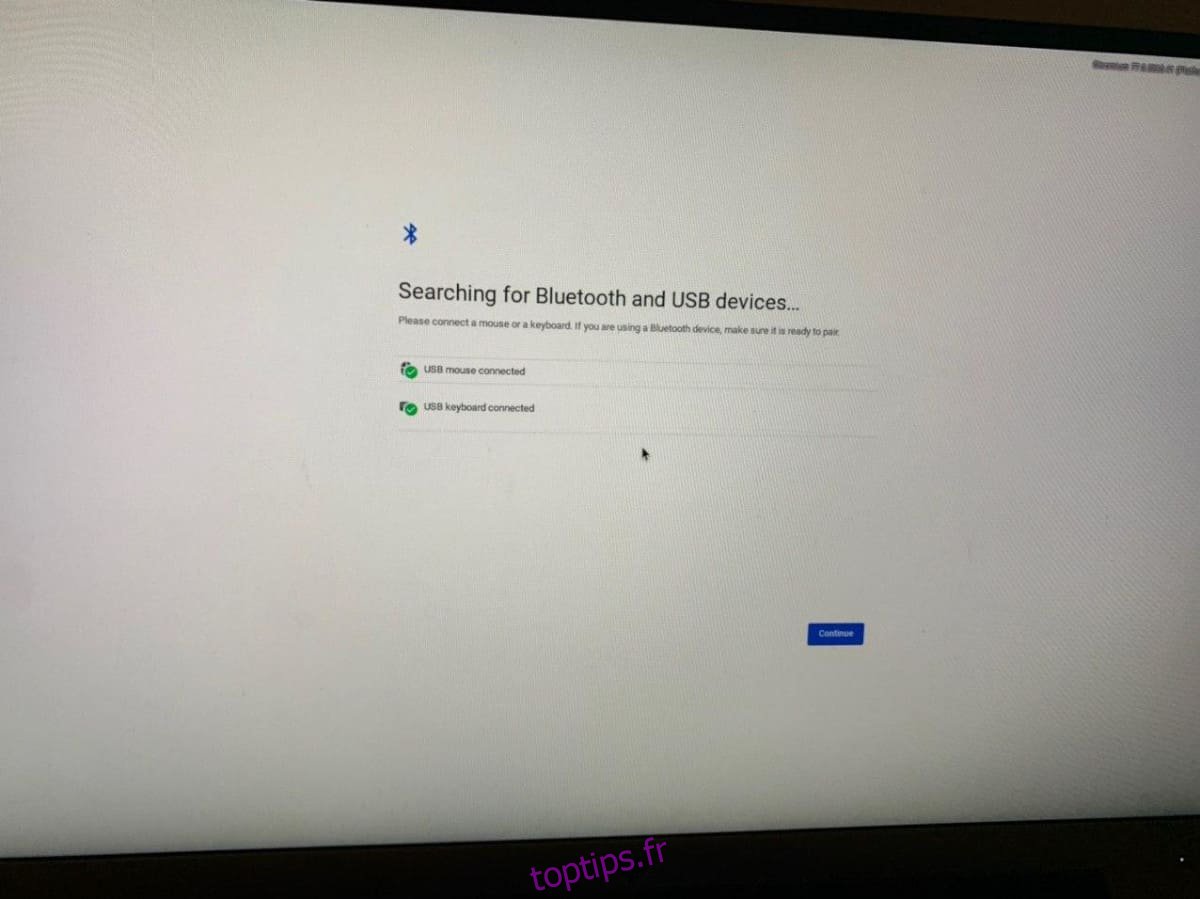
Après avoir branché l’alimentation, le clavier et la souris, connectez un cordon HDMI au port HDMI du Pi et connectez-le à votre écran d’ordinateur ou à votre télévision. Lorsque le HDMI est connecté, vous devriez voir une fenêtre indiquant «Recherche de périphériques Bluetooth et USB…» Cliquez sur le bouton «Continuer» en bas pour passer à la page suivante.
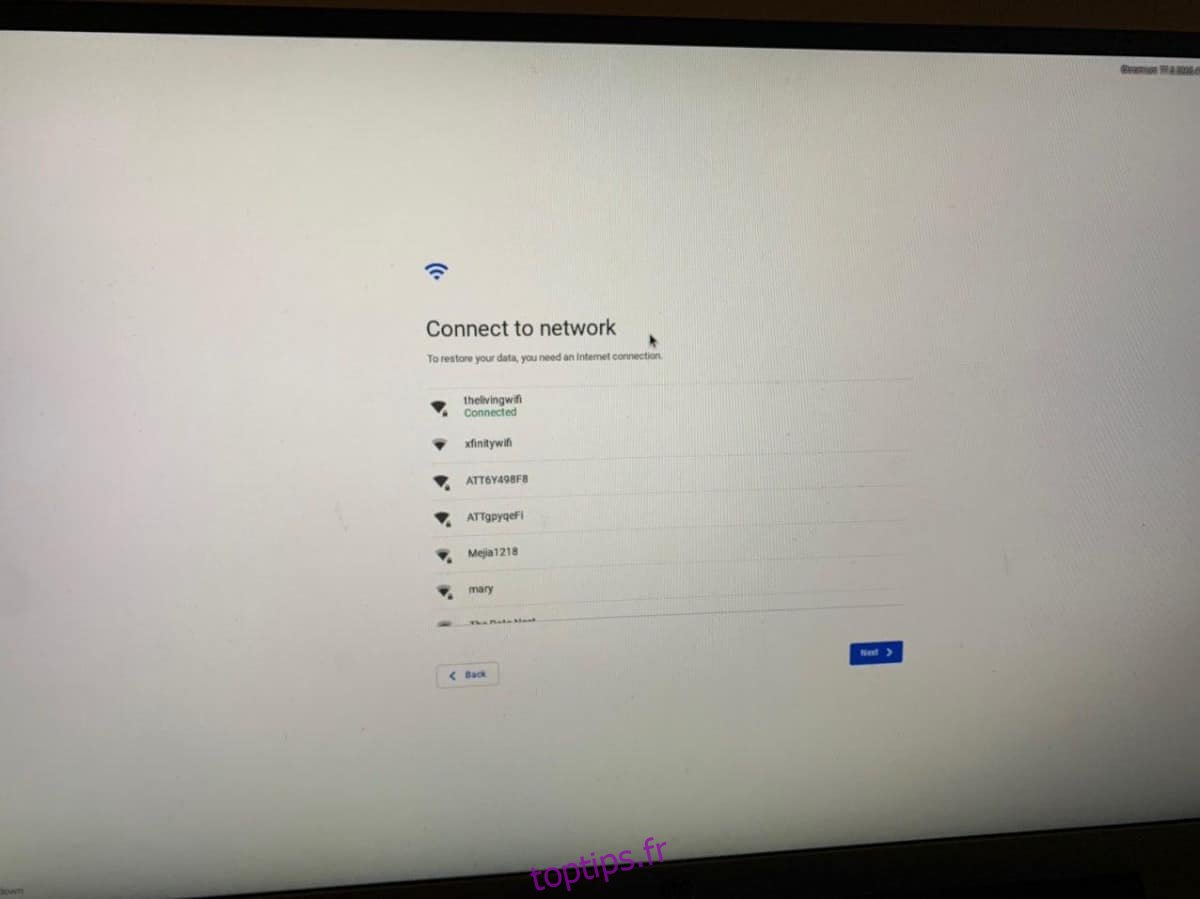
Suite à la page «Recherche de périphériques Bluetooth et USB…», vous devrez vous connecter à un réseau WiFi. À l’aide de l’interface utilisateur, connectez-vous à votre réseau sans fil. Ou, branchez un câble Ethernet dans le Pi. Une fois connecté, cliquez sur «Suivant» pour continuer.
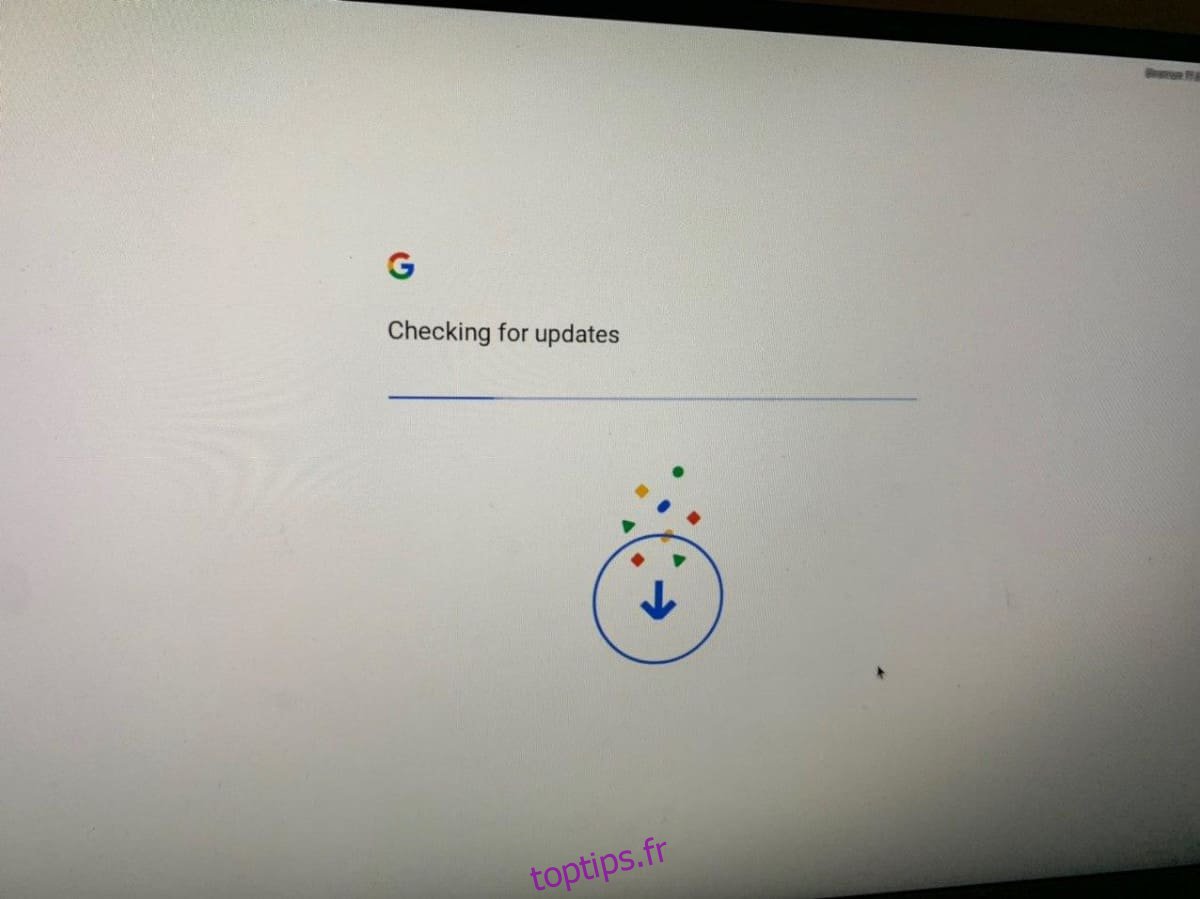
Avec Chromium OS connecté à Internet, il recherchera les mises à jour. Asseyez-vous et soyez patient. Cela prendra quelques secondes.
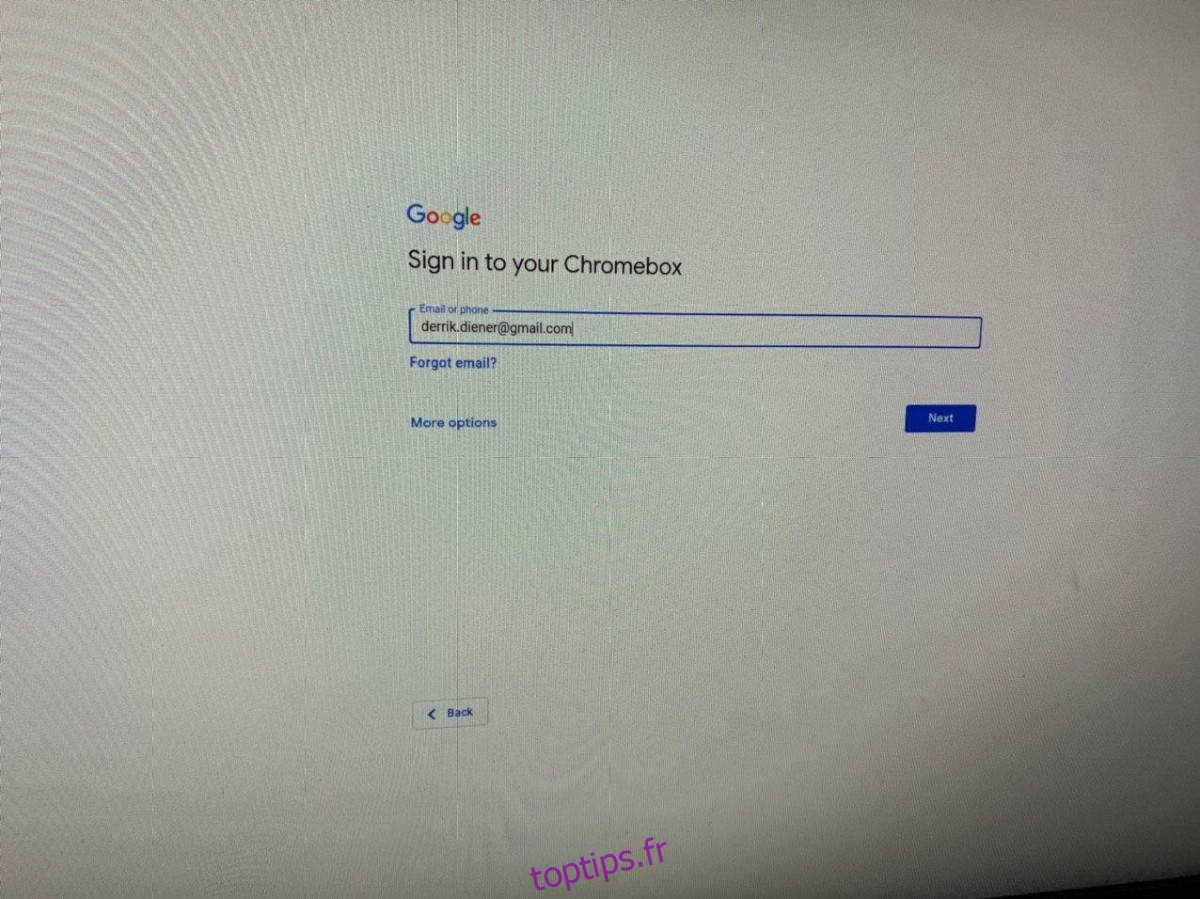
Une fois que Chromium OS a terminé la vérification des mises à jour logicielles, vous serez invité à vous connecter à votre compte Google. Saisissez votre adresse Gmail et le mot de passe qui lui est associé pour vous connecter.
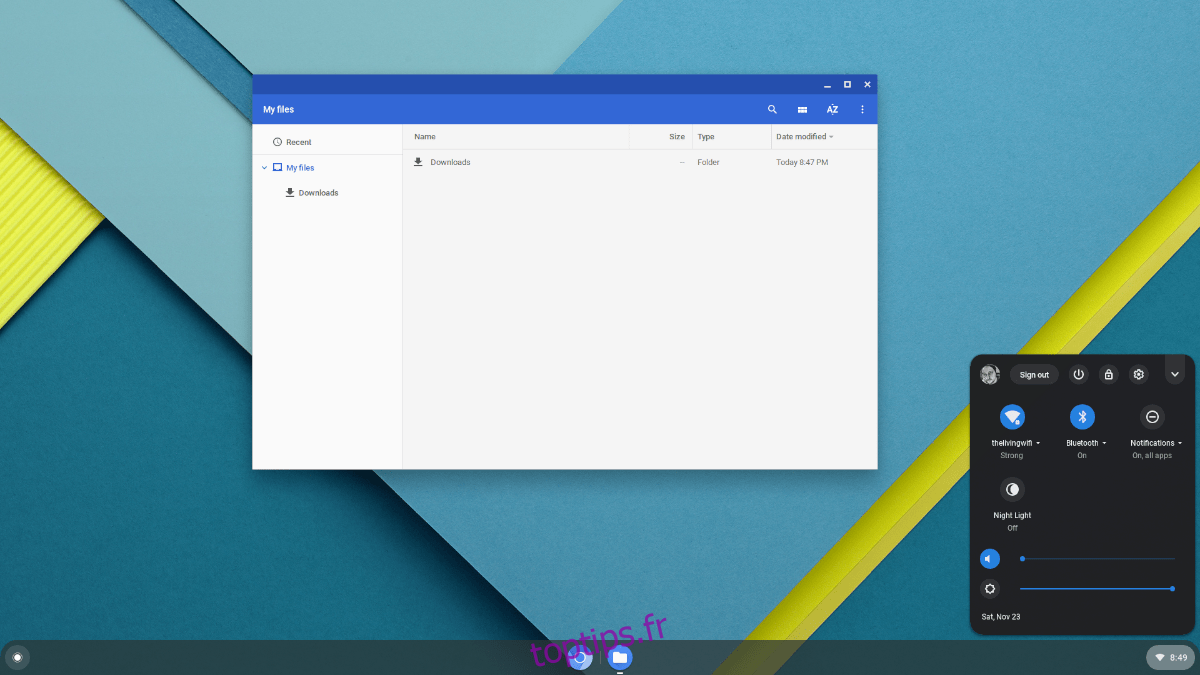
Lorsque vous avez entré avec succès votre adresse Gmail et votre mot de passe dans la zone de connexion, Chromium OS démarre et vous présente le bureau. À partir de là, cliquez sur l’icône «Chromium» pour naviguer sur le Web ou sur l’icône de recherche à gauche pour ouvrir d’autres applications Chrome sur le Pi.