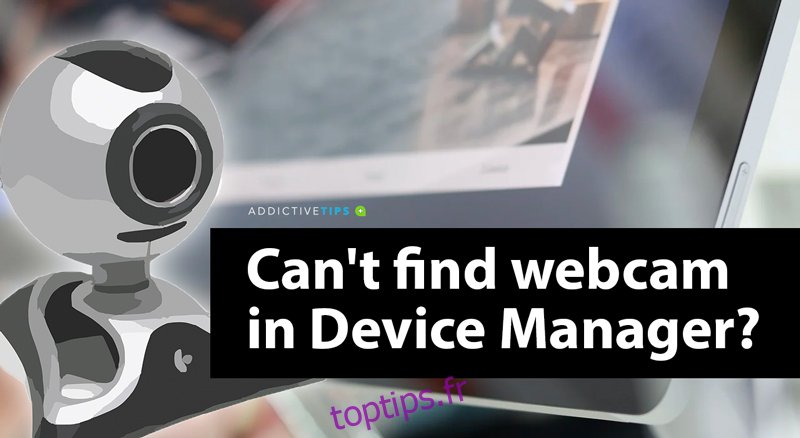Les webcams sont presque toutes plug & play. Dans certains cas rares, par exemple, si vous utilisez une webcam Logitech haut de gamme, vous devrez peut-être installer une application propriétaire spéciale pour utiliser toutes ses fonctionnalités, mais cela fonctionnera toujours.
Pour les webcams internes, c’est-à-dire celles qui sont intégrées à un système, vous n’avez pas vraiment besoin d’installer quoi que ce soit. Ils sont détectés automatiquement et fonctionnent même si vous avez une nouvelle installation de Windows 10.
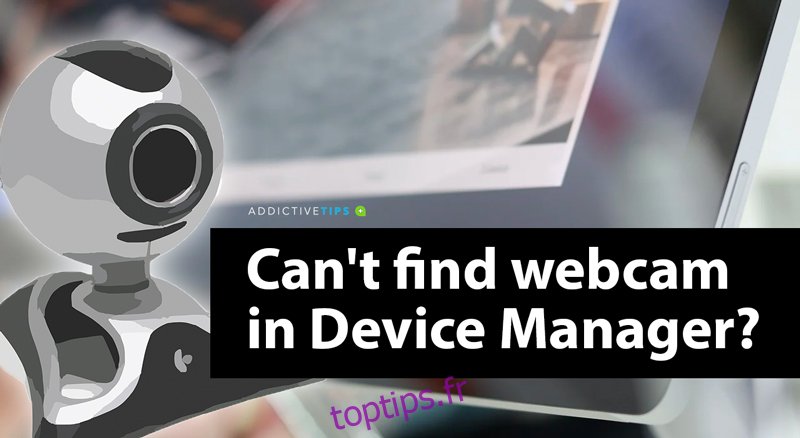
Table des matières
Vous ne trouvez pas la webcam dans le Gestionnaire de périphériques?
Si vous avez connecté une webcam à votre PC Windows 10 mais que cela ne fonctionne pas ou qu’elle n’apparaît pas sous le Gestionnaire de périphériques, voici quelques choses que vous pouvez essayer pour y remédier.
Une webcam peut apparaître sous différents groupes de périphériques dans le Gestionnaire de périphériques. Vérifiez les groupes suivants pour déterminer qu’il n’y est pas.
Appareils photo
Appareils d’imagerie
Périphériques USB / concentrateur de périphériques USB
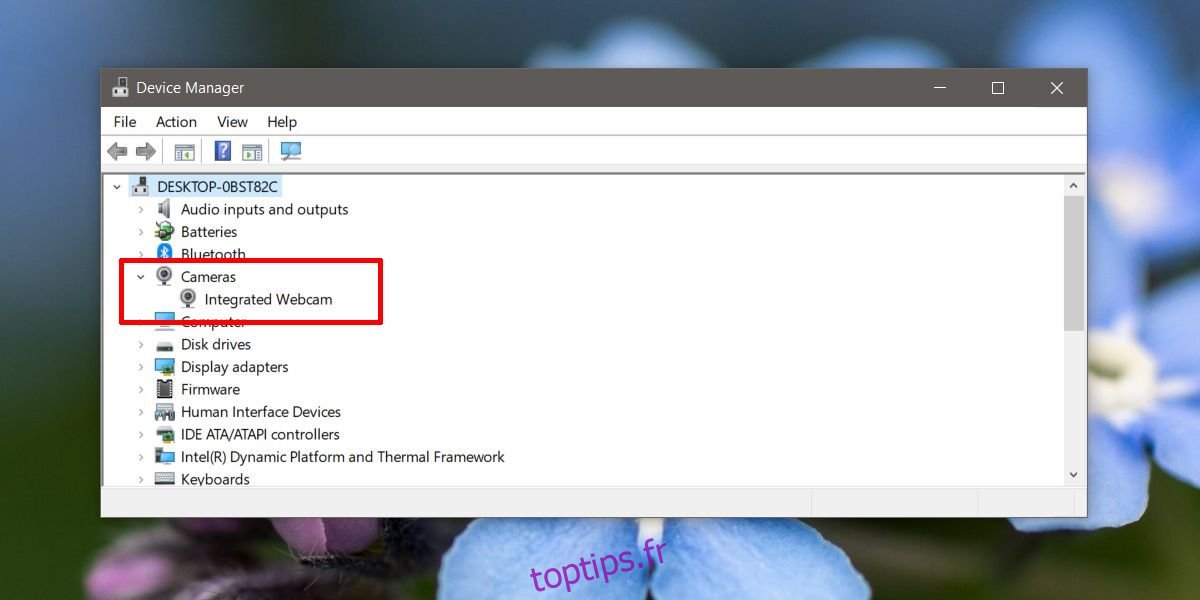
Si vous avez vérifié les groupes de périphériques ci-dessus dans le Gestionnaire de périphériques et que vous n’avez pas trouvé votre webcam, vous pouvez essayer ce qui suit.
Comment réparer les périphériques d’imagerie manquants dans le Gestionnaire de périphériques?
1. Activez la webcam dans les paramètres
Ouvrez l’application Paramètres et accédez au groupe de paramètres Confidentialité. Sélectionnez l’onglet Caméra. Votre caméra devrait voir un message « L’accès à la caméra pour cet appareil est activé ». Sinon, cela signifie que la caméra est éteinte. Cliquez sur le bouton Modifier et activez-le. Redémarrez votre PC.
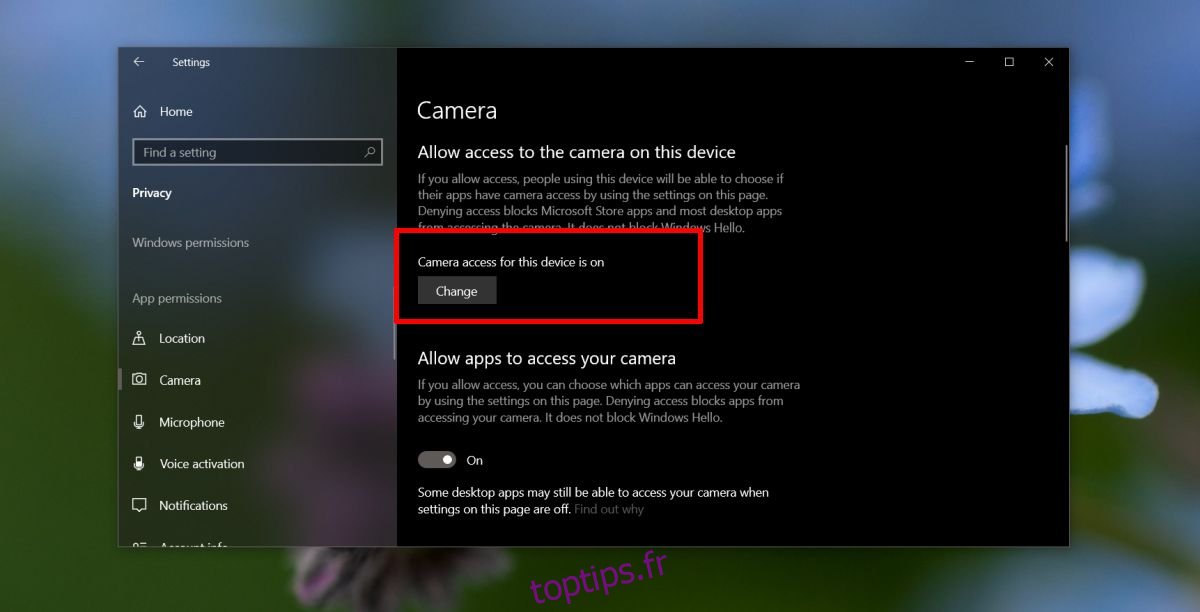
2. Utilitaire de résolution des problèmes Windows
Windows 10 dispose d’un outil de dépannage général pour la plupart des composants, du matériel et des logiciels. Pour une webcam, vous devez exécuter l’utilitaire de résolution des problèmes de matériel et de périphérique. Suivez les étapes ci-dessous;
Appuyez sur le raccourci clavier Win + R pour ouvrir la boîte d’exécution.
Dans la zone d’exécution, entrez ce qui suit et appuyez sur Ener
msdt.exe -id DeviceDiagnostic
Laissez l’utilitaire de résolution des problèmes s’exécuter et détecter les problèmes matériels Acceptez et appliquez toutes les modifications recommandées et redémarrez votre PC pour faire bonne mesure.
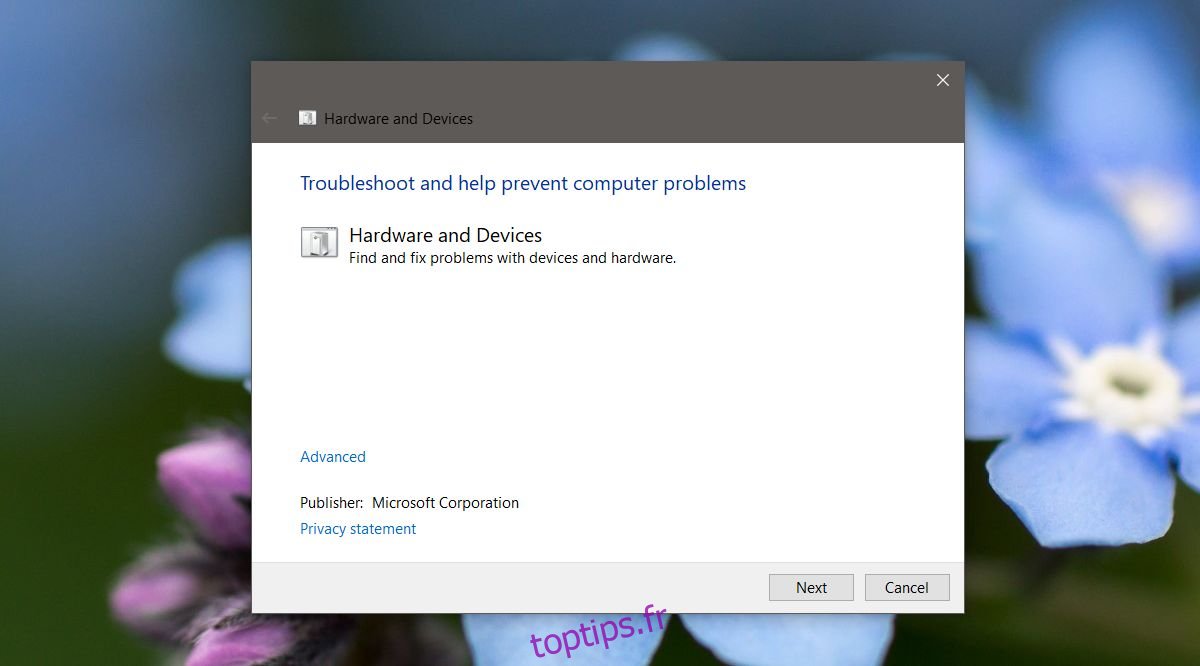
3. Recherchez les mises à jour des pilotes
Si la webcam ne s’affiche pas dans le Gestionnaire de périphériques, la recherche de mises à jour de pilotes peut être un problème, mais vous pouvez toujours rechercher des mises à jour via les mises à jour Windows.
Ouvrez l’application Paramètres et accédez au groupe de paramètres Mise à jour et sécurité
Accédez à l’onglet Mises à jour Windows et cliquez sur le bouton Rechercher les mises à jour
Si vous avez installé Windows 10 à jour, c’est probablement une bonne idée d’attendre quelques heures. Certains pilotes installés sont génériques ou la version la plus ancienne que Windows 10 est capable de trouver. Au fil du temps, ils se mettront à jour d’eux-mêmes. Cela se produit le plus souvent avec les pilotes audio, mais cela peut également être le cas avec la webcam.
Recherchez en ligne une mise à jour du pilote et installez-la manuellement. Consultez le site Web du fabricant de votre ordinateur portable ou de votre ordinateur de bureau et installez les pilotes recommandés pour la webcam.
4. Rechercher des appareils
Il est possible que Windows 10 n’ait pas été en mesure de détecter la webcam après une mise à jour du pilote. Ouvrez le Gestionnaire de périphériques et cliquez sur le bouton «Rechercher les modifications matérielles». Si votre webcam apparaît, Windows 10 installera probablement également des pilotes. Redémarrez votre PC.
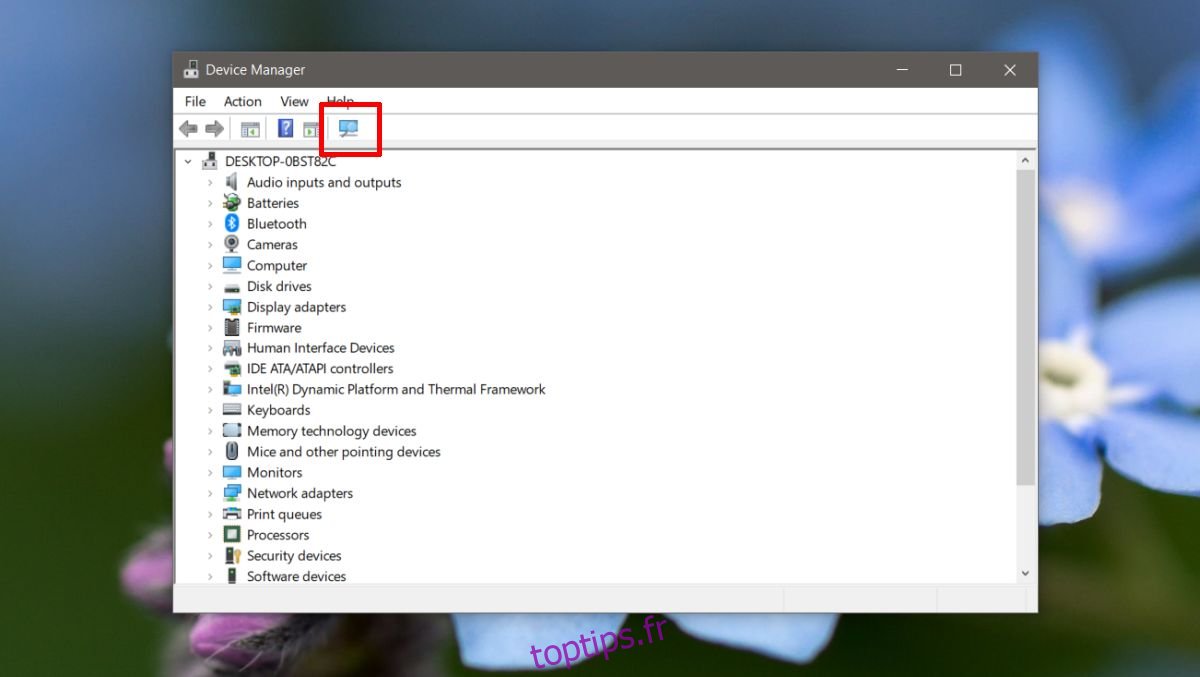
5. Ajouter manuellement une webcam
Vous pouvez ajouter manuellement une webcam au Gestionnaire de périphériques. Ouvrez le Gestionnaire de périphériques et suivez les étapes ci-dessous;
Dans le Gestionnaire de périphériques, accédez à Actions> Ajouter du matériel hérité
Dans la fenêtre qui s’ouvre, cliquez sur Suivant.
Sélectionnez ‘Installer le matériel que je sélectionne manuellement dans une liste (avancé)’
Dans la liste des types d’appareils, sélectionnez «Caméras» et cliquez sur Suivant.
Si vous disposez d’un pilote pour la webcam, vous pouvez cliquer sur «Disque fourni» et le sélectionner. Sinon, passez à l’étape suivante.
Vous verrez une liste des appareils que vous pouvez installer. Si vous ne voyez pas de périphérique, revenez à la 4ème étape et au lieu de «Caméras», sélectionnez «Périphériques d’imagerie».
Sélectionnez l’appareil dans la liste et cliquez sur Suivant.
Une fois le pilote installé, redémarrez votre PC.
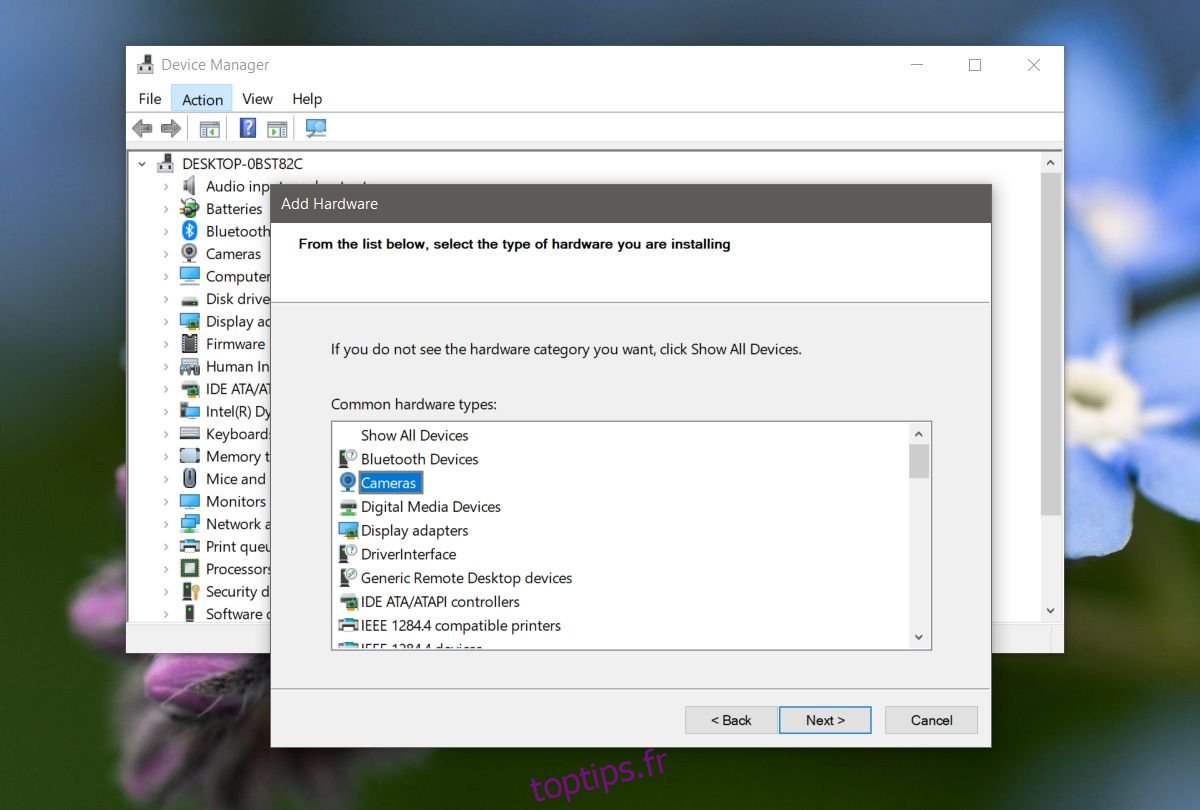
6. Installez l’application webcam propriétaire du fabricant
Ce problème semble être assez courant dans les systèmes Dell et Dell propose une application de webcam à télécharger. Il n’est pas nécessaire d’utiliser la webcam, mais son installation peut faire apparaître la webcam.
Visite la page des pilotes Dell, entrez votre modèle de système ou votre numéro de service et recherchez l’application. Assurez-vous de redémarrer votre PC après l’avoir installé.
Bien que nous ayons mentionné Dell ici spécifiquement, de nombreux autres fabricants proposent des applications similaires. Recherchez l’application sur la page d’assistance de votre système et installez-la.
7. Vérifiez le BIOS
Certaines webcams intégrées peuvent être désactivées à partir du BIOS. Si vous avez récemment mis à jour le BIOS, il est possible que la webcam ait été désactivée. Accédez au BIOS de votre système et recherchez tout ce qui concerne le matériel ou la configuration matérielle.
Si votre webcam y est répertoriée, assurez-vous qu’elle est activée et / ou qu’elle fonctionne. Votre BIOS devrait vous donner une sorte d’indication à ce sujet. Si vous ne voyez pas non plus la webcam dans le BIOS, essayez la dernière étape ci-dessous.
8. Vérifiez le matériel
Si vous avez récemment fait réparer votre PC ou si vous l’avez laissé tomber, il est possible que votre webcam ait été déconnectée physiquement. Faites-le vérifier à nouveau ou, si vous maîtrisez le matériel, vous pouvez ouvrir vous-même votre système et vous assurer que tout est toujours branché.
Conclusion
Est-ce que l’un d’entre eux a fonctionné? Nous espérons que vous avez résolu votre problème de webcam, alors faites-nous savoir dans les commentaires ci-dessous lequel il s’agissait.