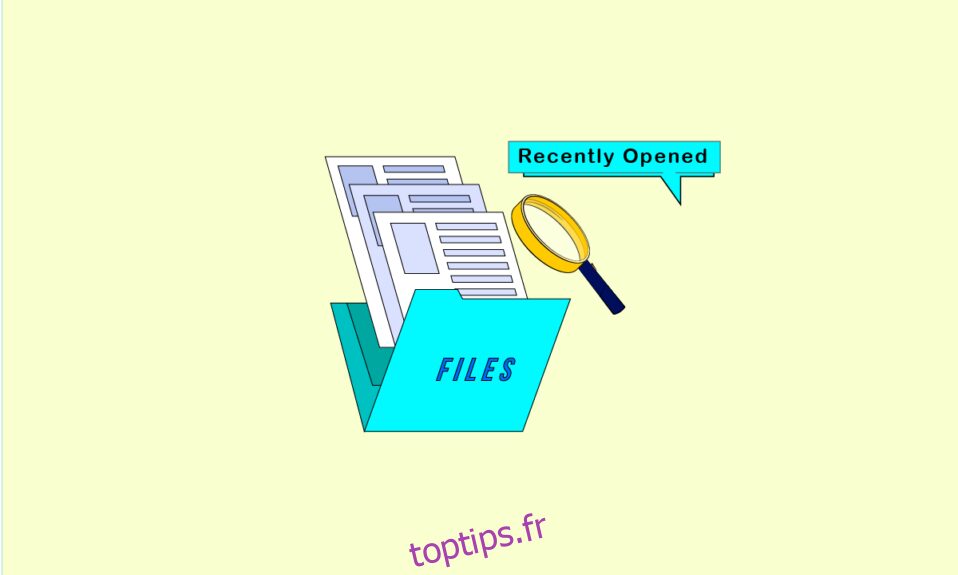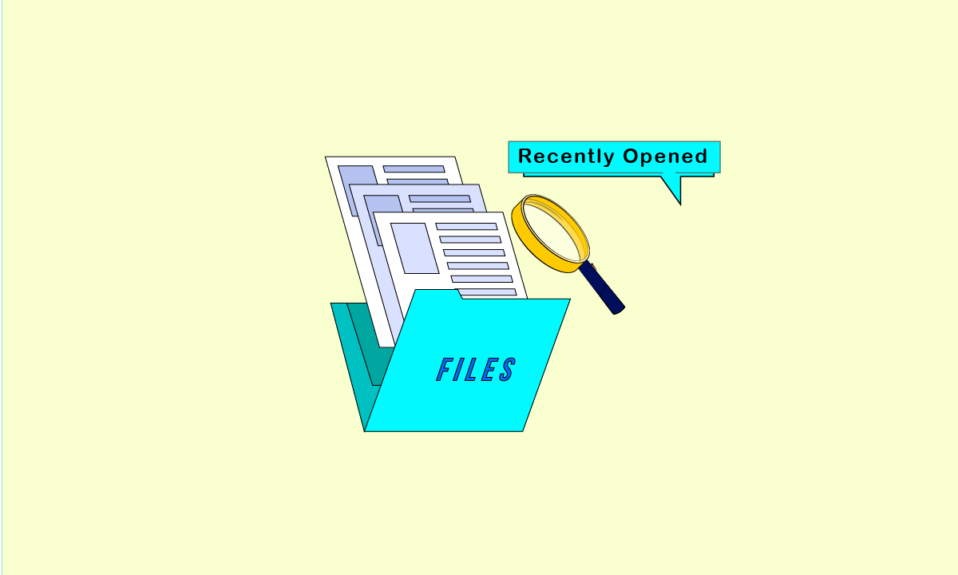
Windows a une énorme base d’utilisateurs et de nombreuses grandes entreprises comptent sur Windows pour leur bon fonctionnement. Il a gagné en importance en raison de la longue liste de fonctionnalités qu’il offre à ses utilisateurs. La possibilité de gérer des fichiers avec MS Office, d’ouvrir des photos et des vidéos et même de créer des applications, chacun de ces éléments peut être fait sur Windows 10. En plus de cela, Windows garde une trace de votre activité et maintient une liste des fichiers récemment ouverts. À l’aide de cette liste, vous pouvez apprendre à récupérer des documents récents ou à rechercher des documents Word récents. Si vous cherchez des conseils sur la façon d’afficher les fichiers récemment ouverts dans Windows 7, vous êtes au bon endroit. Nous vous apportons un guide utile qui vous apprendra comment ouvrir des fichiers récents dans Windows 10.

Table des matières
Comment ouvrir des fichiers récents dans Windows 10
Comprendre comment récupérer des documents récents peut être utile lorsque vous devez accéder rapidement à des fichiers que vous avez récemment fermés. Il existe de nombreuses façons d’apprendre à trouver des documents Word récents et à trouver des fichiers récemment ouverts sur Windows 7 ou Windows 10 et en voici quelques-unes.
Méthode 1 : via l’explorateur de fichiers
C’est le moyen le plus simple d’apprendre à ouvrir des fichiers récents dans Windows 10. L’Explorateur de fichiers Windows dispose d’une option d’accès rapide qui affiche la liste des fichiers récemment ouverts. Vous pouvez utiliser cette option en suivant ces étapes.
1. Appuyez simultanément sur les touches Windows + E pour ouvrir l’explorateur de fichiers.
2. Dans le volet de gauche, cliquez sur l’option Accès rapide.
Remarque : sous Windows 10, l’explorateur de fichiers ouvre la fenêtre d’accès rapide par défaut.
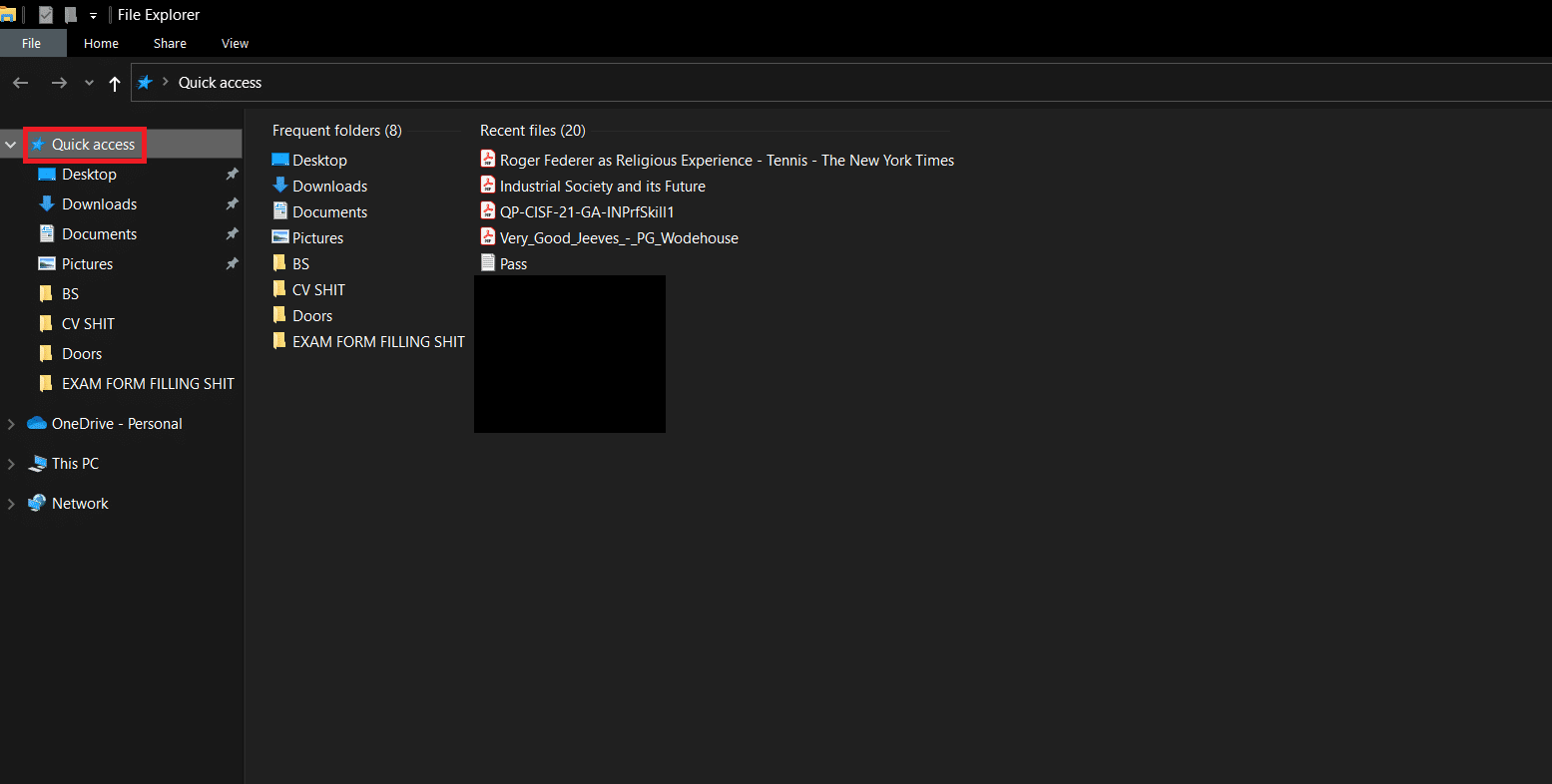
3. Vous pouvez voir vos fichiers récemment ouverts sur le côté droit sous Fichiers récents.
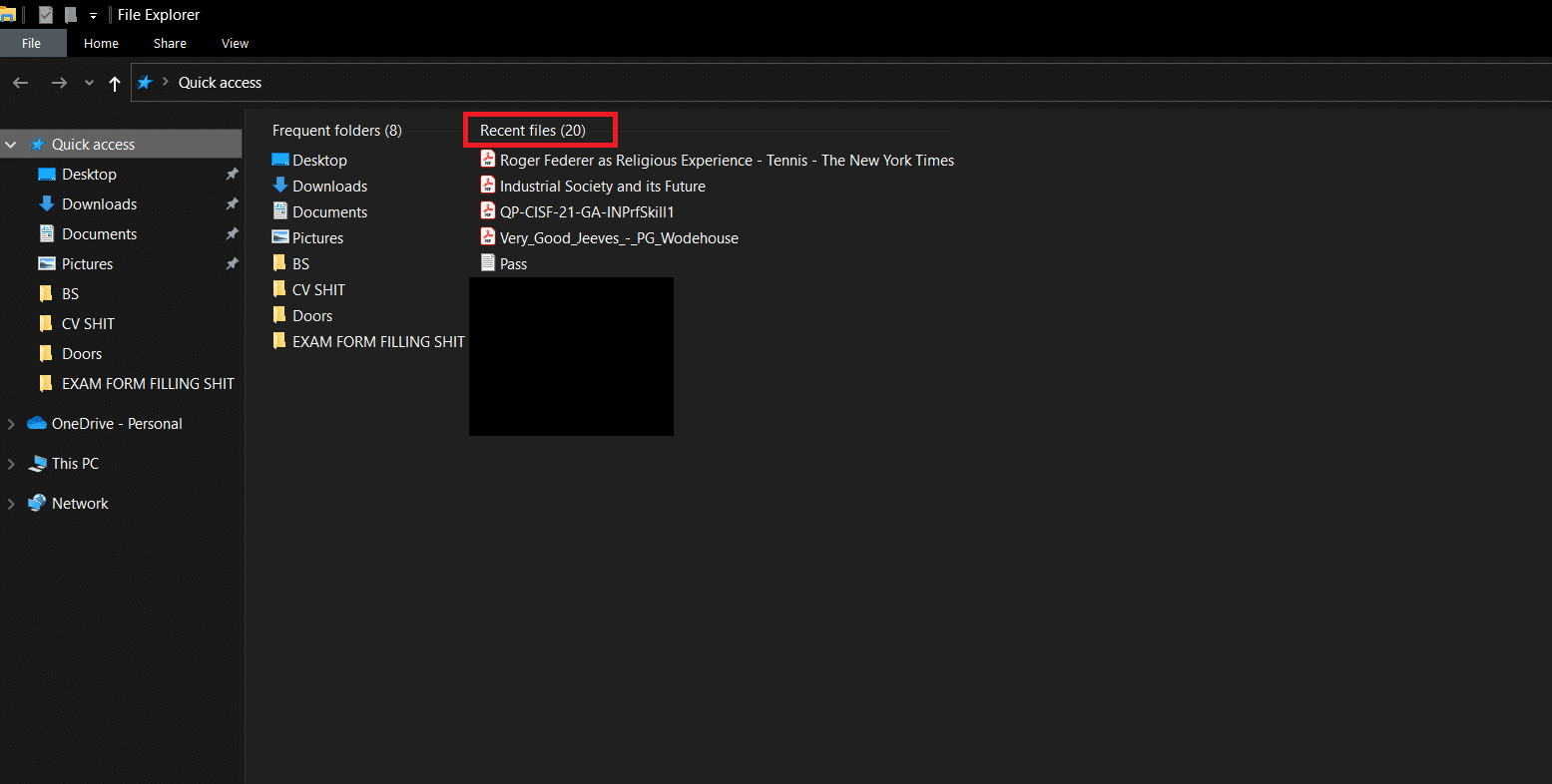
Vous savez maintenant comment ouvrir des fichiers récents dans Windows 10. Si vous ne voyez pas l’option d’accès rapide dans l’Explorateur de fichiers, suivez les étapes ci-dessous.
4. Accédez au chemin d’accès suivant dans l’Explorateur de fichiers.
%AppData%MicrosoftWindowsRecent

5. Cela ouvrira la fenêtre Éléments récents.
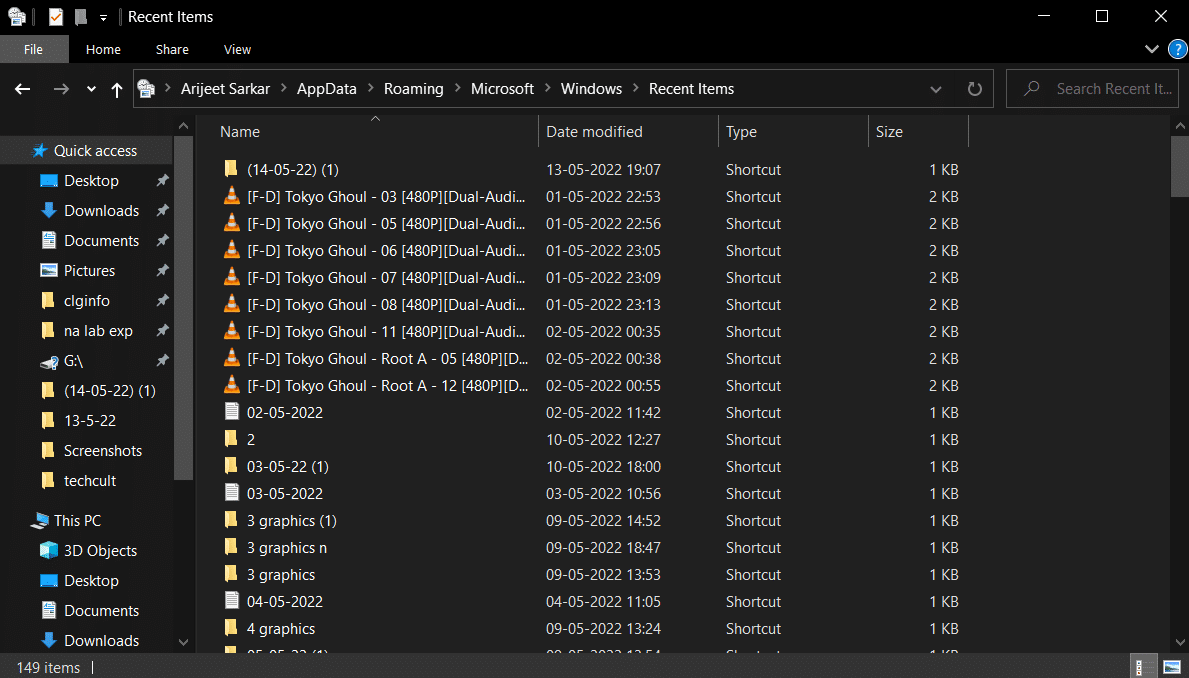
6. Cliquez avec le bouton droit dans n’importe quel espace vide du dossier Éléments récents et sélectionnez Trier par > Date de modification.
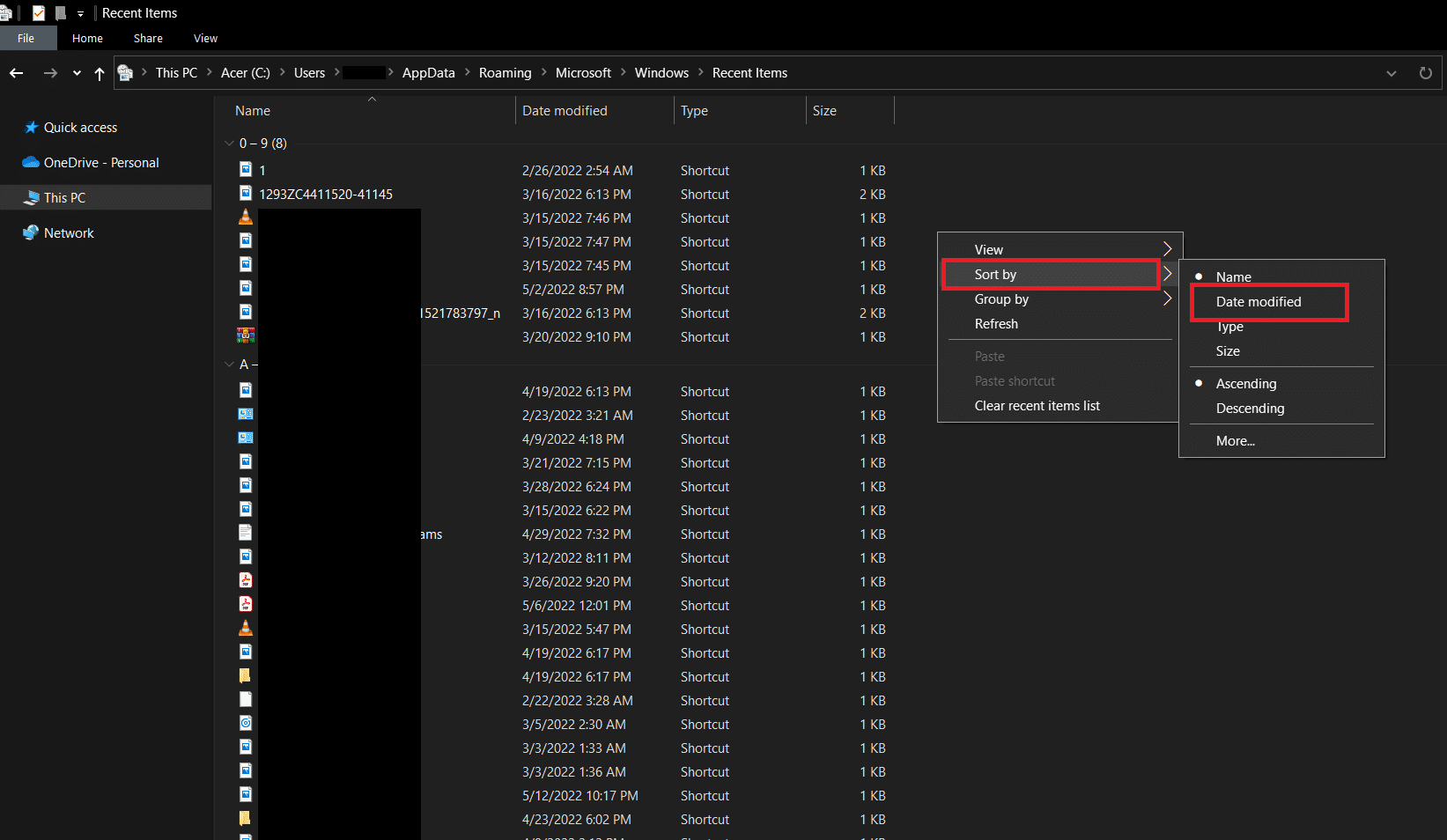
7. Il organisera les fichiers en fonction de la date à laquelle ils ont été ouverts pour la dernière fois. Cela vous permettra de voir les fichiers récemment ouverts.
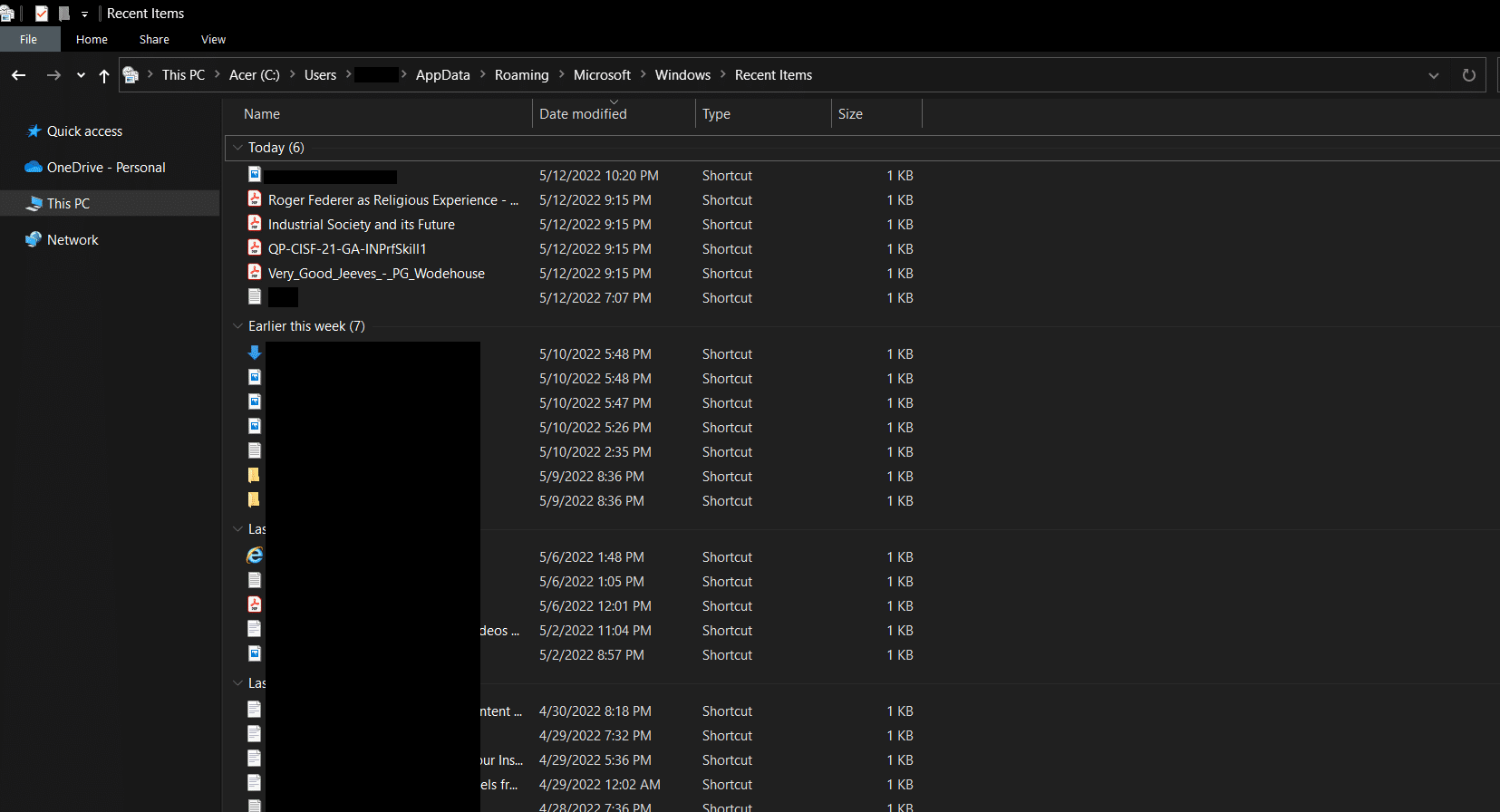
Méthode 2 : via la boîte de dialogue Exécuter
La boîte de dialogue Exécuter est utilisée pour exécuter différents types de commandes dans Windows. Ces commandes peuvent être utilisées pour effectuer des tâches ou ouvrir des fichiers et des répertoires avec la liste d’ouverture des fichiers récemment ouverts. Suivez ces étapes pour faire de même.
1. Appuyez simultanément sur les touches Windows + R pour ouvrir la boîte de dialogue Exécuter.
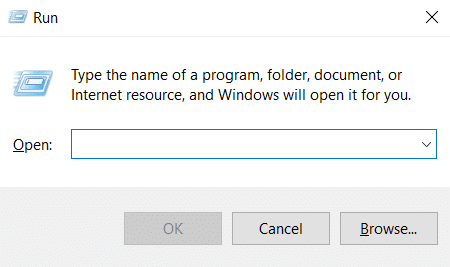
2. Tapez Récent et appuyez sur la touche Entrée pour ouvrir le dossier Récent.
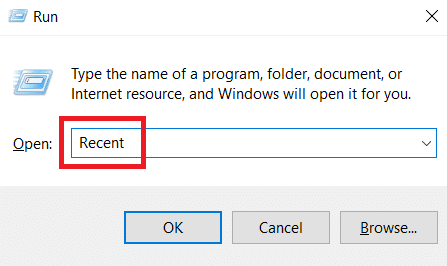
3. Suivez l’étape 6 de la méthode 1 pour trier les fichiers récemment ouverts selon vos préférences.
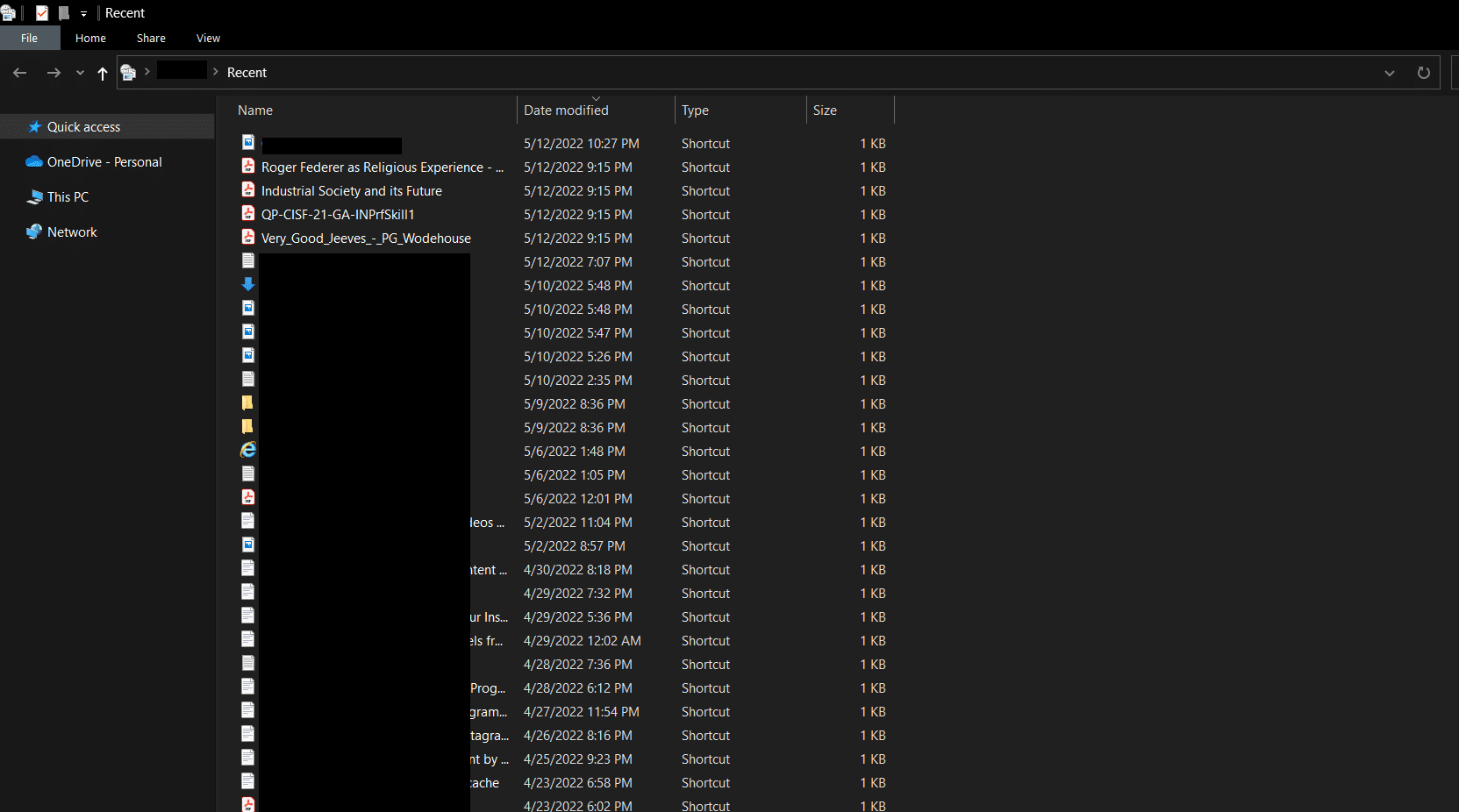
Foire aux questions (FAQ)
Q1. Quelles activités utilisateur Windows 10 peut-il suivre ?
Rép. Windows peut détecter toutes les activités effectuées dans les applications Microsoft. Il peut signaler toute modification apportée au logiciel et même suivre l’activité de votre navigateur et certaines frappes et les envoyer à Microsoft. Cependant, vous pouvez masquer l’emplacement de votre appareil sur Windows 10.
Q2. L’Explorateur de fichiers autorise-t-il les extensions ?
Rép. Microsoft ne propose aucune extension pour l’Explorateur de fichiers, mais des extensions tierces sont disponibles. Certaines de ces extensions peuvent rendre l’explorateur de fichiers efficace et peuvent vous aider à maximiser son potentiel.
***
Nous espérons que ce guide vous a été utile et que vous avez pu apprendre à ouvrir des fichiers récents dans Windows 10. Faites-nous savoir quelle méthode a le mieux fonctionné pour vous. Si vous avez des questions ou des suggestions, n’hésitez pas à les déposer dans la section des commentaires.