Mon ordinateur Windows avait une fâcheuse tendance à me compliquer la vie : il lançait des applications de manière inopinée au démarrage, changeait de réseau sans raison apparente, verrouillait l’écran après une brève période d’inactivité, et j’en passe. Ces contrariétés quotidiennes m’ont incité à effectuer plusieurs modifications bénéfiques dans le but d’améliorer ma productivité et de rendre mon expérience utilisateur beaucoup plus agréable. Dans cet article, je vais partager avec vous certaines des modifications clés que j’ai apportées à mon PC Windows pour éliminer ces sources d’irritation et optimiser son fonctionnement. Que vous soyez un utilisateur débutant ou chevronné, ces astuces simples pourraient transformer votre façon de travailler sur votre ordinateur.
1 J’ai bloqué le lancement automatique des applications au démarrage
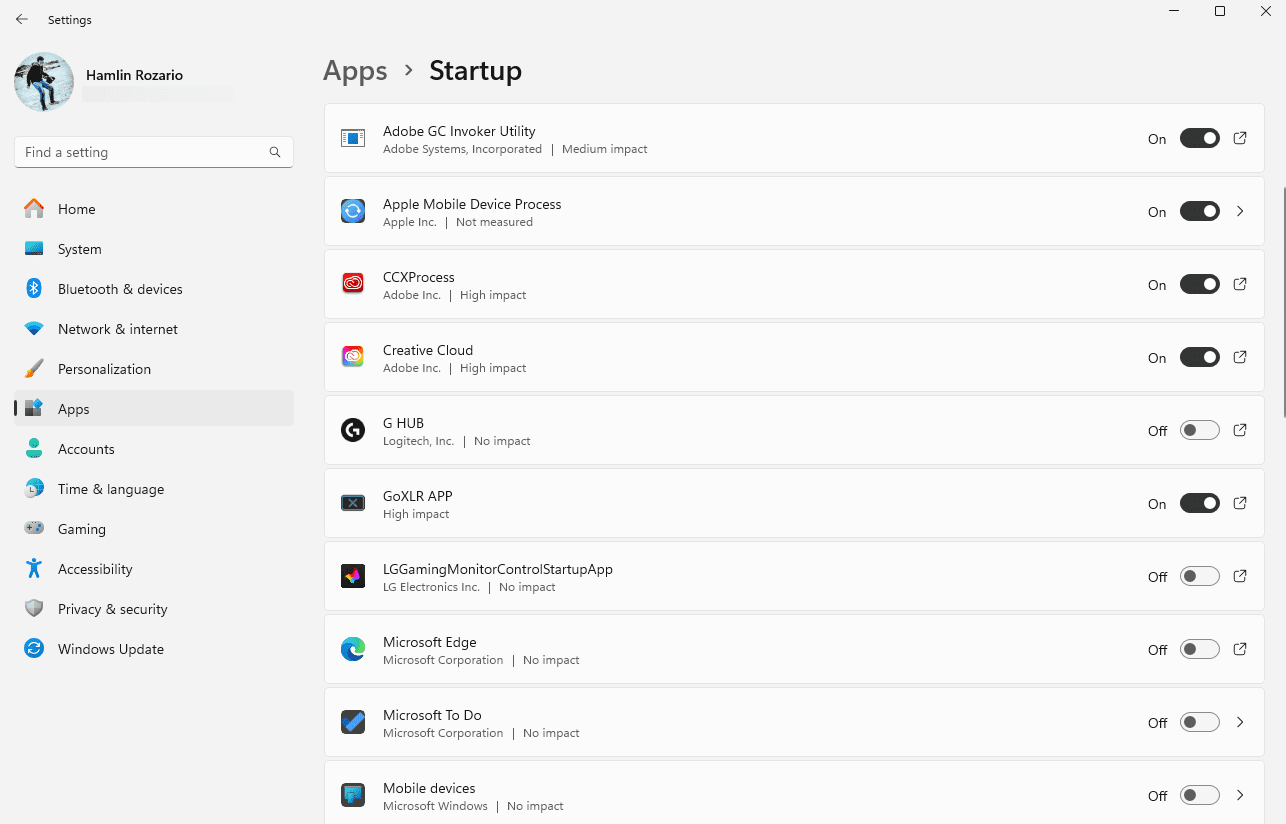
Le démarrage de mon ordinateur était d’une lenteur exaspérante car Windows lançait automatiquement une multitude d’applications superflues à chaque mise en marche. Bien que certaines soient essentielles, la majorité n’étaient utilisées qu’occasionnellement. Cela ralentissait considérablement le processus de démarrage et me submergeait de fenêtres pop-up agaçantes que je devais fermer à chaque fois.
Pour remédier à cela, j’ai exclu toutes les applications non indispensables de la liste de démarrage, ne gardant que celles qui étaient cruciales. Dorénavant, seules les applications dont j’ai véritablement besoin se lancent au démarrage de mon ordinateur, et je n’ai plus à gérer ces désagréments. Le temps de démarrage s’est amélioré de manière significative et je n’ai plus à attendre de longues minutes avant que mon ordinateur soit prêt à l’emploi.
2 J’ai configuré mes applications par défaut préférées
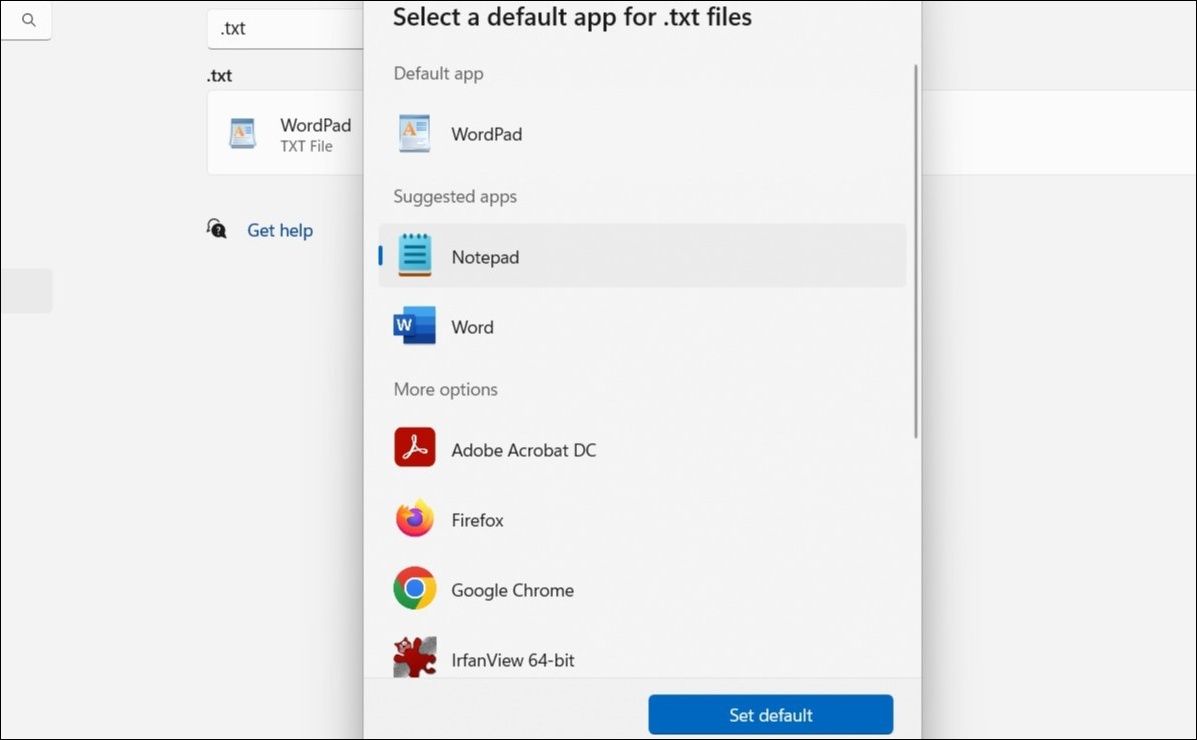
Mon ordinateur me frustrait en ouvrant systématiquement des fichiers et des tâches avec des applications aléatoires au lieu de celles que je privilégiais. Il ouvrait les images avec Paint et les PDF avec Microsoft Edge, choisissant de manière arbitraire les applications à utiliser pour les liens web, la musique, les vidéos, etc. J’étais en partie responsable de cette situation, car je m’étais contenté des paramètres par défaut.
Pour résoudre ce problème, j’ai paramétré mes applications préférées comme applications par défaut pour chaque type de fichier. J’ai défini mon navigateur web préféré pour les liens, mon lecteur multimédia de prédilection pour l’audio et la vidéo, et mon visualiseur PDF favori pour les documents. Désormais, les fichiers s’ouvrent dans les applications adéquates, et mon flux de travail est beaucoup plus fluide. Mon ordinateur fonctionne enfin selon mes préférences au lieu de laisser Windows décider à ma place.
3 J’ai modifié le délai d’activation de l’écran de verrouillage
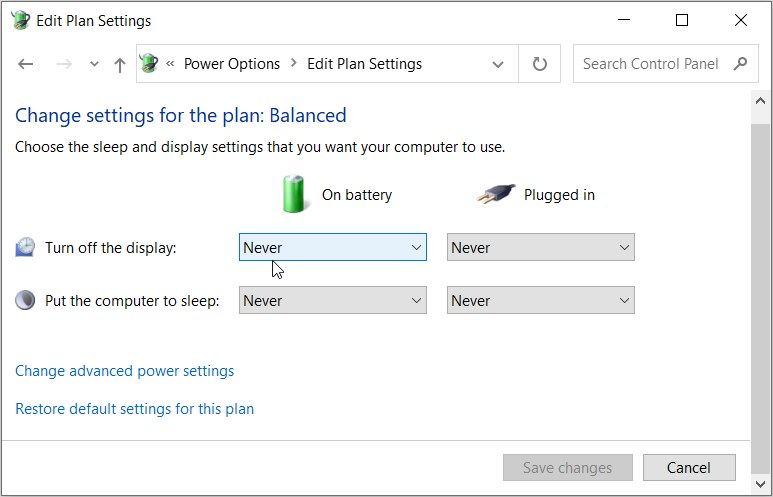
Quelques minutes d’inactivité suffisaient auparavant pour que mon ordinateur portable se verrouille, ce qui était l’un des problèmes les plus irritants auxquels j’étais confronté. Lorsque je travaillais sur un document important sans bouger la souris, l’écran se verrouillait, m’obligeant à me reconnecter à de multiples reprises au cours de la journée. Même une courte absence devenait problématique.
Pour y remédier, j’ai ajusté les paramètres de délai de l’écran de verrouillage, me donnant ainsi un peu plus de temps avant que l’ordinateur ne se verrouille. Désormais, je peux m’éloigner pour de brèves pauses sans avoir à me reconnecter constamment, ce qui a considérablement amélioré ma productivité. Cependant, il est préférable de ne pas régler le délai trop long, car laisser votre ordinateur portable sans surveillance pourrait permettre un accès non autorisé dans un environnement partagé.
4 J’ai désactivé les suggestions d’applications automatiques et les recommandations dans le menu Démarrer
Avez-vous déjà ouvert le menu Démarrer et constaté la présence d’applications que vous n’aviez jamais installées, juste pour les voir se télécharger lorsque vous cliquiez dessus ? De même, avez-vous remarqué la présence de fichiers récemment créés/téléchargés ou d’applications installées dans la section Recommandé ? Ces fonctionnalités encombraient mon menu Démarrer, rendant plus difficile la recherche des applications dont j’avais besoin.
Pour éviter que du contenu non désiré n’apparaisse dans la section des recommandations, je suis allé dans Paramètres > Personnalisation > Démarrer et j’ai désactivé toutes les options.
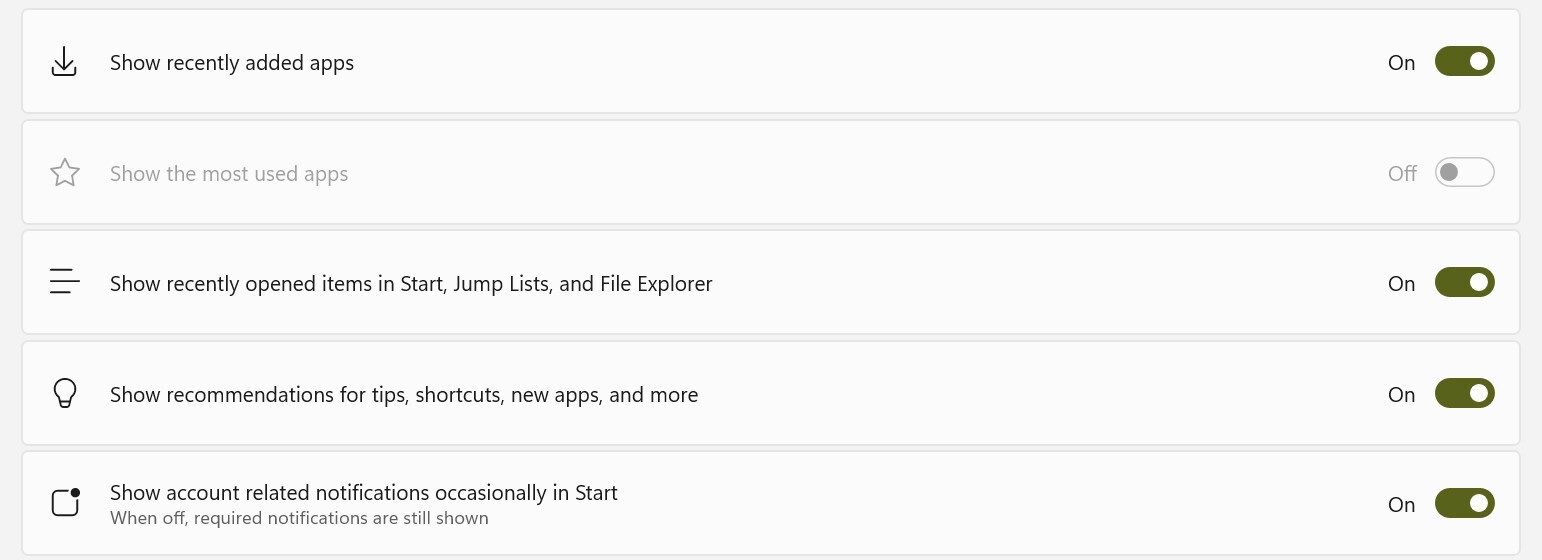
Ensuite, j’ai détaché les applications recommandées. Faites un clic droit sur l’application et sélectionnez « Détacher de Démarrer ». Vous pouvez reproduire cette action pour conserver un menu Démarrer épuré, sans applications superflues.
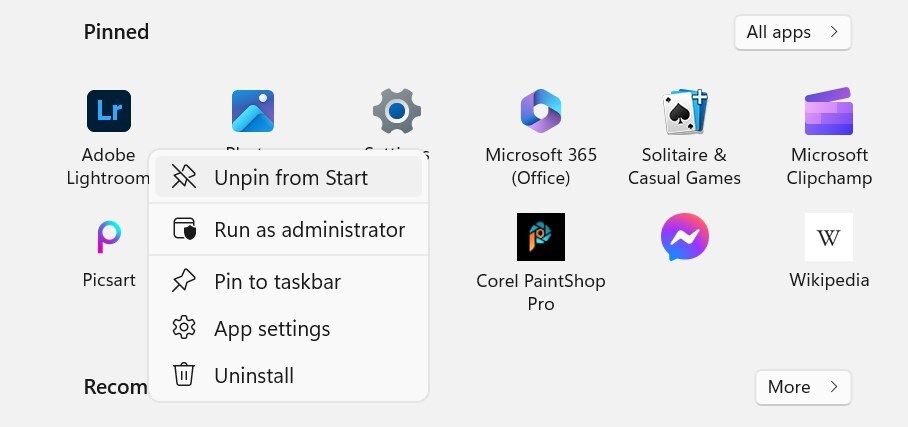
5 J’ai empêché Windows de basculer automatiquement entre les réseaux
Par défaut, Windows recherche constamment d’autres connexions réseau, même lorsqu’il est connecté à un réseau spécifique. Si un réseau de priorité supérieure devient disponible, il y bascule automatiquement, déconnectant le réseau actuel. Cela provoquait fréquemment des interruptions pendant mes sessions de jeu et perturbait les appels et les transferts de fichiers.
Pour remédier à cela, j’ai sélectionné ma connexion Wi-Fi préférée et désactivé l’option permettant à Windows de rechercher d’autres réseaux dans les propriétés de la connexion. Désormais, Windows reste connecté à mon réseau de choix, sauf si je décide autrement. Je bénéficie d’une connectivité stable sans craindre les déconnexions ou les interruptions inattendues.
6 J’ai rendu les invites UAC moins intrusives
Le Contrôle de Compte Utilisateur (UAC) est conçu pour protéger le système d’exploitation des modifications non autorisées et des logiciels malveillants. Cependant, je le trouvais frustrant car il me demandait systématiquement une autorisation à chaque fois que je voulais installer ou modifier un logiciel. Bien que cette fonctionnalité soit essentielle pour la sécurité de mon système, les interruptions étaient trop fréquentes.
Pour rendre cette fonctionnalité moins pénible, j’ai ajusté les paramètres UAC de « Toujours notifier » à « Me notifier uniquement lorsque des applications essaient de modifier mon ordinateur ». De cette façon, les notifications ne s’affichent plus lorsque je modifie les paramètres de Windows, ce qui réduit le nombre d’interruptions. Je n’ai pas désactivé complètement le UAC, car cela pourrait rendre mon ordinateur vulnérable aux infections par des logiciels malveillants et aux applications à faible intégrité.
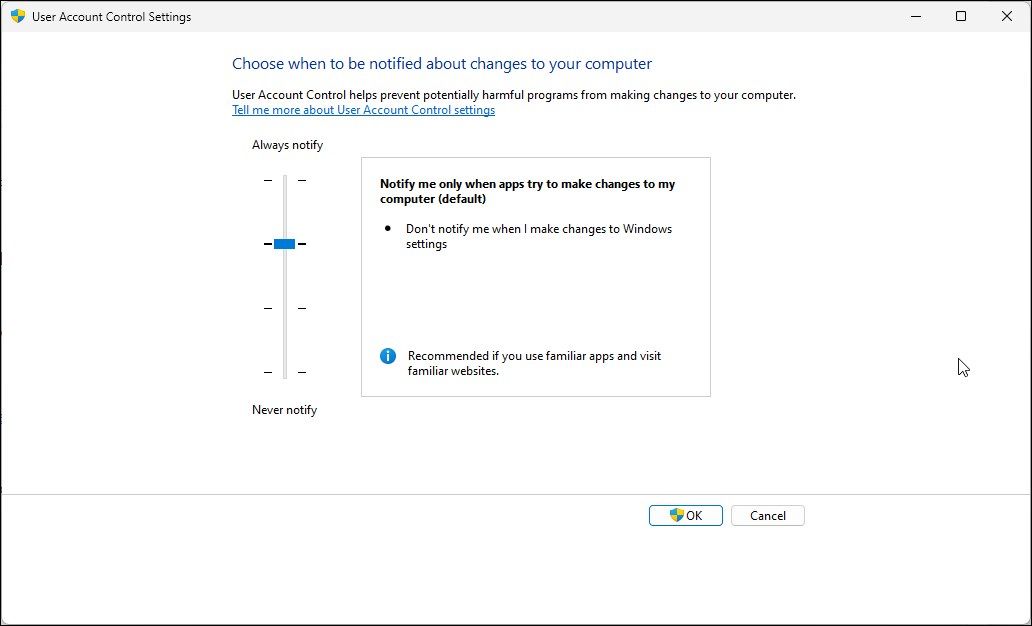
Mon menu contextuel accessible par clic droit était un amas d’options que je n’avais pas utilisées depuis longtemps. Ces entrées supplémentaires allongeaient le menu, reléguant au second plan les options utiles et rendant leur recherche laborieuse sans avoir à faire défiler. C’était exaspérant, car je n’avais jamais sollicité l’ajout de ces options à l’origine.
Pour pallier cette gêne, j’ai simplifié le menu contextuel en supprimant les entrées inutiles et en désactivant les options superflues. Dorénavant, il est beaucoup plus concis et plus facile à parcourir.
J’ai eu recours à l’application Context Menu Manager, qui me permet de personnaliser les options du menu contextuel séparément pour mon bureau, mes fichiers, mes dossiers, etc. Vous pouvez également utiliser tout autre outil offrant une fonctionnalité similaire.
7 Je me suis débarrassé des suggestions de résultats de recherche
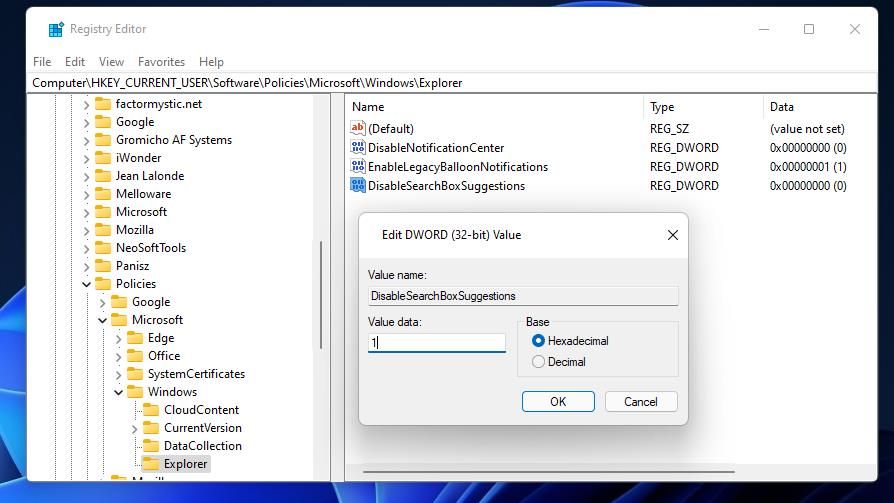
Vous avez probablement remarqué que Windows affiche des résultats de recherche Bing dans le menu Démarrer, même lorsque vous recherchez un fichier ou une application locale. Je trouvais cela frustrant, car ces suggestions en ligne encombraient les résultats et ralentissaient la recherche. Pire encore, cela donnait l’impression qu’un fichier ou une application locale était disponible, mais en cliquant dessus, cela ouvrait une page web à la place.
Pour éliminer cette source de nuisance, j’ai désactivé les suggestions de recherche web dans le menu Démarrer. Désormais, lorsque je recherche quelque chose, Windows ne me montre que les fichiers et les applications locales. Cela a grandement facilité la recherche de ce dont j’ai besoin. De plus, cela maintient le menu Démarrer plus propre et a considérablement accéléré la recherche Windows.
Grâce au large éventail d’options de personnalisation que Windows propose et aux ajustements possibles via l’Éditeur du Registre, vous pouvez éliminer presque toutes les fonctionnalités qui vous dérangent. C’est ainsi que j’ai réussi à rendre mon ordinateur moins irritant. Si vous trouvez également que certains des paramètres par défaut de Windows sont agaçants, apportez les modifications appropriées comme je l’ai fait ci-dessus et observez votre productivité s’envoler.
Résumé : En appliquant ces modifications simples et efficaces sur votre PC Windows, vous pouvez considérablement améliorer votre expérience utilisateur. Qu’il s’agisse de désactiver les applications au démarrage, de sélectionner vos applications par défaut, de modifier les paramètres de verrouillage, ou de personnaliser le menu Démarrer et le menu contextuel, ces ajustements vous permettront de travailler plus efficacement et de réduire les frustrations. Prenez le temps de les essayer et constatez par vous-même l’impact positif sur votre productivité.