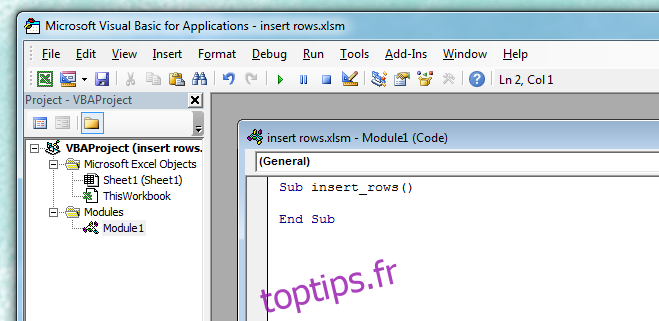Les applications MS Office sont conçues de manière très intelligente et je ne dis pas cela simplement parce qu’elles facilitent infiniment mon travail. Je le dis parce que c’est vrai. Il y a quelques jours, nous avons publié un article sur l’insertion de vidéos YouTube dans Office 2013 et noté que l’option était absente dans MS Excel simplement parce qu’elle n’y était pas nécessaire. C’est le type de renseignement dont je parle; savoir quelles fonctionnalités sont nécessaires dans un type d’application spécifique. Il s’assure que rien de non pertinent ne fait partie de l’offre finale. Cela dit, j’ai été surpris de constater que là où Excel vous permet d’insérer plus de lignes dans une feuille de calcul, il ne vous permet pas de sélectionner le nombre de lignes que vous souhaitez ajouter. Vous avez d’autres solutions pour accomplir cela, comme sélectionner le nombre de lignes que vous souhaitez ajouter à partir des lignes existantes, puis utiliser la fonction d’insertion. Ou vous pouvez répéter l’étape d’insertion de ligne pour autant de lignes que vous le souhaitez. C’est répétitif mais si vous êtes prêt à consacrer cinq minutes, cette petite macro peut s’occuper du travail à votre place.
Étant donné que cela nécessite une macro, vous devrez enregistrer votre fichier en tant que fichier Excel activé par macro. Pour ce faire, cliquez sur le menu déroulant «Enregistrer en tant que type» dans la fenêtre Enregistrer sous et sélectionnez «Classeur Excel Marco activé (* xlsm).
Ensuite, il est temps d’écrire la macro. Accédez à l’onglet Affichage et cliquez sur Macros pour en créer une nouvelle. Nommez-le comme vous le souhaitez et cliquez sur «Créer». La fenêtre suivante s’ouvrira automatiquement.
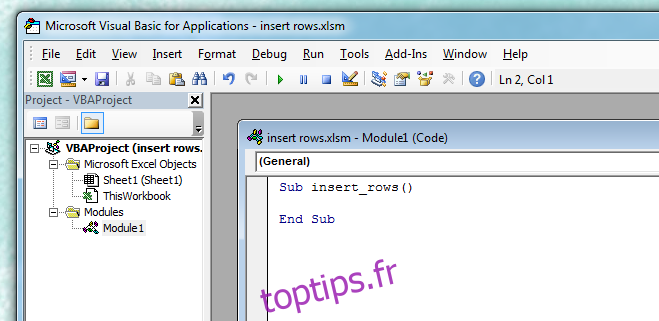
Ce qui est pertinent ici, ce sont les lignes «Sub» et «End Sub». La ligne Sub contiendra le nom de votre macro tandis que End Sub marque la fin des commnads dans cette macro. Puisque vous venez de le créer, il ne devrait y avoir rien entre ces lignes comme dans la capture d’écran ci-dessus. Collez ce qui suit entre ces deux lignes.
Dim CurrentSheet As Object
' Loop through all selected sheets.
For Each CurrentSheet In ActiveWindow.SelectedSheets
' Insert 5 rows at top of each sheet.
CurrentSheet.Range("a1:a5").EntireRow.Insert
Next CurrentSheet
Ce code insérera cinq lignes à partir du haut. Il est référencé dans le code comme A1: A5. Pour le modifier selon vos besoins, vous devez modifier cette plage. La première valeur sert de référence à l’endroit où les lignes seront insérées. Si vous le changez en A100, les lignes seront insérées après les quatre-vingt-dix-neuf premières lignes. Après avoir défini le point de référence, vous devez entrer le nombre de lignes.
Les numéros de ligne sont définis par la plage de cellules A1: A5. Cette plage insérera 5 lignes. Pour trouver la plage correcte pour votre nombre de lignes, par exemple vous souhaitez insérer 25 lignes à partir de A99, vous allez ajouter 25 au point de référence afin qu’il soit A99 et moins une cellule de celui-ci. Ie A100 + 99 – 1 = A198. Vous ajoutez des lignes et non des colonnes, donc seul le nombre changera et non la lettre de la colonne. La macro doit être mise à jour chaque fois que vous devez insérer des lignes en masse, mais ce n’est qu’une petite modification et cela fonctionne vraiment bien, cela vaut donc le temps passé.