Si vous avez utilisé Evolution mail sur votre PC Linux et que vous envisagez de passer à Thunderbird car il est beaucoup plus simple à utiliser, vous serez heureux de savoir qu’il est possible de migrer d’Evolution vers Thunderbird sous Linux. Dans ce guide, nous verrons comment exporter votre e-mail depuis le client de messagerie Evolution et l’importer dans le client de messagerie Thunderbird.
Remarque: vous devez avoir le dernier client de messagerie Thunderbird installé sur votre PC Linux pour suivre ce guide. Pour plus d’informations sur la façon de faire fonctionner Thunderbird sous Linux, cliquez ici.

Table des matières
Enregistrer la boîte aux lettres Evolution
Il est possible de migrer d’Evolution vers Thunderbird sous Linux. Malheureusement, il n’y a pas d’option de messagerie Evolution dans l’outil d’importation Thunderbird, et il ne semble pas que l’application sera ajoutée à l’assistant d’importation Thunderbird de si tôt. Par conséquent, le seul moyen d’importer vos e-mails depuis Evolution est d’enregistrer les boîtes aux lettres sous forme de fichiers Mbox.
Pour démarrer le processus, lancez le client de messagerie Evolution et laissez-le récupérer votre courrier. Vous devrez peut-être cliquer sur chaque dossier individuel dans l’application, cela peut donc prendre un peu. Une fois tous les e-mails chargés dans Evolution, suivez les instructions étape par étape ci-dessous pour enregistrer votre boîte aux lettres Evolution.
Étape 1: cliquez sur n’importe quel dossier de l’application Evolution et autorisez le chargement de tous les messages. Ensuite, appuyez sur la combinaison de touches Ctrl + A pour sélectionner tous les messages du dossier. Utilisez la barre de défilement pour confirmer qu’absolument tous les e-mails, anciens et nouveaux, sont sélectionnés. Si tous les e-mails ne sont pas sélectionnés, appuyez à nouveau sur Ctrl + A.
Étape 2: Faites un clic droit sur n’importe quel e-mail, en vous assurant que tous les e-mails sont toujours sélectionnés. Après un clic droit, un menu apparaîtra à l’écran. Regardez dans le menu contextuel pour l’option « Enregistrer en tant que mbox ».
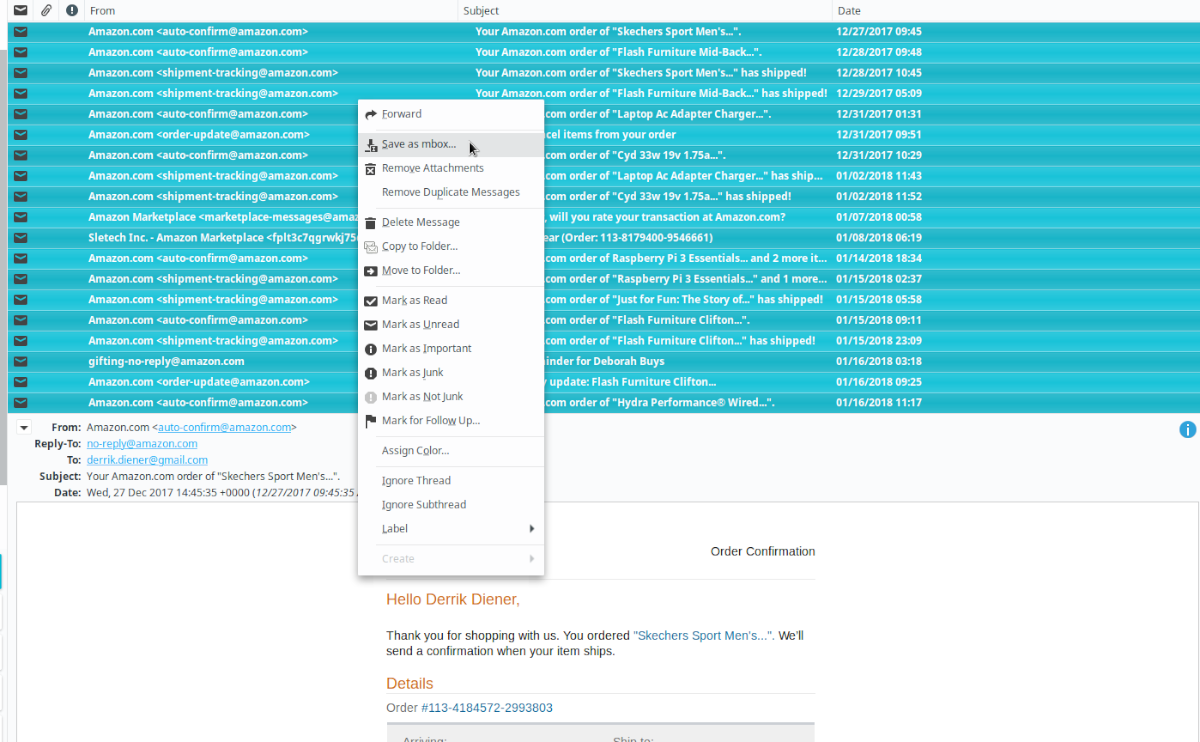
Étape 3: Une fois que vous avez choisi l’option «Enregistrer en tant que mbox», une fenêtre contextuelle apparaîtra à l’écran. Dans cette fenêtre contextuelle, enregistrez le nom de votre fichier mbox. Pour de meilleurs résultats, nommez-le d’après le dossier que vous enregistrez.
Ainsi, par exemple, si vous enregistrez un dossier «archive», enregistrez-le sous archive.mbox. Un dossier «boîte de réception»? Essayez inbox.mbox. Assurez-vous simplement que le fichier mbox a un nom approprié qui vous permet de l’identifier.
Étape 4: Répétez les étapes 1 à 3 pour chaque dossier dans Evolution, en vous assurant que tous vos messages électroniques sont exportés. Le processus d’exportation peut prendre un peu de temps, alors soyez patient. Lorsque vous avez terminé d’enregistrer tous vos fichiers mbox, passez à la section suivante du guide!
Installer l’extension d’importation Thunderbird
Mozilla Thunderbird ne prend pas en charge nativement les fichiers Mbox. Cependant, vous pouvez rapidement ajouter cette fonctionnalité au client de messagerie en installant ImportExportTools NG via le magasin d’extensions.
Remarque: votre configuration de messagerie Thunderbird doit être POP3 pour y importer un e-mail Evolution. Le processus d’importation n’est pas possible avec IMAP, car ce sont des dossiers distants.
Pour installer l’extension, procédez comme suit. Tout d’abord, lancez Thunderbird. Ensuite, cliquez sur le bouton du menu des paramètres à droite (à côté du champ de recherche). À l’intérieur du menu des paramètres, recherchez le menu «Addons» et cliquez dessus avec la souris.
Dans le menu «Addons», cliquez sur l’élément de menu «Addons» à l’intérieur. Cet élément de menu vous mènera au gestionnaire d’extensions Thunderbird. À l’intérieur du gestionnaire d’extensions, recherchez «Extensions» sur le côté et cliquez dessus.
Après avoir cliqué sur « Extensions », localisez le champ de recherche « Trouver plus d’extensions » et tapez « ImportExportTools NG ». Appuyez sur Entrée pour rechercher. Ensuite, parcourez les résultats de la recherche pour « ImportExportTools NG ».
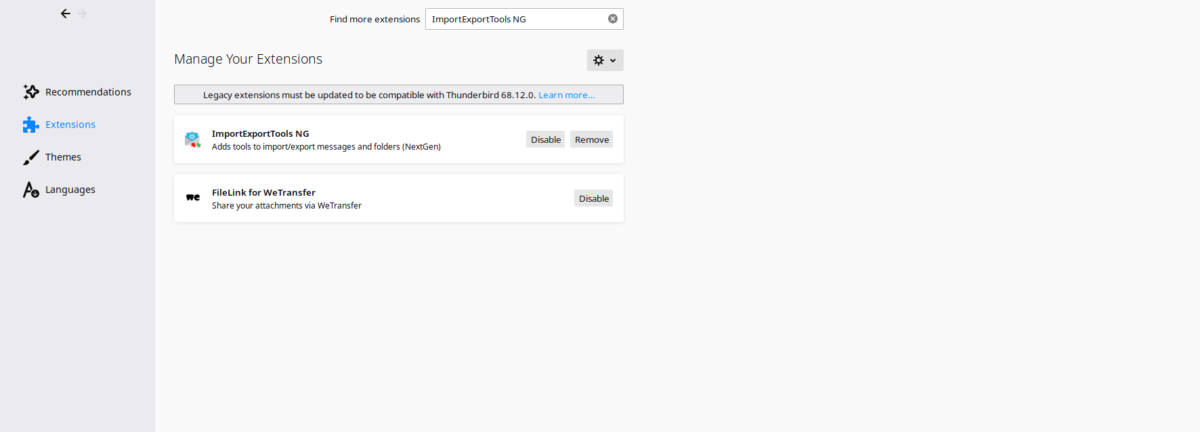
Sur la page ImportExportTools NG, cliquez sur le bouton «Ajouter à Thunderbird» pour ajouter l’extension à votre client de messagerie. Ensuite, redémarrez Thunderbird pour terminer le processus de configuration.
Importer dans Thunderbird
Pour importer votre e-mail exporté depuis Evolution sous forme de fichier Mbox, suivez les instructions étape par étape ci-dessous.
Étape 1: Ouvrez Thunderbird et sélectionnez votre compte de messagerie dans l’application avec la souris. Ensuite, cliquez avec le bouton droit sur le dossier de la boîte de réception pour afficher le menu contextuel.
Étape 2: Regardez dans le menu contextuel, recherchez ImportExportTools NG dans le menu et sélectionnez-le avec la souris. Ensuite, recherchez l’option «importer mbox», et sélectionnez-la avec la souris pour faire apparaître l’outil d’importation.
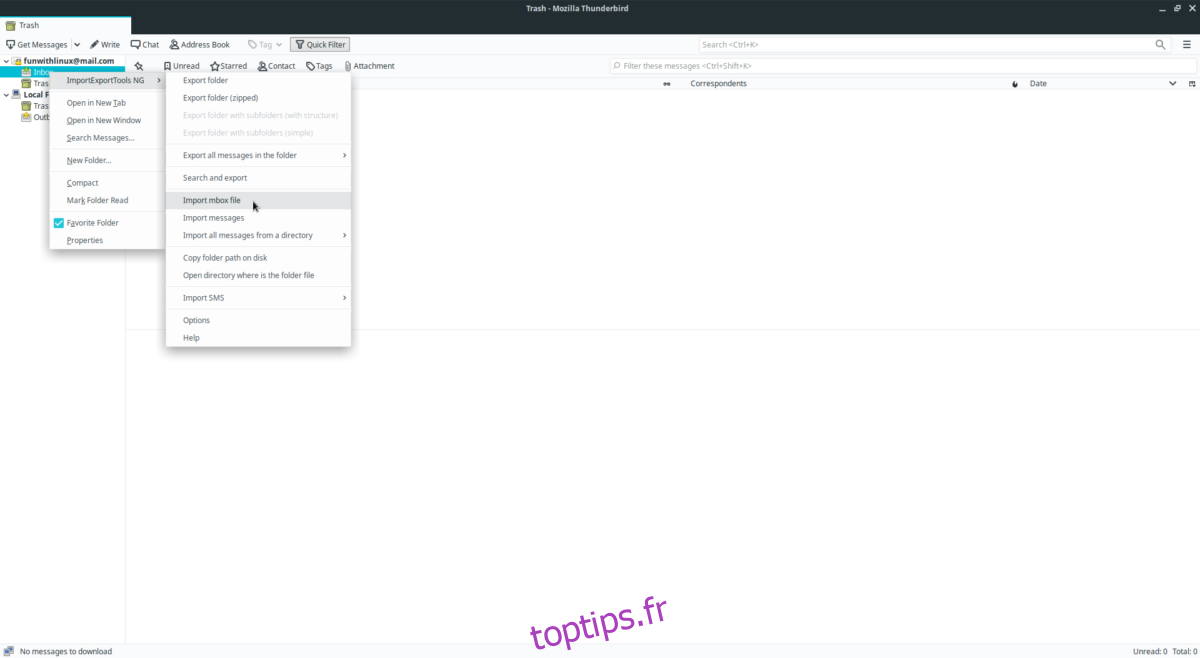
Étape 3: Dans le menu d’importation, recherchez «Importer directement un ou plusieurs fichiers mbox» et cliquez sur le bouton «OK» pour continuer.
Étape 4: À l’aide de la fenêtre contextuelle du gestionnaire de fichiers, recherchez le fichier courrier Evolution mbox exporté sur votre PC. Ensuite, sélectionnez «Ouvrir» pour l’importer.

Une fois le fichier mbox ajouté au client de messagerie Thunderbird, vous verrez vos anciens messages électroniques exportés. Répétez les étapes 1 à 4 pour ajouter tous les fichiers mbox si vous avez plusieurs fichiers enregistrés.

