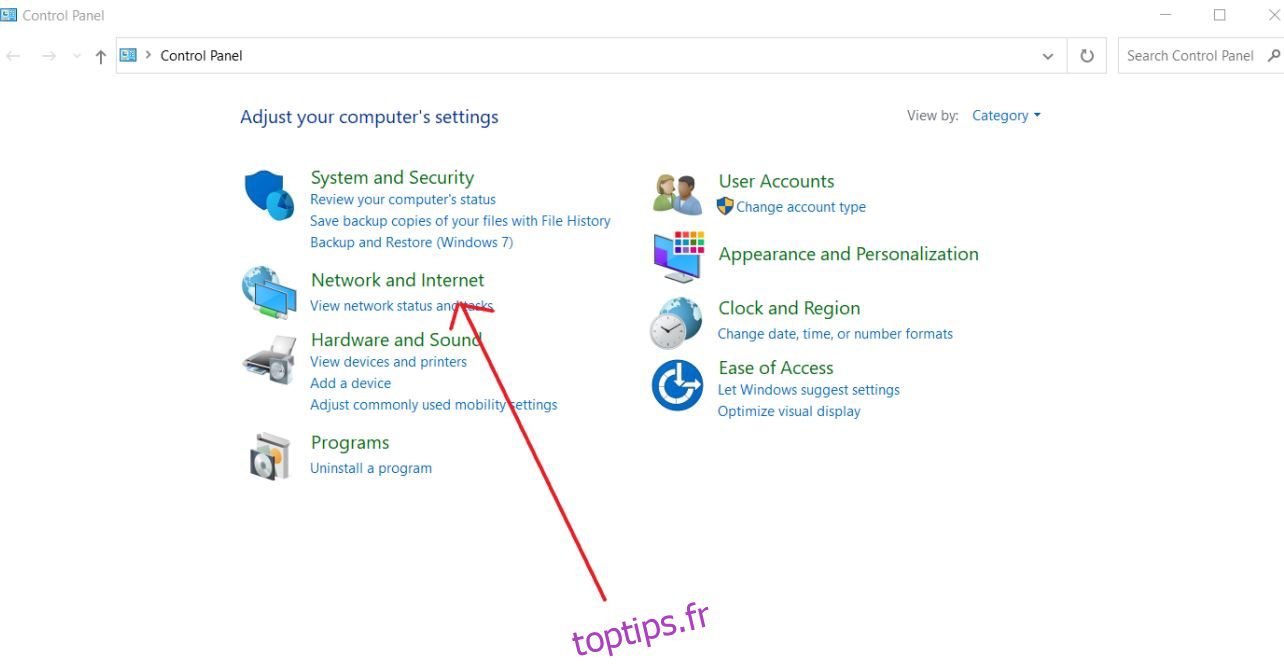La modification des paramètres du système DNS de votre ordinateur vous permet d’utiliser quelque chose de plus sûr et fiable que ce que votre FAI fournit.
Le DNS intégré, qui sont les serveurs de noms de domaine de votre FAI, peut être plus lent, instable et peu privé. Pour optimiser votre expérience en ligne, vous pouvez toujours utiliser divers résolveurs de fournisseurs tiers.
Cet article examinera comment modifier les paramètres DNS pour une navigation plus rapide sous Windows et Linux.
Table des matières
Qu’est-ce que le DNS ?
Les serveurs DNS (Domain Name System) résolvent les noms de domaine et déterminent l’adresse IP du site Web. Cela vous permet d’accéder rapidement à n’importe quel site Web avec un nom distinctif. C’est simplement un annuaire téléphonique pour Internet, comme enregistrer les contacts en utilisant le nom des numéros de téléphone portable.
Surfer sur Internet serait difficile sans eux.
Votre connexion Internet devient instable si votre DNS ralentit ou devient peu fiable. Dans de tels cas, vous pouvez choisir de vous connecter à Internet sur votre ordinateur en utilisant un DNS alternatif, sûr et fiable.
Il peut être plus simple de modifier les paramètres DNS de votre réseau Wi-Fi afin qu’il puisse être utilisé par tous les appareils qui y sont connectés. Cependant, vous souhaiterez peut-être mettre à jour les paramètres DNS sur des appareils individuels, en particulier sur votre ordinateur.
Vous pouvez facilement mettre à jour les paramètres DNS sous Windows et Android de différentes manières.
Paramètres du serveur DNS
OpenDNS, Cloudflare, Comodo Secure DNS et Google Public DNS sont parmi les meilleurs serveurs DNS publics gratuits disponibles.
DNS Cloud Flare: 1.1.1.1 et 1.0.0.1
DNS Google: 8.8.8.8 et 8.8.4.4
Comodo Sécurisé: 8.26.56.26 et 8.20.247.20
DNS ouvert: 208.67.222.222 et 208.67.220.220
Il existe d’autres raisons pour lesquelles les gens souhaitent changer de DNS, en plus d’une sécurité et d’une fiabilité améliorées, comme l’utilisation de fonctionnalités commerciales de contrôle parental et de filtrage Web.
Changer de DNS sous Linux
La configuration des serveurs DNS sous Linux est très simple. Vous devez ajouter les serveurs de noms au fichier de configuration.
Dans la plupart des systèmes d’exploitation basés sur Linux, le fichier /etc/resolv.conf spécifie les serveurs DNS que les utilitaires système utilisent pour la résolution de noms. Il doit y avoir au moins une ligne de serveur de noms dans le fichier. Un serveur DNS est défini par chaque ligne de serveur de noms. La priorité des serveurs de noms est déterminée par l’ordre dans lequel le système les localise dans le fichier.
Suivez simplement les étapes ci-dessous pour modifier les paramètres DNS de votre serveur Linux.
Étape 1 : Ouvrez le terminal et exécutez les commandes suivantes une par une en mode utilisateur root.
rm -r /etc/resolv.conf nano /etc/resolv.conf
Étape 2 : Tapez les lignes suivantes dans l’éditeur de texte après son ouverture.
nameserver 1.1.1.1 nameserver 1.0.0.1
Les adresses répertoriées ci-dessus sont des adresses de serveur DNS de Google. Ici, vous pouvez utiliser n’importe quelle adresse de serveur DNS. Assurez-vous d’ajouter la bonne adresse.
Étape 3 : L’étape suivante consiste à enregistrer et à fermer le document. Pour enregistrer et fermer le fichier, appuyez sur Ctrl + X, puis sur Y. Continuez à taper dans le terminal maintenant.
Étape 4 : Tapez la commande suivante dans le terminal pour rendre resolv.conf immuable aux modifications.
sudo chattr +i /etc/resolv.conf
Étape 5 : Une fois les fichiers enregistrés, vous pouvez apporter les modifications en redémarrant ou en exécutant la commande ci-dessous.
sudo /etc/init.d/networking restart
C’est ça! Vous utilisez maintenant les nouveaux serveurs DNS que vous avez ajoutés.
Changer de DNS sous Windows
Nous pouvons modifier les paramètres DNS dans Windows manuellement ou en utilisant des outils gratuits et fiables.
Utilisation du panneau de configuration
Étape 1 : Ouvrez le Panneau de configuration.
Étape 2 : Sélectionnez Réseau et Internet dans le menu déroulant.

Étape 3 : Sélectionnez Centre réseau et partage

Étape 4 : Dans le panneau de gauche, sélectionnez l’option Modifier les paramètres de l’adaptateur

Étape 5 : Sélectionnez Propriétés dans le menu contextuel de l’interface réseau.
Étape 6 : Choisissez l’option Internet Protocol Version 4 (TCP/IPv4).

Étape 7 : Cliquez sur le bouton Propriétés.

Étape 8 : Entrez vos adresses DNS « préférées » et « alternatives » dans les cases fournies. Une fois la procédure terminée, l’appareil commencera immédiatement à utiliser les paramètres DNS que vous avez sélectionnés.

Modification du DNS dans Windows à l’aide de l’invite de commande
Vous pouvez également modifier les paramètres DNS sous Windows à l’aide de l’invite de commande. Suivez ces procédures pour modifier les paramètres DNS de l’appareil à l’aide de l’invite de commande.
Étape 1 : Ouvrez l’invite de commande et exécutez en tant qu’administrateur.
Étape 2 : Pour ouvrir l’utilitaire afin de modifier les paramètres réseau, tapez la commande suivante et cliquez sur Entrée.
netsh
Étape 3 : Utilisez la commande suivante et appuyez sur Entrée pour voir les noms des adaptateurs réseau.
interface show interface
Étape 4 : Pour définir l’adresse IP DNS principale, saisissez la commande suivante et appuyez sur Entrée.
interface ip set dns name="ADAPTER-NAME" source="static" address="X.X.X.X"
N’oubliez pas de modifier ADAPTER-NAME pour le nom de l’adaptateur d’interface réseau que vous avez sélectionné à l’étape 4 et XXXX pour l’adresse IP du serveur DNS que vous souhaitez utiliser.
Par exemple:
interface ip set dns name="Wi-Fi 2" source="static" address="8.8.8.8"
Étape 5 : Ajoutez l’adresse du serveur DNS préféré. Pour ajouter une autre adresse IP DNS, utilisez la commande suivante.
interface ip add dns name="ADAPTER-NAME" addr="X.X.X.X" index=2
Une fois la procédure terminée, Windows commencera à résoudre les noms de domaine en adresses numériques à l’aide des nouvelles adresses de serveur DNS.
Changer de DNS dans MAC
Vous pouvez modifier très facilement les paramètres DNS dans mac OS.
Étape 1 : Sélectionnez « Préférences Système » dans le menu Apple.
Étape 2 : Sélectionnez le panneau de configuration « Réseau » dans le menu déroulant.
Étape 3 : Choisissez votre interface réseau dans la liste de gauche (« Wi-Fi » ou « Ethernet », par exemple), puis cliquez sur Suivant.
Étape 4 : Dans le coin inférieur droit de la fenêtre Réseau, cliquez sur le bouton « Avancé ».
Étape 5 : Pour modifier, ajouter ou supprimer des enregistrements DNS, accédez à l’onglet « DNS » en haut de l’écran.

Étape 6 : Après avoir effectué les réglages DNS, cliquez sur le bouton « OK ». Pour que les modifications DNS prennent effet, cliquez sur « Appliquer », puis quittez les Préférences Système comme d’habitude.
Les serveurs DNS les plus performants seront consultés en premier, placez donc les serveurs les plus performants en haut de la liste pour des résultats optimaux.
Conclusion 👨💻
Lorsqu’il s’agit de modifier vos paramètres DNS, il n’y a pas d’option optimale ou meilleure. Chaque DNS public a son propre avantage en termes de confidentialité et de performances. Cloudflare et Google DNS sont utilisés par des millions de personnes, vous pouvez donc essayer cela pour voir si cela fonctionne pour vous.
N’hésitez pas à découvrir les meilleurs outils de surveillance DNS pour les changements de performances et de configuration.
Découvrez également comment vérifier et effacer le cache ARP ou comment détecter les rootkits sous Windows, Linux et Mac.