Telegram a vu sa popularité s’accroître considérablement, et l’une des façons dont les utilisateurs exploitent l’application est via sa version web. Cette dernière, appelée Telegram Web, est accessible directement depuis un navigateur internet. Si vous êtes un utilisateur de Telegram et que vous rencontrez des difficultés avec Telegram Web, vous êtes au bon endroit. Cet article vous expliquera comment résoudre les problèmes de connexion ou de fonctionnement de Telegram Web.
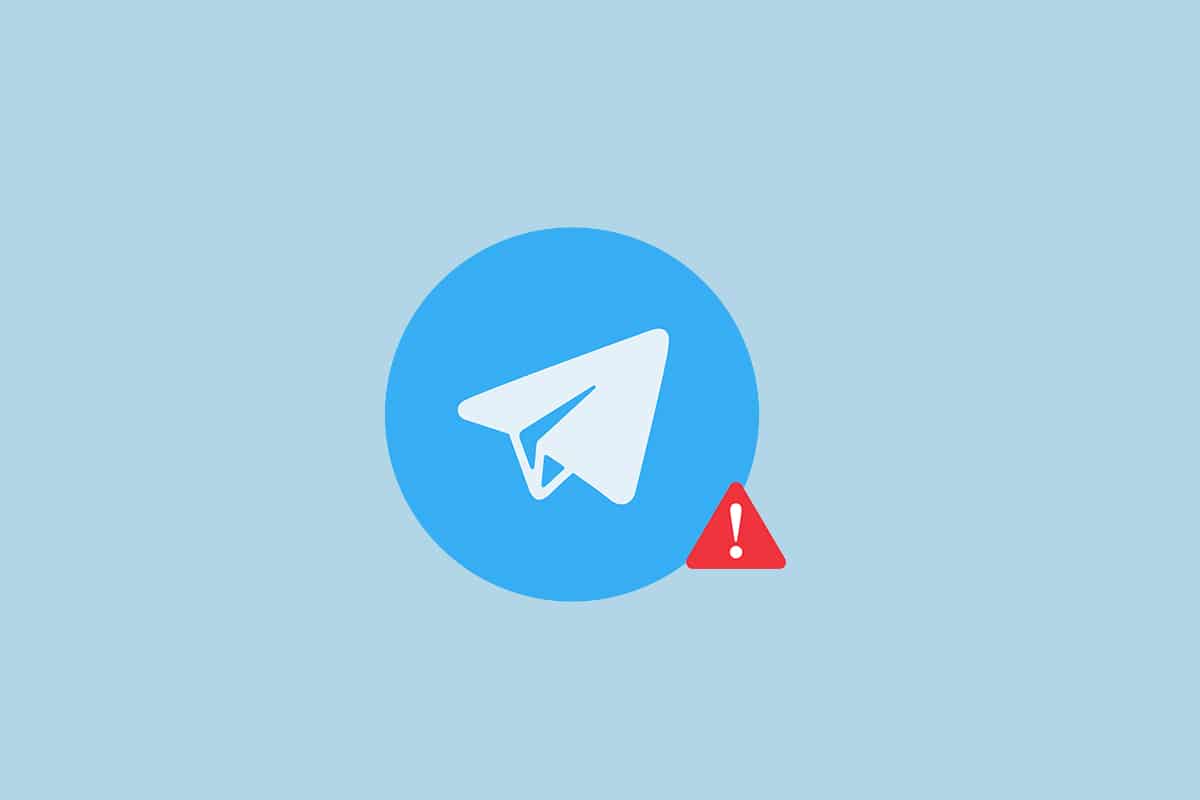
Résoudre les dysfonctionnements de Telegram Web sur Chrome
Plusieurs raisons peuvent expliquer pourquoi Telegram Web ne fonctionne pas correctement, notamment:
-
Une connexion internet instable : Telegram Web exige une connexion internet de qualité et stable. Une connexion fluctuante peut empêcher le site web de fonctionner correctement.
-
Des problèmes de navigateur : Votre navigateur web pourrait être obsolète, contenir des fichiers cache corrompus ou des extensions problématiques.
-
Des problèmes liés à Windows : Les autorisations du pare-feu ou de l’antivirus peuvent être en cause, ou il pourrait y avoir d’autres soucis de connectivité réseau.
-
Une panne de serveur : Le serveur peut être hors service pour maintenance ou rencontrer des problèmes temporaires dus à une forte affluence.
Solutions de dépannage préliminaires
Avant de mettre en œuvre les méthodes décrites ci-dessous, essayez ces premières étapes de dépannage. Elles peuvent parfois résoudre les problèmes de connexion à Telegram Web de manière simple et rapide.
Note: Les instructions ci-dessous sont basées sur un PC Windows 10 avec Google Chrome. Elles peuvent varier légèrement selon votre appareil et navigateur.
- Commencez par patienter quelques instants puis rafraîchissez la page web.
- Assurez-vous que votre appareil est bien connecté à un réseau Wi-Fi stable.
- Essayez d’accéder à Telegram Web via un autre navigateur comme Microsoft Edge, Firefox ou Opera.
- Fermez votre navigateur en cliquant sur l’icône de fermeture, puis redémarrez-le.
- Vérifiez si le serveur est en maintenance en consultant des sites comme Downdetector.
- Étant donné que Telegram exige une connexion internet très stable, une connexion lente peut perturber Telegram Web. Voici comment vérifier la vitesse de votre réseau pour éliminer cette cause potentielle :
1. Appuyez sur la touche Windows. Tapez Chrome et lancez le navigateur.
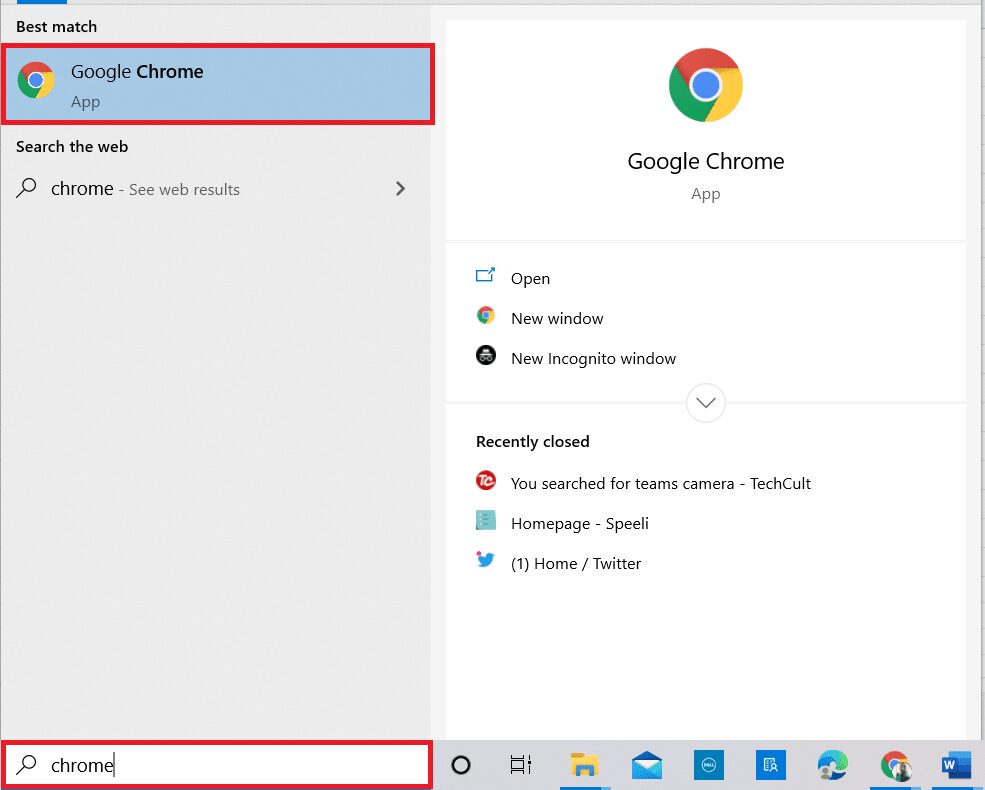
2. Rendez-vous sur le site Speedtest.
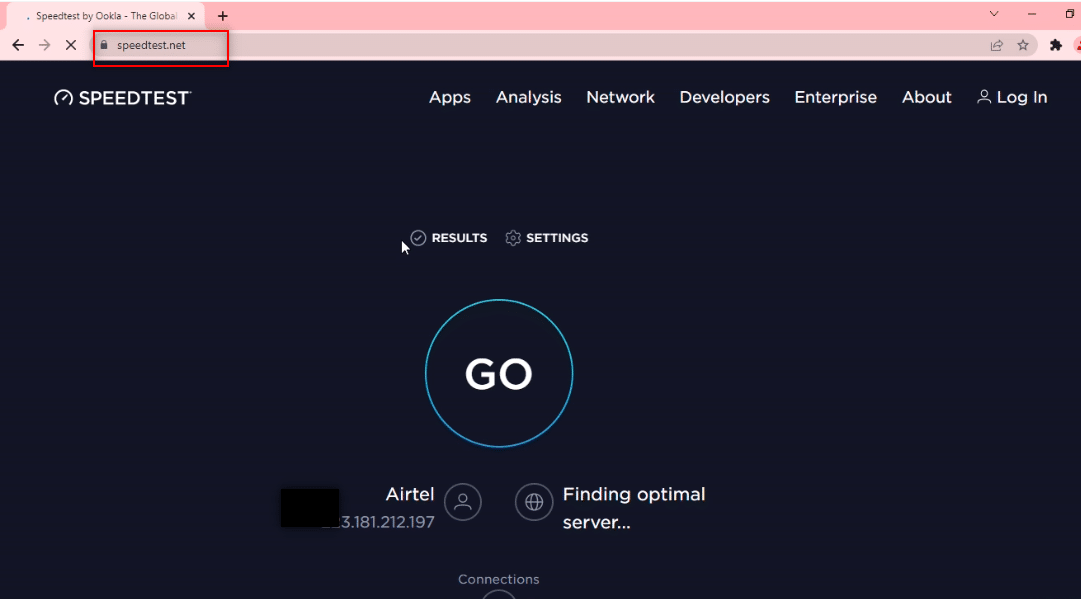
3. Cliquez sur « Go » pour lancer le test de connexion.
Note: Vous trouverez le nom de votre fournisseur d’accès internet sur cette page. Ici, le fournisseur affiché est « Airtel ».
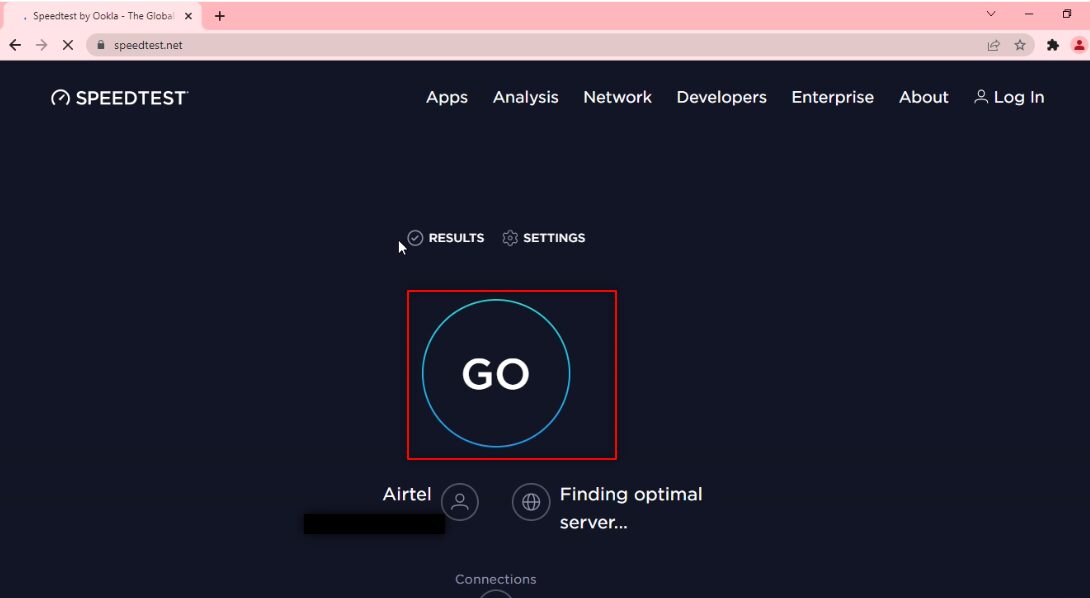
4. Patientez quelques minutes pour obtenir un rapport détaillé de votre connexion. Si votre vitesse de téléchargement et d’envoi est insuffisante, envisagez de changer de forfait internet.
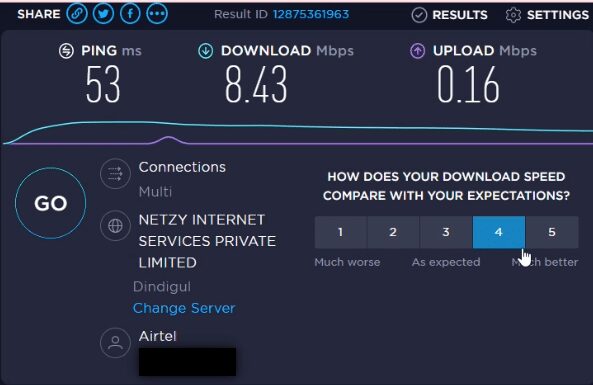
Note: Les méthodes ci-dessous permettent de régler les soucis liés à votre navigateur web. Google Chrome sera utilisé à titre d’exemple.
Méthode 1: Effacer les données du cache du navigateur
Les fichiers cache de Google Chrome peuvent perturber l’accès à Telegram Web. Vider le cache peut résoudre les problèmes de connexion. Voici comment faire:
1. Lancez Google Chrome sur votre ordinateur.
2. Cliquez sur les trois points verticaux situés en haut à droite de l’écran.
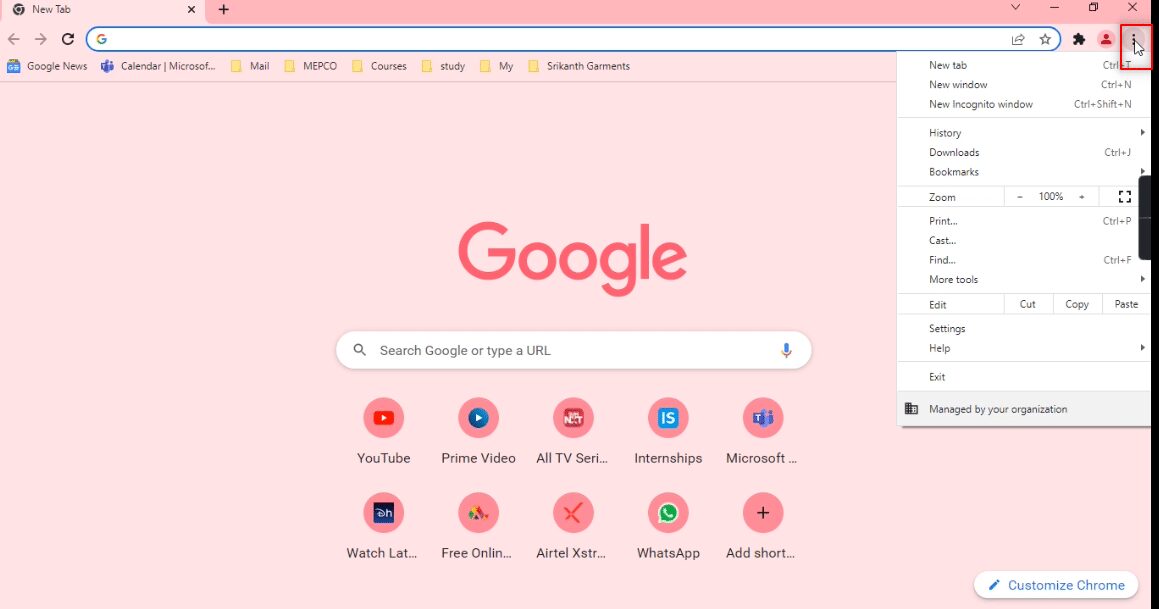
3. Sélectionnez « Paramètres » dans le menu.
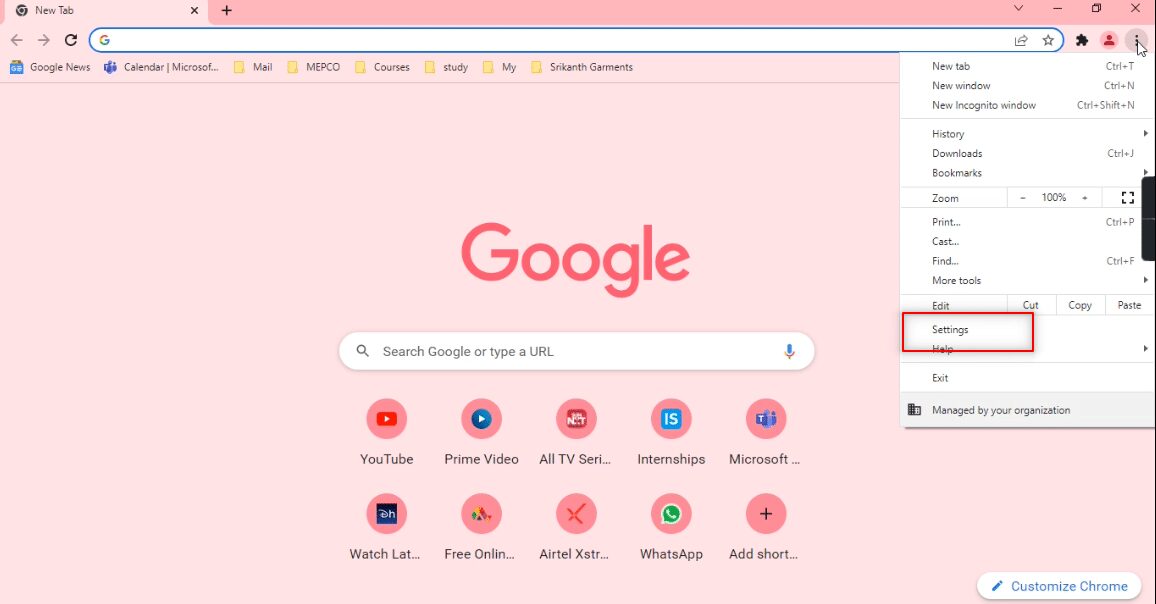
4. Cliquez sur « Confidentialité et sécurité » dans le panneau de gauche.
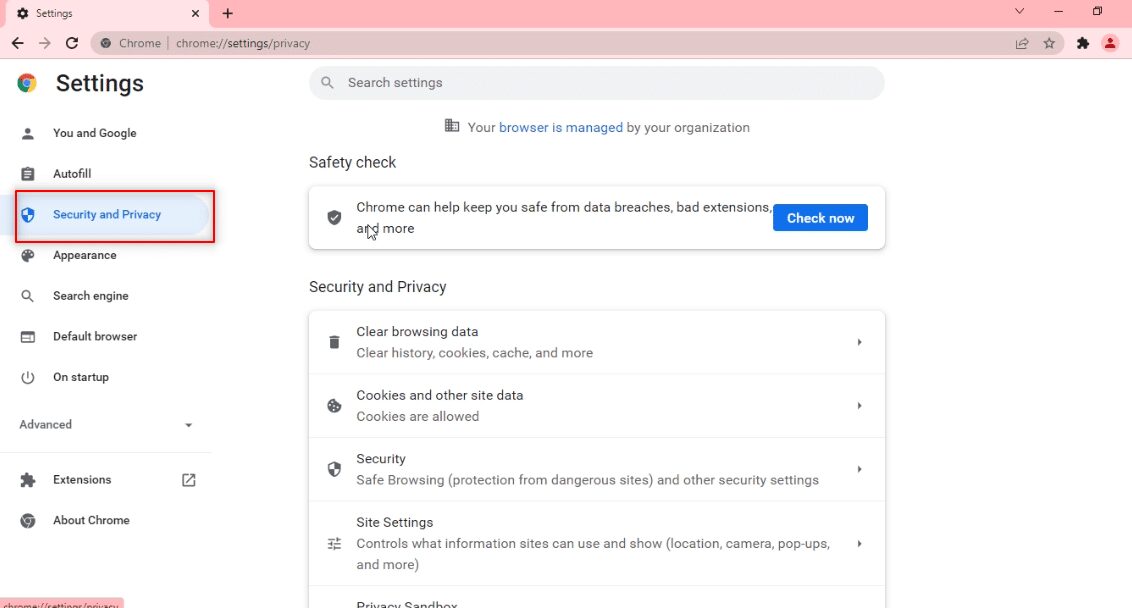
5. Dans le panneau de droite, cliquez sur « Effacer les données de navigation ».
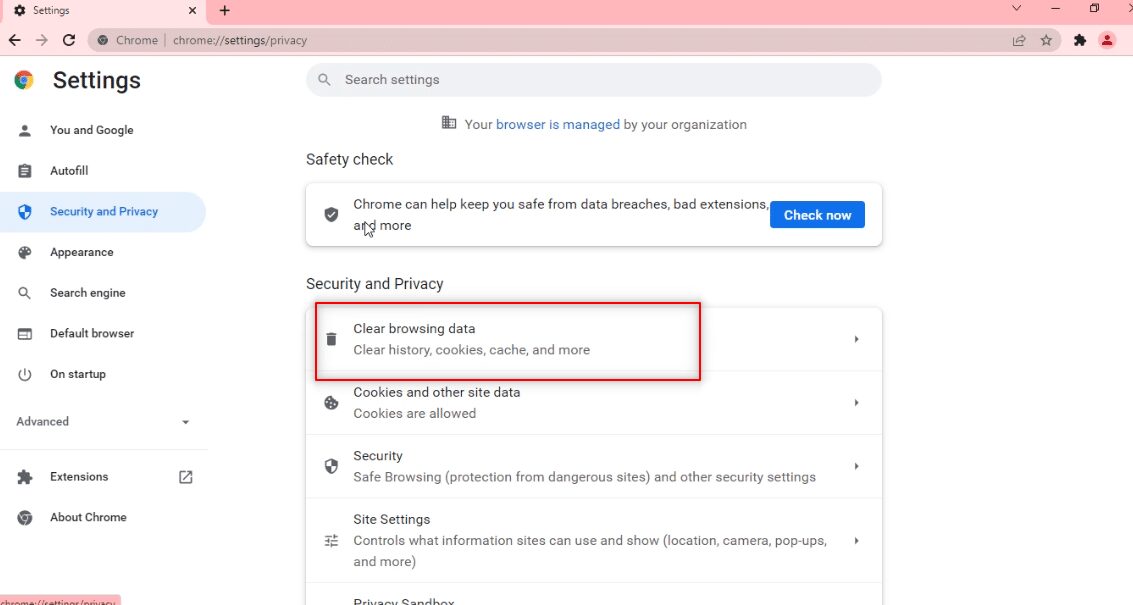
6. Choisissez « Toutes les périodes » dans le menu déroulant « Période » dans la fenêtre suivante.
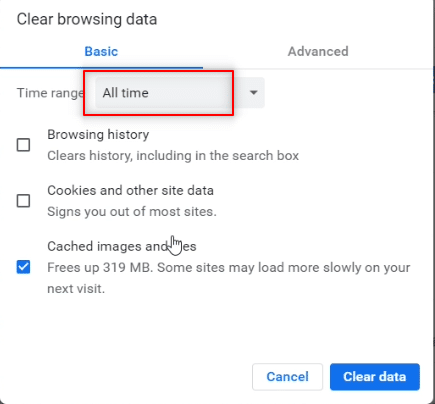
7. Cochez la case « Images et fichiers en cache » et cliquez sur le bouton « Effacer les données ».
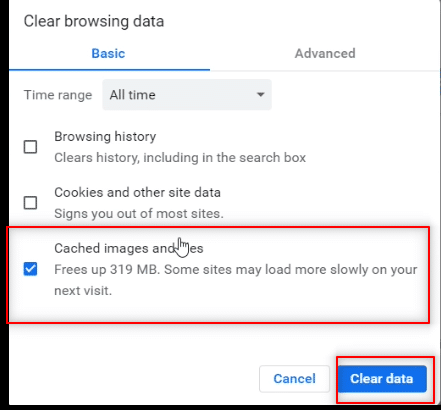
Méthode 2: Désactiver les extensions de navigateur (si existantes)
Les extensions installées dans Google Chrome peuvent ralentir ou perturber l’utilisation de Telegram Web. Désactiver ces extensions peut résoudre le problème. Suivez ces instructions:
1. Lancez Google Chrome et cliquez sur les trois points verticaux comme précédemment.
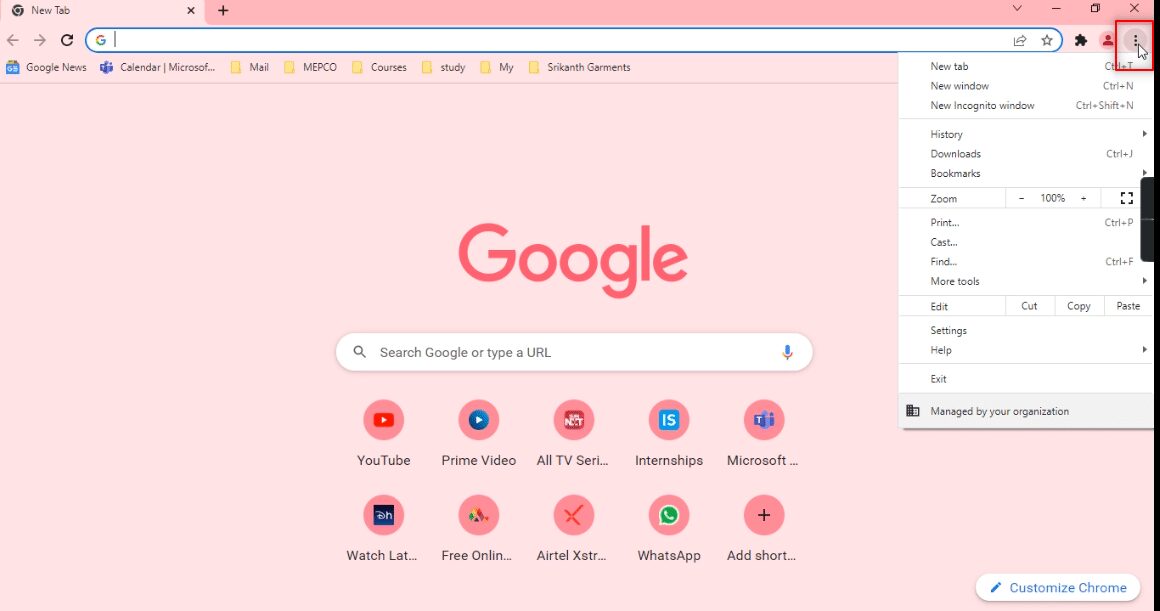
2. Cliquez sur « Plus d’outils » puis sur « Extensions ».
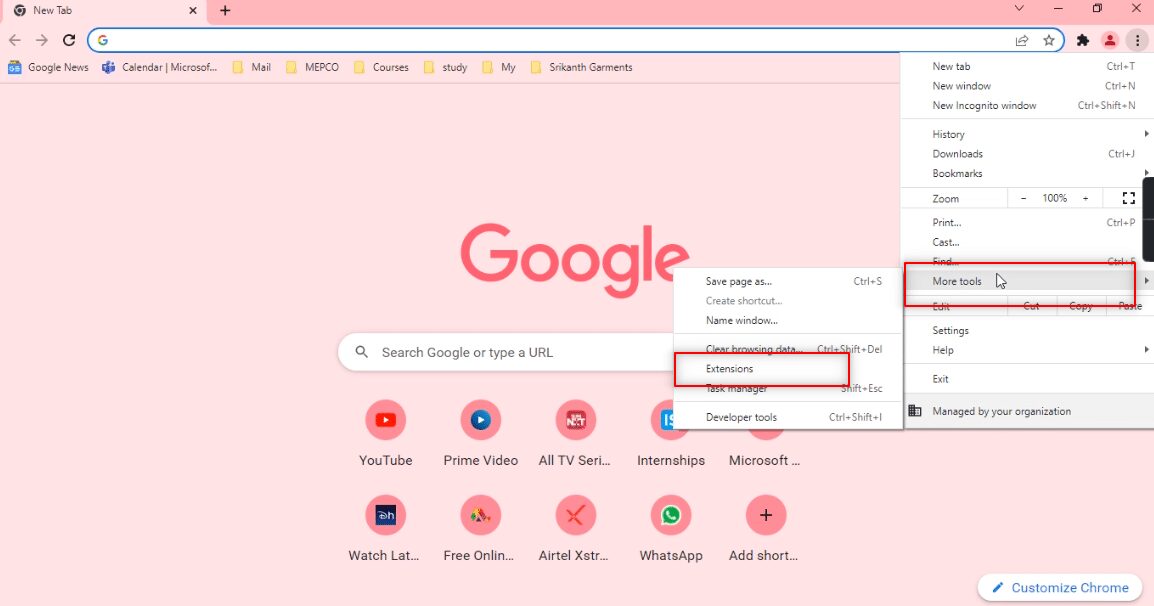
3. Désactivez toutes les extensions que vous utilisez.
Note: Vous pouvez supprimer les extensions non essentielles en cliquant sur le bouton « Supprimer ». Cela peut améliorer la vitesse de navigation.
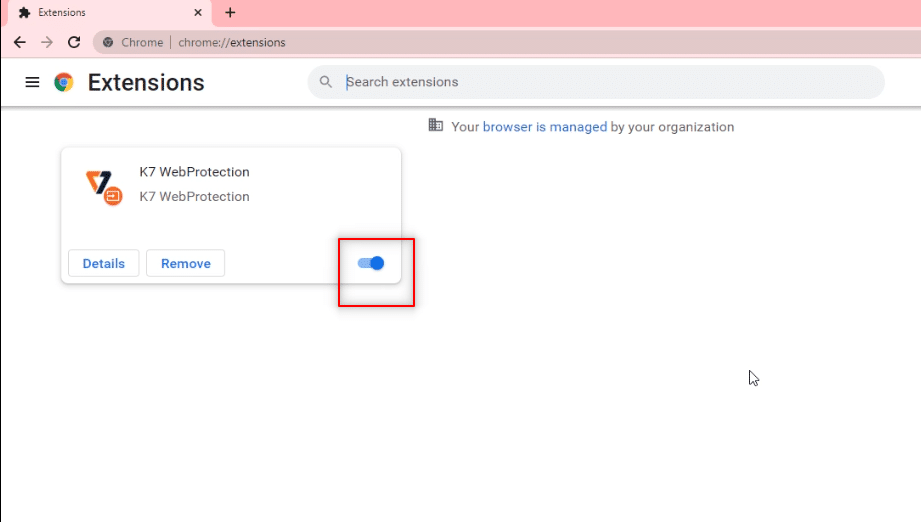
Méthode 3: Mettre à jour le navigateur
Un navigateur obsolète peut aussi causer des problèmes avec Telegram Web. Voici comment le mettre à jour :
1. Lancez Chrome comme précédemment.
2. Cliquez sur les trois points verticaux en haut à droite de la page.
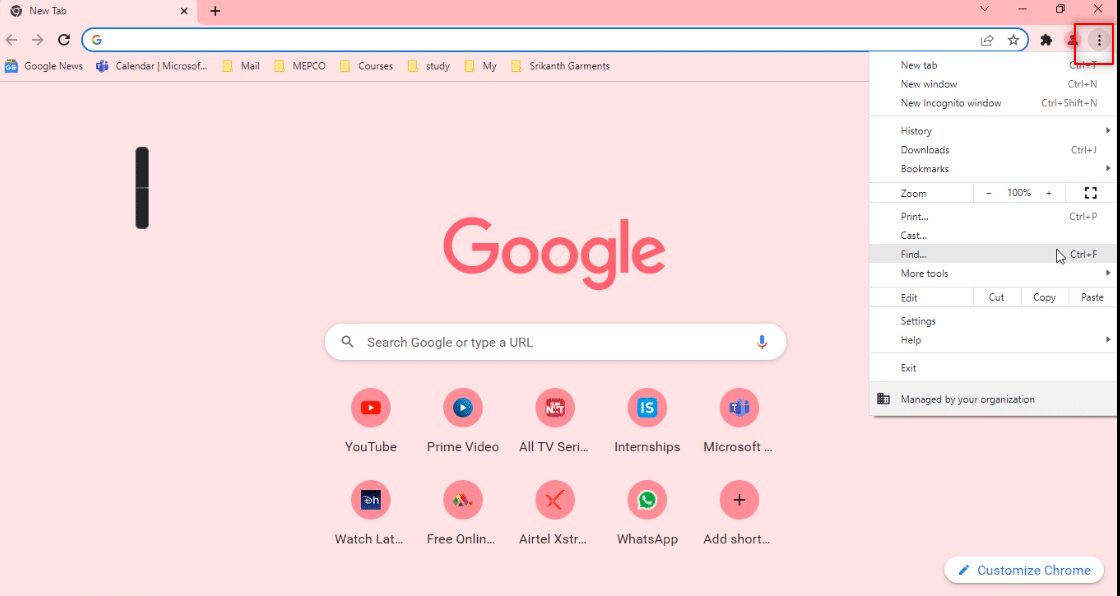
3. Survolez l’option « Aide » et sélectionnez « À propos de Google Chrome ».
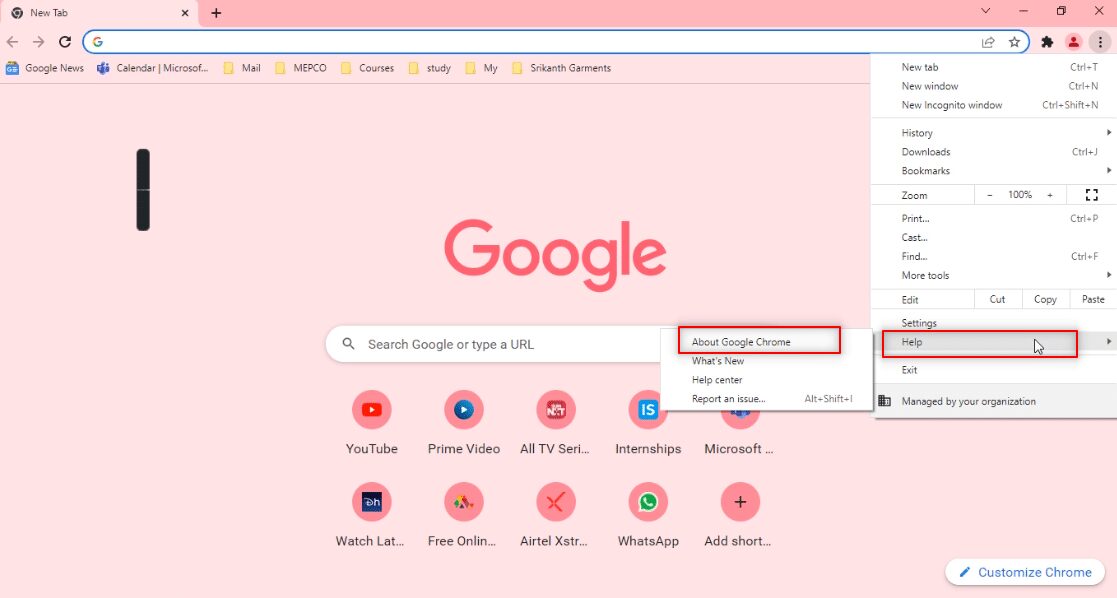
4A. Si votre navigateur est à jour, un message « Chrome est à jour » s’affichera.
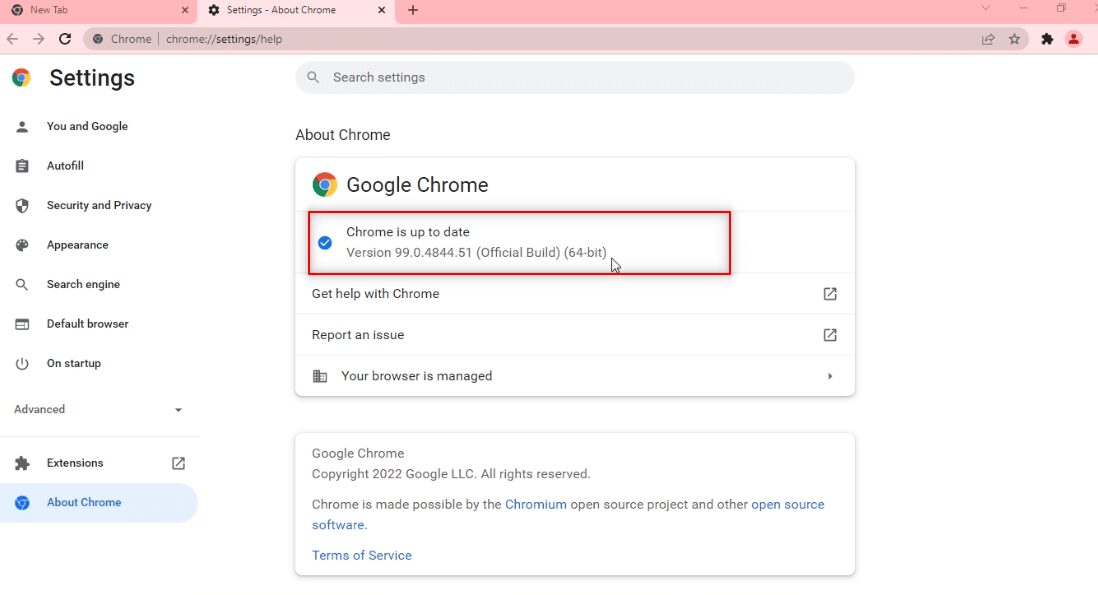
4B. Si une mise à jour est disponible, le navigateur la téléchargera et l’installera automatiquement. Cliquez sur « Relancer » pour redémarrer le navigateur.
Note: Les méthodes ci-dessous se concentrent sur les problèmes potentiels de votre ordinateur qui pourraient affecter Telegram Web. Nous allons également vous montrer comment ajouter des exceptions pour Telegram Web sur votre ordinateur.
Méthode 4: Désactiver le proxy
Cette méthode vous explique comment désactiver le paramètre proxy de votre ordinateur, ce qui peut aider Telegram Web. Procédez comme suit:
1. Appuyez sur la touche Windows et tapez « Proxy ».
2. Ouvrez « Modifier les paramètres de proxy » à partir des résultats de recherche.
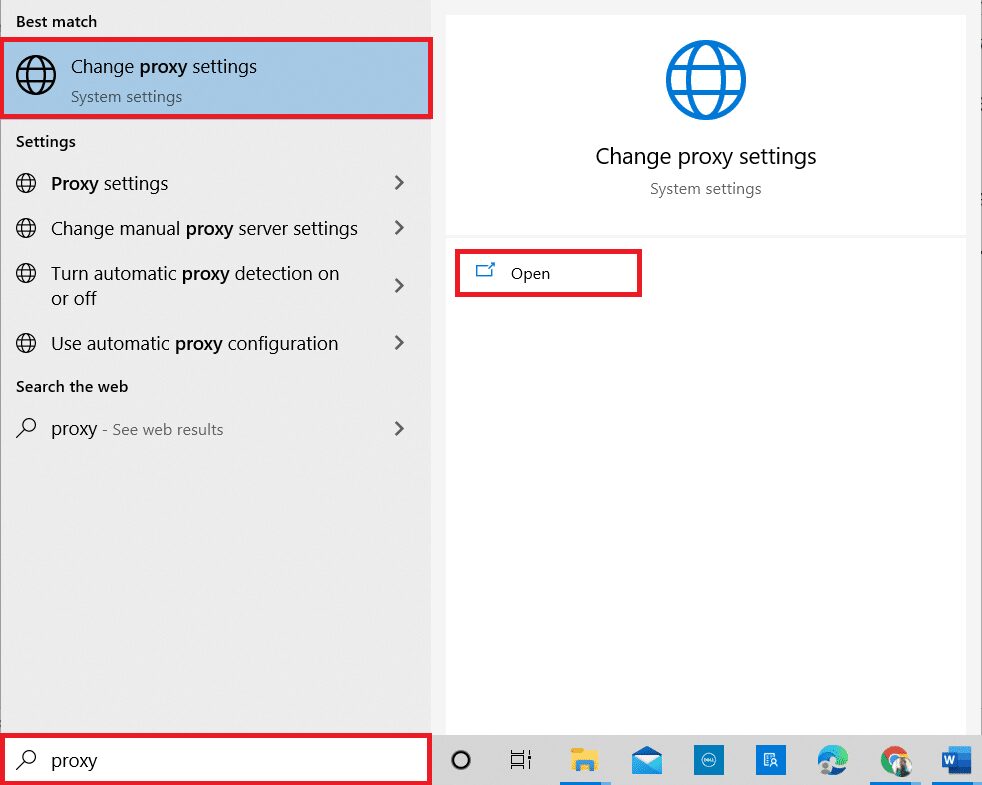
3. Désactivez les paramètres suivants :
- « Détecter automatiquement les paramètres »
- « Utiliser un script d’installation »
- « Utiliser un serveur proxy »
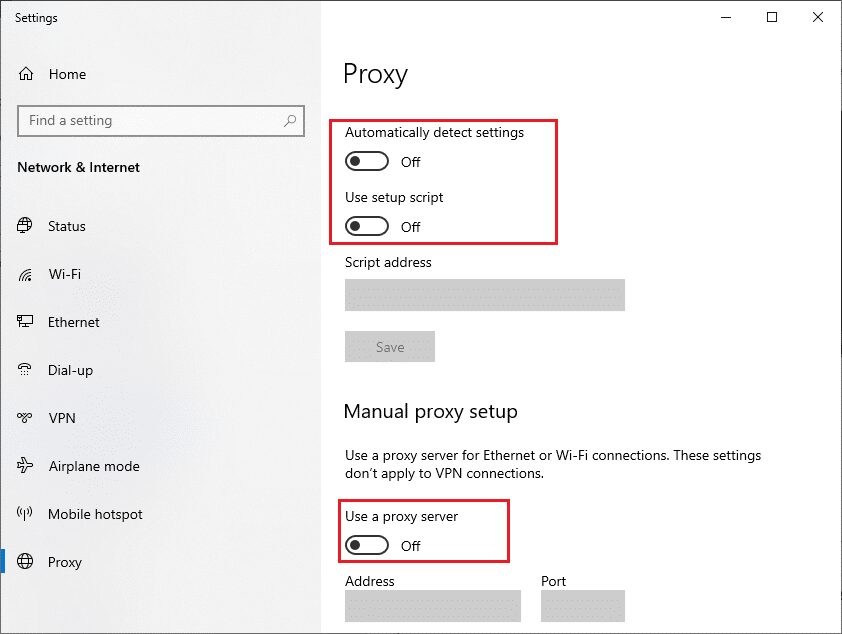
4. Relancez votre navigateur Chrome et réessayez d’accéder à Telegram Web pour vérifier si le problème persiste.
Méthode 5: Exécuter l’utilitaire de résolution des problèmes de connexion Internet
Cette méthode peut résoudre les problèmes de connexion internet et vous aider à accéder à Telegram Web.
1. Appuyez sur la touche Windows et cliquez sur l’icône « Paramètres ».
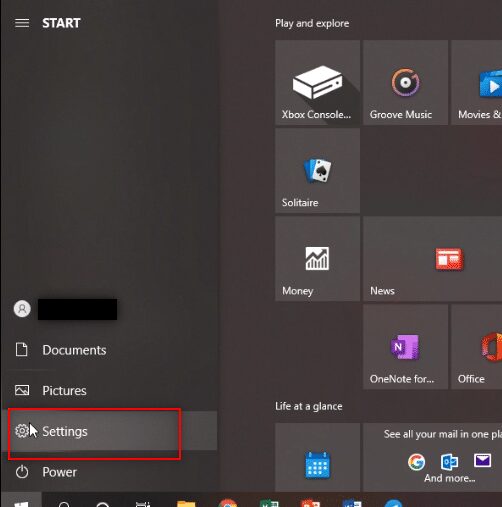
2. Dans la barre de recherche, tapez « Rechercher et résoudre les problèmes de réseau » et appuyez sur « Entrée ».
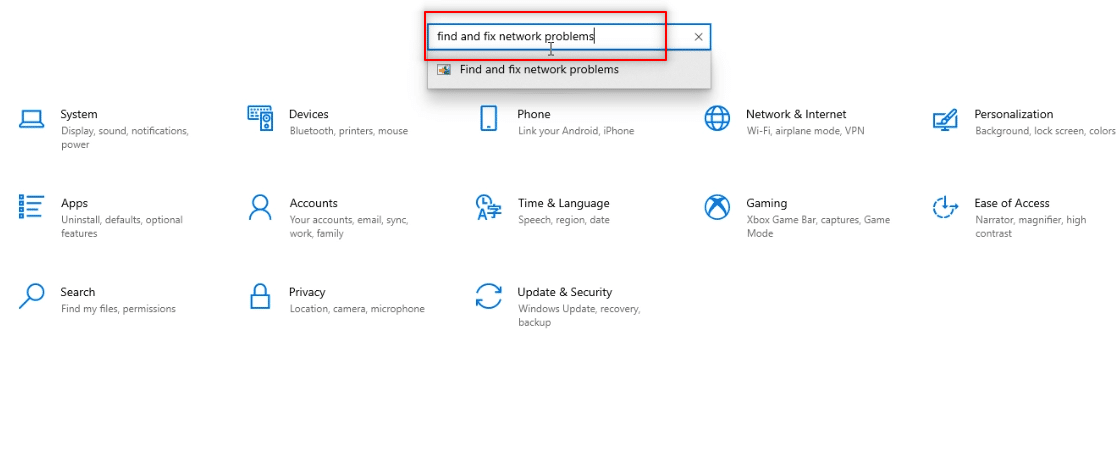
3. Dans la fenêtre « Connexions Internet », cliquez sur « Avancé ».
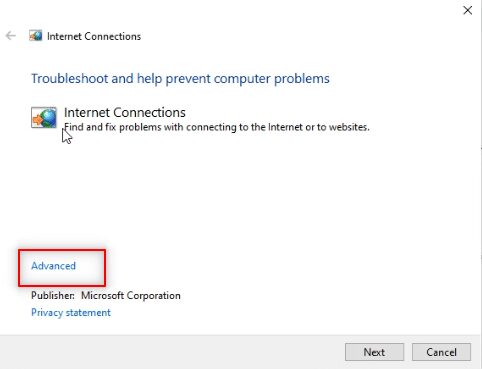
4. Cochez la case « Appliquer les réparations automatiquement ».
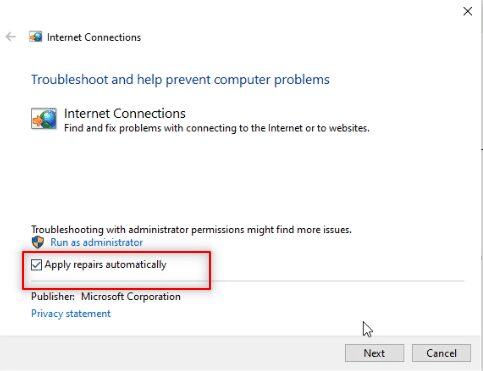
5. Cliquez sur « Suivant » pour lancer le processus de dépannage.
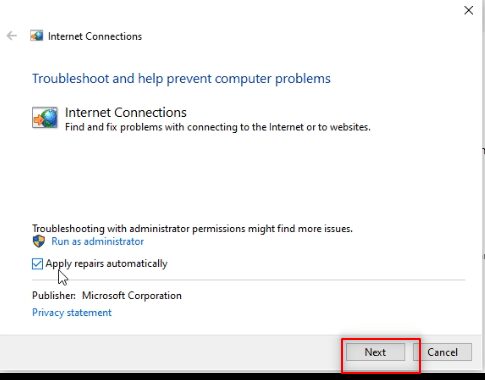
6. Dans la fenêtre « Veuillez sélectionner le problème que Windows doit résoudre », cliquez sur « Aidez-moi à me connecter à une page Web spécifique ».
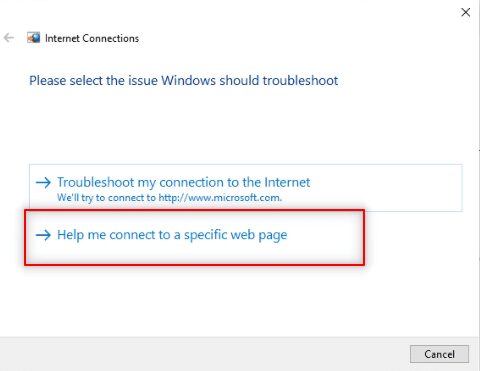
7. Dans la fenêtre suivante, entrez l’adresse web de Telegram dans la barre et cliquez sur « Suivant ».
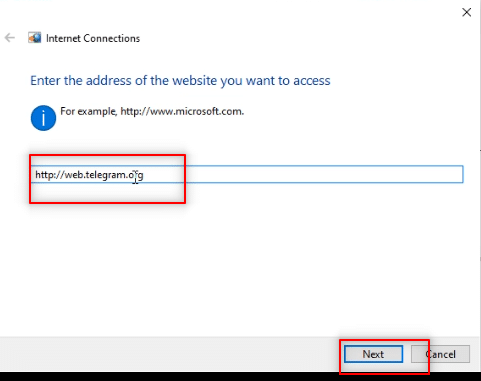
8A. Si Windows détecte un problème réseau, suivez les instructions à l’écran pour résoudre le problème de Telegram Web.
8B. S’il n’y a pas de problème réseau détecté, cliquez sur « Fermer le dépanneur ».
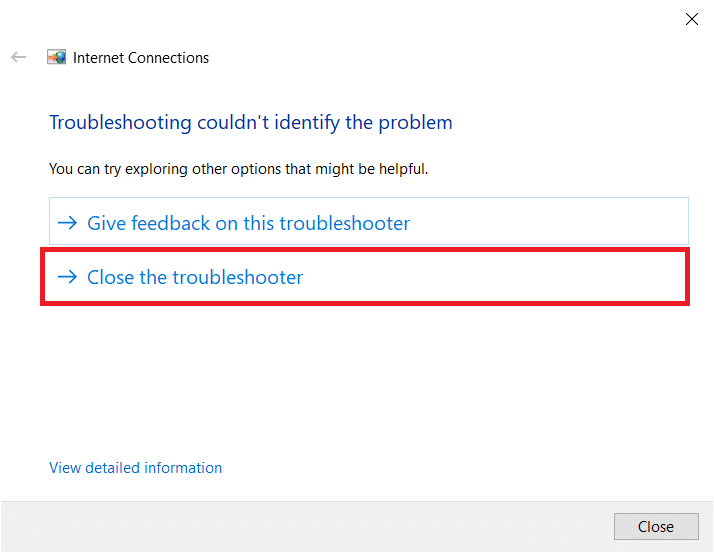
Méthode 6: Autoriser Google Chrome dans le pare-feu Windows
Il se peut que Google Chrome n’ait pas été autorisé par votre pare-feu Windows. Vous devez configurer le pare-feu pour permettre au navigateur de fonctionner avec Telegram Web.
1. Tapez « Panneau de configuration » dans la barre de recherche Windows et ouvrez l’application.
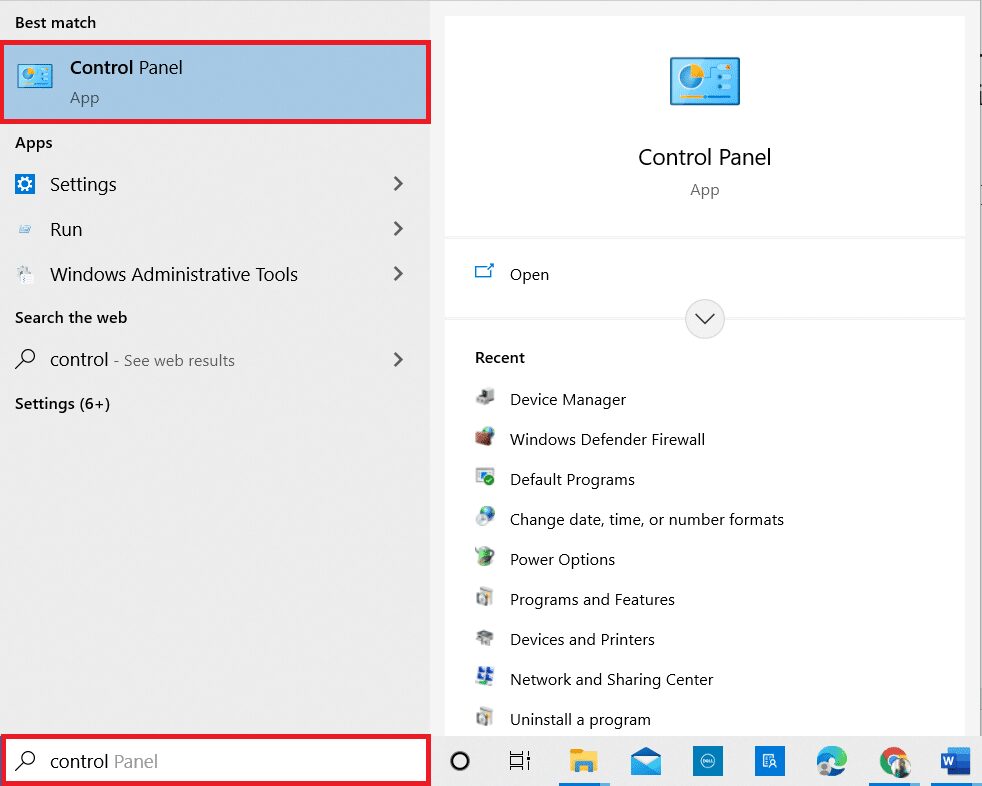
2. Choisissez « Afficher par » « Catégorie » puis cliquez sur « Système et sécurité ».

3. Cliquez sur « Autoriser une application via le pare-feu Windows » sous l’option « Pare-feu Windows Defender ».

4. Cliquez sur « Modifier les paramètres » pour ajuster vos préférences.
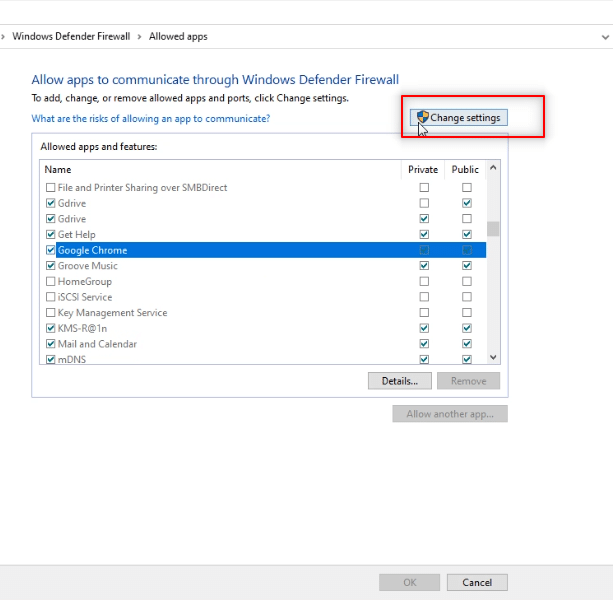
5. Localisez Google Chrome dans la liste. Assurez-vous que les cases à côté de Google Chrome sont cochées, ce qui signifie que l’application est autorisée.
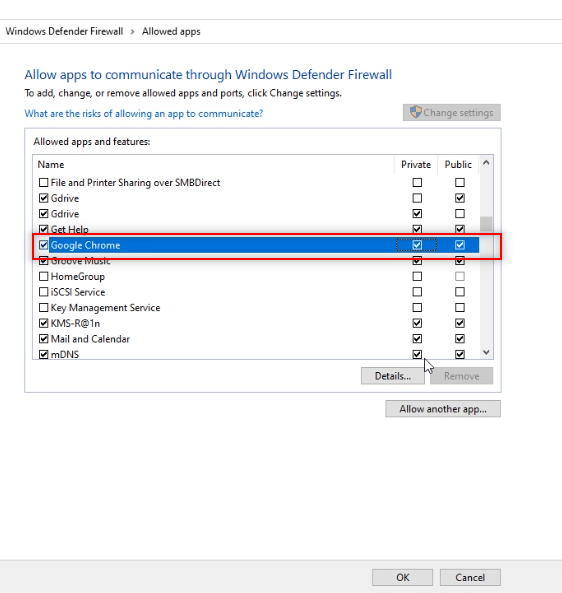
6. Cliquez sur « OK » pour valider et autoriser Google Chrome.
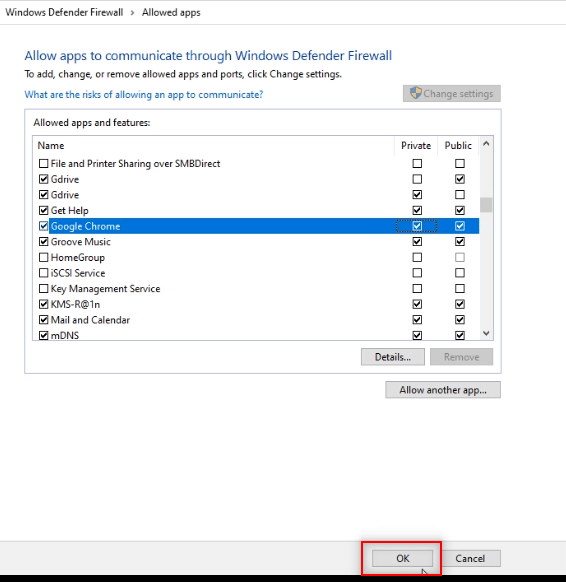
Méthode 7: Ajouter une exception de port
Comme il n’est pas recommandé de désactiver votre pare-feu, vous pouvez créer une exception pour Telegram Web en suivant les étapes ci-dessous. Vous pouvez suivre l’une ou l’autre ou les deux options pour résoudre les problèmes de Telegram Web.
Note: Ajouter une exception de port permet à votre ordinateur de se connecter au serveur HTTP.
Option I: Ajouter une exception de port au pare-feu
1. Lancez le « Panneau de configuration » comme précédemment.
2. Choisissez « Afficher par » « Catégorie » puis cliquez sur « Système et sécurité ».

3. Cliquez sur « Pare-feu Windows Defender » dans la fenêtre.

4. Cliquez sur « Paramètres avancés ».

5. Dans la fenêtre suivante, sélectionnez « Règles de trafic entrant ».
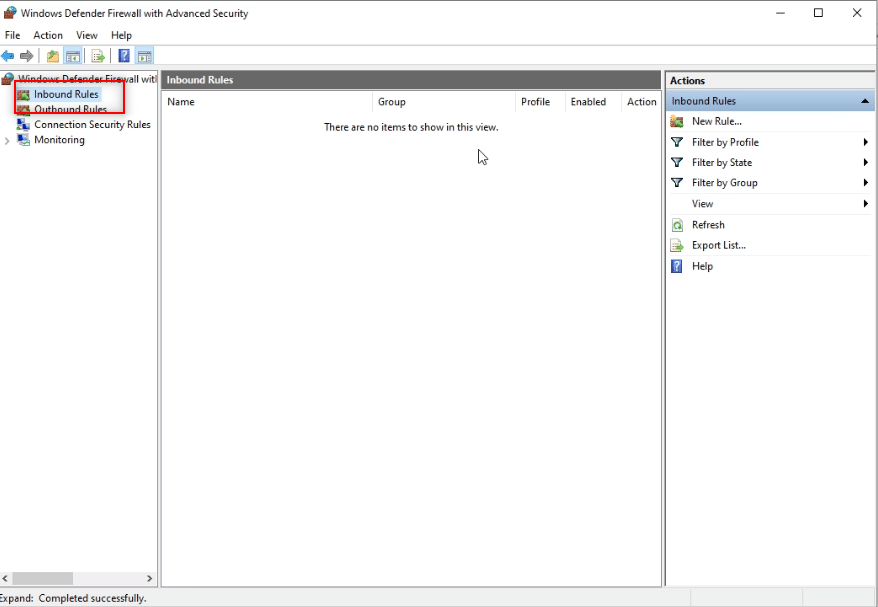
6. Dans le panneau de droite, cliquez sur « Nouvelle règle… ».

7. Sélectionnez « Port » et cliquez sur « Suivant ».

8. Sélectionnez « TCP » sous la question « Cette règle s’applique-t-elle à TCP ou UDP ? ».

9. À la question « Cette règle s’applique-t-elle à tous les ports locaux ou à des ports locaux spécifiques ? », choisissez « Ports locaux spécifiques ».

10. Entrez la valeur « 443 » dans la barre prévue à cet effet et cliquez sur « Suivant ».
Note: Les ordinateurs utilisent le port 443 pour le trafic réseau.

11. Sélectionnez « Autoriser la connexion » et cliquez sur « Suivant ».

12. Cochez toutes les cases « Domaine », « Privé » et « Public » et cliquez sur « Suivant ».

13. Entrez « TW » comme nom de règle et cliquez sur « Terminer ».
Note: TW est un exemple de nom. Vous pouvez nommer la règle comme vous le souhaitez.
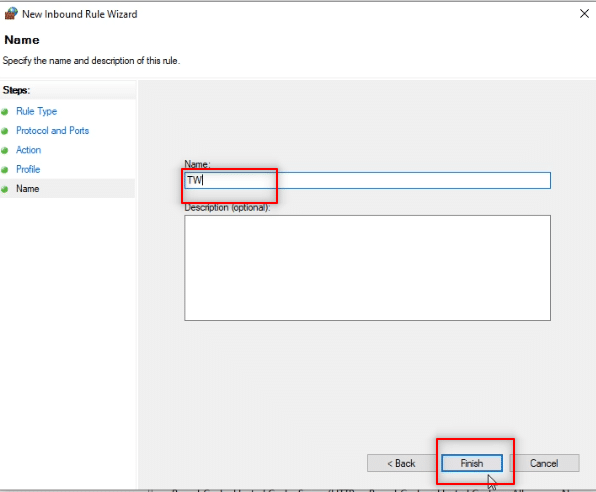
14. Vérifiez que la règle « TW » est bien ajoutée à la liste des règles de trafic entrant.

Option II: Ajouter une exception de port à l’antivirus (si existant)
Les étapes peuvent légèrement varier selon le logiciel antivirus que vous utilisez. Suivez ces instructions pour ajouter une exception de port à votre antivirus:
1. Appuyez sur la touche Windows et ouvrez les « Paramètres ».

2. Cliquez sur « Mise à jour et sécurité ».
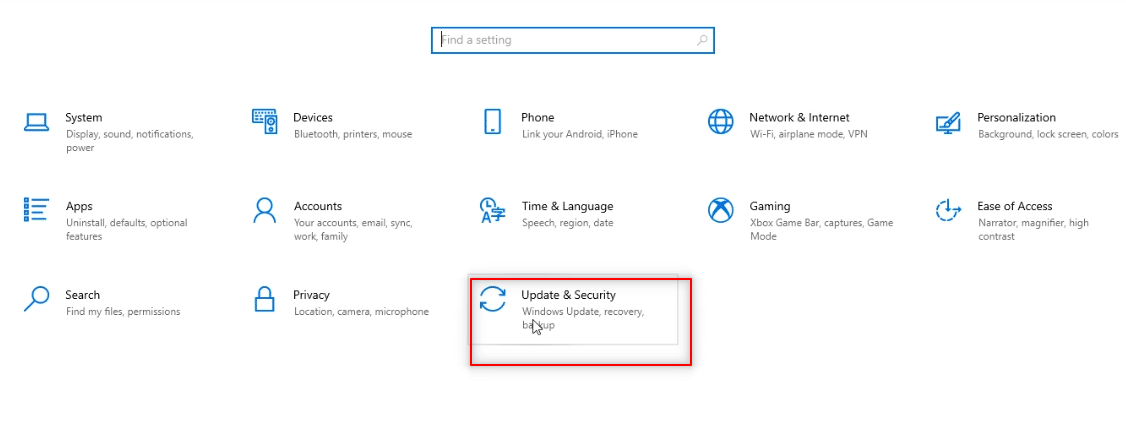
3. Dans le panneau de gauche, cliquez sur « Sécurité Windows ».

4. Cliquez sur « Ouvrir la sécurité Windows ».

5. Cliquez sur « Protection contre les virus et menaces » dans le panneau de gauche.

6. Cliquez sur « Ouvrir l’application » sous les détails du programme antivirus.
<img decoding= »async » class= »alignnone wp-image-86909″ width= »700″ height= »419″ src= »https://wilku.top/wp-content/uploads/2022/03/1647345076_307_Fix-Telegram-Web-Not-Working.png »