Minecraft se positionne comme l’un des jeux en ligne les plus prisés, réunissant une communauté de plus de 140 millions de joueurs actifs chaque mois. Il est possible d’acquérir Minecraft via le Microsoft Store, mais des obstacles peuvent survenir lors de son lancement. Il arrive que l’erreur « Le lanceur Minecraft n’est pas disponible dans votre compte » apparaisse sur les systèmes Windows 10, souvent accompagnée du code d’erreur 0x803f8001. Heureusement, des solutions existent pour surmonter ce problème grâce à des méthodes de dépannage appropriées, que nous allons détailler dans cet article.
Comment résoudre l’erreur « Lanceur Minecraft non disponible dans votre compte » sous Windows 10
L’apparition du code d’erreur Minecraft 0x803F8001 est souvent le signe de problèmes temporaires affectant votre ordinateur. Pour les corriger, il est conseillé de commencer par les solutions de dépannage les plus élémentaires.
1. Le redémarrage de votre PC est une première étape essentielle pour éradiquer tout dysfonctionnement temporaire.
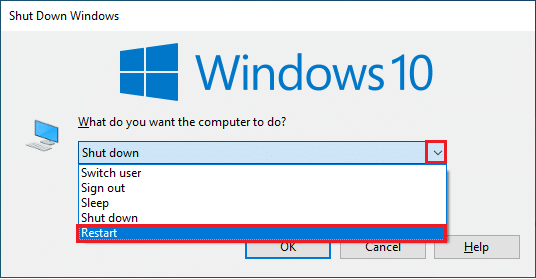
2. Si vous parvenez à vous connecter à votre compte Microsoft, mais que l’erreur 0x803f8001 persiste, forcez la fermeture de tous les processus Microsoft via le Gestionnaire des tâches, puis relancez-les.
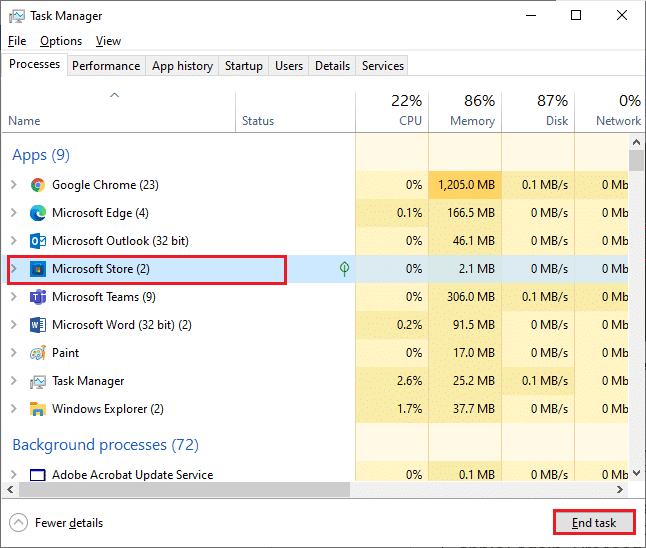
3. Les mises à jour Windows sont cruciales pour corriger les bogues et les anomalies. Microsoft publie régulièrement des mises à jour pour résoudre ce type de problème. Vérifiez que votre système d’exploitation est à jour, et référez-vous à notre guide pour installer la dernière version de Windows 10 si des mises à jour sont en attente.
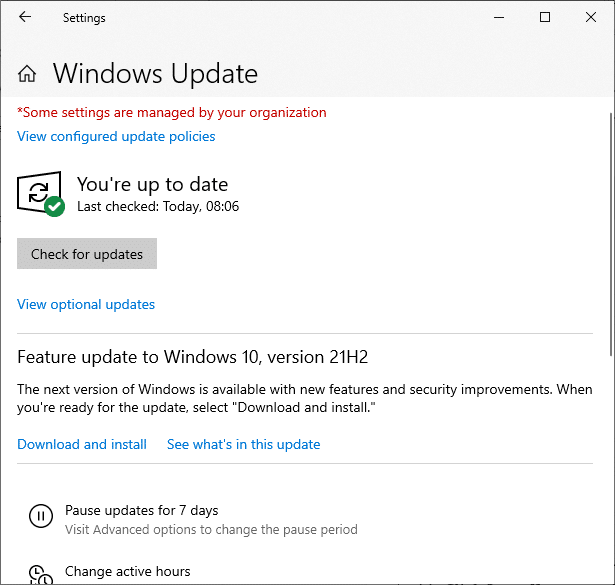
4. Minecraft a identifié une liste de logiciels incompatibles qui peuvent perturber le fonctionnement du jeu. Il est conseillé de désinstaller ces logiciels pour une expérience de jeu optimale. Vous pouvez également arrêter les processus en arrière-plan un par un via le Gestionnaire des tâches, en vous référant à notre guide sur la manière de terminer des tâches sous Windows 10.
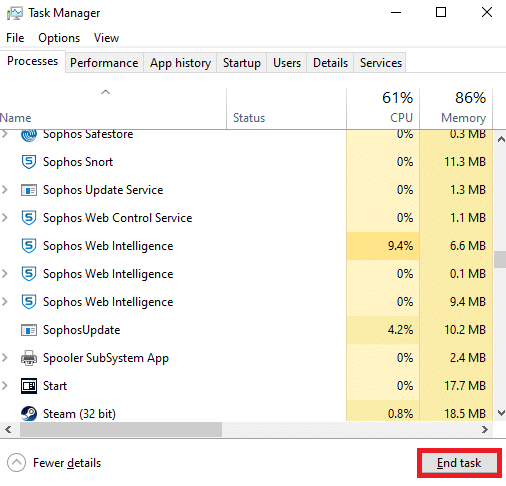
5. Désactivez également les programmes de démarrage de votre PC, en consultant notre guide sur les 4 façons de désactiver les programmes de démarrage sous Windows 10.
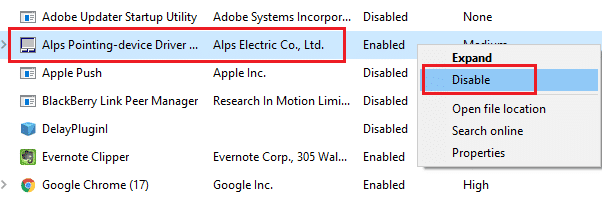
Appliquez ces solutions pour résoudre le code d’erreur Minecraft 0x803F8001 sous Windows 10.
Méthode 1 : Se reconnecter à son compte
Pour écarter tout problème de connexion susceptible de déclencher l’erreur « Le lanceur Minecraft n’est pas disponible dans votre compte », une simple reconnexion à votre compte Microsoft peut être salvatrice. Cette action résoudra tout problème de synchronisation de compte. Suivez ces étapes :
1. Appuyez sur la touche Windows, tapez « Microsoft Store », puis cliquez sur « Ouvrir ».
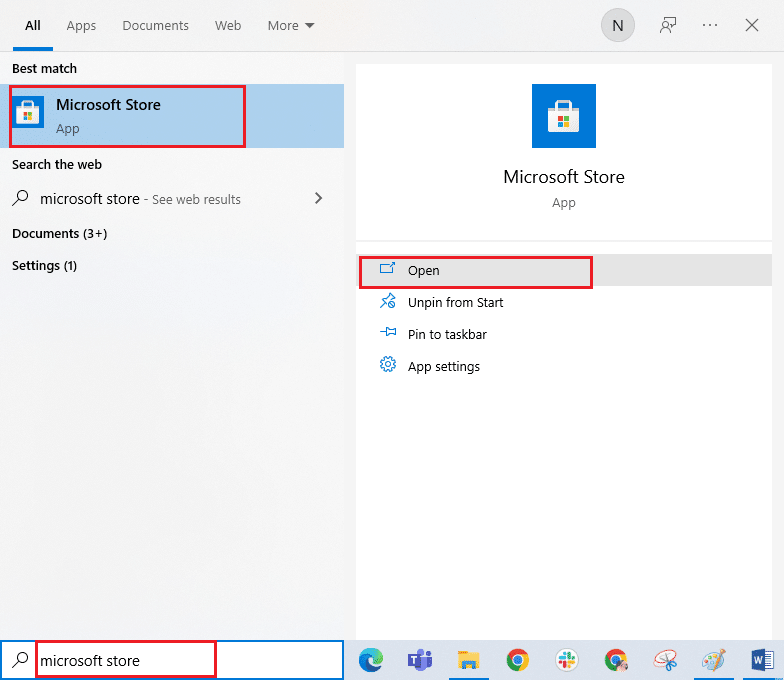
2. Cliquez ensuite sur l’icône de votre profil et sélectionnez « Déconnexion ».
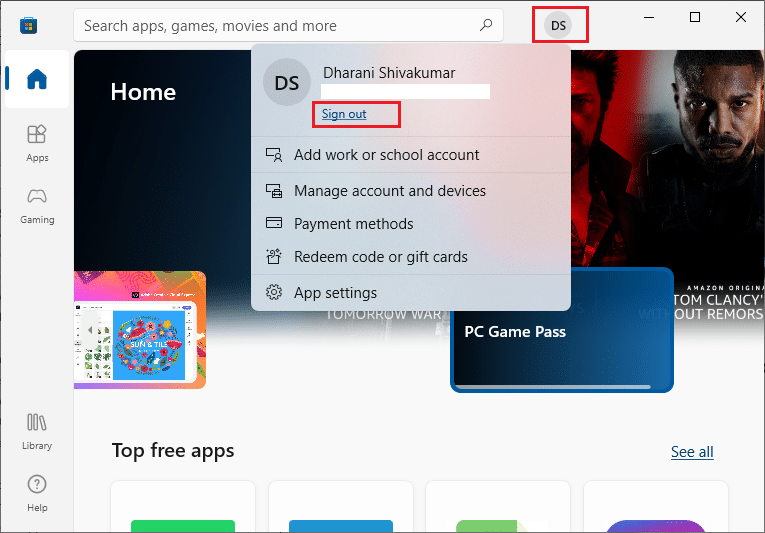
3. Cliquez ensuite sur « Se connecter ».
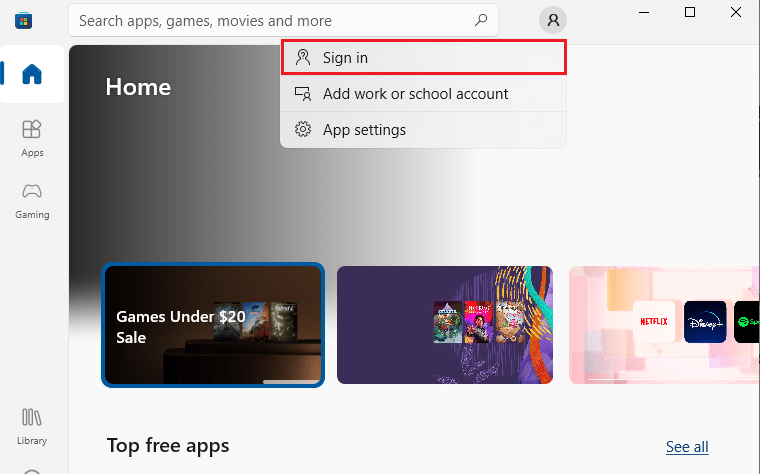
4. Choisissez votre compte Microsoft et cliquez sur « Continuer ».
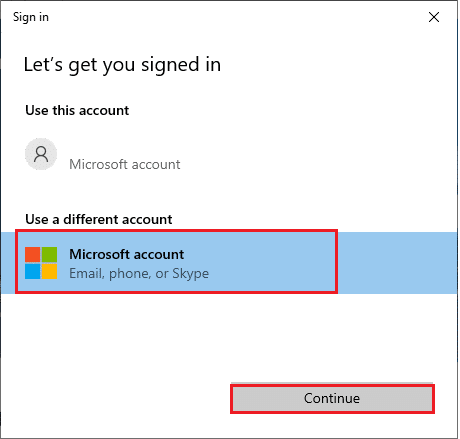
5. Entrez vos identifiants de connexion pour vous reconnecter à votre compte Microsoft.
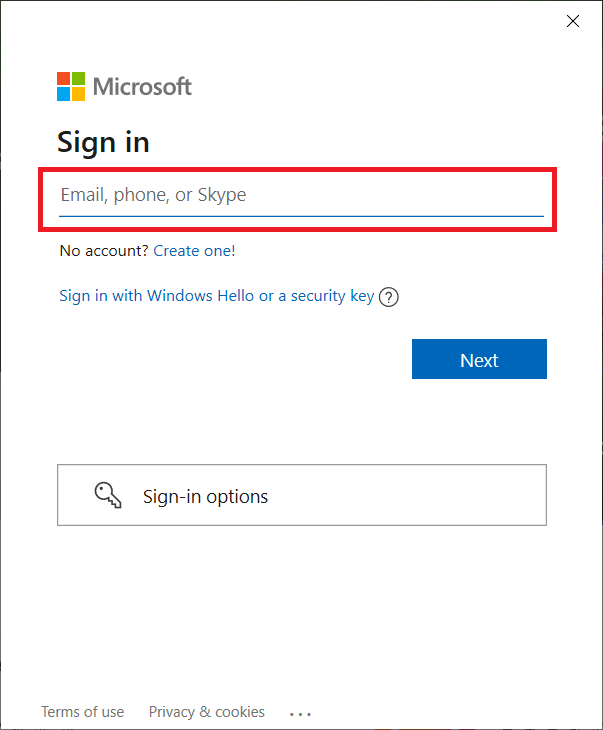
Méthode 2 : Synchroniser les paramètres de date et d’heure
Il est essentiel de vérifier l’exactitude des paramètres de date, d’heure et de région. Assurez-vous également que le même compte est utilisé à la fois sur le Microsoft Store et l’application Xbox. Voici la procédure pour vérifier et ajuster ces paramètres :
1. Appuyez simultanément sur les touches Windows + I pour ouvrir les paramètres Windows.
2. Cliquez ensuite sur « Heure et langue ».

3. Dans l’onglet « Date et heure », activez les options « Définir l’heure automatiquement » et « Définir le fuseau horaire automatiquement ».
4. Cliquez ensuite sur le bouton « Synchroniser maintenant ».
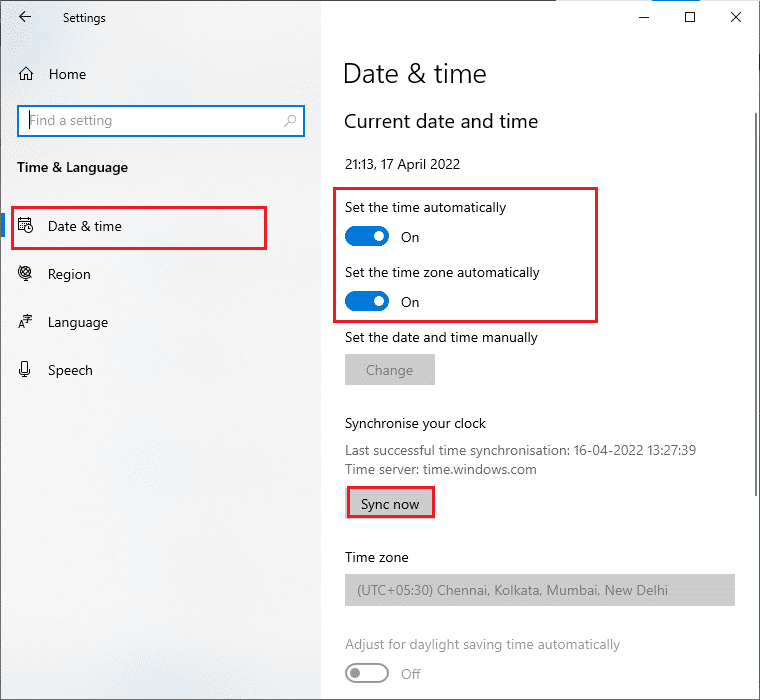
5. Accédez à l’onglet « Région » dans le menu de gauche et vérifiez que l’option « Pays ou région » est réglée sur « États-Unis ».
Remarque : Si le problème est lié à une région spécifique, ce changement peut le résoudre. N’oubliez pas de rétablir votre région géographique après avoir joué.
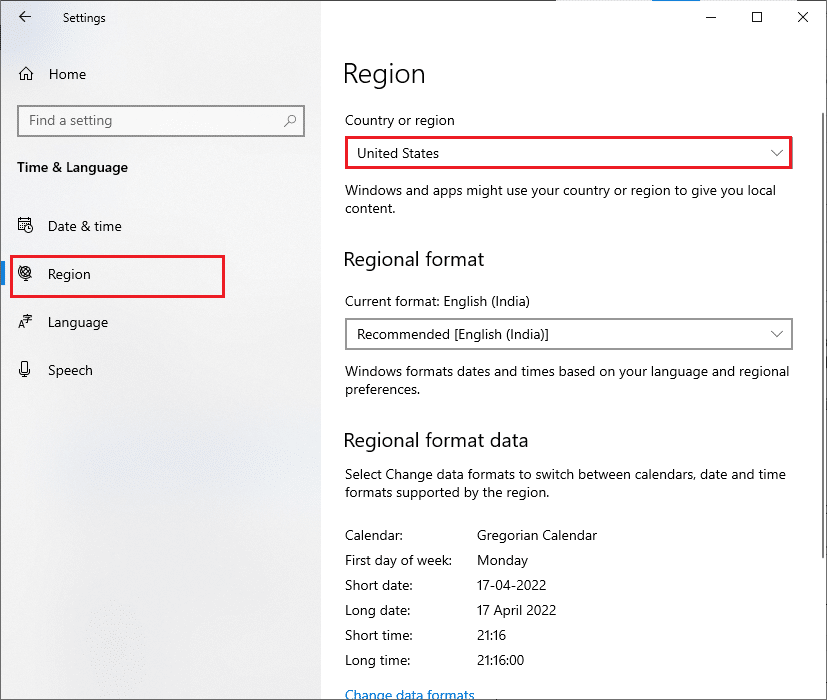
Méthode 3 : Lancer l’utilitaire de résolution des problèmes du Windows Store
Windows possède un outil de dépannage intégré pour résoudre les problèmes du Microsoft Store. Suivez ces étapes pour le lancer :
1. Appuyez sur la touche Windows, tapez « Paramètres de dépannage » et cliquez sur « Ouvrir ».
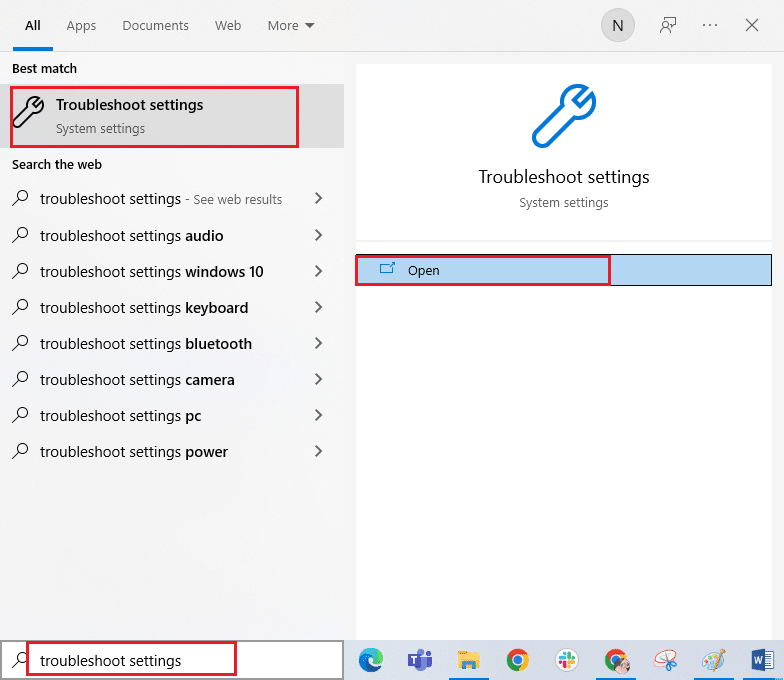
2. Cliquez ensuite sur « Dépannage », sélectionnez « Applications du Windows Store », puis cliquez sur « Exécuter le dépanneur ».
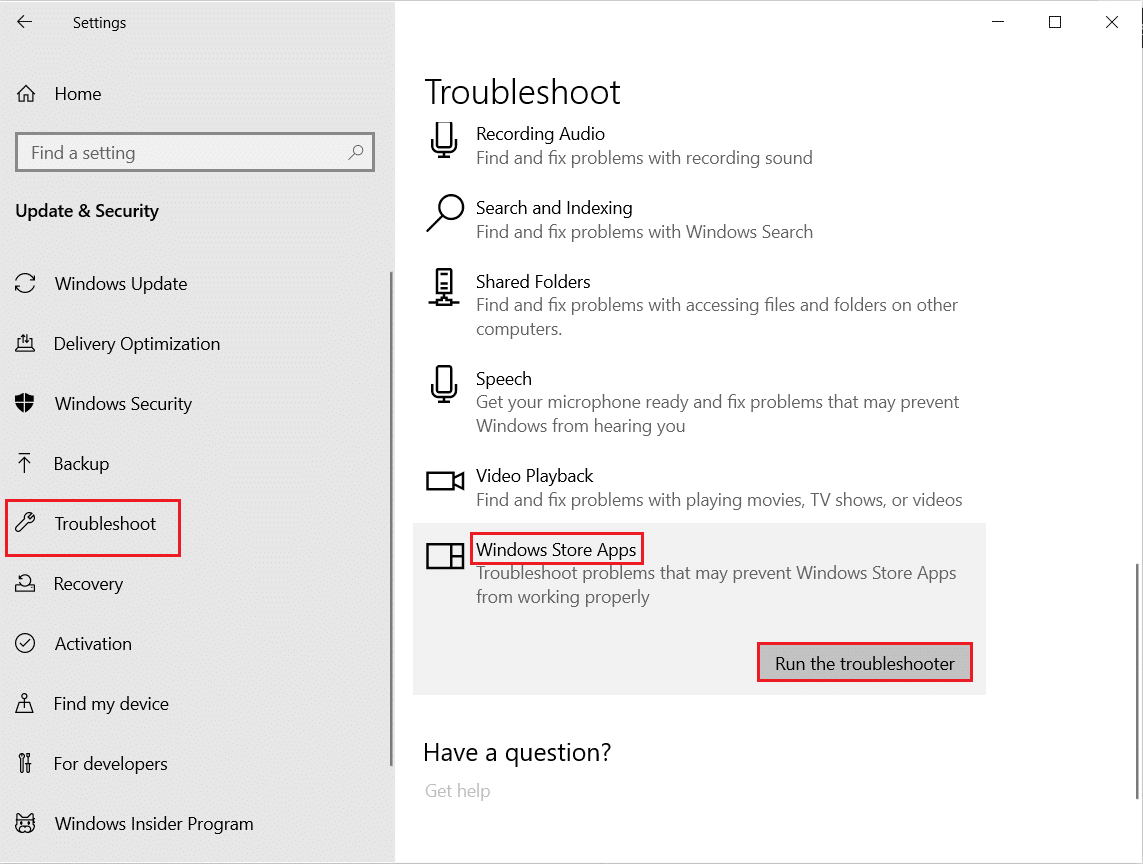
3. Suivez les instructions à l’écran pour terminer le processus de dépannage.
Méthode 4 : Supprimer le cache du Windows Store
La suppression du cache du Microsoft Store peut corriger cette erreur. Voici comment procéder :
1. Appuyez simultanément sur les touches Windows + R pour ouvrir la boîte de dialogue « Exécuter ».
2. Tapez « wsreset.exe » et appuyez sur « Entrée ».
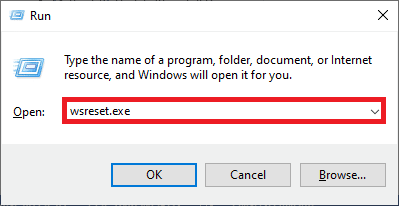
Remarque : La fenêtre peut sembler vide. Cela est normal, car cela réinitialise le cache du Windows Store avant de l’ouvrir.
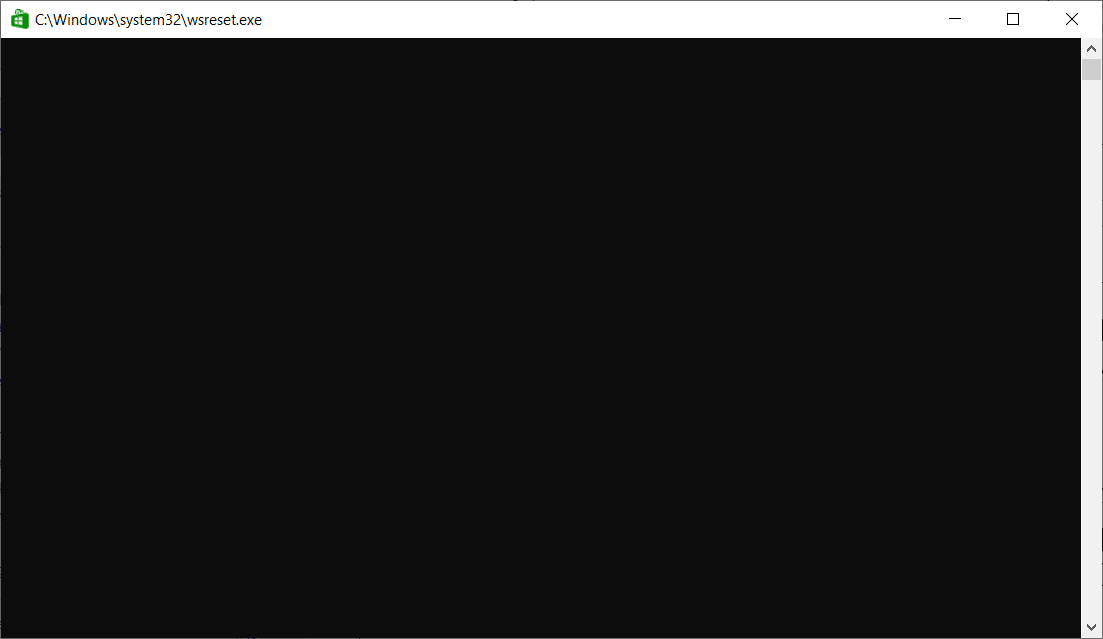
Méthode 5 : Modifier le lecteur d’installation puis le rétablir
La réinitialisation des paramètres du lecteur d’installation peut également résoudre ce problème. Suivez ces étapes :
1. Appuyez simultanément sur les touches Windows + I pour ouvrir les paramètres.
2. Cliquez sur « Système ».
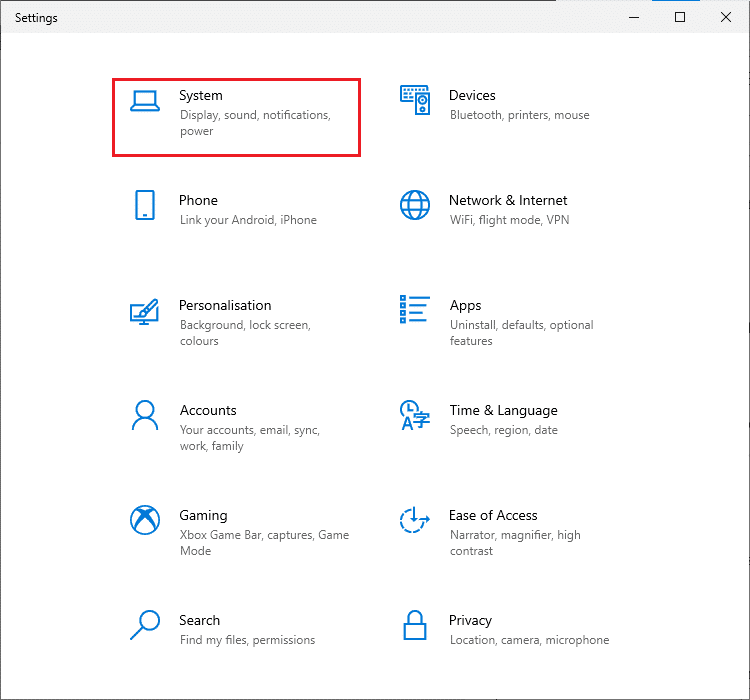
3. Accédez à l’onglet « Stockage » et cliquez sur « Modifier l’emplacement d’enregistrement du nouveau contenu ».
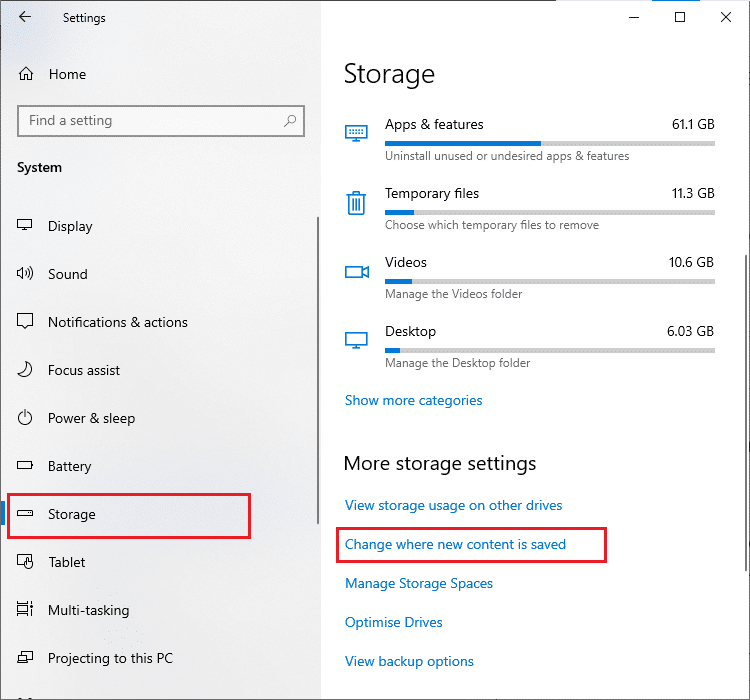
4. Choisissez un autre lecteur d’installation sous le menu « Les nouvelles applications seront enregistrées dans ».
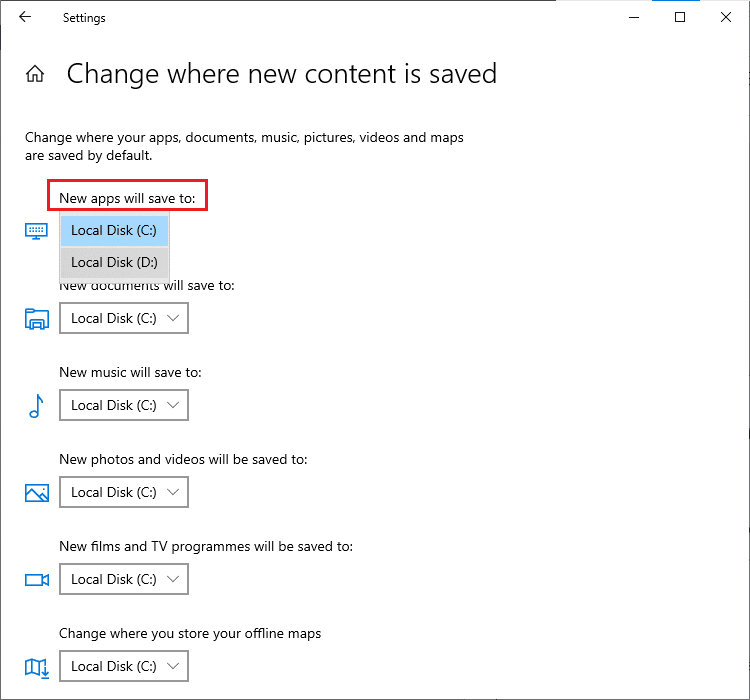
5. Redémarrez votre PC, puis rétablissez le lecteur d’installation par défaut.
Méthode 6 : Activer le protocole TLS
Le protocole Transport Layer Security (TLS) assure le chiffrement des données transmises sur Internet. Son activation peut être nécessaire pour corriger le code d’erreur Minecraft 0x803F8001. Voici la procédure :
1. Dans le menu de recherche, tapez « Options Internet », puis cliquez sur « Ouvrir ».
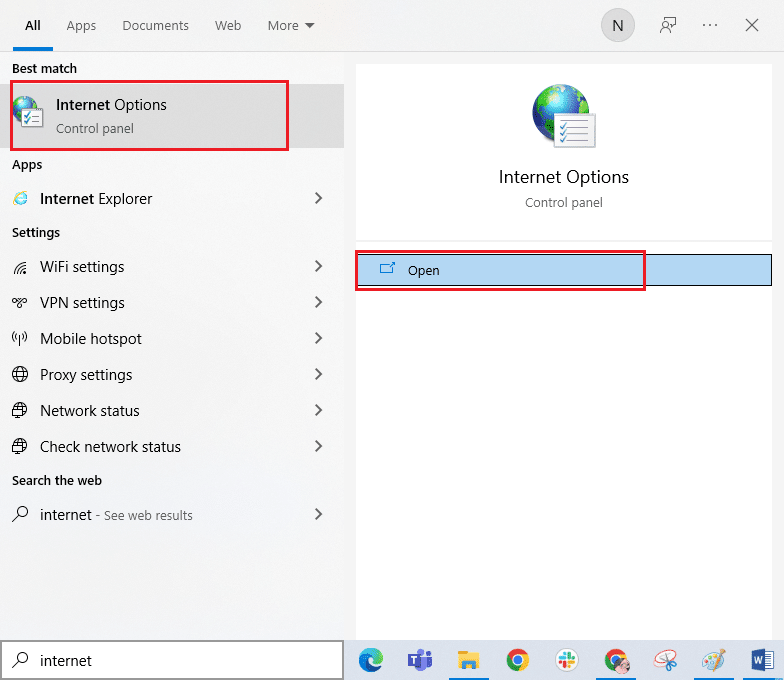
2. Accédez à l’onglet « Avancé » et faites défiler jusqu’à la section « Paramètres ».
3. Cochez les options suivantes :
- Utiliser TLS 1.0
- Utiliser TLS 1.1
- Utiliser TLS 1.2
- Utiliser TLS 1.3 (expérimental)
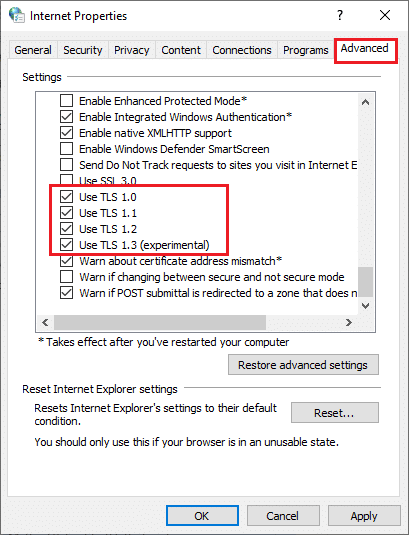
4. Cliquez sur « Appliquer » puis « OK » pour enregistrer les modifications.
Méthode 7 : Redémarrer les services de jeu
Certains services doivent fonctionner en arrière-plan pour éviter cette erreur. Voici comment les redémarrer :
1. Appuyez sur la touche Windows, tapez « Services » et cliquez sur « Exécuter en tant qu’administrateur ».
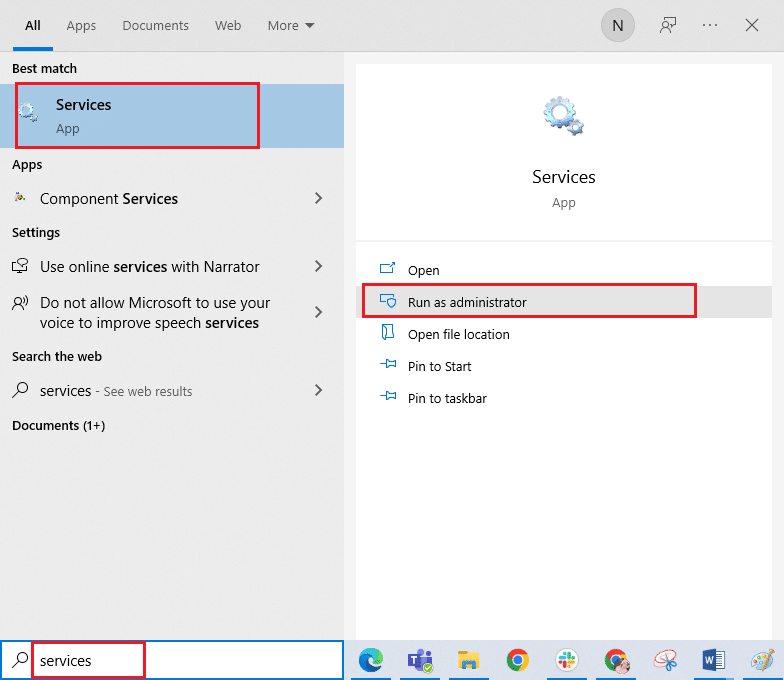
2. Faites défiler jusqu’à « Windows Update » et double-cliquez dessus.
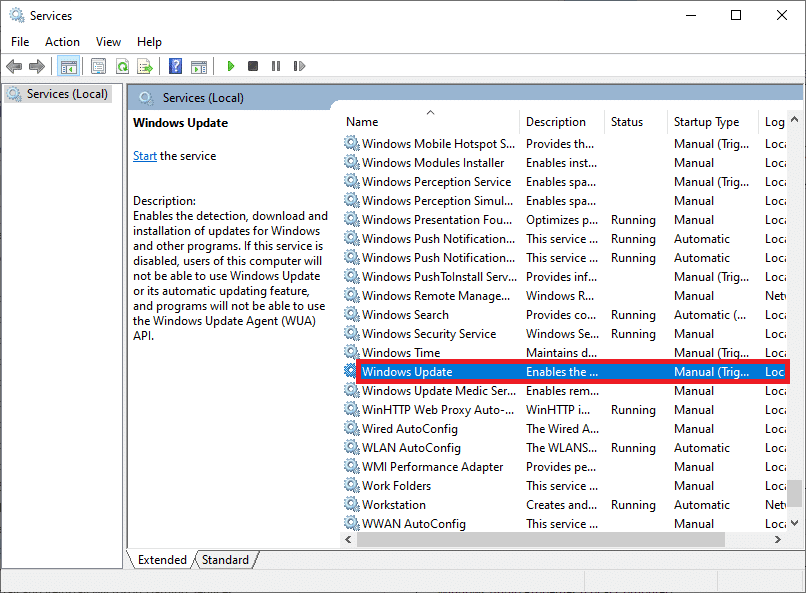
3. Dans la fenêtre qui s’ouvre, définissez le type de démarrage sur « Automatique ».
Remarque : Si le service est arrêté, cliquez sur « Démarrer ». S’il est en cours d’exécution, cliquez sur « Arrêter », puis sur « Démarrer » à nouveau.
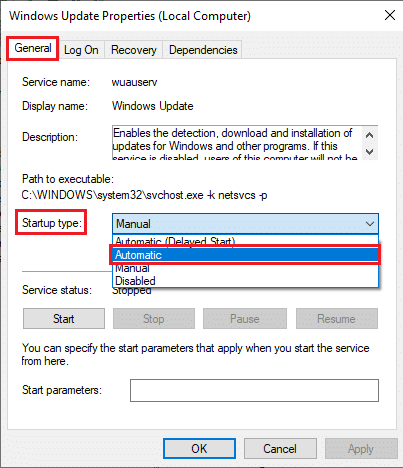
4. Cliquez sur « Appliquer » puis « OK » pour enregistrer les modifications.
5. Répétez ces étapes pour les services suivants :
- Service d’installation du Microsoft Store
- Service de transfert intelligent en arrière-plan
- Service de gestion des accessoires Xbox
- Gestionnaire d’authentification Xbox Live
- Sauvegarde du jeu Xbox Live
- Service de mise en réseau Xbox Live
Méthode 8 : Modifier l’adresse DNS
Le passage aux adresses DNS de Google peut parfois résoudre ce problème. Si vous ne pouvez pas télécharger ou mettre à jour des applications, consultez notre guide pour modifier l’adresse DNS.
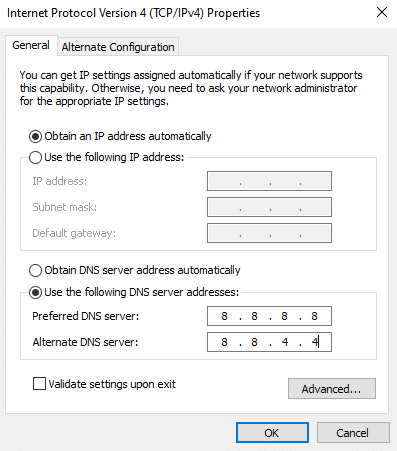
Après avoir changé votre adresse DNS, essayez de lancer Minecraft.
Méthode 9 : Désactiver le proxy
Des paramètres réseau incorrects peuvent être à l’origine de cette erreur. La désactivation du proxy peut donc être une solution. Consultez notre guide sur la désactivation du VPN et du proxy sous Windows 10.
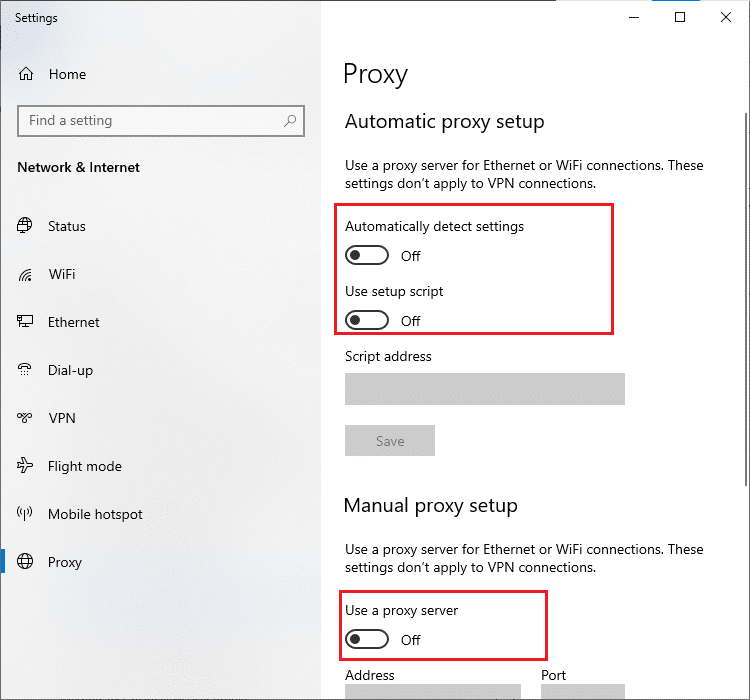
Après avoir désactivé le VPN et les serveurs proxy, vérifiez si le problème persiste. Si besoin, essayez de vous connecter via un point d’accès mobile.
Méthode 10 : Utiliser l’ancien lanceur Minecraft
L’installation de l’ancienne version de Minecraft est une solution alternative qui a prouvé son efficacité. Voici la procédure :
1. Rendez-vous sur le site officiel de téléchargement de Minecraft.
2. Cliquez sur « Télécharger pour Windows 7/8 » sous le menu « BESOIN D’UNE AUTRE SAVEUR ? ».
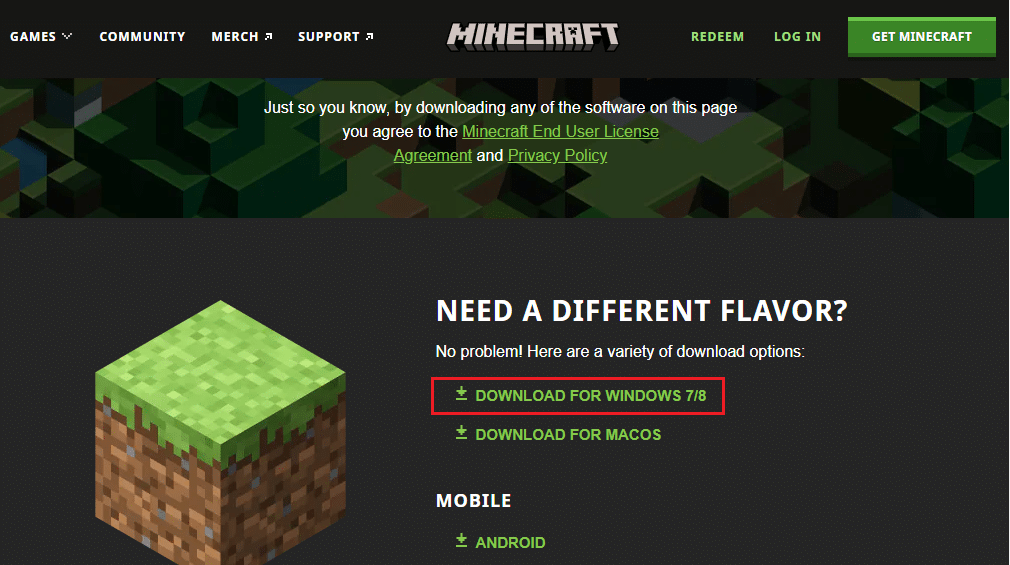
3. Cliquez sur le fichier d’installation pour installer l’application.
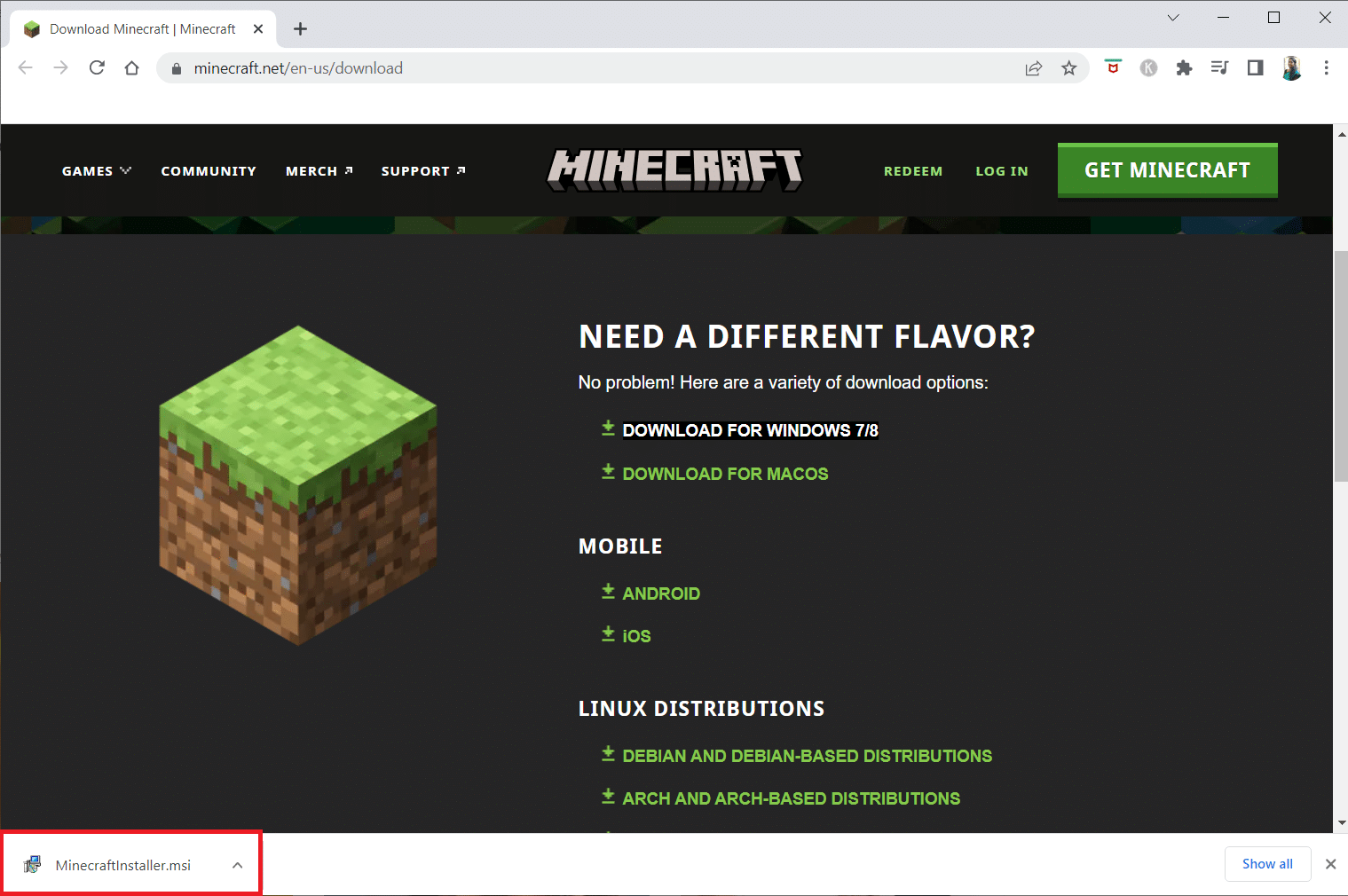
4. Dans la fenêtre de configuration, cliquez sur « Suivant ».
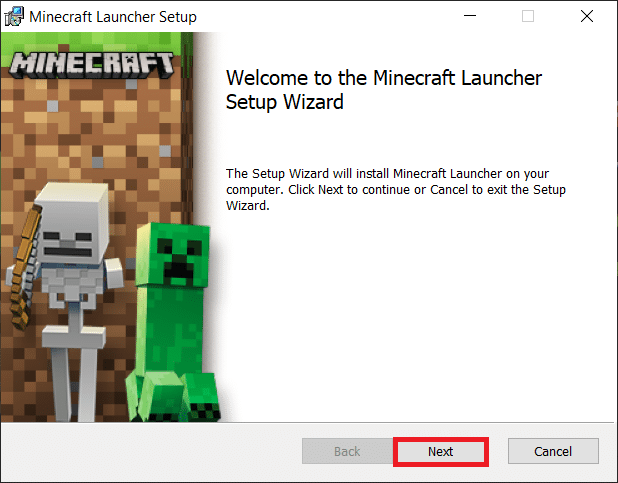
5. Cliquez encore une fois sur « Suivant ».
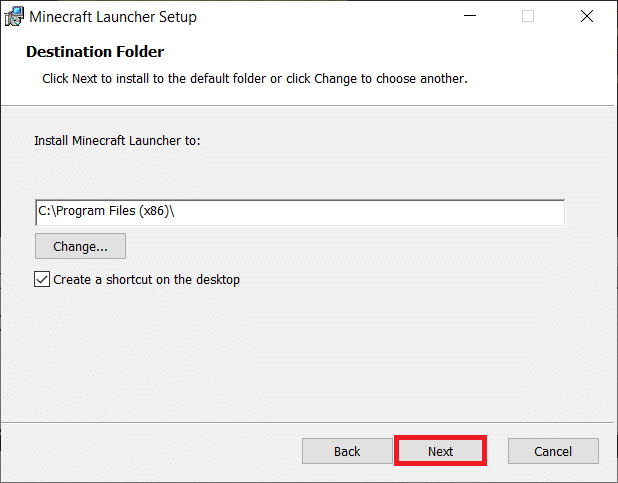
6. Cliquez sur « Installer » dans la fenêtre suivante.
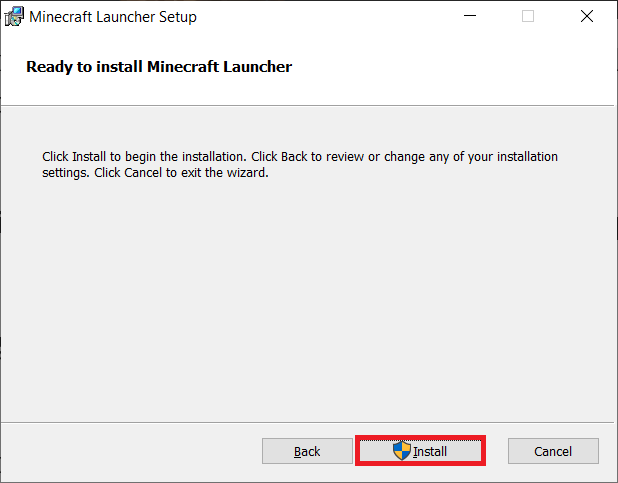
7. Cliquez sur « Oui » dans l’invite.
8. Enfin, cliquez sur « Terminer » pour achever l’installation.
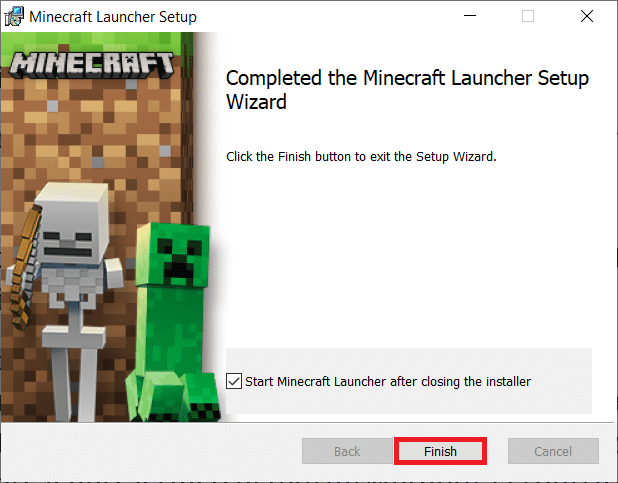
Méthode 11 : Réinitialiser le Microsoft Store
La réinitialisation du Microsoft Store peut supprimer les données corrompues qui affectent le fonctionnement de Minecraft. Voici la procédure :
1. Appuyez sur la touche Windows et tapez « Microsoft Store ».
2. Sélectionnez « Paramètres de l’application ».
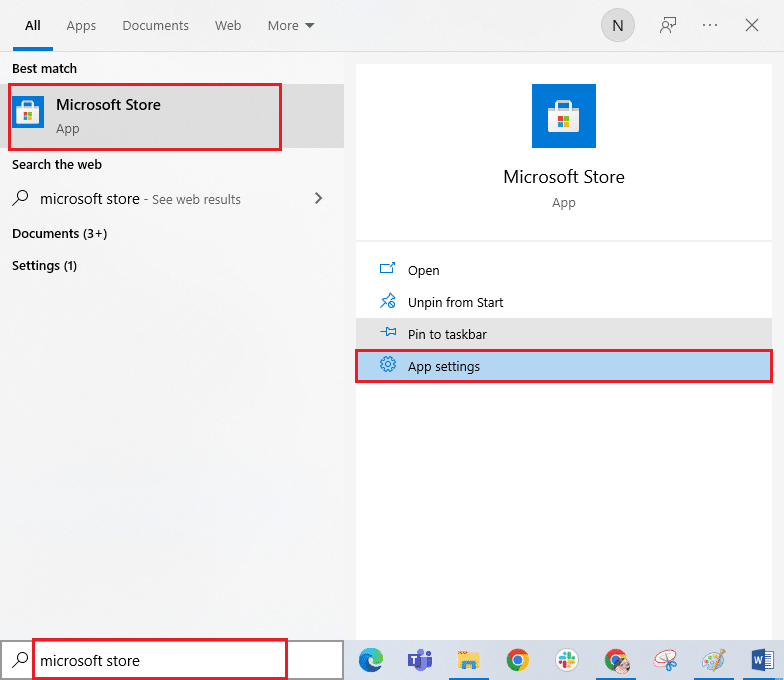
3. Faites défiler l’écran et cliquez sur « Réinitialiser ».
Remarque : La réinitialisation du Microsoft Store supprimera les données de l’application.

4. Confirmez la réinitialisation en cliquant sur « Réinitialiser », puis redémarrez votre ordinateur.
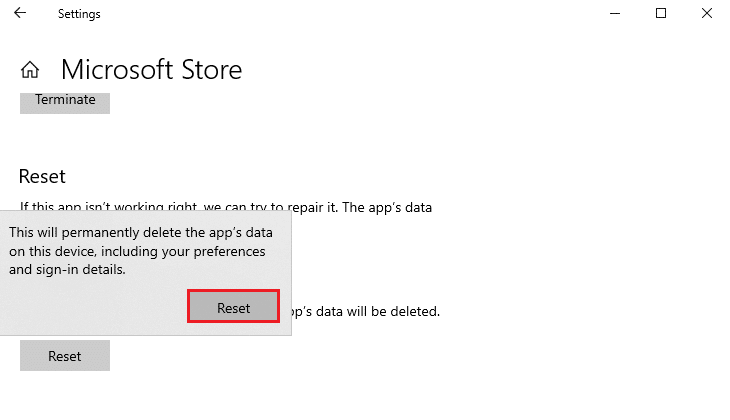
Méthode 12 : Ré-enregistrer le Microsoft Store
Si la réinitialisation n’a pas fonctionné, le ré-enregistrement du Microsoft Store peut être une solution. Suivez ces instructions :
1. Appuyez sur la touche Windows et tapez « Windows PowerShell », puis cliquez sur « Exécuter en tant qu’administrateur ».
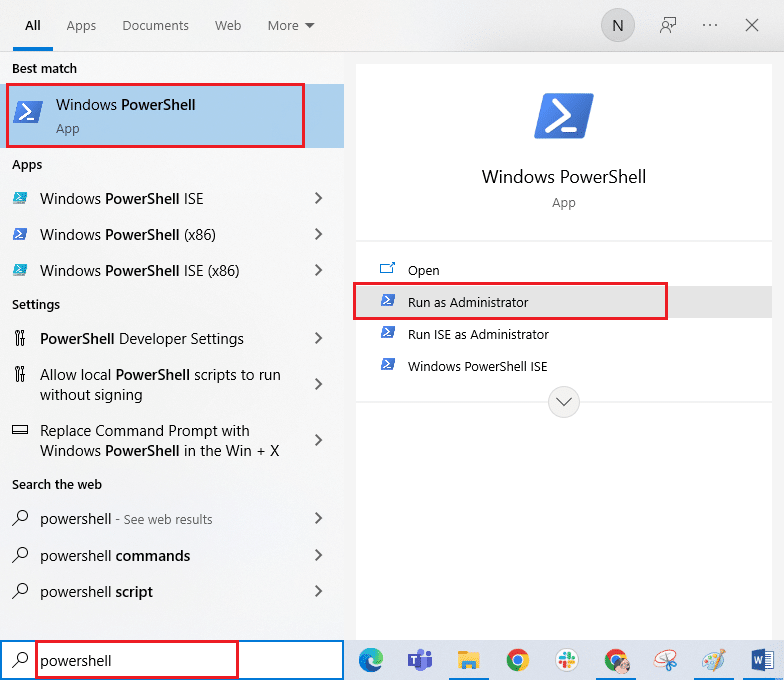
2. Cliquez sur « Oui » dans l’invite de contrôle de compte d’utilisateur.
3. Collez la commande suivante dans Windows PowerShell et appuyez sur Entrée.
PowerShell -ExecutionPolicy Unrestricted -Command "& {$manifest = (Get-AppxPackage Microsoft.WindowsStore).InstallLocation + 'AppxManifest.xml' ; Add-AppxPackage -DisableDevelopmentMode -Register $manifest}
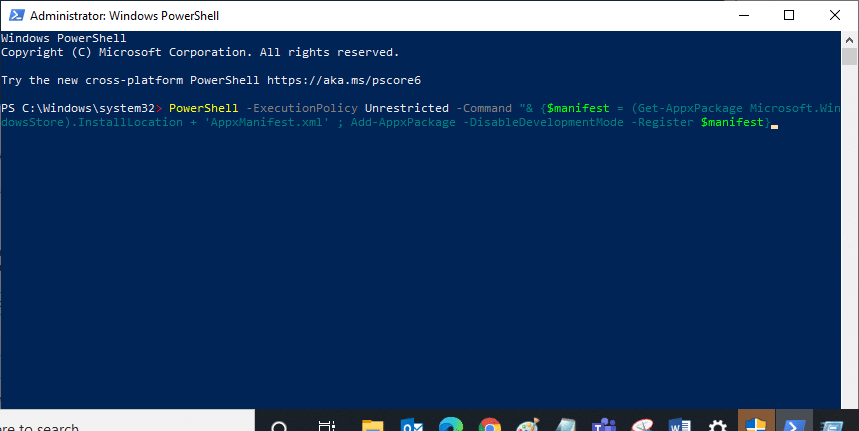
4. Attendez la fin de l’exécution de la commande, puis essayez d’ouvrir le Microsoft Store. Vous devriez pouvoir lancer Minecraft sans erreur.
Méthode 13 : Réinstaller le Microsoft Store
Si les méthodes précédentes n’ont pas résolu le problème, la réinstallation du Microsoft Store est une dernière option. Voici la procédure via PowerShell :
1. Lancez Windows PowerShell en tant qu’administrateur.
2. Tapez « get-appxpackage –allusers » et appuyez sur Entrée.
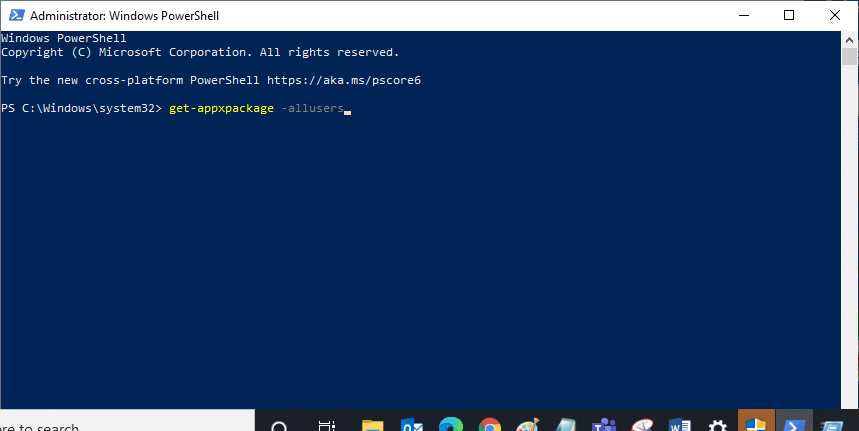
3. Recherchez « Microsoft.WindowsStore » et copiez l’entrée de « PackageFullName ».
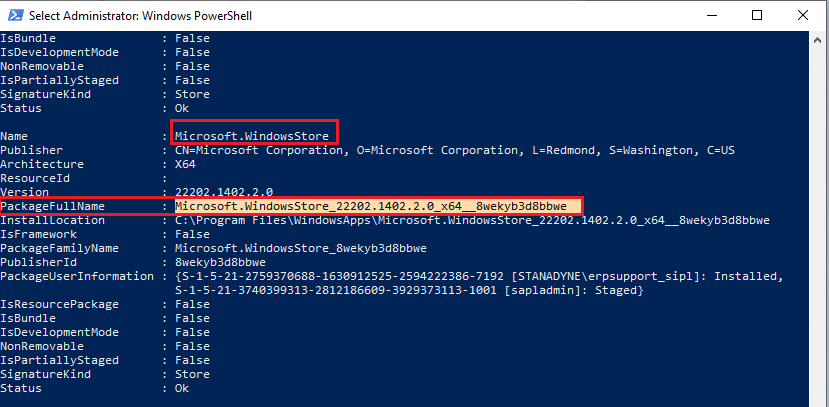
4. Sur une nouvelle ligne, tapez « remove-appxpackage » suivi d’un espace et de la ligne que vous avez copiée à l’étape précédente, puis appuyez sur Entrée. Exemple :
remove-appxpackage Microsoft.WindowsStore_22202.1402.2.0_x64__8wekyb3d8bbwe
Remarque : La commande peut varier légèrement selon votre version de Windows.
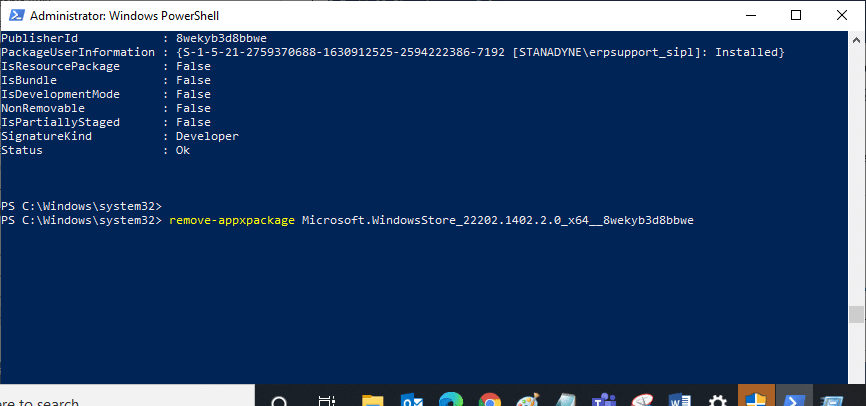
5. Redémarrez votre PC après la suppression du Microsoft Store.
6. Pour le réinstaller, ouvrez Windows PowerShell en tant qu’administrateur, tapez la commande suivante et appuyez sur Entrée :
Add-AppxPackage -register "C:Program FilesWindowsAppsMicrosoft.WindowsStore_11804.1001.8.0_x64__8wekyb3d8bbweAppxManifest.xml" –DisableDevelopmentMode
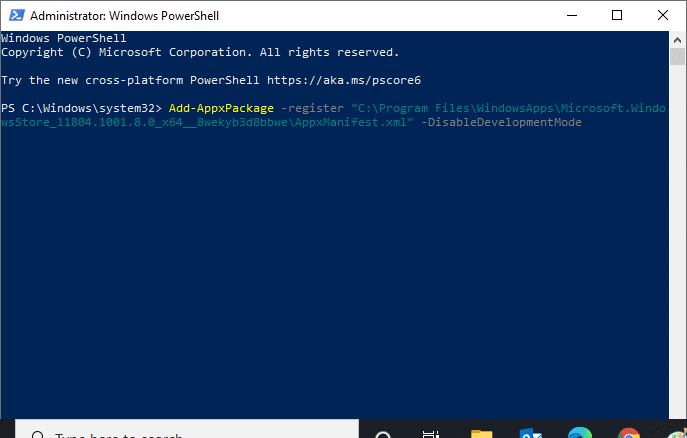
Méthode 14 : Créer un nouveau profil utilisateur
La création d’un nouveau compte utilisateur peut corriger des erreurs liées à votre profil actuel. Consultez notre guide sur la création d’un compte d’utilisateur local sous Windows 10.
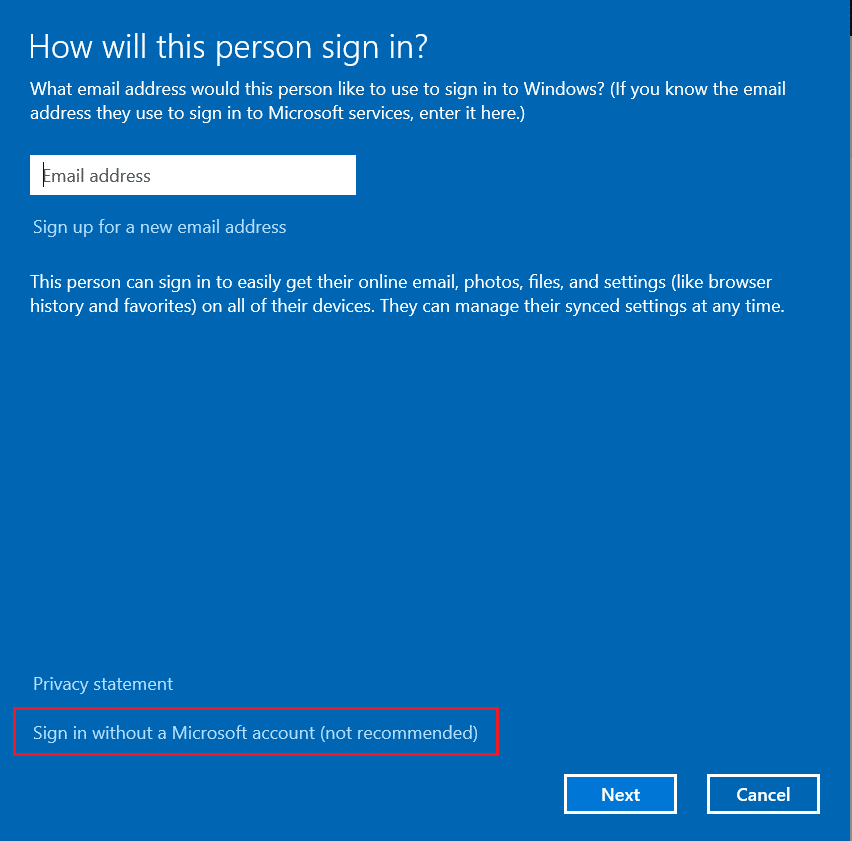
Après avoir créé un nouveau profil, vérifiez si le code d’erreur Minecraft 0x803F8001 a disparu.
Méthode 15 : Effectuer un démarrage propre
Si le problème persiste, essayez de réinitialiser votre ordinateur. Pour ce faire, suivez les étapes de notre guide sur la réinitialisation de Windows 10 sans perte de données.
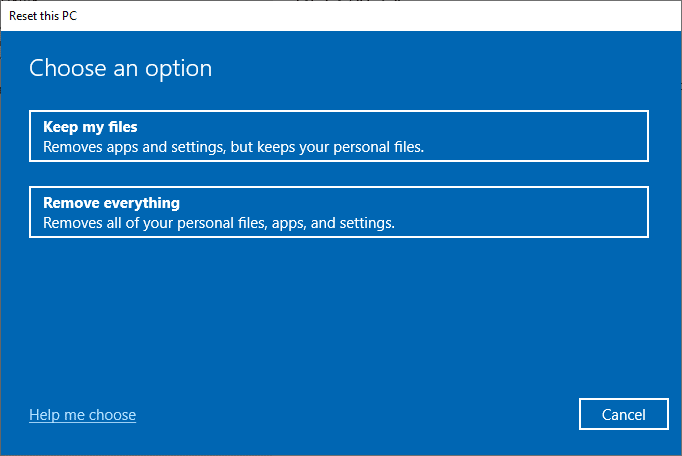
Méthode 16 : Effectuer une restauration du système
En dernier recours, rétablissez votre ordinateur à une version antérieure où le jeu fonctionnait correctement. Consultez notre guide sur l’utilisation de la restauration du système sous Windows 10.
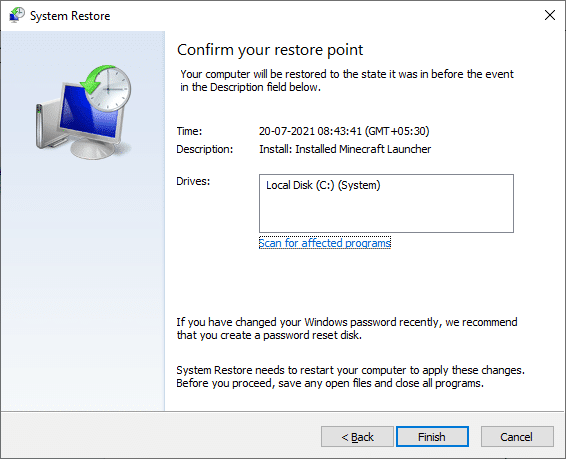
***
Nous espérons que ce guide vous a aidé à résoudre l’erreur « Le lanceur Minecraft n’est pas disponible dans votre compte ». N’hésitez pas à consulter notre site pour d’autres astuces et conseils. Laissez un commentaire si vous avez des suggestions.