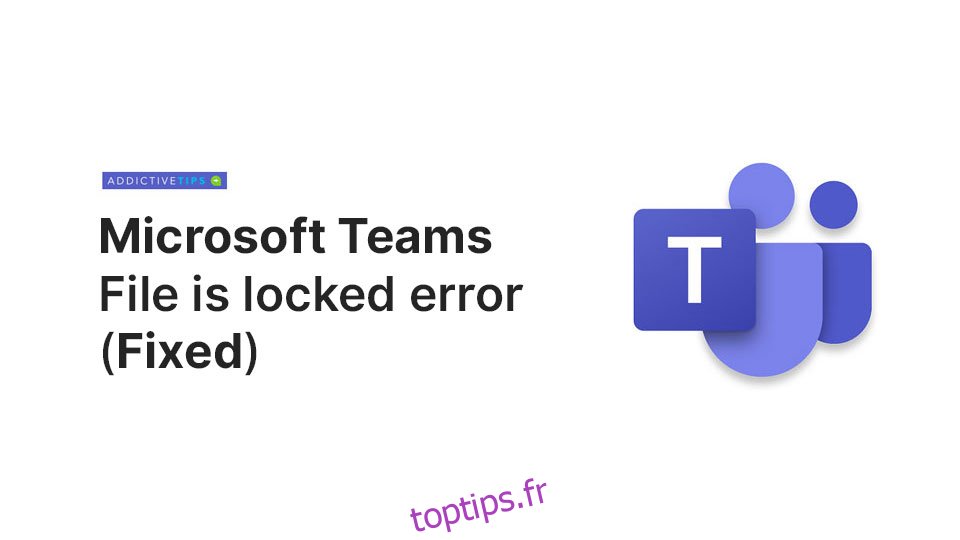De nombreux utilisateurs signalent actuellement une erreur de fichier verrouillé dans le client de bureau Microsoft Teams. En raison de ce problème, la collaboration en temps réel est affectée en raison de l’incapacité de l’utilisateur à ouvrir, afficher, modifier et commenter les fichiers. Dans ce guide, nous passerons en revue différentes méthodes que les utilisateurs peuvent utiliser pour corriger cette erreur.
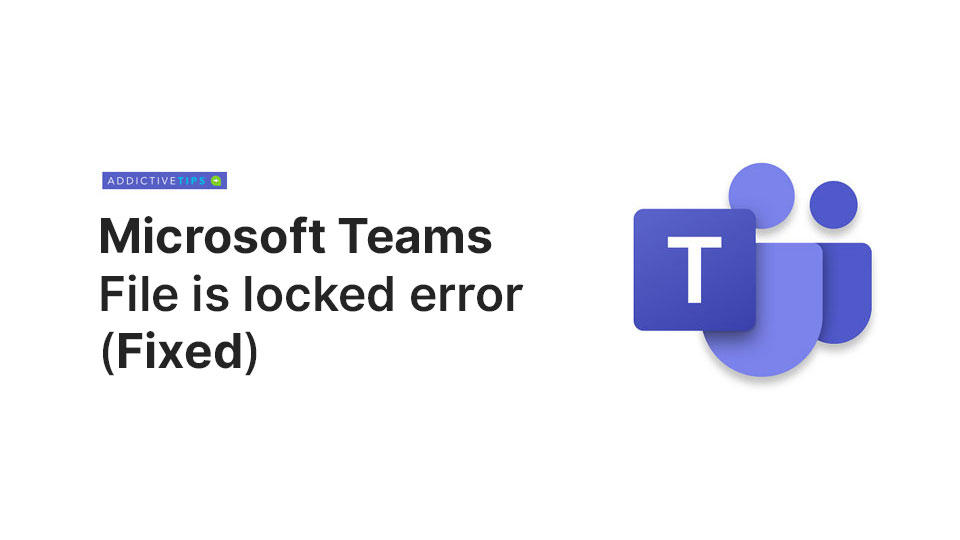
Table des matières
Comment réparer le fichier est une erreur verrouillée
L’erreur de verrouillage de fichier apparaît lorsque les utilisateurs essaient d’accéder aux fichiers qui ont été partagés avec eux pour modification. Le fichier ne s’ouvre pas, ce qui empêche les utilisateurs de le modifier.
1. Effacement du cache Microsoft Office
Microsoft Teams intègre Office, ce qu’il utilise pour ouvrir les fichiers. S’il y a un problème avec le cache Office, cela peut empêcher les utilisateurs d’ouvrir des fichiers dans Microsoft Team. Effacer le cache peut aider à résoudre le problème.
Ouvrez l’Explorateur de fichiers.
Dans la barre d’adresse, saisissez ce qui suit et appuyez sur Entrée.
C:Users[Username]AppDataLocalMicrosoftOffice16.0
Cela ouvrira le dossier cache. Recherchez et supprimez les fichiers FSD et FSF.
Rouvrez Microsoft Teams et voyez si cela résout votre problème.
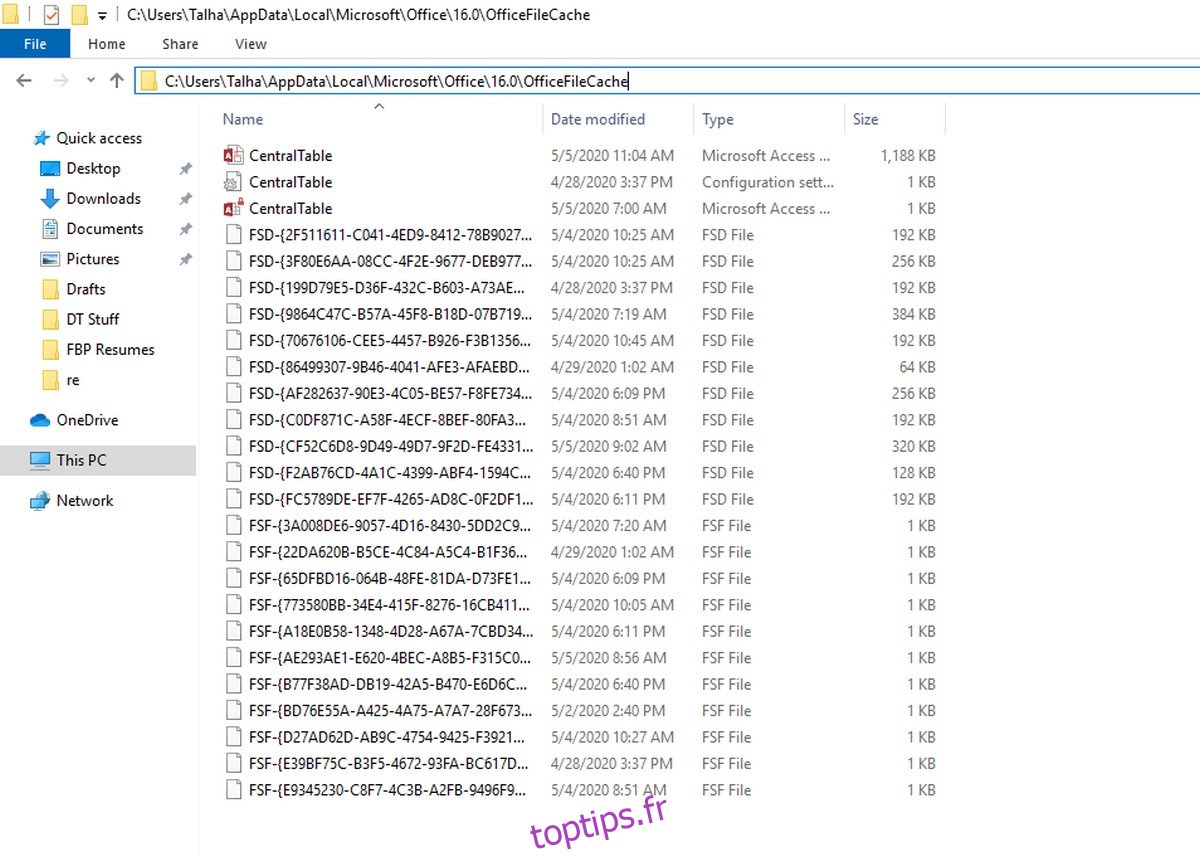
2. Réinitialiser le centre de téléchargement Office
Utilisez Windows Search pour rechercher le Centre de téléchargement Office et l’ouvrir.
Cliquez sur « Paramètres ».
Dans la fenêtre « Paramètres du Centre de téléchargement Microsoft Office », cliquez sur « Supprimer les fichiers mis en cache » et confirmez que vous souhaitez les supprimer.
Ouvrez et déconnectez-vous de Microsoft Teams.
Relancez Microsoft Teams et connectez-vous.
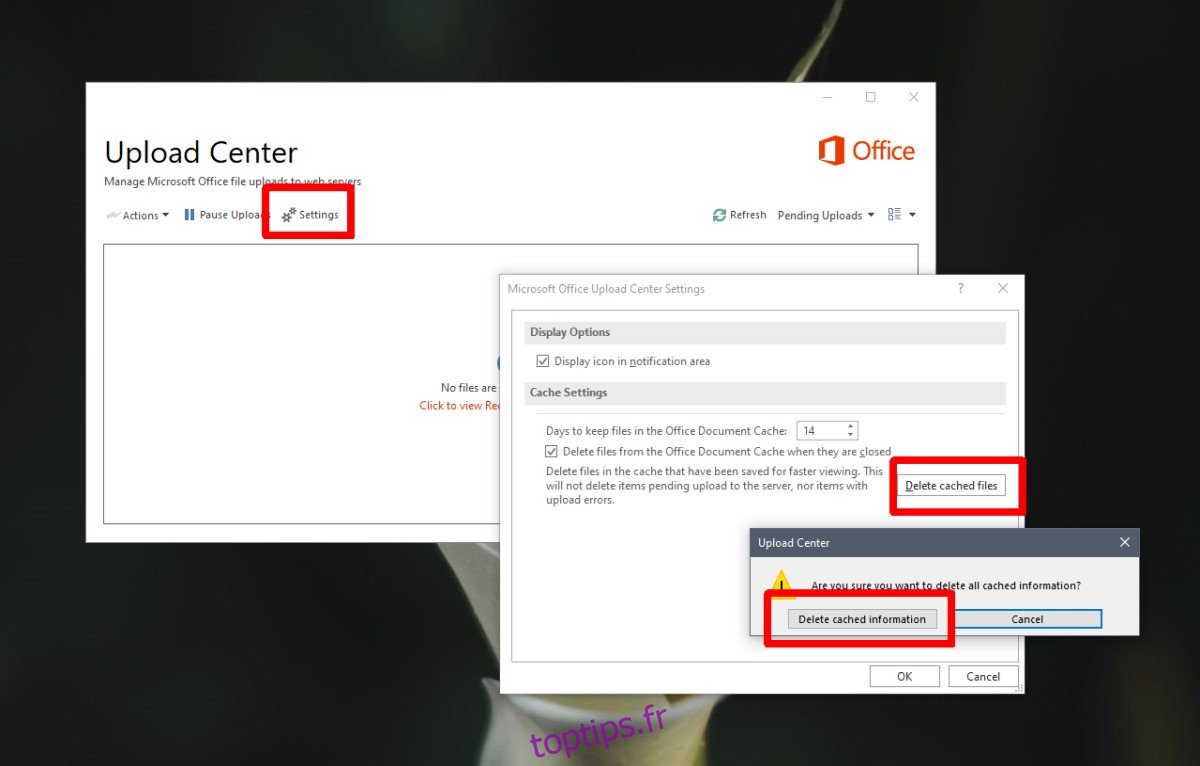
3. Mettez à jour Microsoft Teams
De nombreux utilisateurs ont signalé la résolution de ce problème après la mise à jour de leurs équipes Microsoft vers la version 1808. Si vous exécutez une version plus ancienne / obsolète, mettez-la à jour en suivant ces étapes.
Ouvrez Microsoft Teams sur votre bureau.
Cliquez sur l’icône de votre profil.
Cliquez sur Rechercher les mises à jour et laissez Microsoft Teams vérifier et installer de nouvelles mises à jour.
Redémarrez votre ordinateur et voyez si le problème persiste.
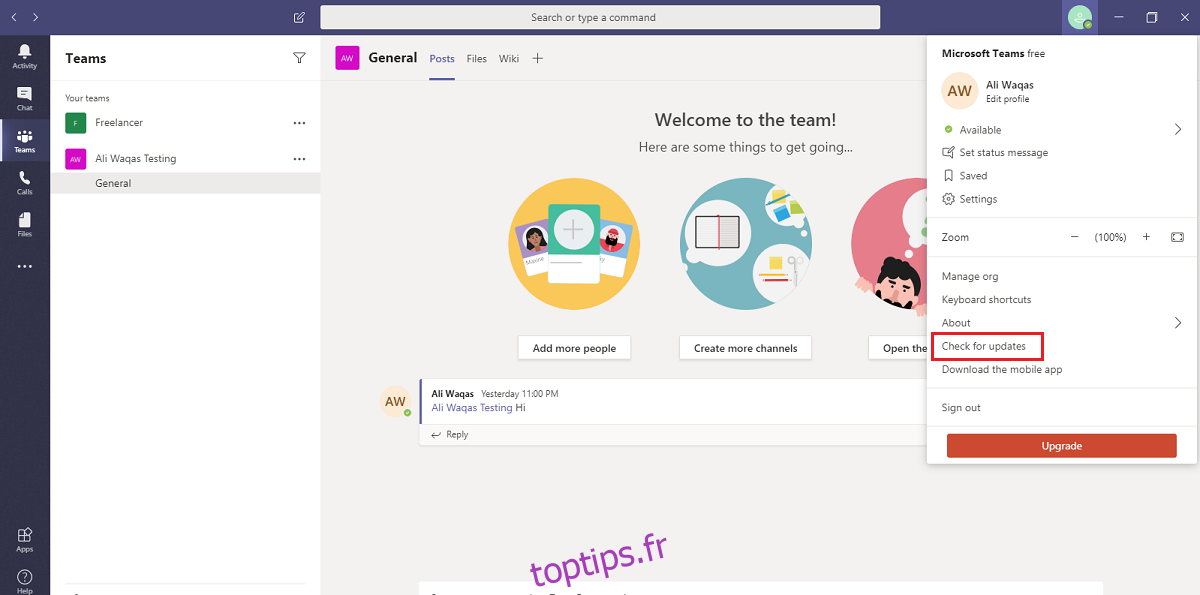
4. Modifications depuis SharePoint
Certains fichiers afficheront toujours des erreurs même après l’utilisation des méthodes ci-dessus. Dans ce cas, c’est une bonne idée de «Extraire» le fichier. Extraire est essentiellement un moyen de télécharger le fichier à partir de l’espace SharePoint dans lequel Microsoft Teams partage / enregistre les fichiers.
Sélectionnez le fichier et cliquez sur le bouton Plus d’options en haut.
Dans le menu, sélectionnez Payer.
Accédez à nouveau au fichier dans Microsoft Teams.
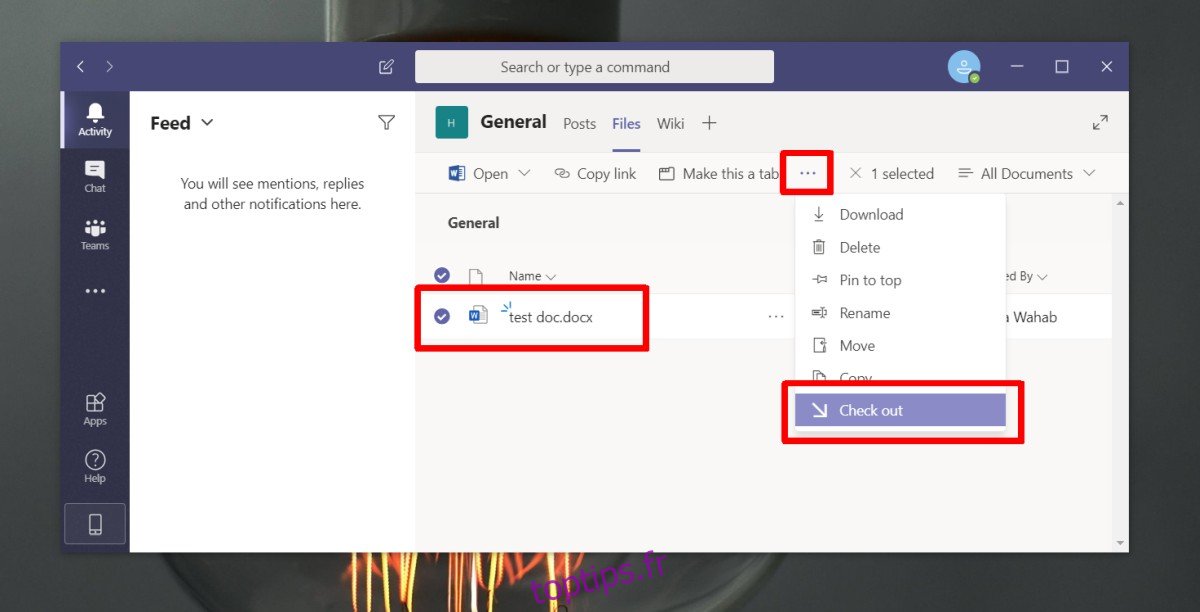
5. Quitter et rejoindre une équipe
Certains utilisateurs ont également eu du succès avec cette méthode. Pour quitter et rejoindre l’équipe, veuillez suivre les étapes suivantes:
Cliquez sur les ellipses (trois points) dans la colonne de gauche à côté de l’équipe que vous souhaitez quitter. Il vous suffit de quitter l’équipe qui a l’erreur de fichier verrouillé. Vous n’êtes pas obligé de laisser toutes les équipes ajoutées à l’application.
Cliquez sur quitter les équipes et vous serez retiré de l’équipe.
Une fois que vous avez quitté l’équipe, cliquez sur l’option « Rejoindre ou créer une équipe » tout en bas de la colonne de gauche, puis recherchez l’équipe ou utilisez un code pour la rejoindre.
Maintenant, vérifiez à nouveau le fichier problématique et voyez s’il est déverrouillé.
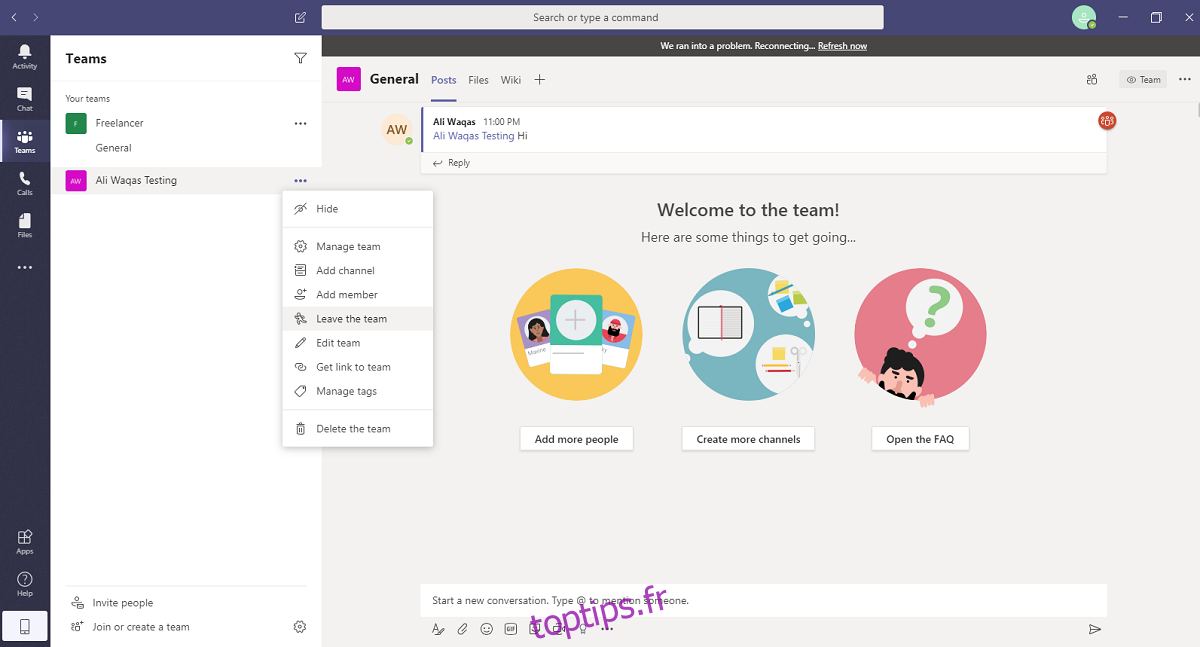
6. Vérification de l’état du fichier sur Microsoft Teams Web App
Selon certains utilisateurs de Microsoft Teams, l’une des principales raisons expliquant le verrouillage des fichiers est le double rendu. Pour vérifier si le double rendu du fichier est à l’origine de l’erreur de fichier verrouillé, procédez comme suit: (Veuillez noter que nous avons essayé de reproduire ce scénario avec un client Web et de bureau mais nous n’avons pas obtenu l’erreur de fichier verrouillé.)
Connectez-vous à l’application Web Microsoft Teams
Accédez au fichier en question.
Si l’état du fichier s’affiche comme étant ouvert, fermez le fichier.
Déconnectez-vous de l’application Web MS Teams.
Lancez Microsoft Teams et voyez si l’état du fichier a changé pour ouvrir à partir de verrouillé.
Conclusion
Nous avons répertorié 6 méthodes qui ont été testées pour fonctionner par nous ou qui nous ont été signalées par la communauté AT active de tous les temps. Ce guide est compilé pour vous aider à corriger l’erreur de fichier verrouillé dans Microsoft Teams avec 6 options différentes. Nous espérons que l’un d’entre eux fonctionnera pour vous. Si vous avez une suggestion ou une solution de contournement qui résout ce problème pour Microsoft Teams, veuillez la partager avec la communauté dans la section commentaires ci-dessous.