Si vous essayez de lancer ou d’ouvrir des applications basées sur Java comme Minecraft, l’application peut sembler ne pas répondre et la seule option que vous avez est de fermer l’application. Dans ce cas, vous serez accompagné par l’invite d’erreur comme suit. Le binaire Java Platform SE a cessé de fonctionner. Un problème a empêché le programme de fonctionner correctement. Windows fermera le programme et vous avertira si une solution est disponible. Si vous cherchez à résoudre ce message d’erreur binaire SE de la plate-forme Java TM ne répondant pas qui s’est produit lors de l’ouverture de Minecraft, ce guide de dépannage vous aidera à résoudre le problème du binaire SE de la plate-forme Java TM qui a cessé de fonctionner.
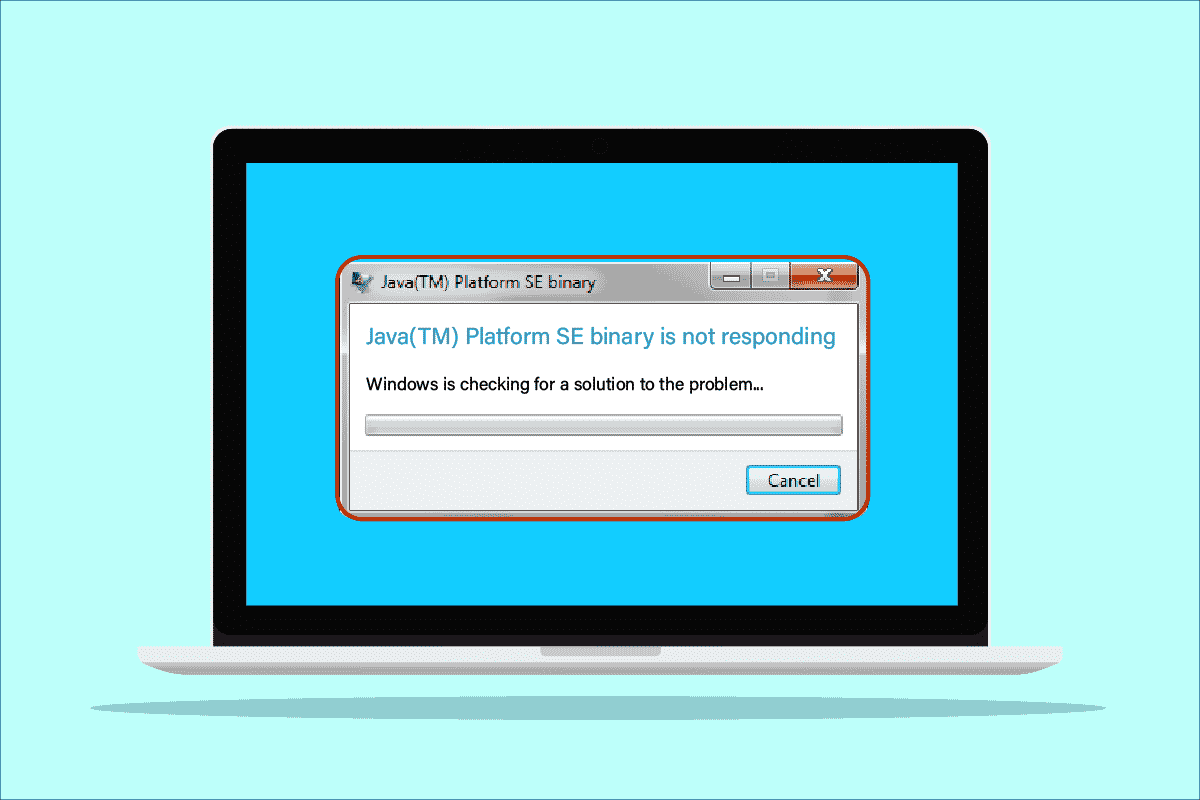
Table des matières
Comment réparer Java TM Platform SE Binary ne répond pas dans Windows 10
Vous pouvez exécuter de nombreuses applications, programmes, sites Web et liens dans l’environnement Java, également appelé plate-forme Java. Minecraft est le jeu le plus populaire qui utilise le binaire de la plate-forme OpenJDK et c’est celui qui a fait l’objet de nombreuses erreurs ces derniers temps. Non seulement Minecraft fait face à un problème de fonctionnement du binaire SE de la plate-forme Java TM, mais d’autres applications basées sur Java ne parviennent pas non plus à s’ouvrir dans ce cas. Il y a tellement de raisons qui contribuent au fait que le binaire SE de la plate-forme Java TM a cessé de fonctionner. Quelques problèmes courants contribuant au problème sont répertoriés ci-dessous.
- Fichiers de cache Java inutiles ou nuisibles sur un PC Windows.
- Paramètres d’application Java incompatibles qui interfèrent avec les fichiers de la plate-forme Java.
- Variables d’environnement incorrectes sur l’ordinateur.
- Peu de mods Minecraft interfèrent avec Java SE Platform Binary.
- L’antivirus ou le pare-feu empêche la plate-forme Java de s’ouvrir et de fonctionner normalement.
- Pilotes obsolètes et système d’exploitation Windows incompatible.
Dans cette section, vous découvrirez des idées de dépannage efficaces qui vous aideront à résoudre le problème binaire de la plate-forme openJDK sur votre ordinateur Windows 10. Suivez-les dans le même ordre pour obtenir des résultats parfaits.
Méthode 1 : Lancer l’application après un démarrage minimal
De nombreux utilisateurs ont suggéré que le problème de non-réponse du binaire SE de la plate-forme Java TM pourrait être résolu en effectuant un démarrage propre du PC et en exécutant le programme avec un ensemble minimal de pilotes et de tâches de démarrage. Vous ne devez pas confondre un démarrage propre avec un démarrage sécurisé. Le mode sans échec de Windows PC fermera toutes les tâches non essentielles et fonctionnera avec les pilotes les plus stables. En mode sans échec, le PC Windows sera dans l’environnement le plus stable tandis que le démarrage minimal du PC supprime uniquement les modules complémentaires tiers qui sont attribués dans les tâches de démarrage. Le démarrage minimal de votre ordinateur vous aide à résoudre les problèmes d’incompatibilité logicielle qui contribuent au problème. Suivez notre guide Comment effectuer un démarrage propre dans Windows 10 et mettez en œuvre les mêmes étapes que celles indiquées pour résoudre le problème.
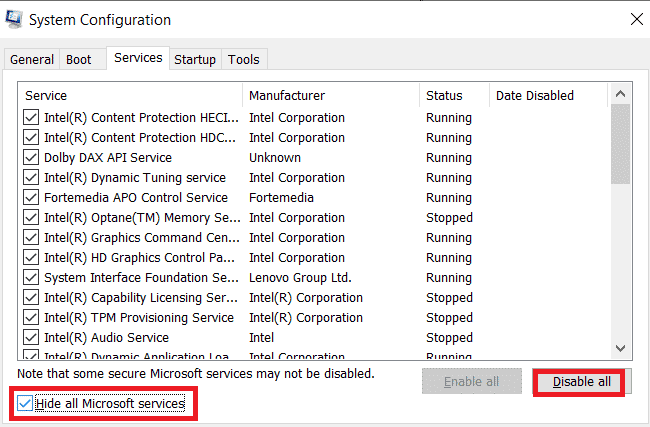
Une fois le PC redémarré, lancez Minecraft ou d’autres programmes basés sur Java. Si vous ne rencontrez plus le problème, réactivez les services les uns après les autres et trouvez le coupable. En outre, vous pouvez essayer de forcer la désinstallation des programmes corrompus de votre PC s’ils semblent inutiles pour résoudre le problème de manière permanente.
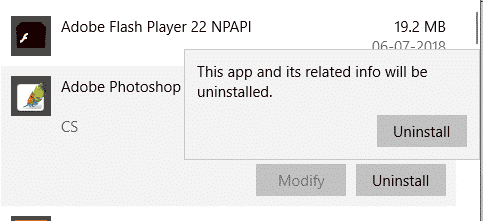
Méthode 2 : exécuter le programme en mode de compatibilité
Un fichier WER (Windows Error Reporting) est créé après le plantage de l’application sur votre ordinateur. Il contient les informations appropriées qui vous aident à trouver pourquoi le crash s’est produit. Ce sont des fichiers texte qui sont stockés à différents endroits, seuls les administrateurs peuvent y accéder. Les éditeurs de logiciels doivent accepter les services Winqual de Microsoft s’ils souhaitent accéder aux données de plantage de leurs clients. L’affichage de ces données de plantage peut vous être utile pour identifier pourquoi le problème de non-réponse du binaire SE de la plate-forme Java TM s’est produit sur votre appareil. Si cela ne vous dérange pas que des données confidentielles soient partagées avec un fournisseur tiers, vous pouvez transmettre ces données de plantage à un professionnel qui pourra vous expliquer pourquoi cela s’est produit. Si vous ne le souhaitez pas, vous pouvez trouver l’emplacement du fichier Java.exe en affichant le fichier WER et en exécutant le fichier exécutable Java avec les droits d’administrateur, comme indiqué ci-dessous. Nous espérons que cela résoudra le problème.
1. Appuyez simultanément sur les touches Windows + E pour ouvrir l’explorateur de fichiers.
2. Maintenant, allez dans l’onglet Affichage et cochez la case à côté des éléments masqués comme illustré.
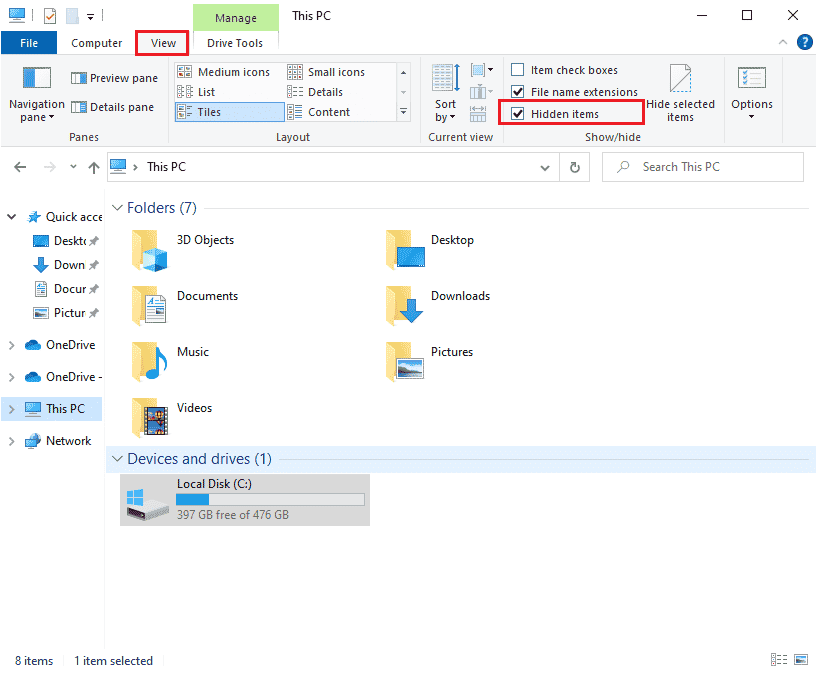
3. Maintenant, accédez au chemin d’accès suivant dans l’explorateur de fichiers.
C:Users<username>AppDataLocalMicrosoftWindowsWERReportArchive
Remarque : Si vous ne trouvez pas le fichier correspondant à cet emplacement, vous pouvez rechercher directement Java.exe dans le champ de recherche. Mais, vous devez double-cliquer si vous accédez au bon fichier Java parmi plusieurs autres similaires.
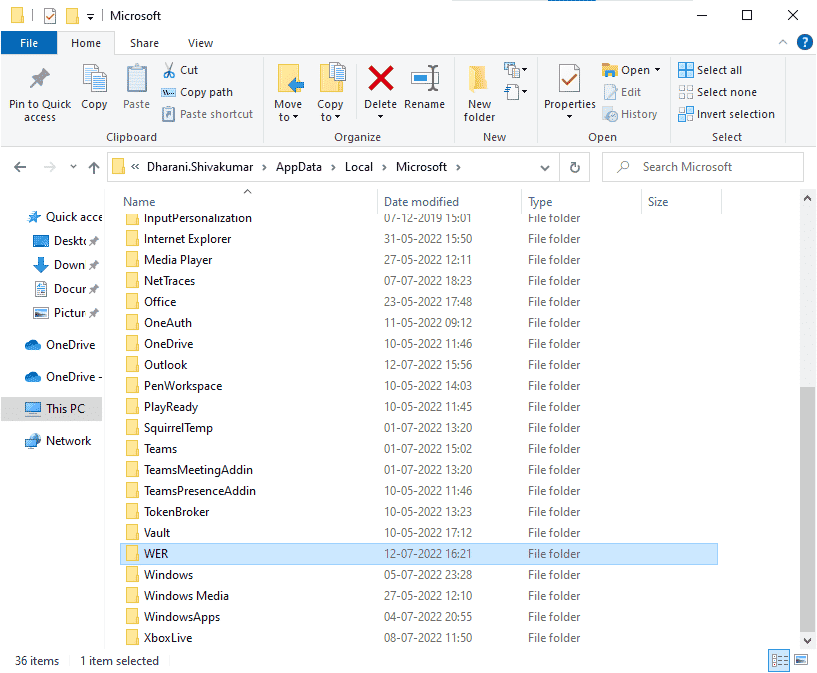
4. Dans le dossier ReportArchive, cliquez avec le bouton droit sur le fichier WER et cliquez sur l’option Ouvrir avec comme indiqué.
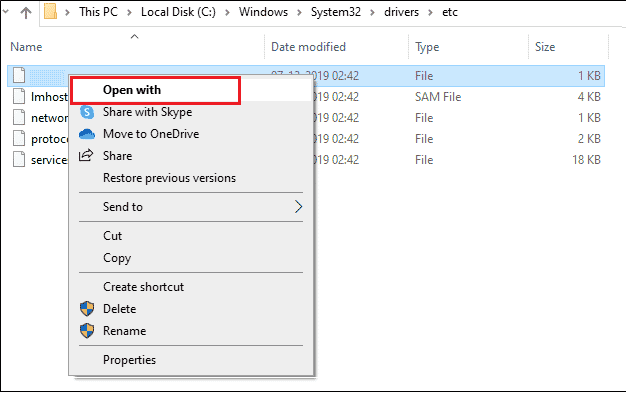
5. Maintenant, sélectionnez l’option Bloc-notes dans la liste et cliquez sur OK comme illustré.
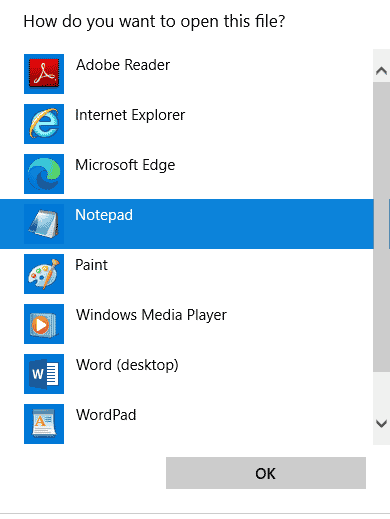
6. Allez à la fin du fichier et recherchez l’emplacement de Java.exe et accédez au même emplacement sur votre PC.
7. Cliquez avec le bouton droit sur le fichier Java.exe et sélectionnez l’option Propriétés.
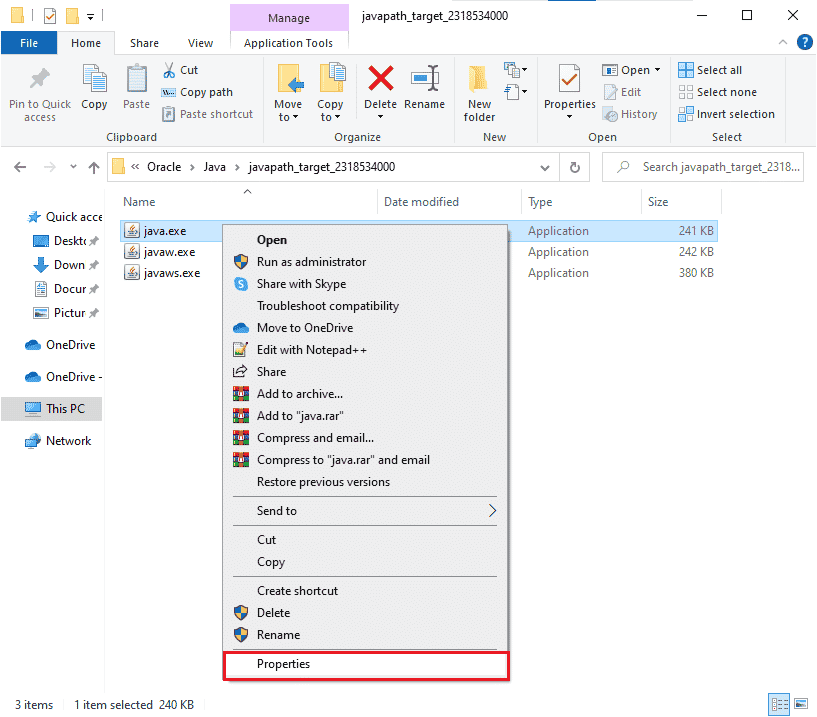
8. Basculez vers l’onglet Compatibilité dans la fenêtre Propriétés et cochez la case en regard de Exécuter ce programme en mode de compatibilité comme illustré.
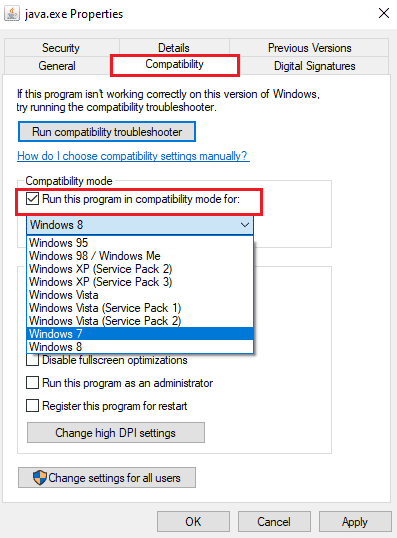
9. Maintenant, sélectionnez Windows 7 ou 8 dans la liste déroulante et cliquez sur Appliquer et OK pour enregistrer les modifications. Redémarrez votre ordinateur et relancez l’application.
Méthode 3 : configurer les variables d’environnement
Toutes les informations de configuration de votre système d’exploitation seront transmises aux applications à l’aide de variables d’environnement. Ces variables d’environnement sont des combinaisons clé/valeur, les deux sont des chaînes. Ces variables doivent toujours être compatibles pour éviter tout problème. Si vous avez récemment mis à jour votre PC Windows et que le binaire SE de la plate-forme Java TM a cessé de fonctionner, ces paires doivent être perturbées. Essayez de les réinitialiser comme indiqué ci-dessous.
1. Appuyez sur la touche Windows et tapez Panneau de configuration. Ensuite, cliquez sur Ouvrir.
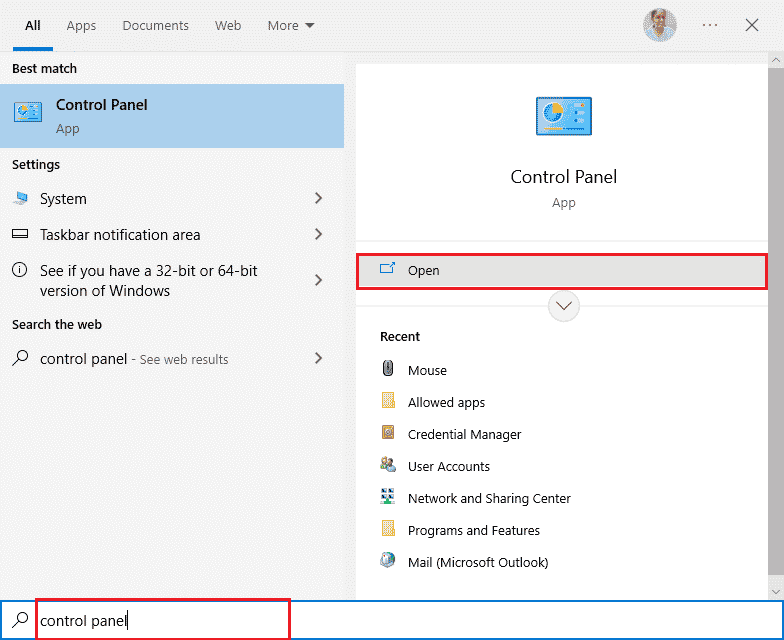
2. Maintenant, définissez l’option Afficher par sur Grandes icônes et cliquez sur Système comme indiqué.
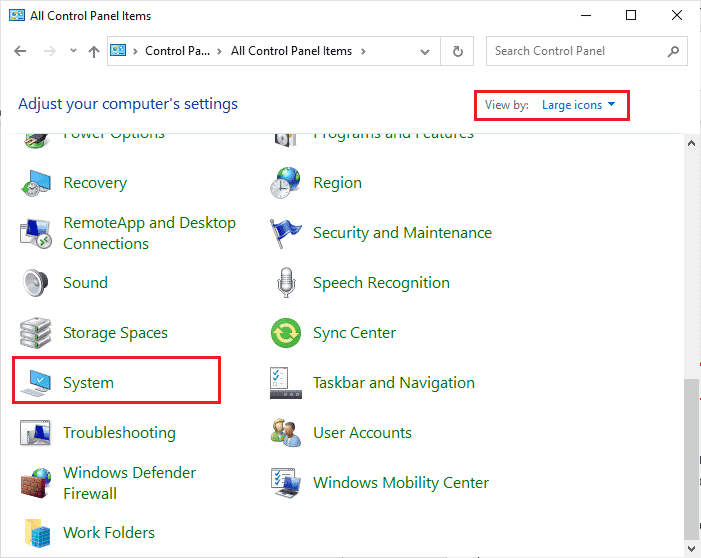
3. Maintenant, faites défiler l’écran de droite et cliquez sur Paramètres système avancés comme indiqué. Si vous êtes invité par le contrôle UAC, cliquez sur Oui et continuez.
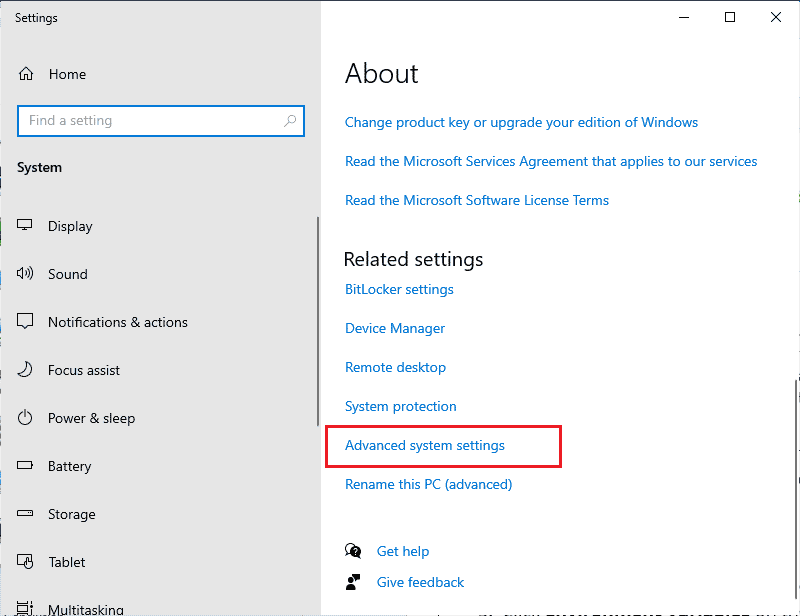
4. Ensuite, passez à l’onglet Avancé et cliquez sur Variables d’environnement…
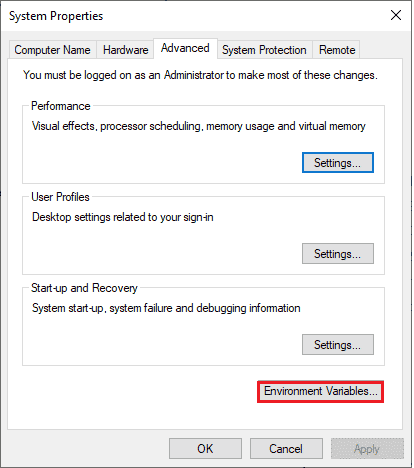
5. Maintenant, cliquez sur le bouton Nouveau… sous Variables système.
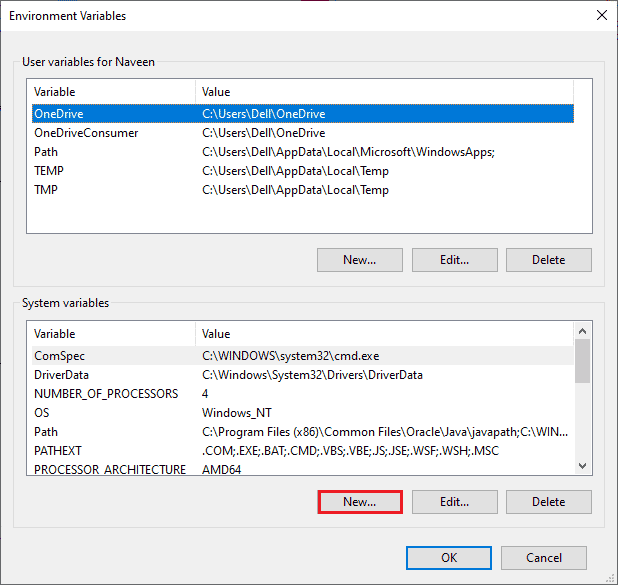
6. Saisissez _JAVA_OPTIONS dans la zone Nom de la variable et -Xmx256M dans la zone Valeur de la variable.
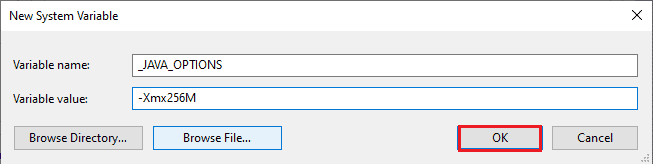
7. Cliquez ensuite sur OK pour quitter la fenêtre Nouvelle variable système.
8. Encore une fois, cliquez sur OK dans la fenêtre Variables d’environnement. Vérifiez si vous avez corrigé le problème du binaire de la plate-forme openJDK qui ne répond pas ou non.
Méthode 4 : Lancer l’application en mode sans échec
Si vous n’avez trouvé aucun correctif, le binaire SE de la plate-forme Java TM a cessé de fonctionner après le redémarrage de l’application, lancez l’application en mode sans échec. De nombreux utilisateurs ont signalé que ledit problème est causé par des fichiers d’installation corrompus d’un outil spécifique, Logitech Process Monitor (lvprcsrv.exe). Vérifiez si vous avez cette application sur votre ordinateur, si c’est le cas, désinstallez-la complètement. De plus, pour résoudre le problème de non réponse du binaire de la plate-forme openJDK, démarrez votre ordinateur en mode sans échec car il désactivera tous les programmes qui interfèrent avec Java. Vous pouvez démarrer votre ordinateur, comment démarrer en mode sans échec dans Windows 10 et une fois que tous les logiciels tiers sont désactivés, vérifiez si vous rencontrez à nouveau le problème.
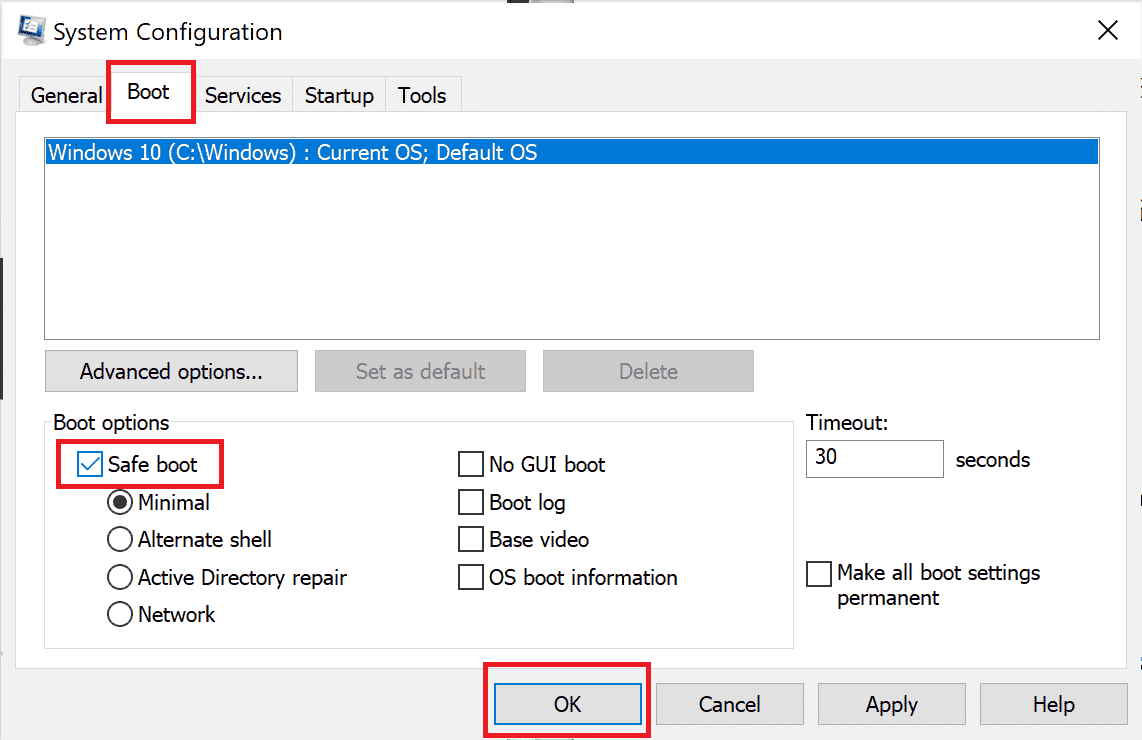
Une fois que votre PC est en mode sans échec, vérifiez si vous rencontrez à nouveau le problème. Si vous ne rencontrez pas le problème, désinstallez tout programme ou application récent que vous avez ajouté à votre ordinateur.
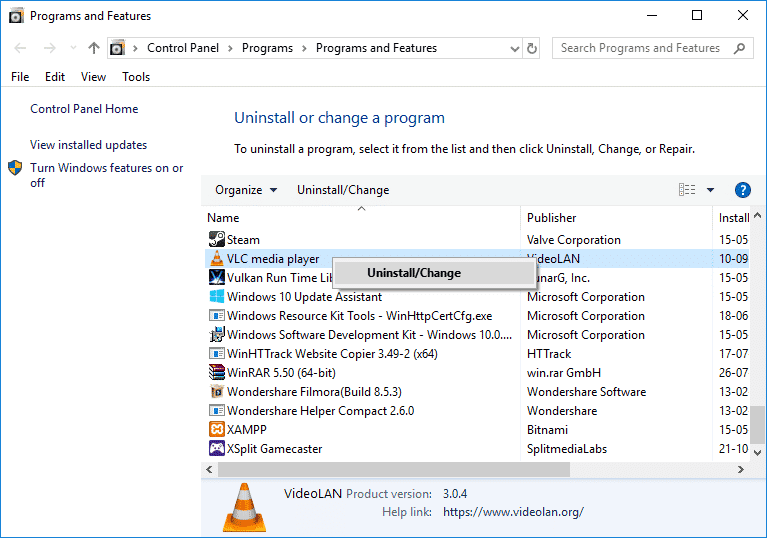
Méthode 5 : mettre à jour le pilote graphique
Si vous rencontrez constamment un problème de non-réponse binaire de la plate-forme Java TM SE, vérifiez si le pilote graphique est obsolète ou corrompu. S’ils ne sont pas compatibles, plusieurs conflits surviennent entre l’environnement Java et votre pilote. Vous pouvez facilement résoudre ce problème en mettant à jour vos pilotes GPU vers la dernière version. Vous pouvez mettre à jour manuellement les pilotes en suivant les étapes indiquées dans notre guide 4 façons de mettre à jour les pilotes graphiques dans Windows 10.
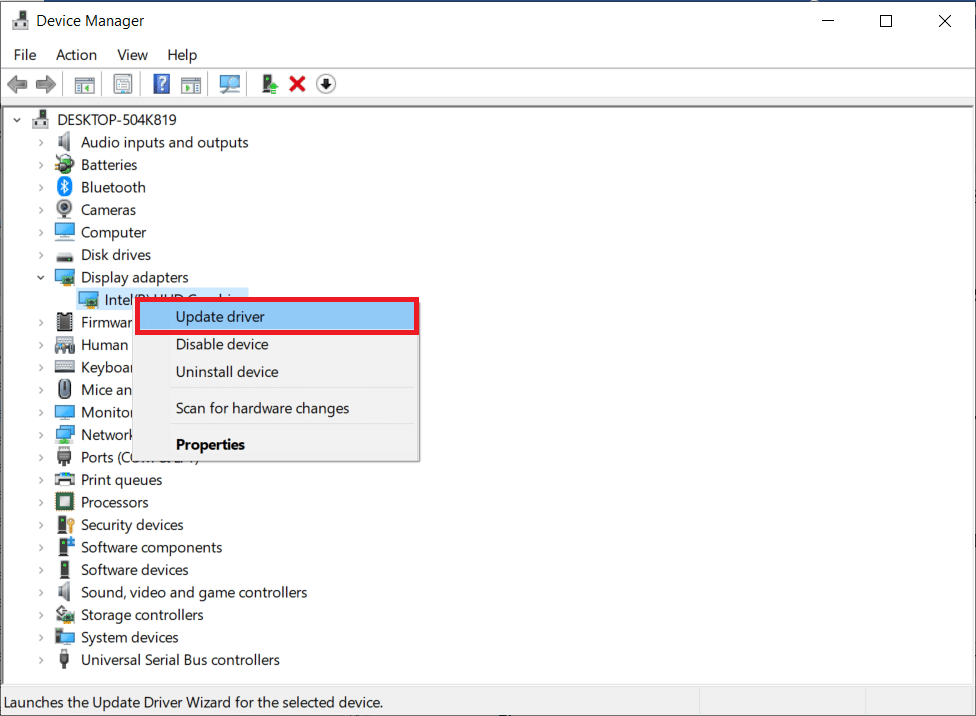
Une fois que vous avez mis à jour les pilotes, redémarrez votre ordinateur et vérifiez si vous avez corrigé le problème de fonctionnement du binaire SE de la plate-forme Java TM.
Méthode 6 : réinstaller le pilote graphique
Si le binaire de la plate-forme openJDK ne répond toujours pas, réinstallez les pilotes de périphérique pour résoudre tout problème d’incompatibilité. Il existe plusieurs façons de réinstaller les pilotes sur votre ordinateur en suivant les outils tiers ou en le faisant manuellement. Pourtant, vous pouvez facilement réinstaller les pilotes graphiques comme indiqué dans notre guide Comment désinstaller et réinstaller les pilotes sous Windows 10.
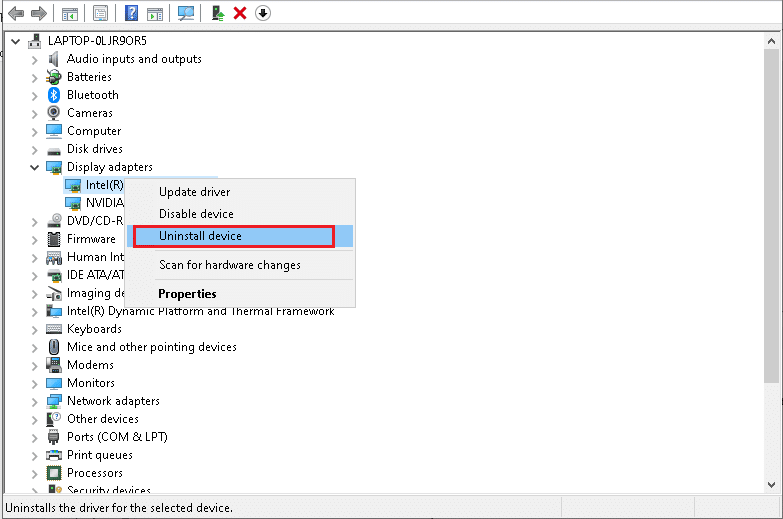
Après avoir réinstallé les pilotes GPU, vérifiez si vous avez résolu le problème de non-fonctionnement du binaire SE de la plate-forme Java TM.
Méthode 7 : désactiver temporairement l’antivirus (le cas échéant)
Votre programme antivirus peut empêcher par erreur l’ouverture d’applications sur votre PC. De nombreux problèmes de compatibilité sont identifiés par plusieurs utilisateurs de Windows qu’ils sont difficiles à tolérer et à rectifier. Lisez notre guide sur la façon de désactiver temporairement l’antivirus sur Windows 10 et suivez les instructions pour désactiver temporairement votre programme antivirus sur votre PC.
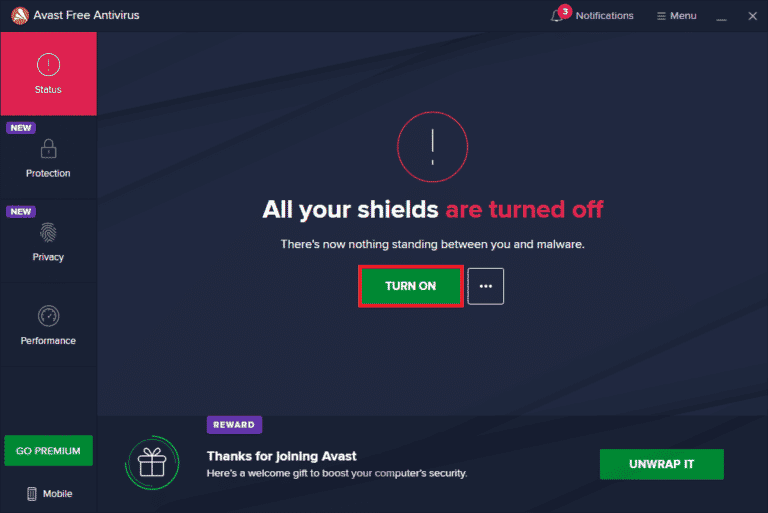
Après avoir corrigé le problème de non-réponse du binaire SE de la plate-forme Java TM sur votre PC Windows 10, assurez-vous de réactiver le programme antivirus car un ordinateur sans suite de sécurité est toujours une menace.
Méthode 8 : Lancer des sessions avec Java Web Start
Si vous rencontrez toujours un problème de non-réponse du binaire SE de la plate-forme Java TM même après avoir essayé toutes les méthodes ci-dessus, vous pouvez essayer de lancer les sessions en utilisant la version installée sur le système de la version Java Web Start au lieu de l’application Blackboard Collaborate Launcher. Suivez les instructions ci-dessous pour faire de même, mais nous vous encourageons à contacter l’assistance Collaborate pour résoudre toute question survenant au cours du processus.
1. Fermez toutes les tâches en arrière-plan sur votre PC, en particulier toutes les sessions de collaboration.
2. Maintenant, appuyez sur la touche Windows et tapez Panneau de configuration. Ensuite, cliquez sur Ouvrir.

3. Ensuite, définissez Afficher par > Grandes icônes et cliquez sur Programmes et fonctionnalités.
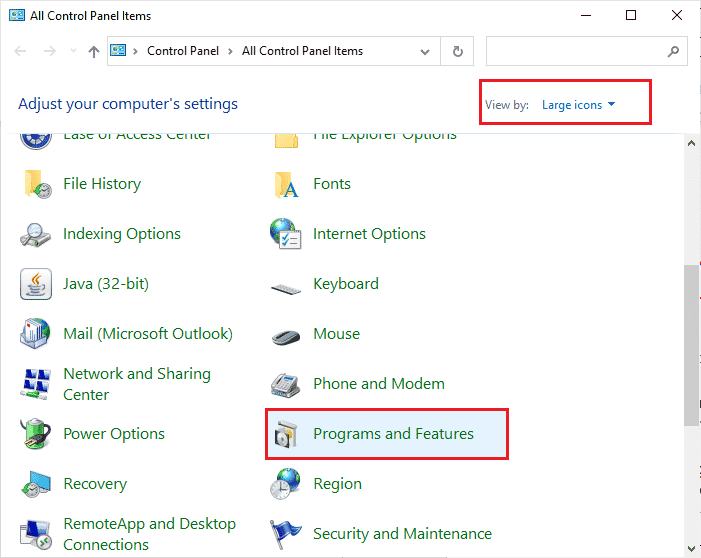
4A. Accédez à la liste des programmes de la liste et assurez-vous que Java est déjà installé.
4B. Sinon, installez Java en visitant java.com.
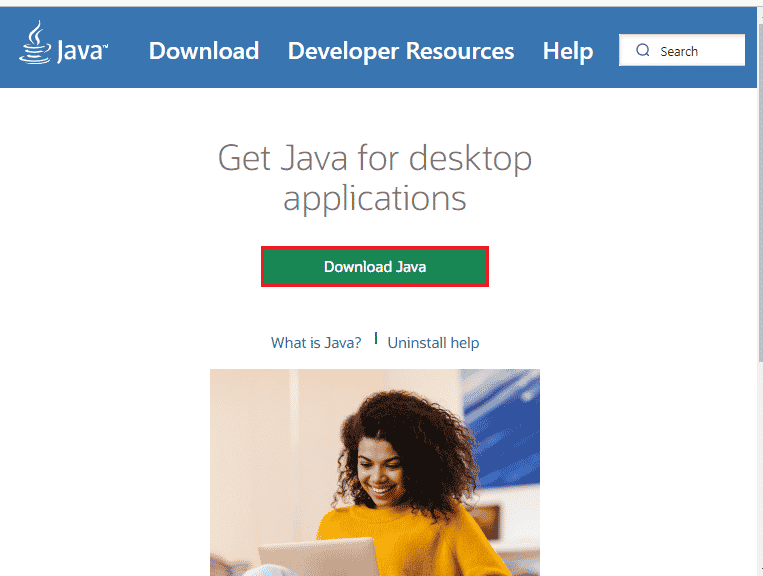
5. Une fois que vous vous êtes assuré que Java est installé sur votre PC, téléchargez un nouveau fichier de réunion ou d’enregistrement Collaborate. Mais ne le lancez pas.
6. Localisez n’importe quel fichier .collab dans Mes téléchargements, cliquez avec le bouton droit sur le fichier et cliquez sur l’option Ouvrir avec comme indiqué.
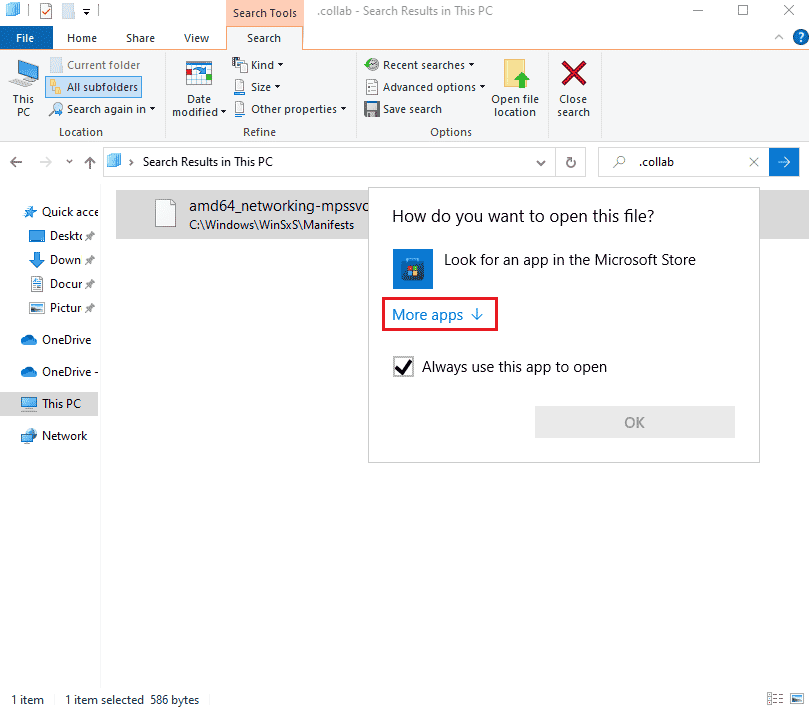
7. Ensuite, cliquez sur Plus d’applications.
8A. Si vous pouvez voir Java (TM) Web Start Launcher, cliquez dessus et cochez la case à côté de Toujours utiliser cette application pour ouvrir les fichiers .collab. Ensuite, cliquez sur OK.
8B. Si vous ne voyez pas Java (TM) Web Start Launcher dans la liste, cochez la case à côté de Rechercher une autre application sur ce PC. Accédez au chemin de l’emplacement donné, puis cliquez sur le fichier .exe et sélectionnez Ouvrir.
C:Program FilesjavajreXXXbin
Remarque : XXX est un nombre basé sur la version de Java installée sur votre ordinateur. Ici l’exemple est jre1.8.0_221
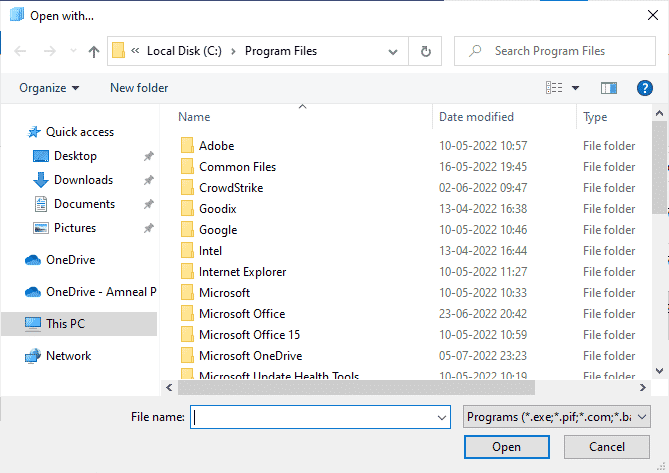
9. Désormais, tous les fichiers .collab seront lancés à l’aide de Java Web Start plutôt que de Blackboard Collaborate Launcher.
10. Enfin, exécutez une session de collaboration ou un enregistrement et vérifiez si l’application se lance sans aucun problème.
Méthode 9 : réinstaller les applications basées sur Java SE
Si vous n’avez trouvé aucun correctif pour le problème de non réponse du binaire de la plate-forme openJDK, essayez de réinstaller les applications basées sur Java. Cela résoudra tous les problèmes conflictuels sur votre PC, résolvant ainsi le problème auquel vous êtes actuellement confronté.
Remarque : Ici, les étapes de réinstallation de Minecraft sont présentées à titre d’exemple. Suivez les étapes en fonction de votre application ou programme.
1. Appuyez simultanément sur les touches Windows + I et maintenez-les enfoncées pour ouvrir les paramètres Windows.
2. Maintenant, cliquez sur Applications.
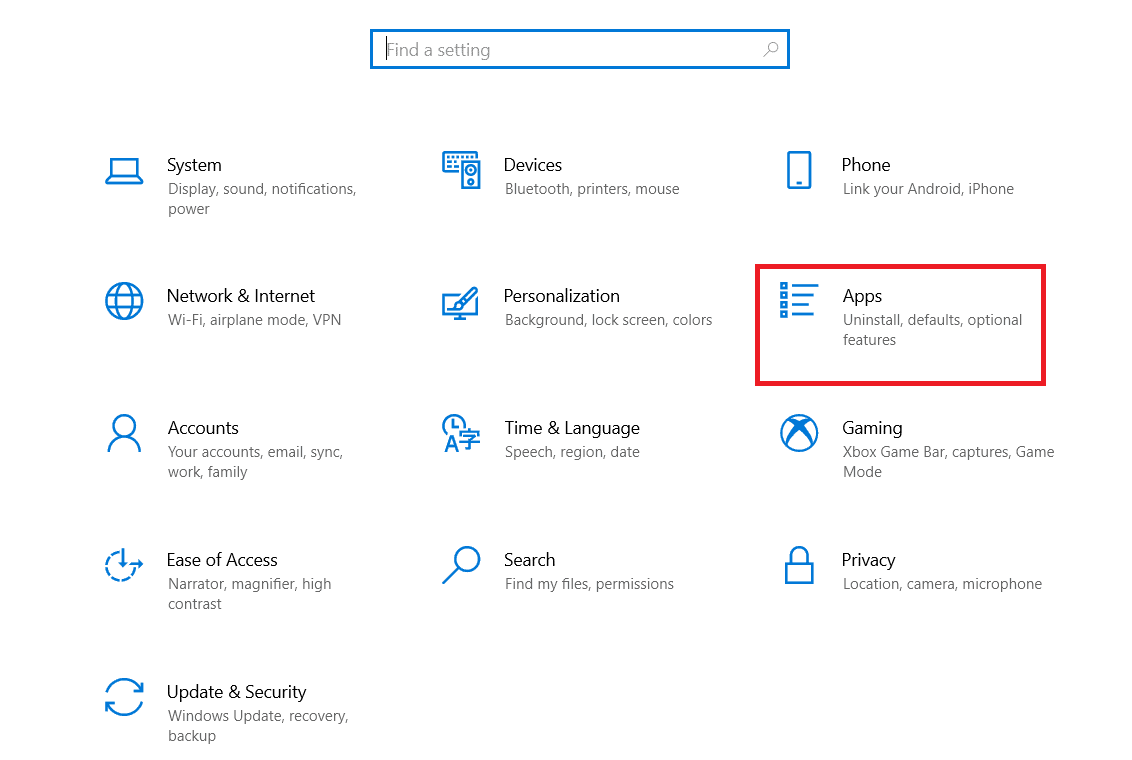
3. Maintenant, recherchez et cliquez sur Minecraft Launcher et sélectionnez l’option Désinstaller.
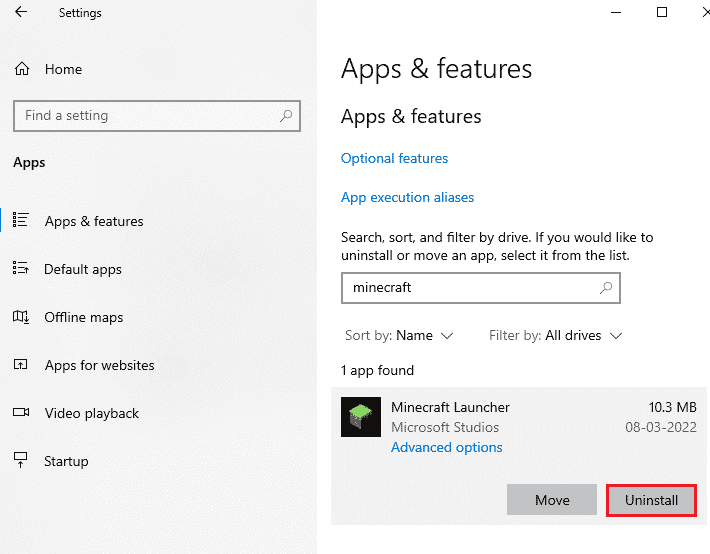
4. Maintenant, confirmez l’invite, le cas échéant, et redémarrez votre PC une fois que vous avez désinstallé Minecraft.
5. Visitez le site officiel de Minecraft Launcher et cliquez sur le bouton TÉLÉCHARGER POUR WINDOWS 10/11 comme illustré.
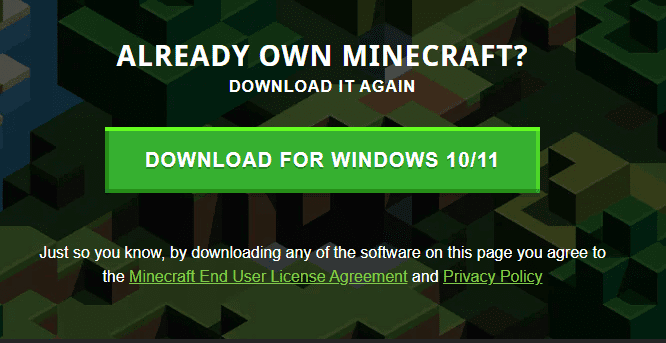
6. Maintenant, accédez à Mes téléchargements et exécutez le fichier d’installation de MinecraftInstaller.
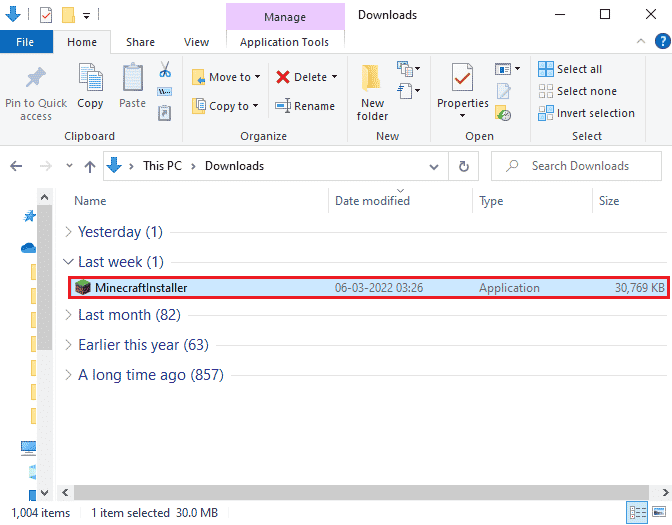
7. Suivez les instructions à l’écran pour terminer l’installation sur votre PC.
8. Enfin, vous avez réinstallé le lanceur Minecraft sur votre ordinateur. Cela aurait résolu tous les problèmes associés à l’application.
Méthode 10 : supprimer les anciennes versions de Java (à l’aide d’un script)
Vous serez confronté à un problème de fonctionnement du binaire SE de la plate-forme Java TM si votre ordinateur dispose d’anciennes versions de Java. Vous devez donc vous assurer que les applications Java et les améliorations de sécurité sont mises à jour avec les dernières mises à jour. Copiez tout le code répertorié ci-dessous et enregistrez-le sous Remove_old_java_versions.ps1 dans le dossier {PackageShare}Scripts.
Remarque : ce code vérifie les versions installées 32 bits et 64 bits de Java et supprime toutes les anciennes versions de Java, seules les versions plus récentes sont conservées. Il s’agit d’un simple script Powershell, il peut s’exécuter tout seul. Mais, il faut un certain temps pour terminer tous ces processus. Vous devez attendre jusque-là.
#This script is used to remove any old Java versions, and leave only the newest.
#Original author: mmcpherson
#Version 1.0 - created 2015-04-24
#Version 1.1 - updated 2015-05-20
# - Now also detects and removes old Java non-update base versions (i.e. Java versions without Update #)
# - Now also removes Java 6 and below, plus added ability to manually change this behaviour.
# - Added uninstall default behaviour to never reboot (now uses msiexec.exe for uninstall)
#Version 1.2 - updated 2015-07-28
# - Bug fixes: null array and op_addition errors.
# IMPORTANT NOTE: If you would like Java versions 6 and below to remain, please edit the next line and replace $true with $false
$UninstallJava6andBelow = $true
#Declare version arrays
$32bitJava = @()
$64bitJava = @()
$32bitVersions = @()
$64bitVersions = @()
#Perform WMI query to find installed Java Updates
if ($UninstallJava6andBelow) {
$32bitJava += Get-WmiObject -Class Win32_Product | Where-Object {
$_.Name -match "(?i)Java((TM))*sd+(sUpdatesd+)*$"
}
#Also find Java version 5, but handled slightly different as CPU bit is only distinguishable by the GUID
$32bitJava += Get-WmiObject -Class Win32_Product | Where-Object {
($_.Name -match "(?i)J2SEsRuntimesEnvironmentsd[.]d(sUpdatesd+)*$") -and ($_.IdentifyingNumber -match "^{32")
}
} else {
$32bitJava += Get-WmiObject -Class Win32_Product | Where-Object {
$_.Name -match "(?i)Java(((TM) 7)|(sd+))(sUpdatesd+)*$"
}
}
#Perform WMI query to find installed Java Updates (64-bit)
if ($UninstallJava6andBelow) {
$64bitJava += Get-WmiObject -Class Win32_Product | Where-Object {
$_.Name -match "(?i)Java((TM))*sd+(sUpdatesd+)*s[(]64-bit[)]$"
}
#Also find Java version 5, but handled slightly different as CPU bit is only distinguishable by the GUID
$64bitJava += Get-WmiObject -Class Win32_Product | Where-Object {
($_.Name -match "(?i)J2SEsRuntimesEnvironmentsd[.]d(sUpdatesd+)*$") -and ($_.IdentifyingNumber -match "^{64")
}
} else {
$64bitJava += Get-WmiObject -Class Win32_Product | Where-Object {
$_.Name -match "(?i)Java(((TM) 7)|(sd+))(sUpdatesd+)*s[(]64-bit[)]$"
}
}
#Enumerate and populate array of versions
Foreach ($app in $32bitJava) {
if ($app -ne $null) { $32bitVersions += $app.Version }
}
#Enumerate and populate array of versions
Foreach ($app in $64bitJava) {
if ($app -ne $null) { $64bitVersions += $app.Version }
}
#Create an array that is sorted correctly by the actual Version (as a System.Version object) rather than by value.
$sorted32bitVersions = $32bitVersions | %{ New-Object System.Version ($_) } | sort
$sorted64bitVersions = $64bitVersions | %{ New-Object System.Version ($_) } | sort
#If a single result is returned, convert the result into a single value array so we don't run in to trouble calling .GetUpperBound later
if($sorted32bitVersions -isnot [system.array]) { $sorted32bitVersions = @($sorted32bitVersions)}
if($sorted64bitVersions -isnot [system.array]) { $sorted64bitVersions = @($sorted64bitVersions)}
#Grab the value of the newest version from the array, first converting
$newest32bitVersion = $sorted32bitVersions[$sorted32bitVersions.GetUpperBound(0)]
$newest64bitVersion = $sorted64bitVersions[$sorted64bitVersions.GetUpperBound(0)]
Foreach ($app in $32bitJava) {
if ($app -ne $null)
{
# Remove all versions of Java, where the version does not match the newest version.
if (($app.Version -ne $newest32bitVersion) -and ($newest32bitVersion -ne $null)) {
$appGUID = $app.Properties["IdentifyingNumber"].Value.ToString()
Start-Process -FilePath "msiexec.exe" -ArgumentList "/qn /norestart /x $($appGUID)" -Wait -Passthru
#write-host "Uninstalling 32-bit version: " $app
}
}
}
Foreach ($app in $64bitJava) {
if ($app -ne $null)
{
# Remove all versions of Java, where the version does not match the newest version.
if (($app.Version -ne $newest64bitVersion) -and ($newest64bitVersion -ne $null)) {
$appGUID = $app.Properties["IdentifyingNumber"].Value.ToString()
Start-Process -FilePath "msiexec.exe" -ArgumentList "/qn /norestart /x $($appGUID)" -Wait -Passthru
#write-host "Uninstalling 64-bit version: " $app
}
}
}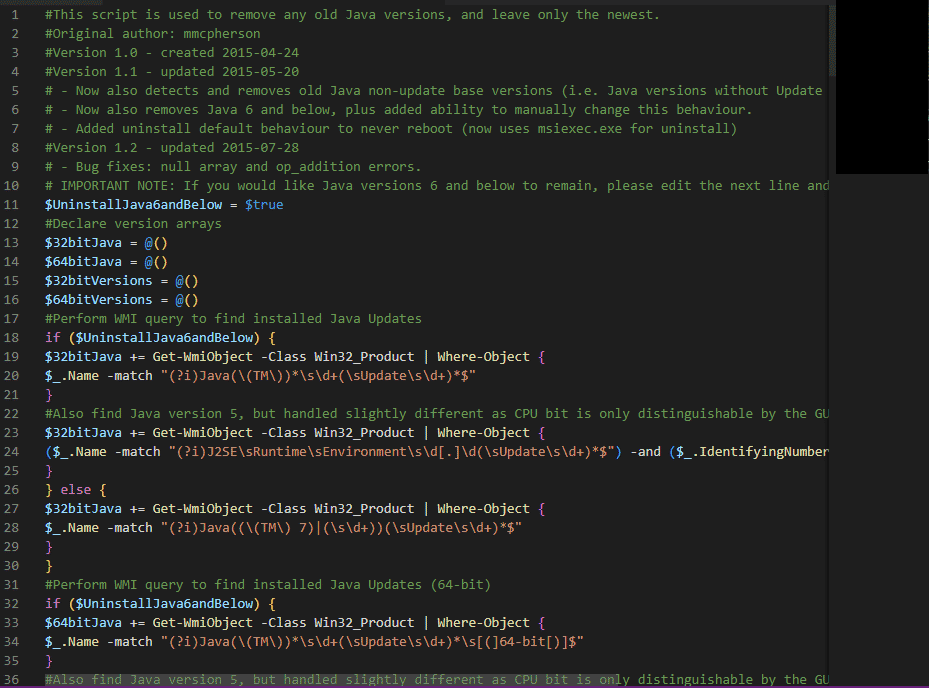
Méthode 11 : vider le cache Java
Plusieurs utilisateurs ont suggéré que la suppression du cache Java après la suppression des anciennes versions de Java les a aidés à résoudre le problème de non-réponse du binaire SE de la plate-forme Java TM sur votre ordinateur. Envisagez de supprimer tous les fichiers temporaires comme indiqué ci-dessous via le panneau de configuration Java.
1. Appuyez sur la touche Windows et tapez Configurer Java, puis cliquez sur Ouvrir.
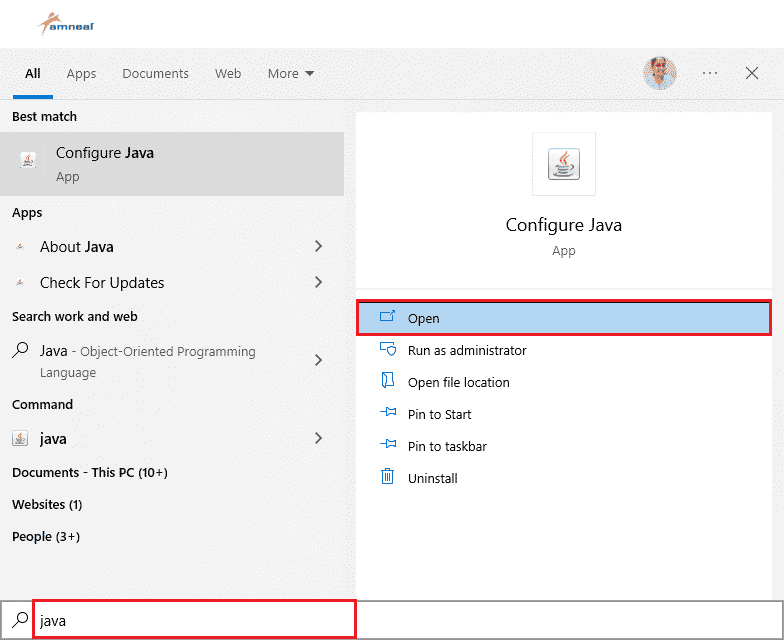
2. Dans l’onglet Général, cliquez sur Paramètres… sous la section Fichiers Internet temporaires, comme indiqué.
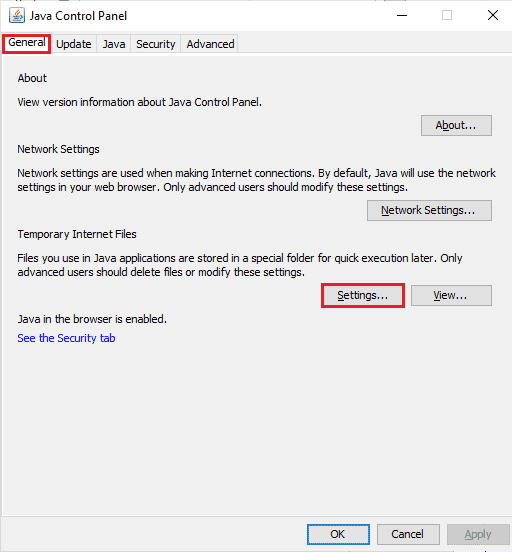
3. Ensuite, dans la fenêtre suivante, cliquez sur le bouton Supprimer les fichiers comme illustré.
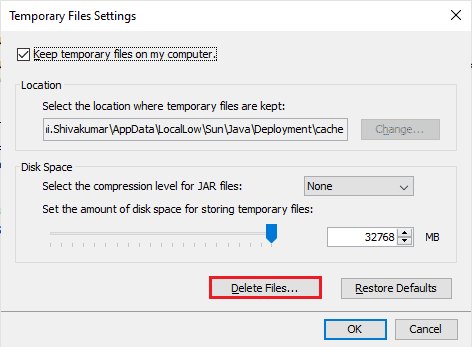
4. Dans l’invite suivante, sélectionnez toutes les cases et cliquez sur OK.
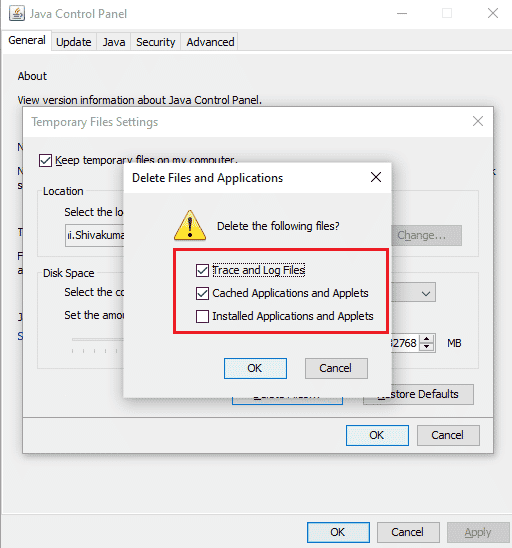
Vérifiez si vous avez corrigé le problème du binaire de la plate-forme openJDK qui ne répond pas maintenant.
***
Nous espérons que ce guide vous a été utile et que vous avez pu réparer le binaire SE de la plate-forme Java TM qui ne répond pas dans Windows 10. N’hésitez pas à nous contacter avec vos questions et suggestions via la section des commentaires ci-dessous. Faites-nous savoir quel sujet vous souhaitez que nous explorions ensuite.
